Как посмотреть историю в тор браузер
Этичный хакинг и тестирование на проникновение, информационная безопасность
Оглавление
Чем различаются Tor Browser и Tor
Tor Browser и Tor это не одно и то же. В этой заметке я буду постоянно использовать оба термина, поэтому важно чётко понимать разницу между ними.
Сеть Tor – это большая и сложная система, позволяющая выходить в Интернет через зашифрованное соединение и с подменой IP адреса. Про саму сеть Tor предостаточно материала в Интернете и вопросы её работы я не рассматриваю в этой статье.
Когда я употребляю слово «Tor» я имею ввиду службу (программу) для компьютера. Эта программа не имеет графического интерфейса – она работает в фоне и постоянно подключена к той самой сети Tor, о которой я говорил в предыдущем абзаце. Эта программа позволяет подключиться к ней через протокол SOCKS и, следовательно, таким образом воспользоваться сетью Tor.
Tor Browser – это набор из нескольких компонентов, главные его поставляющие:
- служба Tor
- веб-браузер Firefox
- плагины и настройки Firefox, улучшающие защиту анонимности (поскольку только смена IP адреса без принятия других мер может быть недостаточной и сохраняется опасность деанонимизации)
Итак, если вы хотите только скрыть свой IP или обойти региональные блокировки при просмотре веб-сайтов, то вам достаточно Tor Browser.
Если же вам нужно больше – использование сети Tor другими программами, помимо веб-браузера, настройка скрытого сервиса и так далее, то вам необходимо использовать службу Tor.
В этой статье я покажу различные трюки использования и Tor Browser, и службы Tor.
Если вы уже сейчас поняли, что браузера Tor вам недостаточно и вам нужна служба Tor, то перейдите к статье «Tor в Windows: установка службы, создание скрытого сервиса, использование браузерами и для пентеста». Ознакомьтесь с ней, а затем возвращайтесь сюда – поскольку эту статью можно считать продолжением того материала с продвинутыми трюками.
Описание некоторых подсказок и методов работы я разбил на две части: теория и практика. Теория позволяет понять почему именно мы действуем так, а не иначе и для чего нужен каждый шаг. Если у вас мало времени, то можно пропускать теорию и переходить сразу к пошаговым инструкциям – но я настоятельно рекомендую её читать, чтобы вы действовали более осмысленно и могли в случае необходимости модифицировать действия для тонкой подстройки под ваши задачи.
Одновременный запуск нескольких Tor Browser с разными IP
Проблема: может возникнуть необходимость одновременно подключаться к разным сайтам с различными IP адресами либо к одному сайту с разными IP. Если попытаться запустить два экземпляра Tor Browser, то вы столкнётесь с ошибкой:

Если же попытаться запустить из разных папок, то возникнет такая ошибка:

Теория
Tor Browser при своём старте запускает в фоне службу Tor. Эта служба начинает прослушивать порт 9150. Затем веб-браузер подключается к этому порту и начинается обмен данными с сетью Tor.
Когда вы пытаетесь запустить Tor Browser второй раз, то выполняется проверка, не запущена ли уже служба Tor, поскольку программы не могут прослушивать одновременно один и тот же порт и по этой причине невозможно запустить одновременно два экземпляра Tor Browser.
Выход из этой ситуации: изменить во втором (и во всех последующих) экземплярах Tor Browser порты на другие, не занятые. При этом нужно помнить, что нужно менять порт как службы Tor, так и настройки веб-браузера, который по умолчанию подключается к порту 9150.
Но это ещё не всё. Служба Tor работает в фоне и когда мы закрываем окно веб-браузера, эту службу нужно остановить – для того, чтобы мы могли успешно запустить Tor Browser в следующий раз. Для отправки команд (например, сменить IP адрес или остановить службу) используется управляющий порт (ControlPort). То есть Tor Browser запускает службу Tor так, что она прослушивает порт 9150, через которые выполняется обмен данными с сетью Tor и порт 9151, через который веб-браузер даёт команды службе Tor.
Чтобы в этом убедиться, при запущенном Tor Browser выполните две команды:

Вы увидите, что действительно используются оба порта.
Если мы поменяем порт 9150, но не изменим управляющий порт, то второй экземпляр Tor Browser всё равно не запустится! Следовательно, нам нужно поменять настройки двух портов и для службы Tor и для веб-браузера.
Как запустить несколько Tor Browser с разными IP
Скачайте Tor Browser. Установить его столько раз, сколько вам нужно экземпляров Tor Browser. Не получится просто сделать копии одной и той же установленной папки, поскольку ярлыки будут одинаковыми и хотя вы будете открывать разные папки, ярлыки в них всех будут указывать на один и тот же исполнимый файл.
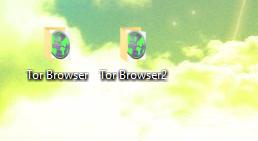
В первом Tor Browser можно ничего не менять – он будет использовать настройки по умолчанию. Будем делать изменения начиная со второго. Можно использовать любые незанятые порты, я буду, к примеру, во втором Tor Browser использовать порты 9160 и 9161, в третьем 9170 и 9171 и так далее.
Запустите Tor Browser.
В адресно строке браузера введите about:config и нажмите кнопку «Я принимаю на себя риски!»:

Найдите network.proxy.socks_port – используйте поиск для ускорения процесса:

И заменим, к примеру, на 9160.
Теперь найдите настройку extensions.torlauncher.control_port:

Меняем на новый контрольный порт, например, 9161.
Закройте Tor Browser.
На этом настройка закончена – в старых инструкциях вы можете встретить дополнительные шаги, в том числе редактирование файла torrc-defaults – теперь это не требуется! Современный Браузер Tor самостоятельно запускает службу Tor с правильными портами.

Повторите описанные действия для каждого последующего экземпляра браузера.
Как запустить Tor без браузера
Возможно, вы не знаете об Expert Bundle – это отдельный Tor без браузера. О том, где его скачать и как установить рассказано в уже опоминавшейся статье.
Если вы знаете об отдельной службе Tor, но вы хотите, например, использовать настройки Тор, которые предоставляет Tor Browser, то возможно два варианта: быстрый или правильный.

Быстрый способ заключается в том, что откройте Tor Browser с нужными вам настройками подключения. Пока открыто окно веб-браузера, вы можете подключаться к сети Tor используя порт 9150.

Более правильным является способ запуска Tor из Expert Bundle с нужными настройками.
Вам не нужно будет держать постоянно открытым окно веб-браузера, чтобы пользоваться сетевыми мостами и другими возможностями. Далее я покажу как настроить работу службы Tor из Expert Bundle с дополнительными возможностями.
В моих примерах папка Тор размещена в C:\Tor\ и конфигурационный файл называется torrc (то есть C:\Tor\torrc).
Настройка Tor для работы через ретранслятор типа мост
Теория: некоторые провайдеры Интернет-услуг блокируют работу Tor. Они могут использовать различные подходы, например, блокировать подключения ко всем IP сети Tor либо анализируя трафик и, если он определяется как принадлежащий сети Tor, блокируют его.
Для обхода такой блокировки можно использовать ретрансляторы. Мост – один из разновидностей ретрансляторов. Поскольку известны не все IP адреса мостов, то есть шанс обойти блокировку Tor’а.
Чтобы это работало, нужен obfs4 и список актуальных IP адресов мостов. В виде исходного кода obfs4 можно получить здесь:
Он написан на языке Go. Вы можете скомпилировать исполнимые файлы из исходного кода. Я же возьму бинарники из Tor Browser. Нужные файлы находятся в папке \Browser\TorBrowser\Tor\PluggableTransports\ вашего Tor Browser. Скопируйте эту папку в C:\Tor\.
Выберите obfs4 и нажмите кнопку «Получить мосты!»:


Вам будет дан список из трёх адресов. Скопируйте одну из этих строк.

Теперь в файл C:\Tor\torrc добавьте:
Вместо СТРОКА вставьте одну из тех длинных строк, которую мы получили на предыдущем шаге:
Должно получиться примерно так:


Обратите внимание на строки, в которых говорится об использовании моста:
А строка Bootstrapped 100%: Done говорит о том, что подключение прошло успешно.
Обратите внимание, что obfs4proxy.exe не выгружается после остановки Tor и даже после закрытия консоли:

Вам нужно вручную остановить этот процесс.
Для добавления в автозагрузку с настройками:
Подключение к Tor через прокси
Вы можете подключаться к Tor через прокси. Поддерживаются такие виды прокси как:
В качестве Proxy_IP впишите IP адрес прокси-сервера, и замените 8888 порт на нужный.
Если на прокси нужно ввести имя пользователя и пароль, то сделайте это так:
Вместо USER впишите имя пользователя, а вместо PASS впишите пароль.
При подключении через SOCKS5-прокси, добавьте в конфигурационный файл:
В качестве Proxy_IP впишите IP адрес SOCKS5 прокси-сервера, и замените 8888 порт на нужный.
Если нужно авторизоваться, то имя пользователя и пароль можно ввести так (замените USER и PASS на действительные данные):
При подключении через SOCKS4-прокси, добавьте в конфигурационный файл:
В качестве Proxy_IP впишите IP адрес SOCKS5 прокси-сервера, и замените 8888 порт на нужный.
SOCKS4 не поддерживает аутентификацию.
Подключение только к определённым портам
Настройка Tor, когда файервол разрешает только подключение к портам 80 и 443:
Сохранение истории и паролей в Tor Browser
Вновь вернёмся в Tor Browser. По понятным причинам по умолчанию в нём отключено сохранение логинов и паролей. Тем не менее, если вы используете этот браузер только для обхода блокировок сайтов или смены IP, то такие настройки являются излишними.
Если вы хотите, чтобы сайты сохраняли введённые вами пароли, то перейдите в Настройки, далее Приватность, снимите галочку «Всегда работать в режиме приватного просмотра».
Перейдите в Настройки, далее Защита и поставьте галочку напротив «Запоминать логины для сайтов».
Заключение
Мы рассмотрели некоторые подсказки для продвинутого использование службы Tor. Также рекомендуется для ознакомления следующий материал:
Если у вас всё ещё остались вопросы – задавайте их в комментариях к этой статье.
Для этого сначала нужно настроить браузер таким образом, чтобы он отслеживал историю посещения сайтов. Для этого: зайдите в настройки браузера (нажмите в правом верхнем углу квадрат из трех горизонтальных полосок), в предложенном справа списке выбираете "настройки", в появившемся списке слева выбираете "приватность", и там в подразделе "история" можно выбрать три варианта: 1)Tor Browser будет запоминать историю; 2) Tor Browser не будет запоминать историю; 3) Tor Browser будет использовать Ваши настройки хранения истории. Выбираете 1-й вариант, Вам предложат перезапустить Tor Browser, соглашаетесь и после перезагрузки сможете посмотреть историю посещений. Но естественно то, что Вы посещали до этих изменений в настройках, Вы уже посмотреть не сможете потому, что изначально по умолчанию Tor Browser настроен не запоминать историю. Точнее там по умолчанию настроено так, что: "Tor Browser будет использовать Ваши настройки хранения истории", где стоит галочка перед "Всегда работать в режиме приватного просмотра". Можно там убрать эту галочку и так же перезагрузить браузер и поставить галочку (ниже) перед "Помнить историю посещений и загрузок". Но тогда не только историю посещений сможете посмотреть, но и откроете информацию о Вашем компьютере и местоположении для посещаемых сайтов и информацию о посещаемых сайтах для Вашего провайдера. А в этом случае нет никакого смысла пользоваться Тор браузером. Поэтому, рекомендую Вам первый вариант.
В Тор браузере меню Настройки находится в правом верхнем углу иконка с тремя линиями, если ее нажать, выпадет меню, в котором в разделе приватность выбираете историю посещений. большинство пользователей сети выбирает Тор браузер для входа на запрещенные сайты, ограничений для установки нет, но при скачивании предлагают сделать пожертвования, потому что существует браузер , благодаря пользователям, есть мобильная версия, она также доступна без всяких ограничений
К сожалению, на многих сайтах без особой необходимости используют капчи. Хотя можно побороть спам и незаметными для пользователя способами. Особенно, капчу больно видеть на небольших коммерческих сайтах в форме обратной связи, поскольку, капча заметно снижает конверсию таких сайтов. Для больших сайтов, которые могут специально спамить, такие методы не применимы. Однако, в большинстве случаев, без капчи можно обойтись
Основные причины обилия капч — это то, что разработчики не думая берут пример с популярных сервисов при разработке маленьких сайтов и не понимают почему спамят формы.
Телефон содержит больше 3 цифр
В большинстве случаев для формы обратной связи достаточно этого метода.
Если мы добавим обычное поле ввода и скроем его через CSS, то пользователи его не будут заполнять (поскольку его не видят), а вот спамилка обязательно заполнит это поле.
Многие спамерские роботы не поддерживают кукиес и можно просто сохранять при загрузке какой-то кук и проверить наличие куков, после отправки формы. Однако, у части пользователей могут быть отключены куки. При их отсутствии нужно запрашивать пароль отдельно после отправки формы.
Можно попробовать загружать куки через картинку, даже если спамерка использует браузер как движок, то картинки она в большинстве случаев не загружает. Однако, меня смущает то, что Яндекс это дело организовал через IFrame. Правда, дело может быть в том, что когда писался Wordstat многие пользователи из-за медленного канала отключали картинки.
Большинство спамилок не исполняют JS, особенно из внешних файлов. Можно сделать невидимое поле и в него добавлять какой-то код через JS из внешнего файла. Если у пользователя JS отключен — ему придется вводить капчу.
Тор Браузер нацелен на обеспечение конфиденциальности и анонимности пользователя при входе в сеть. При помощи этого софта можно выполнять все стандартные действия в сети и при этом оставаться неидентифицируемым. В настройках по умолчанию в Tor включена опция удаления зафиксированных отметок о посещениях сайтов и ресурсов. Но если пользователю важно отслеживать такие показатели, разработчики tor browser оставили опции индивидуальной регулировки работы Tor. В этом материале представлена информация о том, как найти и как посмотреть историю в Тор Браузер, а также как управлять её параметрами.
Настройка параметров Tor Браузера
Для просмотра возможностей активации или деактивации исторических записей в Тор необходимо выполнить следующие действия:

- Запустить Tor (с рабочего стола или через «Пуск»);
- В правом верхнем углу окна найти три горизонтальные чёрточки «Открыть меню» и нажать на них;
- В выпадающем списке выбрать «Настройки» (шестерёнку) и нажать кнопкой мыши;
- В разделе настроек зайти в подраздел «Приватность» и активировать его;
- В приват-меню будет отдельный перечень конфигураций.
Управление Tor Браузером
В подразделе «Приватность» есть ряд вариантов для конфигурирования:
- Опция предлагает всегда работать в режиме инкогнито, что предполагает отсутствие каких-либо записей в браузере. Для сохранения анонимности как можно дольше, этот флажок лучше держать включённым. В таком случае у пользователя не будет в журнале никаких данных;
- Действие задаёт запоминание и ведение списка посещений и загрузок. Если такой список необходим, напротив действия выставляется галочка;
- Опция разрешает запоминание информации о поиске и формах данных, её также можно при необходимости активировать;
- Флажок для сохранения куки посещённых сайтов;
- Действие для активации удаления истории сразу после закрытия Tor.

Управляя этими конфигураторами, можно получать карту пользовательской активности, или же полностью уничтожать (не создавать).
Просмотр журнала Тор Браузера
Если параметры сохранения истории заданы, у пользователя появляются строки для отслеживания в журнале. Открыть график можно по следующему алгоритму:

Управление Tor на Android OS
Для Андроидной ОС отдельно разработаны Тor-системы — Orbot (на Chrom) и Orfox (на Firefox). В этих продуктах также можно задавать специальные условия, но управляются они через установленный по умолчанию браузер — Chrome или Mozilla Firefox. Алгоритм представлен ниже:
Совет! Прежде чем сохранять записи в вашей деятельности, оцените важность анонимности и конфиденциальности работы в Интернете. Для «прозрачной» работы подходят и стандартные белые поисковые системы.
Историю на тор-браузере можно очистить так же как и на остальных браузерах, будь-то мазилафайэрфокс или гугл хром или интернет експлоуер и опера. Прсото зайдите в настройки и найдите там истори. Нажмите кноку: очистить историю посещений.
Но, впринципе, особого смысла чистить историю в тор-браузере нет, так как вы и так каждый раз заходите на сайты с нового айпишника и отследить вас невозможно. Здесь работает сиситема луковицы и вас соединяет каждый раз с новой страны. Очистить историю можно, толькоесли вы не хотите, чтобы кто-нибудь просмотрел ее с вашего компа.
Этичный хакинг и тестирование на проникновение, информационная безопасность
Оглавление
Чем различаются Tor Browser и Tor
Tor Browser и Tor это не одно и то же. В этой заметке я буду постоянно использовать оба термина, поэтому важно чётко понимать разницу между ними.
Сеть Tor – это большая и сложная система, позволяющая выходить в Интернет через зашифрованное соединение и с подменой IP адреса. Про саму сеть Tor предостаточно материала в Интернете и вопросы её работы я не рассматриваю в этой статье.
Когда я употребляю слово «Tor» я имею ввиду службу (программу) для компьютера. Эта программа не имеет графического интерфейса – она работает в фоне и постоянно подключена к той самой сети Tor, о которой я говорил в предыдущем абзаце. Эта программа позволяет подключиться к ней через протокол SOCKS и, следовательно, таким образом воспользоваться сетью Tor.
Tor Browser – это набор из нескольких компонентов, главные его поставляющие:
- служба Tor
- веб-браузер Firefox
- плагины и настройки Firefox, улучшающие защиту анонимности (поскольку только смена IP адреса без принятия других мер может быть недостаточной и сохраняется опасность деанонимизации)
Итак, если вы хотите только скрыть свой IP или обойти региональные блокировки при просмотре веб-сайтов, то вам достаточно Tor Browser.
Если же вам нужно больше – использование сети Tor другими программами, помимо веб-браузера, настройка скрытого сервиса и так далее, то вам необходимо использовать службу Tor.
В этой статье я покажу различные трюки использования и Tor Browser, и службы Tor.
Если вы уже сейчас поняли, что браузера Tor вам недостаточно и вам нужна служба Tor, то перейдите к статье «Tor в Windows: установка службы, создание скрытого сервиса, использование браузерами и для пентеста». Ознакомьтесь с ней, а затем возвращайтесь сюда – поскольку эту статью можно считать продолжением того материала с продвинутыми трюками.
Описание некоторых подсказок и методов работы я разбил на две части: теория и практика. Теория позволяет понять почему именно мы действуем так, а не иначе и для чего нужен каждый шаг. Если у вас мало времени, то можно пропускать теорию и переходить сразу к пошаговым инструкциям – но я настоятельно рекомендую её читать, чтобы вы действовали более осмысленно и могли в случае необходимости модифицировать действия для тонкой подстройки под ваши задачи.
Одновременный запуск нескольких Tor Browser с разными IP
Проблема: может возникнуть необходимость одновременно подключаться к разным сайтам с различными IP адресами либо к одному сайту с разными IP. Если попытаться запустить два экземпляра Tor Browser, то вы столкнётесь с ошибкой:

Если же попытаться запустить из разных папок, то возникнет такая ошибка:

Теория
Tor Browser при своём старте запускает в фоне службу Tor. Эта служба начинает прослушивать порт 9150. Затем веб-браузер подключается к этому порту и начинается обмен данными с сетью Tor.
Когда вы пытаетесь запустить Tor Browser второй раз, то выполняется проверка, не запущена ли уже служба Tor, поскольку программы не могут прослушивать одновременно один и тот же порт и по этой причине невозможно запустить одновременно два экземпляра Tor Browser.
Выход из этой ситуации: изменить во втором (и во всех последующих) экземплярах Tor Browser порты на другие, не занятые. При этом нужно помнить, что нужно менять порт как службы Tor, так и настройки веб-браузера, который по умолчанию подключается к порту 9150.
Но это ещё не всё. Служба Tor работает в фоне и когда мы закрываем окно веб-браузера, эту службу нужно остановить – для того, чтобы мы могли успешно запустить Tor Browser в следующий раз. Для отправки команд (например, сменить IP адрес или остановить службу) используется управляющий порт (ControlPort). То есть Tor Browser запускает службу Tor так, что она прослушивает порт 9150, через которые выполняется обмен данными с сетью Tor и порт 9151, через который веб-браузер даёт команды службе Tor.
Чтобы в этом убедиться, при запущенном Tor Browser выполните две команды:

Вы увидите, что действительно используются оба порта.
Если мы поменяем порт 9150, но не изменим управляющий порт, то второй экземпляр Tor Browser всё равно не запустится! Следовательно, нам нужно поменять настройки двух портов и для службы Tor и для веб-браузера.
Как запустить несколько Tor Browser с разными IP
Скачайте Tor Browser. Установить его столько раз, сколько вам нужно экземпляров Tor Browser. Не получится просто сделать копии одной и той же установленной папки, поскольку ярлыки будут одинаковыми и хотя вы будете открывать разные папки, ярлыки в них всех будут указывать на один и тот же исполнимый файл.
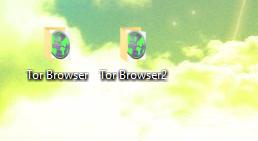
В первом Tor Browser можно ничего не менять – он будет использовать настройки по умолчанию. Будем делать изменения начиная со второго. Можно использовать любые незанятые порты, я буду, к примеру, во втором Tor Browser использовать порты 9160 и 9161, в третьем 9170 и 9171 и так далее.
Запустите Tor Browser.
В адресно строке браузера введите about:config и нажмите кнопку «Я принимаю на себя риски!»:

Найдите network.proxy.socks_port – используйте поиск для ускорения процесса:

И заменим, к примеру, на 9160.
Теперь найдите настройку extensions.torlauncher.control_port:

Меняем на новый контрольный порт, например, 9161.
Закройте Tor Browser.
На этом настройка закончена – в старых инструкциях вы можете встретить дополнительные шаги, в том числе редактирование файла torrc-defaults – теперь это не требуется! Современный Браузер Tor самостоятельно запускает службу Tor с правильными портами.

Повторите описанные действия для каждого последующего экземпляра браузера.
Как запустить Tor без браузера
Возможно, вы не знаете об Expert Bundle – это отдельный Tor без браузера. О том, где его скачать и как установить рассказано в уже опоминавшейся статье.
Если вы знаете об отдельной службе Tor, но вы хотите, например, использовать настройки Тор, которые предоставляет Tor Browser, то возможно два варианта: быстрый или правильный.

Быстрый способ заключается в том, что откройте Tor Browser с нужными вам настройками подключения. Пока открыто окно веб-браузера, вы можете подключаться к сети Tor используя порт 9150.

Более правильным является способ запуска Tor из Expert Bundle с нужными настройками.
Вам не нужно будет держать постоянно открытым окно веб-браузера, чтобы пользоваться сетевыми мостами и другими возможностями. Далее я покажу как настроить работу службы Tor из Expert Bundle с дополнительными возможностями.
В моих примерах папка Тор размещена в C:Tor и конфигурационный файл называется torrc (то есть C:Tor orrc).
Настройка Tor для работы через ретранслятор типа мост
Теория: некоторые провайдеры Интернет-услуг блокируют работу Tor. Они могут использовать различные подходы, например, блокировать подключения ко всем IP сети Tor либо анализируя трафик и, если он определяется как принадлежащий сети Tor, блокируют его.
Для обхода такой блокировки можно использовать ретрансляторы. Мост – один из разновидностей ретрансляторов. Поскольку известны не все IP адреса мостов, то есть шанс обойти блокировку Tor’а.
Чтобы это работало, нужен obfs4 и список актуальных IP адреса мостов. В виде исходного кода obfs4 можно получить здесь:
Он написан на языке Go. Вы можете скомпилировать исполнимые файлы из исходного кода. Я же возьму бинарники из Tor Browser. Нужные файлы находятся в папке BrowserTorBrowserTorPluggableTransports вашего Tor Browser. Скопируйте эту папку в C:Tor.
Выберите obfs4 и нажмите кнопку «Получить мосты!»:


Вам будет дан список из трёх адресов. Скопируйте одну из этих строк.

Теперь в файл C:Tor orrc добавьте:
Вместо СТРОКА вставьте одну из тех длинных строк, которую мы получили на предыдущем шаге:
Должно получиться примерно так:


Обратите внимание на строки, в которых говорится об использовании моста:
А строка Bootstrapped 100%: Done говорит о том, что подключение прошло успешно.
Обратите внимание, что obfs4proxy.exe не выгружается после остановки Tor и даже после закрытия консоли:

Вам нужно вручную остановить этот процесс.
Для добавления в автозагрузку с настройками:
Подключение к Tor через прокси
Вы можете подключаться к Tor через прокси. Поддерживаются такие виды прокси как:
В качестве Proxy_IP впишите IP адрес прокси-сервера, и замените 8888 порт на нужный.
Если на прокси нужно ввести имя пользователя и пароль, то сделайте это так:
Вместо USER впишите имя пользователя, а вместо PASS впишите пароль.
При подключении через SOCKS5-прокси, добавьте в конфигурационный файл:
В качестве Proxy_IP впишите IP адрес SOCKS5 прокси-сервера, и замените 8888 порт на нужный.
Если нужно авторизоваться, то имя пользователя и пароль можно ввести так (замените USER и PASS на действительные данные):
При подключении через SOCKS4-прокси, добавьте в конфигурационный файл:
В качестве Proxy_IP впишите IP адрес SOCKS5 прокси-сервера, и замените 8888 порт на нужный.
SOCKS4 не поддерживает аутентификацию.
Подключение только к определённым портам
Настройка Tor, когда файервол разрешает только подключение к портам 80 и 443:
Сохранение истории и паролей в Tor Browser
Вновь вернёмся в Tor Browser. По понятным причинам по умолчанию в нём отключено сохранение логинов и паролей. Тем не менее, если вы используете этот браузер только для обхода блокировок сайтов или смены IP, то такие настройки являются излишними.
Если вы хотите, чтобы сайты сохраняли введённые вами пароли, то перейдите в Настройки, далее Приватность, снимите галочку «Всегда работать в режиме приватного просмотра».
Перейдите в Настройки, далее Защита и поставьте галочку напротив «Запоминать логины для сайтов».
Заключение
Мы рассмотрели некоторые подсказки для продвинутого использование службы Tor. Также рекомендуется для ознакомления следующий материал:
Если у вас всё ещё остались вопросы – задавайте их в комментариях к этой статье.
Этичный хакинг и тестирование на проникновение, информационная безопасность
Оглавление
Чем различаются Tor Browser и Tor
Tor Browser и Tor это не одно и то же. В этой заметке я буду постоянно использовать оба термина, поэтому важно чётко понимать разницу между ними.
Сеть Tor – это большая и сложная система, позволяющая выходить в Интернет через зашифрованное соединение и с подменой IP адреса. Про саму сеть Tor предостаточно материала в Интернете и вопросы её работы я не рассматриваю в этой статье.
Когда я употребляю слово «Tor» я имею ввиду службу (программу) для компьютера. Эта программа не имеет графического интерфейса – она работает в фоне и постоянно подключена к той самой сети Tor, о которой я говорил в предыдущем абзаце. Эта программа позволяет подключиться к ней через протокол SOCKS и, следовательно, таким образом воспользоваться сетью Tor.
Tor Browser – это набор из нескольких компонентов, главные его поставляющие:
- служба Tor
- веб-браузер Firefox
- плагины и настройки Firefox, улучшающие защиту анонимности (поскольку только смена IP адреса без принятия других мер может быть недостаточной и сохраняется опасность деанонимизации)
Итак, если вы хотите только скрыть свой IP или обойти региональные блокировки при просмотре веб-сайтов, то вам достаточно Tor Browser.
Если же вам нужно больше – использование сети Tor другими программами, помимо веб-браузера, настройка скрытого сервиса и так далее, то вам необходимо использовать службу Tor.
В этой статье я покажу различные трюки использования и Tor Browser, и службы Tor.
Если вы уже сейчас поняли, что браузера Tor вам недостаточно и вам нужна служба Tor, то перейдите к статье «Tor в Windows: установка службы, создание скрытого сервиса, использование браузерами и для пентеста». Ознакомьтесь с ней, а затем возвращайтесь сюда – поскольку эту статью можно считать продолжением того материала с продвинутыми трюками.
Описание некоторых подсказок и методов работы я разбил на две части: теория и практика. Теория позволяет понять почему именно мы действуем так, а не иначе и для чего нужен каждый шаг. Если у вас мало времени, то можно пропускать теорию и переходить сразу к пошаговым инструкциям – но я настоятельно рекомендую её читать, чтобы вы действовали более осмысленно и могли в случае необходимости модифицировать действия для тонкой подстройки под ваши задачи.
Одновременный запуск нескольких Tor Browser с разными IP
Проблема: может возникнуть необходимость одновременно подключаться к разным сайтам с различными IP адресами либо к одному сайту с разными IP. Если попытаться запустить два экземпляра Tor Browser, то вы столкнётесь с ошибкой:

Если же попытаться запустить из разных папок, то возникнет такая ошибка:

Теория
Tor Browser при своём старте запускает в фоне службу Tor. Эта служба начинает прослушивать порт 9150. Затем веб-браузер подключается к этому порту и начинается обмен данными с сетью Tor.
Когда вы пытаетесь запустить Tor Browser второй раз, то выполняется проверка, не запущена ли уже служба Tor, поскольку программы не могут прослушивать одновременно один и тот же порт и по этой причине невозможно запустить одновременно два экземпляра Tor Browser.
Выход из этой ситуации: изменить во втором (и во всех последующих) экземплярах Tor Browser порты на другие, не занятые. При этом нужно помнить, что нужно менять порт как службы Tor, так и настройки веб-браузера, который по умолчанию подключается к порту 9150.
Но это ещё не всё. Служба Tor работает в фоне и когда мы закрываем окно веб-браузера, эту службу нужно остановить – для того, чтобы мы могли успешно запустить Tor Browser в следующий раз. Для отправки команд (например, сменить IP адрес или остановить службу) используется управляющий порт (ControlPort). То есть Tor Browser запускает службу Tor так, что она прослушивает порт 9150, через которые выполняется обмен данными с сетью Tor и порт 9151, через который веб-браузер даёт команды службе Tor.
Чтобы в этом убедиться, при запущенном Tor Browser выполните две команды:

Вы увидите, что действительно используются оба порта.
Если мы поменяем порт 9150, но не изменим управляющий порт, то второй экземпляр Tor Browser всё равно не запустится! Следовательно, нам нужно поменять настройки двух портов и для службы Tor и для веб-браузера.
Как запустить несколько Tor Browser с разными IP
Скачайте Tor Browser. Установить его столько раз, сколько вам нужно экземпляров Tor Browser. Не получится просто сделать копии одной и той же установленной папки, поскольку ярлыки будут одинаковыми и хотя вы будете открывать разные папки, ярлыки в них всех будут указывать на один и тот же исполнимый файл.
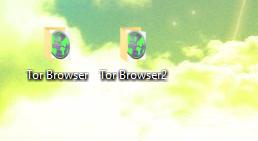
В первом Tor Browser можно ничего не менять – он будет использовать настройки по умолчанию. Будем делать изменения начиная со второго. Можно использовать любые незанятые порты, я буду, к примеру, во втором Tor Browser использовать порты 9160 и 9161, в третьем 9170 и 9171 и так далее.
Запустите Tor Browser.
В адресно строке браузера введите about:config и нажмите кнопку «Я принимаю на себя риски!»:

Найдите network.proxy.socks_port – используйте поиск для ускорения процесса:

И заменим, к примеру, на 9160.
Теперь найдите настройку extensions.torlauncher.control_port:

Меняем на новый контрольный порт, например, 9161.
Закройте Tor Browser.
На этом настройка закончена – в старых инструкциях вы можете встретить дополнительные шаги, в том числе редактирование файла torrc-defaults – теперь это не требуется! Современный Браузер Tor самостоятельно запускает службу Tor с правильными портами.

Повторите описанные действия для каждого последующего экземпляра браузера.
Как запустить Tor без браузера
Возможно, вы не знаете об Expert Bundle – это отдельный Tor без браузера. О том, где его скачать и как установить рассказано в уже опоминавшейся статье.
Если вы знаете об отдельной службе Tor, но вы хотите, например, использовать настройки Тор, которые предоставляет Tor Browser, то возможно два варианта: быстрый или правильный.

Быстрый способ заключается в том, что откройте Tor Browser с нужными вам настройками подключения. Пока открыто окно веб-браузера, вы можете подключаться к сети Tor используя порт 9150.

Более правильным является способ запуска Tor из Expert Bundle с нужными настройками.
Вам не нужно будет держать постоянно открытым окно веб-браузера, чтобы пользоваться сетевыми мостами и другими возможностями. Далее я покажу как настроить работу службы Tor из Expert Bundle с дополнительными возможностями.
В моих примерах папка Тор размещена в C:\Tor\ и конфигурационный файл называется torrc (то есть C:\Tor\torrc).
Настройка Tor для работы через ретранслятор типа мост
Теория: некоторые провайдеры Интернет-услуг блокируют работу Tor. Они могут использовать различные подходы, например, блокировать подключения ко всем IP сети Tor либо анализируя трафик и, если он определяется как принадлежащий сети Tor, блокируют его.
Для обхода такой блокировки можно использовать ретрансляторы. Мост – один из разновидностей ретрансляторов. Поскольку известны не все IP адреса мостов, то есть шанс обойти блокировку Tor’а.
Чтобы это работало, нужен obfs4 и список актуальных IP адресов мостов. В виде исходного кода obfs4 можно получить здесь:
Он написан на языке Go. Вы можете скомпилировать исполнимые файлы из исходного кода. Я же возьму бинарники из Tor Browser. Нужные файлы находятся в папке \Browser\TorBrowser\Tor\PluggableTransports\ вашего Tor Browser. Скопируйте эту папку в C:\Tor\.
Выберите obfs4 и нажмите кнопку «Получить мосты!»:


Вам будет дан список из трёх адресов. Скопируйте одну из этих строк.

Теперь в файл C:\Tor\torrc добавьте:
Вместо СТРОКА вставьте одну из тех длинных строк, которую мы получили на предыдущем шаге:
Должно получиться примерно так:


Обратите внимание на строки, в которых говорится об использовании моста:
А строка Bootstrapped 100%: Done говорит о том, что подключение прошло успешно.
Обратите внимание, что obfs4proxy.exe не выгружается после остановки Tor и даже после закрытия консоли:

Вам нужно вручную остановить этот процесс.
Для добавления в автозагрузку с настройками:
Подключение к Tor через прокси
Вы можете подключаться к Tor через прокси. Поддерживаются такие виды прокси как:
В качестве Proxy_IP впишите IP адрес прокси-сервера, и замените 8888 порт на нужный.
Если на прокси нужно ввести имя пользователя и пароль, то сделайте это так:
Вместо USER впишите имя пользователя, а вместо PASS впишите пароль.
При подключении через SOCKS5-прокси, добавьте в конфигурационный файл:
В качестве Proxy_IP впишите IP адрес SOCKS5 прокси-сервера, и замените 8888 порт на нужный.
Если нужно авторизоваться, то имя пользователя и пароль можно ввести так (замените USER и PASS на действительные данные):
При подключении через SOCKS4-прокси, добавьте в конфигурационный файл:
В качестве Proxy_IP впишите IP адрес SOCKS5 прокси-сервера, и замените 8888 порт на нужный.
SOCKS4 не поддерживает аутентификацию.
Подключение только к определённым портам
Настройка Tor, когда файервол разрешает только подключение к портам 80 и 443:
Сохранение истории и паролей в Tor Browser
Вновь вернёмся в Tor Browser. По понятным причинам по умолчанию в нём отключено сохранение логинов и паролей. Тем не менее, если вы используете этот браузер только для обхода блокировок сайтов или смены IP, то такие настройки являются излишними.
Если вы хотите, чтобы сайты сохраняли введённые вами пароли, то перейдите в Настройки, далее Приватность, снимите галочку «Всегда работать в режиме приватного просмотра».
Перейдите в Настройки, далее Защита и поставьте галочку напротив «Запоминать логины для сайтов».
Заключение
Мы рассмотрели некоторые подсказки для продвинутого использование службы Tor. Также рекомендуется для ознакомления следующий материал:
Если у вас всё ещё остались вопросы – задавайте их в комментариях к этой статье.
Читайте также:



