Как посчитать сумму в эксель если в строке есть буквы
Функция СУММЕСЛИ используется, если необходимо просуммировать значения диапазон, соответствующие указанному критерию. Предположим, например, что в столбце с числами необходимо просуммировать только значения, превышающие 5. Для этого можно использовать следующую формулу: =СУММЕСЛИ(B2:B25;"> 5")
Это видео — часть учебного курса Сложение чисел в Excel.
При необходимости условия можно применить к одному диапазону, а просуммировать соответствующие значения из другого диапазона. Например, формула =СУММЕСЛИ(B2:B5; "Иван"; C2:C5) суммирует только те значения из диапазона C2:C5, для которых соответствующие значения из диапазона B2:B5 равны "Иван".
Если необходимо выполнить суммирование ячеек в соответствии с несколькими условиями, используйте функцию СУММЕСЛИМН.
Синтаксис
СУММЕСЛИ(диапазон; условие; [диапазон_суммирования])
Аргументы функции СУММЕСЛИ описаны ниже.
Диапазон — обязательный аргумент. Диапазон ячеек, оцениваемых на соответствие условиям. Ячейки в каждом диапазоне должны содержать числа, имена, массивы или ссылки на числа. Пустые и текстовые значения игнорируются. Выбранный диапазон может содержать даты в стандартном формате Excel (см. примеры ниже).
Условие .Обязательный аргумент. Условие в форме числа, выражения, ссылки на ячейку, текста или функции, определяющее, какие ячейки необходимо суммировать. Например, условие может быть представлено в таком виде: 32, ">32", B5, "32", "яблоки" или СЕГОДНЯ().
Важно: Все текстовые условия и условия с логическими и математическими знаками необходимо заключать в двойные кавычки ( "). Если условием является число, использовать кавычки не требуется.
Диапазон_суммирования .Необязательный аргумент. Ячейки, значения из которых суммируются, если они отличаются от ячеек, указанных в качестве диапазона. Если аргумент диапазон_суммирования опущен, Excel суммирует ячейки, указанные в аргументе диапазон (те же ячейки, к которым применяется условие).
В аргументе условие можно использовать подстановочные знаки: вопросительный знак ( ?) и звездочку ( *). Вопросительный знак соответствует одному любому символу, а звездочка — любой последовательности символов. Если требуется найти непосредственно вопросительный знак (или звездочку), необходимо поставить перед ним знак "тильда" (
Примечания
Аргумент диапазон_суммирования может не совпадать по размерам с аргументом диапазон. При определении фактических ячеек, подлежащих суммированию, в качестве начальной используется верхняя левая ячейка аргумента диапазон_суммирования, а затем суммируются ячейки части диапазона, соответствующей по размерам аргументу диапазон. Пример:
Для суммирования значений по одному диапазону на основе данных другого диапазона используется функция СУММЕСЛИ() . Рассмотрим случай, когда критерий применяется к диапазону содержащему текстовые значения.
Пусть дана таблица с перечнем наименований фруктов и их количеством (см. файл примера ).

Если в качестве диапазона, к которому применяется критерий, выступает диапазон с текстовыми значениями, то можно рассмотреть несколько типов задач суммирования:
- суммирование значений, если соответствующие им ячейки в диапазоне поиска соответствуют критерию (простейший случай);
- в критерии применяются подстановочные знаки (*, ?);
- критерий сравнивается со значениями в диапазоне поиска с учетом РЕгиСтРА.
Рассмотрим эти задачи подробнее.
Значение соответствует критерию
Найдем количество всех значений "Яблоки", т.е. просуммируем значения из столбца Количество, для которых соответствующее значение из столбца Фрукты в точности равно "Яблоки" (без учета РЕГИСТРА).
Для подсчета используем формулу
=СУММЕСЛИ(A3:A13;"яблоки";B3:B13)
Критерий яблоки можно поместить в ячейку D5, тогда формулу можно переписать следующим образом:
=СУММЕСЛИ(A3:A13;D5;B3 :B13 )
В критерии применяются подстановочные знаки (*, ?)
Просуммируем значения из столбца Количество, для которых соответствующее значение из столбца Фрукты содержит слово Яблоки (без учета РЕгиСТРА).
Для решения этой задачи используем подстановочные знаки (*, ?). Подход заключается в том, что для отбора текстовых значений в качестве критерия задается лишь часть текстовой строки. Например, для отбора всех ячеек, содержащих слова яблоки (свежие яблоки, яблоки местные и пр.) можно использовать критерии с подстановочным знаком * (звездочка). Для этого нужно использовать конструкцию *яблоки*.
Решение задачи выглядит следующим образом (учитываются значения содержащие слово яблоки в любом месте в диапазоне поиска):
=СУММЕСЛИ($A$3:$A$13;"*яблоки*";B3)
Альтернативный вариант без использования подстановочных знаков выглядит более сложно:
=СУММПРОИЗВ(B3:B13*НЕ(ЕОШ(ПОИСК("яблоки";A3:A13))))
Примеры, приведенные ниже, иллюстрируют другие применения подстановочных знаков.
Задача. Просуммировать значения, если соответствующие ячейки:
Задача
Критерий
Формула
Результат
Примечание
заканчиваются на слово яблоки, например, Свежие яблоки
11
Использован подстановочный знак * (перед значением)
начинаются на слово яблоки, например, яблоки местные
20
Использован подстановочный знак * (после значения)
начинаются с гру и содержат ровно 6 букв
56
Использован подстановочный знак ?
Критерий сравнивается со значениями в диапазоне поиска с учетом РЕгиСТРА
Учет РЕгиСТра приводит к необходимости создания более сложных формул. Чаще всего используются формулы на основе функций НАЙТИ() и СОВПАД() учитывающих регистр.
Ниже приведены формулы для суммирования чисел, если соответствующие значения совпадают с критерием с учетом регистра.
Просуммировать значения, если соответствующие ячейки:
Критерий
Формула
Результат
Примечание
в точности равны Яблоки с учетом регистра
содержат значение Яблоки в любом месте текстовой строки с учетом регистра
= СУММ(ЕСЛИ( СОВПАД("Яблоки";A3:A13);1;0) *B3:B13)
В предыдущей статье мы рассмотрели синтаксис функции СУММЕСЛИ в Excel, теперь давайте закрепим знания на практике при помощи ряда примеров формулы СУММЕСЛИ:
СУММЕСЛИ в Excel примеры с логическими операторами (больше, меньше или равно)
Давайте рассмотрим несколько примеров формул СУММЕСЛИ, которые вы можете использовать для суммирования значений для условий больше чем, меньше чем или равно заданному значению.
Примечание . Обратите внимание, что в формулах Excel СУММЕСЛИ оператор сравнения, за которым следует число или текст, всегда должен быть заключен в двойные кавычки ("").
Пример формулы СУММЕСЛИ
Сумма, если больше
Суммирует значения больше 5 в ячейках A2:A10.
Сумма, если меньше
Суммирует значения в ячейках B2:B10, если соответствующая ячейка в столбце A не равна значению в ячейке D1.
Сумма если больше или равно
Суммирует значения, которые больше или равны 5 в диапазоне A2:A10.
Сумма если меньше или равно
Обратите внимание , что вам понадобятся разные формулы СУММЕСЛИ для точного и частичного совпадения, как показано в таблице ниже.
Пример формулы СУММЕСЛИ
Сумма, если равно
=СУММЕСЛИ(A2:A8; "бананы"; C2:C8)
Суммирует значения в ячейках C2:C8, если соответствующая ячейка в столбце A содержит точное слово «бананы» и никакие другие слова или символы. Ячейки, содержащие «зеленые бананы», «бананы зеленые» или «бананы!» не будут считаться.
Суммирует значения в ячейках C2:C8, если соответствующая ячейка в столбце A содержит слово «бананы», отдельно или в сочетании с любыми другими словами. Ячейки, содержащие «зеленые бананы» или «бананы зеленые», будут учитываться для суммирования.
Сумма, если не равно
Суммирует значения в ячейках C2:C8, если соответствующая ячейка в столбце A содержит любое значение, отличное от слова «бананы». Если ячейка содержит «бананы» вместе с некоторыми другими словами или символами, такими как «желтые бананы» или «бананы желтые», такие ячейки будут учитываться для суммирования.
Суммирует значения в ячейках C2:C8, если соответствующая ячейка в столбце A не содержит слова «бананы», отдельно или в сочетании с любыми другими словами. Ячейки, содержащие «желтые бананы» или «бананы желтые», не суммируются.
Для получения дополнительной информации о частичном совпадении см. пункт СУММЕСЛИ примеры формул с подстановочными знаками.
А теперь, давайте посмотрим пример формулы «Сумма, если не равно» в действии. Как показано на изображении ниже, формула суммирует количество всех продуктов, кроме «Банана Дамский пальчик»:
=СУММЕСЛИ(A2:A8; "<>Банан Дамский пальчик"; C2:C8)

Функция СУММЕСЛИ в Excel с примерами – Пример функции СУММЕСЛИ с проверкой на неравенство
Примечание . Как и большинство других функций Excel, СУММЕСЛИ нечувствительна к регистру, что означает, что «<> бананы», «<> Бананы» и «<> БАНАНЫ» будут давать точно такой же результат.
СУММЕСЛИ в Excel примеры операторов сравнения со ссылками на ячейки
Если вы хотите получить более универсальную формулу Excel СУММЕСЛИ, вы можете заменить числовое или текстовое значение в критериях ссылкой на ячейку, например:
В этом случае вам не придется менять формулу СУММЕСЛИ, основанную на другом критерии – вы просто вводите новое значение в ссылочной ячейке.

Функция СУММЕСЛИ в Excel с примерами – Пример функции СУММЕСЛИ, суммирование исключая значение в ячейке F1
Примечание. Когда вы используете логическое выражение с ссылкой на ячейку, вы должны использовать двойные кавычки (""), чтобы начать текстовую строку и амперсанд (&), чтобы объединить и завершить строку, например «<>» и F1.
Оператор «равенства» (=) можно не использовать до ссылки на ячейку, поэтому обе приведенные ниже формулы эквивалентны и правильны:
Формула 1: =СУММЕСЛИ(A2:A8; "=" & F1; C2:C8)
Формула 2: =СУММЕСЛИ(A2:A8; F1; C2:C8)
СУММЕСЛИ примеры формул с подстановочными знаками
Если вы намерены условно суммировать ячейки на основе «текстовых» критериев и хотите суммировать путем частичного совпадения, вам нужно использовать подстановочные знаки в формуле СУММЕСЛИ.
Доступны следующие подстановочные знаки:
Пример 1. Суммирование значений, основанные на частичном совпадении
Предположим, вы хотите суммировать количество, относящиеся ко всем видам бананов. Следующие формулы СУММЕСЛИ будут очень эффективны в таких случаях:

Функция СУММЕСЛИ в Excel с примерами – Пример функции СУММЕСЛИ с подстановочными знаками для суммирования по частичному совпадению
Если вы хотите считать только те ячейки, которые начинаются или заканчиваются определенным текстом, добавьте только один * до или после текста:

Функция СУММЕСЛИ в Excel с примерами – Пример использования функции СУММЕСЛИ с текстовым условием
Пример 2. Суммирование по заданному количеству символов
Если вы хотите суммировать некоторые значения длиной в шесть букв, вы должны использовать следующую формулу:

Функция СУММЕСЛИ в Excel с примерами – Пример функции СУММЕСЛИ с условием суммирования, если длина текстовой строки в шесть букв
Пример 3. Сумма ячеек, соответствующих текстовым значениям
Если ваш рабочий лист содержит разные типы данных, и вы хотите только суммировать ячейки, соответствующие текстовым значениям, пригодится следующая формула СУММЕСЛИ:
=СУММЕСЛИ(A2:A8; "?*"; C2:C8) – суммирует значения из ячеек C2:C8, если соответствующая ячейка в столбце A содержит не менее 1 символа.
=СУММЕСЛИ(A2:A8; "*"; C2:C8) – учитывает пустые ячейки, содержащие строки нулевой длины, возвращаемые некоторыми другими формулами, например ="".
Обе приведенные выше формулы игнорируют нетекстовые значения, такие как ошибки, логические значения, числа и даты.
Пример 4. Использование * или ? как обычные символы
Если вы хотите использовать либо *, либо ? для обработки в функции СУММЕСЛИ как литерала, а не подстановочного знака, то используйте перед этим знаком тильду (
). Например, следующая формула СУММЕСЛИ просуммирует значения в ячейках C2:C8, если ячейка в столбце A в той же строке содержит знак вопроса:

Функция СУММЕСЛИ в Excel с примерами – Пример функции СУММЕСЛИ с суммированием значений, соответствующие знаку вопроса в другом столбце
СУММЕСЛИ в Excel примеры с датами
Как правило, функцию СУММЕСЛИ используют для условного суммирования значений на основе дат так же, как и с текстовыми и числовыми критериями.
Если вы хотите суммировать значения, соответствующие датам, которые больше или меньше указанной вами даты, используйте операторы сравнения, которые мы рассматривали выше. Ниже приведены примеры формул Excel СУММЕСЛИ с датами:
Пример формулы СУММЕСЛИ
Сумма по определенной дате
Суммирует значения в ячейках C2:C9, если соответствующая дата в столбце B равна 29.10.2017.
Сумма, если дата больше либо равна заданной в формуле дате
Суммирует значения в ячейках C2:C9, если соответствующая дата в столбце B больше или равна 29.10.2017.
Сумма, если дата больше даты, указанной в ячейке
Суммирует значения в ячейках C2:C9, если соответствующая дата в столбце B больше даты, указанной в ячейке F1.
Если вы хотите суммировать значения на основе текущей даты, вам необходимо использовать СУММЕСЛИ в сочетании с функцией СЕГОДНЯ(), как показано ниже:
Пример формулы СУММЕСЛИ
Суммирование значений, за текущую дату
=СУММЕСЛИ(B2:B9; СЕГОДНЯ (); C2:C9)
Суммирование значений, меньше текущей даты, то есть до сегодняшнего дня.
Суммирование значений за неделю от текущей даты. (т.е. сегодня + 7 дней).
Изображение ниже показывает, как вы можете использовать последнюю формулу, чтобы найти общее количество всех продуктов, которые будут отправлены через неделю:

Функция СУММЕСЛИ в Excel с примерами – Пример функции СУММЕСЛИ с суммированием количества продуктов, которые будут отправлены через неделю
СУММЕСЛИ в заданном диапазоне дат
Если вам необходимо суммировать значения между двумя датами, то необходимо использовать комбинацию, а точнее разницу двух функций СУММЕСЛИ. В версиях старше Excel 2007 вы можете использовать функцию СУММЕСЛИМН, которая позволяет использовать несколько условий. Эту функцию мы рассмотрим в следующей статье. А так как данная статья посвящена функции СУММЕСЛИ, то приведем пример использования СУММЕСЛИ в диапазоне дат:
Эта формула суммирует значения в ячейках C2:C9, если дата в столбце B находится между 1 ноября 2017 года и 30 ноября 2017, включительно.

Функция СУММЕСЛИ в Excel с примерами – Пример функции СУММЕСЛИ дата в диапазоне
Эта формула может показаться немного сложной с первого взгляда, но при более близком рассмотрении это выглядит довольно просто. Первая функция СУММЕСЛИ объединяет все ячейки в C2:C9, где соответствующая ячейка в столбце B больше или равна дате начала (в данном примере 1 ноября). Затем вам просто нужно вычесть значения, которые попадают после даты окончания (30 ноября), с помощью второй функции СУММЕСЛИ.
В данной статье мы разобрали множество примеров функции СУММЕСЛИ с разными условиями, такими как числовые, текстовые, даты и другие. В следующей статье мы рассмотрим функцию СУММЕСЛИМН, которая является аналогом функции СУММЕСЛИ с несколькими условиями.
Работая с табличной информацией, у пользователей зачастую возникает необходимость в подсчете суммы того или иного показателя. Часто в качестве этих показателей выступают наименования строчек, по которым необходимо произвести суммирование всей информации в ячейках. Из статьи вы узнаете все методы, позволяющие реализовать эту процедуру.
Суммирование значений в строке
Воспроизвести процесс суммирования значений в строке можно следующими методами:
- арифметическая формула;
- автосумма;
- различные функции.
Каждый из этих способов подразделяется на дополнительные способы. Разберемся с ними более подробно.
Способ 1: арифметическая формула
Первоначально выясним, как, используя арифметическую формулу, возможно произвести суммирование в строчке. Разберем все на определенном примере. Допустим, у нас есть табличка, в которой отображена выручка 5 магазинов по определенным датам. Названия торговых точек – наименования строчек. Даты – наименования колонок.
Цель: посчитать итоговую сумму дохода первой торговой точки за все время. Для достижения этой цели необходимо сложить все ячейки строки, относящиеся к этому магазину. Пошаговое руководство выглядит так:
- Производим выделение той ячейки, где в дальнейшем будет отражаться результат. Вводим в ячейку символ «=». Жмем ЛКМ по самой первой ячейке в этой строчке, содержащей числовые показатели. Замечаем, что после нажатия координаты ячейки отобразились в ячейке для подсчета результата. Вводим символ «+» и кликаем на следующую ячейку в строке. Продолжаем чередовать символ «+» с координатами ячеек строки первой торговой точки. В результате мы получаем формулу: =B3+C3+D3+E3+F3+G3+H3.
- После проведения всех манипуляций нажимаем на «Enter».
- Готово! Результат вывелся в ячейке, в которую мы вводили формулу для подсчёта суммы.
Обратите внимание! Как видите, этот метод является понятным и легким, но в нем существует один неприятный недостаток. Реализация этого метода занимает большое количество времени. Рассмотрим более быстрые варианты суммирования.
Способ 2: автосумма
Использование автоматической суммы – метод, который выполняется намного быстрее, чем вышерассмотренный. Пошаговое руководство выглядит так:

- Используя зажатую ЛКМ, производим выделение всех ячеек первой строки, которые имеют числовые данные. Передвигаемся в раздел «Главная», располагающийся в верхней части интерфейса табличного процессора. Находим блок команд «Редактирование» и кликаем на элемент под названием «Редактирование». 4
Рекомендация! Альтернативный вариант – переходим в раздел «Формулы» и нажимаем на кнопку «Автосумма», находящуюся в блоке «Библиотека функций». Третий вариант – использование комбинации клавиш «Alt» + «=» после выделения ячейки.
Как вы заметили, этот способ производит суммирование в строчке намного быстрее, чем вышеописанный. Главный недостаток – результат выводится только правее от выбранного диапазона. Чтобы результат отображался в любом выбранном месте, необходимо воспользоваться другими методами.
Способ 3: функция СУММ
Использование интегрированной функции табличного процессора под названием СУММ не имеет недостатков, как у рассмотренных ранее способов. СУММ – математическая функция. Задача оператора – суммирование числовых значений. Общий вид оператора: =СУММ(число1;число2;…).
Важно! Аргументами этой функции могут являться как числовые значения, так и координаты ячеек. Максимальное число аргументов – 255.
Пошаговое руководство выглядит следующим образом:
- Производим выделение какой-либо пустой ячейки на рабочем листе. В ней мы будем выводить результат суммирования. Стоит отметить, что она может располагаться даже на отдельном рабочем листе документа. После осуществления выделения жмем на кнопку «Вставить функцию», находящуюся рядом со строчкой для ввода формул.
- На экране отобразилось небольшое окошко под названием «Мастер функций». Раскрываем список около надписи «Категория:» и выбираем элемент «Математические». Чуть ниже в перечне «Выберите функцию:» находим оператор СУММ и щелкаем на него. После проведения всех манипуляций щелкаем на кнопочку «ОК», располагающуюся в нижней части окна.
- На дисплее появилось окошко под названием «Аргументы функции». В пустое поле «Число1» вводим адрес строки, значения в которой необходимо сложить. Для осуществления этой процедуры ставим указатель в эту строчку, а потом, используя зажатие ЛКМ, производим выделение всего диапазона с числовыми значениями. После проведения всех манипуляций щелкаем на «ОК».
- Готово! В выбранной изначально ячейке отобразился результат суммирования.
Функция СУММ(SUM) не работает
Иногда случается так, что оператор СУММ не работает. Основные причины неисправности:
- неправильный формат чисел (текстовый) при импорте данных;
- наличие скрытых символов и пробелов в ячейках с числовыми значениями.
Стоит отметить! Числовые значения всегда выравниваются по правой стороне, а текстовая информация – по левой.
Как найти сумму наибольших (наименьших) значений
Разберемся с тем, как вычислить сумму наименьших или же наибольших значений. К примеру, нам необходимо просуммировать три минимальных или же три максимальных значения.
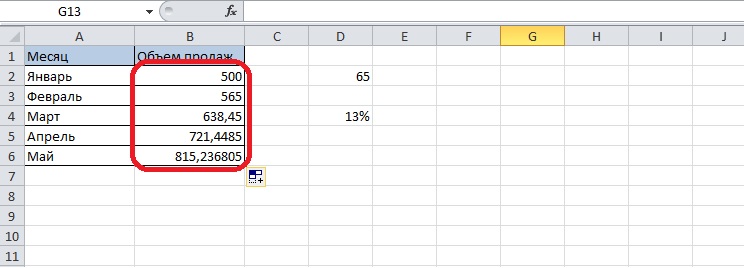
11
Оператор НАИБОЛЬШИЙ позволяет возвратить максимальный показатель из выбранных данных. 2-й аргумент указывает, какой именно показатель необходимо вернуть. В нашем конкретном примере формула выглядит так: =СУММ(НАИБОЛЬШИЙ(B2:D13;)).
Таким же образом работает и поиск наименьшего значения, только вместо оператора НАИБОЛЬШИЙ используется функция НАИМЕНЬШИЙ. Формула выглядит следующим образом: =СУММ(НАИМЕНЬШИЙ(B2:D13;)).
Растягивание формулы/функции суммирования на другие строки
Мы выяснили, каким образом высчитывается общая сумма по ячейкам в одной строчке. Разберемся с тем, как реализовать процедуру суммирования по всем строкам таблички. Прописывание формул ручным способом и вставка оператора СУММ – это долгие и неэффективные способы. Оптимальное решение – растягивание функции или же формулы на нужное число строк. Пошаговое руководство выглядит следующим образом:
Как вычислить сумму каждой N-ой строки.
На конкретном примере разберем, как вычислить сумму каждой N-ой строки. К примеру, у нас есть табличка, в которой отражена каждодневная прибыль торговой точки за определенный промежуток времени.

15
Задача: произвести расчёт еженедельной прибыли за каждую неделю. Оператор СУММ позволяет суммировать данные не только в диапазоне, но и в массиве. Здесь необходимо использование вспомогательного оператора СМЕЩ. В операторе СМЕЩ указывается некоторое количество аргументов:
- Первая точка. Ячейка С2 вводится в виде абсолютной ссылки.
- Количество шагов вниз.
- Количество шагов вправо.
- Число шагов вниз.
- Количество столбиков в массиве. Попадание в последнюю точку массива показателей.
В конечном итоге мы получаем следующую формулу для первой недели: =СУММ(СМЕЩ($C$2;(СТРОКА()-2)*5;0;5;1)). В результате оператор сумм произведет суммирование всех пяти числовых значений.
3-D сумма, или работаем с несколькими листами рабочей книги Excel
Для подсчета чисел из одинаковой формы диапазона на некотором количестве рабочих листов необходимо использовать особый синтаксис, который называется «3D-ссылкой». Допустим, на всех рабочих листах книги располагается табличка с информацией за неделю. Нам необходимо соединить это все в одно целое и вывести в месячный показатель. Для начала вам необходимо посмотреть следующий видеоролик:
У нас есть четыре идентичных таблички. Обычный способ подсчета прибыли выглядит так: =СУММ(неделя1!B2:B8;неделя2!B2:B8;неделя3!B2:B8;неделя4!B2:B8). Здесь в роли аргументов выступают диапазоны ячеек.
Формула 3D-суммы выглядит следующим образом: =СУММ(неделя1:неделя4!B2:B8). Здесь говорится о том, что производится суммирование в диапазонах В2:В8, которые располагаются на рабочих листах: неделя (от 1 до 4). Происходит пошаговое увеличение номера рабочего листа на единицу.
Сумма с несколькими условиями
Бываю случаи, когда пользователю необходимо осуществить решение задачи, в которой указано от двух и более условий и нужно посчитать сумму числовых значений по разным критериям. Для реализации этой процедуры применяется функция «=СУММЕСЛИМН».

16
Пошаговое руководство выглядит следующим образом:
- Для начала формируется табличка.
- Производится выбор ячейки, в которой будет выведен результат суммирования.
- Перемещаемся в строчку для ввода формул.
- Вводим оператор: =СУММАЕСЛИМН.
- Пошагово вводим диапазон сложения, диапазон условия1, условие1 и так далее.
- После проведения всех манипуляций жмем «Enter». Готово! Подсчет произведен.
Стоит отметить! Между аргументами оператора в обязательном порядке должен стоять разделитель в виде точки с запятой «;». Если не использовать этот разделитель, то табличный процессор выведет ошибку, говорящую о том, что функция была введена неправильно.
Как посчитать процент от суммы
Теперь поговорим о том, как правильно посчитать процент от суммы. Самый легкий метод, который будет понятен всем пользователям, – это применение пропорции или правила «квадрата». Суть можно понять по нижеприведенной картинке:

17
Общая сумма выводится в ячейке F8 и имеет значение 3060. Иными словами, это стопроцентный доход, а нам необходимо найти, какую часть прибыли сделал Саша. Для подсчета мы применяем специальную формулу пропорции, которая выглядит следующим образом: =F10*G8/F8.
Важно! Первым делом умножается 2 известных числовых значения по диагонали, а потом производится деление на оставшееся 3-е значение.
Используя это простое правило, можно легко и просто высчитать процент от суммы.
Заключение
В статье было рассмотрено несколько способов, позволяющих получить сумму данных строки в табличном процессоре Эксель. Каждый способ имеет собственные преимущества и недостатки. Применение арифметической формулы – самый простой в использовании способ, но к нему целесообразнее прибегать при работе с небольшими объемами информации. Для работы с большими объёмами данных хорошо подходит автоматическое суммирование, а также функция СУММ.
Недавно, в комментариях к заметке Excel. Суммирование по ячейкам, выделенным цветом меня спросили, как подсчитать число ячеек, содержащих определенный символ / букву. У меня получилось решить задачу без использования кода VBA на основе формулы массива. Если вы не использовали ранее такие формулы, рекомендую начать с заметки Excel. Введение в формулы массива.
Шаг 1. Определим, содержится ли искомый символ в ячейке (рис. 1).
Рис. 1. Содержится ли искомый символ в выбранной ячейке
Шаг 2. Избавляемся от ошибочных значений (рис. 2).
Рис. 2. Замена ошибочных значений нулями
ЕСЛИОШИБКА(НАЙТИ($C$1;A1);0) – возвращает 0, если значение функции НАЙТИ($C$1;A1) выдает ошибку, в противном случае возвращает само значение функции НАЙТИ($C$1;A1)
Шаг. 3. Заменяем номер позиции на единицу
Рис. 3. Приведение всех положительных значений к единице
=ЕСЛИОШИБКА(ОКРВВЕРХ(НАЙТИ($C$1;A1)/1000;1);0) – преобразование, позволяющее для любого значения позиции (не ошибки) получить 1; номер позиции, возвращаемый функцией НАЙТИ($C$1;A1), делится на 1000 и округляется до ближайшего целого (если быть точным, то ячейка Excel максимально может содержать 32 767 символов, так что «для надежности» можно заменить 1000 на 32 767 :); в этом случае, вы избежите ошибки при любом содержимом ячеек).
В качестве альтернативы можно использовать функцию ЕСЛИ:
Шаг. 4. Суммируем все единички. Напомню, что единица соответствует ячейке, содержащей искомый символ, а ноль – ячейке, не содержащей искомый символ (рис. 4).
Рис. 4. Суммирование ячеек, содержащих искомый символ
В ячейке С2 я использовал формулу массива:
Функция последовательно вычисляет значения =ЕСЛИОШИБКА(ОКРВВЕРХ(НАЙТИ($C$1;A1)/1000;1);0), =ЕСЛИОШИБКА(ОКРВВЕРХ(НАЙТИ($C$1;A2)/1000;1);0) … и так вплоть до =ЕСЛИОШИБКА(ОКРВВЕРХ(НАЙТИ($C$1;A14)/1000;1);0)
Результат вычисления (0 или 1) заносится в память, формируя виртуальный массив . Функция СУММ просто суммирует все единицы.
Альтернативная функция: =СУММ(ЕСЛИОШИБКА(ЕСЛИ(НАЙТИ($C$1;A1:A14)>0;1);0))
P.S. Не вводите фигурные скобки в строку формул, а наберите всю формулу без фигурных скобок и нажмите одновременно Ctrl+Shift+Enter
87 комментариев для “Excel. Подсчет числа ячеек, содержащих символ (букву)”
День Добрый подскажите а как нужно прописать чтобы формула считала по цвету и тому что в ней написано пример: ячейки разноцветные и месяца в них разные нужно нужно посчитать кол-во всех зелённых ячеек с надписью СЕНТЯБРЬ ? заранее СПАСИБО
Максим, воспользуйтесь кодом:
Function КолЦвет(диапазон As Range, критерий As Range, номер_месяца As String) As Double
Application.Volatile True
Dim i As Range
For Each i In диапазон
If i.Interior.Color = критерий.Interior.Color And i = номер_месяца Then
КолЦвет = КолЦвет + 1
End If
Next
End Function
См. также Excel-файл (зазипованный)
Здравствуйте подскажите пожалуйста как сравнить вот эти две таблицы, надо найти по одинаковым строчкам отличие в количестве.
Огромное человеческое спасибо . спасибо
Добрый день какой можно воспользоваться формулой чтобы в нужной ячейки проставлялось определённое число при определённом Условии(текст) например : погрузка стекла стоит 2000, а плитки 3000 и гравия 3500 погруженный материал цена за погрузку прайс по погрузке одного тс
стекло стекло 2000
плитка плитка 3000
гравий гравий 3500
стекло
гравий
плитка
Максим, трудно понять по неотформатированному тексту, о чем речь. Пришлите в личку Excel-файл с подробным описанием задания.
да, иначе не считала бы. Отправил Вам ваш файл, лист " рис.4 " все видно
Подскажите пожалуйста: в ячейке есть значение с цифрами и буквой(С), как просуммировать ячейки с буквой (С) или другими буквами?
Андрей, супер! Всё верно! Простое и изящное решение. Отмечу Ваш коммент среди лучших))
Спасибо большое на свой вопрос нашла у Вас ответ.
Большое спасибо за формулу!
Огромное Вам и создателю сайта человеческое спасибо.
Спасибо огромное. очень помог!!простое и понятное решение .
Спасибо вам и создателю темы! Очень помогли:)
Подскажите пожалуйста, мне надо в столбце с числами сделать изменения, перед началом цифры выставить везде *
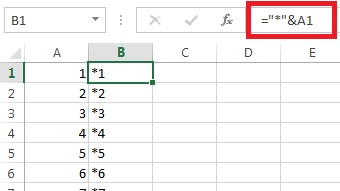
Виктория, если я правильно понял ваш вопрос, воспользуйтесь формулой = " * " &A1
Спасибо большое, сейчас попробую)
Получилось, спасибо. Столько время теперь с экономлю
68.319396
60.237774
192.109067, а надо
*68.319396*
*60.237774*
*192.109067*
Формула немного усложняется))
= " * " &A1& " * "
Да, чуть усложнилась, но до этого я додумалась))))
а для вашего случая будет так =СЦЕПИТЬ( " * " ;M6; " * " ).
zdrastvuyte izvinite umneya neskolka vobrosov est. 1 kak mojno v excel summirovat bukvi na primer a.b.c.d. i nasummu nado viti 4. isho odin primer a.a.a.a.a. i na summu 5 nado viti/ pojalosta pomogite.
Анвар, если я правильно понял вопрос, вам нужно определить число символов в текстовой строке. Для этого в Excel применяется функция ДЛСТР().
zdrastvuyte gospodin Baguzin. u menya odin vopros kak mojno v odin yacheyke 16 stoit i na drugom yacheyke 8 stoit. U nas rabote yest tabel tam nochniye chasov shitat nada. 16=2 i 8=6 i tak dale. odin mesyes 30 den est ili 31 den ili 29 den. yacheyki nado i summirovat. vot na primer tabel
1. 2. 3. 4. 5. 6. 7. 8. 9.-dni
o 16 8 o 16 8 o 16 8 -rabochiye chasov
na nemu nado summirovat yesli mi budem nochniye schitat ruchnoy o eta oddix, 16 ravno na 2, 8 ravno 6. i tak nam nam na 9 dnyey poluchitsya 2*3=6 i 6*3=18 i tak 6+18=24 chasov vxodit vot etova mnya nado formula stobi ekcel sam nam summiroval eti nochniye chasov avtomaticheskiy. Yesli vopros ponyatno pojalosta dayte nam otvet.
vopros tokoy na primer
yacheyka
A B
1 акмал ишчи
2 акмал укувчи
3 жасур ишчи
4 илхом алочи
5 акмал домла
6 илхом ишчи
7 акмал балочи
8 жасур укувчи
9 жасур балочи
vot takiye slovi dano nam. Eti 2 stolbik. Pervoy A stolbik i vtoroye B stolbik. Kajdiy slova iz odin yacheyki sostoitsya.
Vopros takoye. Menya nado na primer
s pervogo tablitsi акмал i vtorogo tablitsi sve kotoriye prenadlejit акмалю nado sobirat na odin yacheyki.
ишчи, укувчи, домла, балочи. vot tak nado menya sobirat v odin yacheyki.
Vot ishyo primer
s pervogo tablitse жасур. syo kakiye slovi prenadlejit nado menya sobirat v odin yacheyku s stolbika B.
ишчи, укувчи, балочи.
isho mojno primer. илхом
sobirayem na odin yacheyku vse prenadlejayushi к илхому с stolbika B.
eto nam tak poluchayetsya.
алочи, ишчи.
vopros po moy zglaydu vam ponyatno dumayu.
Yesli zdes (формула впр) rom ispolzuvali bi to nam togta tolko pervoye naydet. na primer
акмал ишчи a ostalniye ne naydet ili ne sobirayet.
1 акмал ишчи
2 акмал укувчи
5 акмал домла
7 акмал балочи
yesli mesta slovi sifri stoil bi tokda nam s formuley суммесли sobirali bi.
Primer
1 акмал 6
2 акмал 9
5 акмал 12
7 акмал 22
a nam nado slovi sobirat na odin yacheyke.
ODIN FORMULA NADO SHTOBI. IZ PERVOGO TABLITS TAKOVO (АКМАЛ) I S VTOROGOVA TABLITSA SVE SLOVI PODLEJAYESHI K АКМАЛЕ SOBIRAT NADO.
tOLKO NAM S FORMULEY NAYTI I SOBIRAT NADO.
potamushta perechen ochen bolshaya.
yasli vopros vam ne ponayatno pojalusta skajite menya vashu pochta ya tam s excelskiy faylom otpravlyu.
yacheyka
A
акмал
жасур
илхом
акмал
илхом
акмал
жасур
жасур
B
укувчи
ишчи
алочи
домла
ишчи
балочи
укувчи
балочи
yesli vam ne ponyao dumal. za etogo takogo variantom toje otpravlyayu.

Работая с таблицами, часто приходится подбивать общие итоги по конкретному наименованию. В качестве данного наименования может выступать название контрагента, фамилия работника, номер подразделения, дата и т.д. Нередко эти наименования являются заглавием строк и поэтому, чтобы подсчитать общий итог по каждому элементу, приходится суммировать содержимое ячеек конкретной строки. Иногда сложение данных в строках производят и в иных целях. Давайте разберем различные способы, как это можно сделать в программе Excel.
Суммирование значений в строке
По большому счету, просуммировать в Экселе значения в строке можно тремя основными способами: использование арифметической формулы, применение функций и автосуммы. При этом, данные способы могут делиться ещё на ряд более конкретизированных вариантов.
Способ 1: арифметическая формула
Прежде всего, разберем, как при помощи арифметической формулы можно подсчитать сумму в строчке. Давайте посмотрим, как действует данный способ на конкретном примере.
Имеем таблицу, в которой указана выручка пяти магазинов по датам. Наименования магазинов являются названиями строк, а даты – названиями столбцов. Нам нужно рассчитать общую сумму выручки первого магазина за весь период. Для этого нам придется произвести сложение всех ячеек строчки, которая относится к данной торговой точке.

- Выделяем ячейку, в которую будет выводиться готовый результат подсчета итога. Ставим туда знак «=». Кликаем левой кнопкой мыши по первой ячейке в данной строке, которая содержит числовые значения. Как видим, её адрес тут же отобразится в элементе для вывода суммы. Ставим знак «+». Затем кликаем по следующей ячейке в строке. Таким способом чередуем знак «+» с адресами ячеек строчки, которая относится к первому магазину.
В итоге в конкретно нашем случае получается следующая формула:


Как видим, данный способ довольно простой и интуитивно понятный, но у него имеется один существенный недостаток. На его осуществление нужно потратить много времени, если сравнивать с теми вариантами, которые мы рассмотрим ниже. А если в таблице очень много столбцов, то временные затраты увеличатся ещё больше.
Способ 2: автосумма
Гораздо более быстрым способом сложить данные в строчке является применение автосуммы.
-
Выделяем все ячейки с числовыми значениями первой строчки. Выделение проводим, зажав левую кнопку мыши. Перейдя во вкладку «Главная», жмем на значок «Автосумма», который расположен на ленте в блоке инструментов «Редактирование».

Другим вариантом вызова автосуммы является переход во вкладку «Формулы». Там в блоке инструментов «Библиотека функций» на ленте следует щелкнуть по кнопке «Автосумма».


Как видим, данный способ позволяет произвести подсчет суммы в строке гораздо быстрее, чем предыдущий вариант. Но у него тоже имеется недостаток. Он состоит в том, что сумма будет выводиться только справа от выделенного горизонтального диапазона, а не в том месте, где захочет пользователь.
Способ 3: функция СУММ
Преодолеть недостатки двух вышеописанных способов может вариант с применением встроенной функции Excel под названием СУММ.
Оператор СУММ принадлежит к группе математических функций Эксель. Его задачей является суммирование чисел. Синтаксис этой функции имеет такой вид:
Как видим, аргументами этого оператора являются числа или адреса ячеек, в которых они располагаются. Их количество может быть до 255.
Посмотрим, как можно просуммировать элементы в строке при помощи данного оператора на примере нашей таблицы.
-
Выделяем любую пустую ячейку на листе, куда предполагаем выводить итог вычисления. При желании можно её выбрать даже на другом листе книги. Но подобное бывает все-таки редко, так как в большинстве случаев более удобно традиционно располагать ячейку для вывода итогов в той же строке, в которой находятся расчетные данные. После того, как выделение произведено, щелкаем по значку «Вставить функцию» слева от строки формул.




Как видим, данный способ довольно гибкий и относительно быстрый. Правда, не для всех пользователей он интуитивно понятен. Поэтому те из них, которые не знают о его существовании из различных источников, редко когда находят его в интерфейсе Excel самостоятельно.
Способ 4: массовое суммирование значений в строках
Но что делать, если нужно просуммировать не одну и не две строчки, а, скажем 10, 100 или даже 1000? Неужели для каждой строки требуется в отдельности применять вышеописанные действия? Как оказывается, совсем не обязательно. Для этого нужно просто скопировать формулу суммирования в другие ячейки, в которые вы планируете выводить сумму по остальным строчкам. Сделать это можно при помощи инструмента, который носит наименование маркера заполнения.
-
Производим сложение значений в первой строке таблицы любым из тех способов, которые были описаны ранее. Ставим курсор в нижний правый угол ячейки, в которой отображается результат применяемой формулы или функции. При этом курсор должен изменить свой внешний вид и преобразоваться в маркер заполнения, который выглядит, как небольшой крестик. Затем зажимаем левую кнопку мыши и перетаскиваем курсор вниз, параллельно ячейкам с наименованиями строк.


Как видим, в Экселе существует три основных способа подсчитать сумму значений в строчках: арифметическая формула, автосумма и функция СУММ. Каждый из данных вариантов имеет свои достоинства и недостатки. Наиболее интуитивно простой способ – это применение формулы, самый быстрый вариант – автосумма, а самый универсальный – использование оператора СУММ. Кроме того, с помощью маркера заполнения можно проводить массовое суммирование значений по строкам, выполненное одним из трех способов, которые были перечислены выше.

Отблагодарите автора, поделитесь статьей в социальных сетях.

Читайте также:


