Как посчитать количество знаков в презентации powerpoint
Чем нам могут быть полезны слайды из структуры?
- Во-первых, данная функция позволяет вставить заголовки слайдов в презентацию быстро.
- Во-вторых, можно зафиксировать идеи и составить структуру презентации заранее в текстовом файле, что намного удобней, ведь при этом не надо перемещать от слайда к слайду.
- В-третьих, при использовании этого метода меньше шансов забыть указать в презентации какой-либо важный раздел.
Для того, чтобы быстро вставить заголовки в презентацию, нужно сначала составить список в Word (*doc) или Блокноте (*txt), а готовый список импортировать в PowerPoint.
Этап 1. Создание текстовой структуры презентации
Допустим, нам нужно подготовить презентацию к какой-либо конференции. У нас есть вот такой план или, другими словами, структура презентации:
- Тема Конференции
- Организаторы Конференции
- Проблемы Конференции
- Основные цели Конференции
- Программа Конференции
- Пленарное заседание
- Секционные заседания
- Круглый стол
- Вопросы для дискуссии
- Подведение итогов Конференции
Этот список мы заносим в Word или Блокнот, сохраняем и обязательно (!) закрываем документ. Если документ не закрыть, PowerPoint всё равно попросит это сделать ).
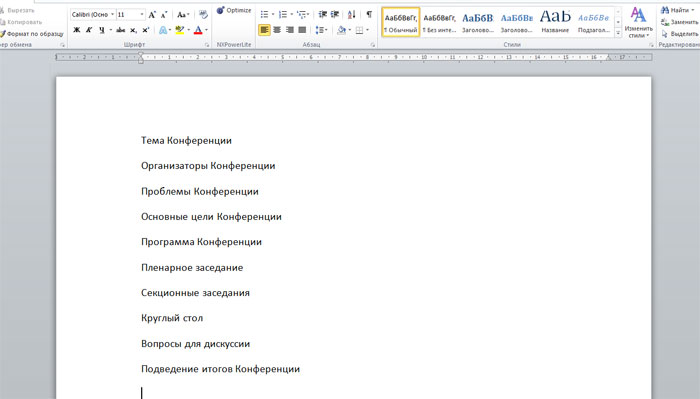
Первый этап закончен. Переходим к импорту структуры в PowerPoint.
Этап 2. Быстрая вставка заголовков в PowerPoint. Импорт текстового файла
Чтобы импортировать наши заголовки нажимаем Главная- Создать слайд- Слайды из структуры.
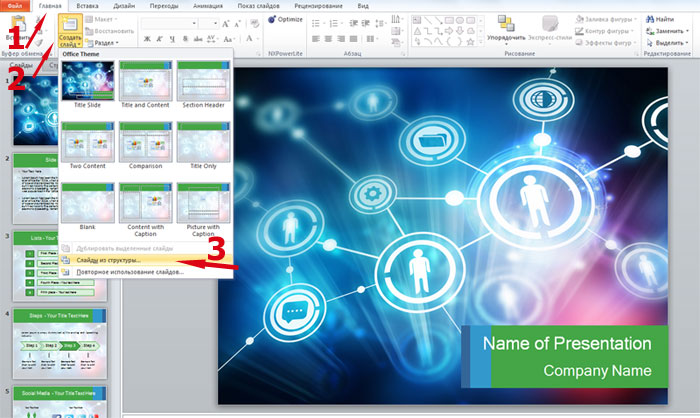
Откроется окно Вставить структуру. Кликаем на нужный текстовый файл, нажимаем Вставка.
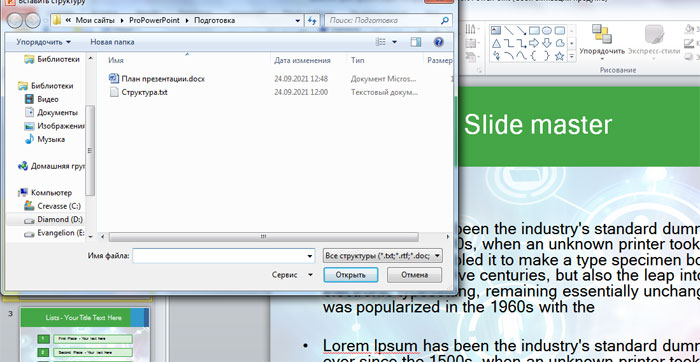
Тут же произойдёт импорт. План загрузится в презентацию, а для каждого слайда проставится свой заголовок в соответствии с созданной нами структурой.

Быстрая вставка заголовков слайдов в презентацию прошла успешно ). Теперь можно продолжать дальнейшую работу над проектом.
PowerPoint может автоматически пронумеровать слайды, но не может автоматически отобразить их количество (например, "Слайд 2 из 12"). Это нужно сделать вручную. В этой статье описано, как это сделать.
На вкладке Вид в группе Режимы образцов выберите Образец слайдов и щелкните эскиз образца слайдов.

Макеты слайдов, связанные с образцом слайдов
На вкладке Вставка в группе Текст нажмите кнопку Надпись, а затем перетащите надпись на образец слайдов туда, где номер слайда должен появиться на всех слайдах.
Не перемещая курсор из надписи, на вкладке Вставка в группе Текст нажмите кнопку Номер слайда.
Если вы хотите быстро узнать общее количество слайдов в презентации, сделайте следующее:
На вкладке Вид в группе Представления презентации нажмите кнопку Обычный.
Просмотрите эскиз последнего слайда на вкладке Слайды (если презентация длинная, может потребоваться прокрутить ее вниз). В верхнем левом углу каждого эскиза указан его номер. Номер последнего слайда соответствует общему количеству слайдов в презентации.


При нумерации слайдов таким способом общее число слайдов в презентации не вычисляется автоматически, поэтому нужно указать его вручную вместо x. При последующем добавлении слайдов необходимо вручную изменить их общее число на образце слайдов.
Если вы хотите узнать, как выглядят номера на слайдах, просмотрите презентацию в обычном режиме. На вкладке Вид в группе Режимы просмотра презентации нажмите кнопку Обычный.
Примечание: Поскольку в результате этой процедуры номера слайдов добавляются в образец слайдов, удалить или изменить их в отдельных слайдах нельзя. Кроме того, номера слайдов не отображаются в диалоговом окне Колонтитулы.
Проголосуйте за эту возможность
Если вы хотите, чтобы в PowerPoint отображалось общее количество слайдов, помогите нам определить приоритет новых возможностей в будущих обновлениях, отправив нам свой отзыв. Дополнительные сведения см. в статье Как оставить отзыв по Microsoft Office?
Переводчики, которым платят за символы, сталкивались с проблемой подсчитать символы в презентации PowerPoint. Копировать в Word и считать там долго и гиморно.
Предлагаю найденный (и разжеванный мной) на просторах интернета способ.
Итак, будем вставлять скрипт для подсчета символов в PowerPoint
1. Создаем новую презентацию и сохраняем ее как "Презентация PowerPoint с поддержкой макросов. Файл сохраняем в надежное место и не удаляем если хотим считать символы и дальше
2. Открываем раздел для разработчиков: Файл=>Параметры=>Настройка ленты и ставим галочку на Разработчик
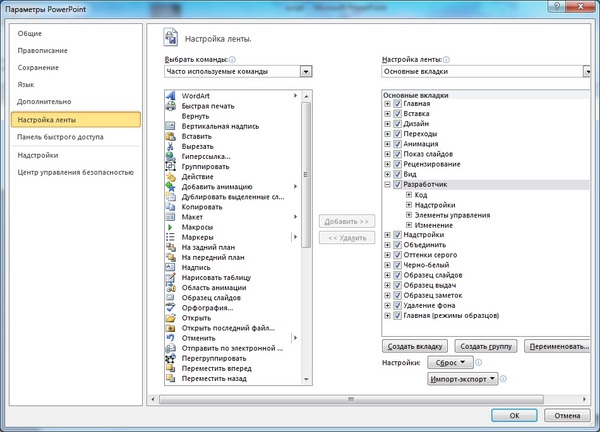
3. Открываем в закладке Разработчик VisualBasic (слева)
Для тех, у кого кнопка неактивна - доустанавливаем компонент Мелкософта VisualBasic

4. В окне VisualBasic выбираем: Insert=>Module
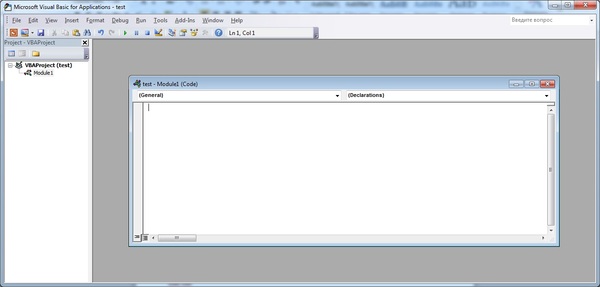
И сюда вставляем текст:
Public Sub TextSymbols()
Dim PPT As Slide
Dim Symbs As Long
On Error GoTo SysErr
If Windows.Count = 0 Then
MsgBox "Необходимо открыть файл презентации.", vbExclamation + vbOKOnly
For i = 1 To ActivePresentation.Slides.Count
Set PPT = ActivePresentation.Slides(i)
For j = 1 To PPT.Shapes.Count
If PPT.Shapes(j).TextFrame.HasText = msoTrue Then Symbs = Symbs + Len(PPT.Shapes(j).TextFrame.TextRange.Text)
If PPT.Shapes(j).GroupItems.Count > 0 Then
For k = 1 To PPT.Shapes(j).GroupItems.Count
If PPT.Shapes(j).GroupItems(k).TextFrame.HasText = msoTrue Then Symbs = Symbs + Len(PPT.Shapes(j).GroupItems(k).TextFrame.TextRange.Text)
MsgBox "Символов story-block story-block_type_image story-block_padding_left">



В последующем для подсчета символов сначала запускаем наш файл с пункта 1, а потом тот, в котором нужно подсчитать символы.
Символы в "Заметки" не считает
П.С. Скрипт писал не я, я просто расписал от "А до Я" способ настройки
Спасибо за инструкцию! Настроила, очень удобно!)
Автор, сегодня мне пригодился Ваш пост! Он был в сохранённом оооочеень долго.
Шикарно, большое спасибо. Миллион сэкономленных минут.
Да уж, в презентации на 116 стр. насчитал всего 687 знаков, а текста много.
Сохраняешь презентацию как .pdf. Открываешь в Adobe Reader, Файл -- Сохранить как текст. Получаешь .txt со всем текстом
Автор, лютый вам респект! Пост был в выдаче гугл, все сделала по инструкции, работает!
с сайта микромягкого:
Законопроект
В госдуму внесён законопроект о запрете СМИ упоминать национальность преступников. Поэтому теперь вы никогда не догадаетесь, кто именно на свадьбе стрелял в воздух.

У расчленёнки нет региональной принадлежности!

Законопроект запрещающий СМИ сообщать национальность
Школа рецептов

Как вас теперь называть?
Когда запретили указывать национальность преступника

Усман Нурмагомедов опознан как водитель
“Рокировочка по-братски” не прокатила, Камал Идрисов направлен в СИЗО до 11 января, ему грозит 10 лет тюрьмы.
Попытка брата Хабиба Нурмагомедова, бойца Bellator Усмана Нурмагомедова, уйти от ответственности за наезд на полицейского, возможно, провалилась. Все дело в том, что стоявшие на посту у Каспийского аэропорта сотрудники правопорядка узнали в водителе, сбившем одного из них на КПП, Усмана Нурмагомедова. Об этом сообщает телеграм-канал SHOT.
Автомобиль преступников был полностью тонирован, но в момент проезда через КПП боковое окно со стороны водителя было открыто, и сотрудники по фото опознали, что за рулем сидел именно Усман Нурмагомедов. Эту информацию полицейские внесли в протокол следователя по делу.
Теперь для Усмана и его друга Камала Идрисова ситуация серьезно осложнилась, так как к ДТП и оставлению места наезда на полицейского потенциально добавилось лжесвидетельствование. Ведь ранее приятели заявили, что за рулем находился Камал, а Усман спал на заднем сиденье после тренировки. Ну и прицепом там идет рассказ про то, что ребята очень торопились и решили, что не сбили человека, а слегка задели его зеркалом. А после они поменялись местами и за руль сел уже Усман - просто так захотелось.
Сейчас следователи изучают видео с камер наблюдения, чтобы точно установить водителя. Камала же после получения новых данных из-под домашнего ареста перевели в СИЗО, где он будет находиться до 11 января. СМИ утверждают, что ему грозит до 10 лет тюрьмы.
Внезапное

Лучшие моды

Взято из просторов телеграмма.
Воспоминания

Думал пирожком отделаешься?

Целевая аудитория
Вчера наша команда по любительскому мини-футболу избежала поражения, и на последних минутах тренировки сравняла счёт. На радостях мы командой решили попить кофе в ближайшем кафе. Коллектив у нас разного возраста, и по большому счёту, мы друг друга почти не знаем. Только имена и марку машины. Например, Андрей на белой Королле.
Сидим, общаемся, и разговор заходит про профессии. Юра на синем Туареге говорит:
Юрий помолчал, а потом продолжил.
- С этой работой я никогда не думал, что так пристально буду следить за прогнозом погоды! Когда в прогнозе я видел эту чёртову снежинку…
Все с сочувствием и поддержкой слушали его. Самый старший из нас, мужчина лет пятидесяти, Максим на сером Прадике, сказал:
- Понимаю. Я в частном доме живу!
Продолжил молодой Андрей на белой Королле:
- Студентом завалил три экзамена. Взял академ. Надо было чем-то полгода заниматься. Устроился торговать синтезаторами. Небольшой отдел в торговом центре. Скучнее в жизни больше ничем не занимался. Через пару дней работы я понял, что эти синтезаторы на фиг никому не нужны. Ну вот, скажите, вы часто покупаете синтезаторы?
За столиком все молчали. Возрастной Максим, что-то хотел произнести, но промолчал. Андрей продолжил.
- Вот! Я просто сидел, окружённый синтезаторами, целыми днями и ничего не делал. Хозяин этого отдела был очень странный тип. Он запрещал мне читать, лазить в телефоне. Я должен был просто сидеть и улыбаться! Более того, хозяин каждый вечер стал отчитывать меня за то, что за день не было продаж. В какой-то момент перестал здороваться даже! Думаю, валить надо от этого чокнутого. Ща получу зарплату за месяц и уволюсь. А если не заплатит?!
Максим на сером Прадике неожиданно сказал:
- Я вспомнил, откуда мне лицо твоё знакомо! Я у тебя синтезатор так купил! Помнишь меня?! С бутылкой пива такой и с чипсами? Я еще тебя ими угостил.
- Что-то припоминаю. Ну как, жалеешь?
- Нет! Это самая лучшая покупка в моей жизни! Я-то не играю… Дочь увлеклась. Играть научилась, поёт. К компу подключила его. Что-то там сводит. Спасибо тебе!
- Не за что! Главное, правильно угадать с целевой аудиторией!
Вы можете использовать маркальные или маркальные списки, чтобы упорядочить текст или показывать по последовательному процессу PowerPoint презентации.

На вкладке Вид в группе Режимы просмотра презентации нажмите кнопку Обычный.
В левой части окна PowerPoint щелкните эскиз слайда, в который вы хотите добавить маркеры или номера.
На слайде выделите строки в тексте или таблице, к которым нужно добавить маркеры или нумерацию.
На вкладке "Главная" в группе "Абзац" нажмите кнопку " " или " ".
Чтобы изменить все строки текста, выделите контур текстового объекта и примените к нему маркеры или нумерацию.
Чтобы увеличить или уменьшить отступ и изменить интервал между маркером или номером и текстом, см. статью "Как увеличить или уменьшить расстояние между маркером или номером и текстом в строке?".
Изменение цвета и стиля маркеров и понимание ограничений
Вы можете изменить цвет, стиль или размер маркеров или номеров в презентации PowerPoint, а также начать с номера.
Чтобы изменить маркер или номер, поместите указатель мыши в начале нужной строки. Чтобы изменить несколько маркеров или номеров, выделите текст со всеми нужными маркерами или номерами.
Нажать кнопку"Главная", щелкните стрелку рядом с кнопкой "Маркеры" или "Нуметка" и выберите "Маркеры и нуминг".

Совет: Чтобы быстро изменить стиль списка, просто выберите нужный стиль в списке, который появляется при щелчке стрелки рядом с кнопкой "Маркеры" или "Список".
В окне "Маркеры и нуминг" на вкладке "Маркеры" или "Нуму" (в зависимости от типа списка, с помощью которых вы работаете) выберите нужные изменения стиля, например:
Стиль маркеров или номеров
Размер (чтобы размер маркера или номера был заметок определенного размера относительно текста, нажмите кнопку "Размер" и введите процентное соотношение)
Начальный номер (на вкладке "Номер" введите нужный номер в поле "Начать с"
Рисунки (чтобы использовать рисунок в качестве маркера, на вкладке "Маркер" нажмите кнопку "Рисунок"и прокрутите список, чтобы найти рисунок)
Символы (чтобы временно добавить символ из списка символов на вкладку "Маркеры", на вкладке "Маркеры" нажмите кнопку "Настроить", выберите символ и нажмите кнопку "ОК"). Вы можете применить символ к слайдам из списков стилей.
Графические элементы SmartArt (чтобы преобразовать существующий список с маркерами или номерами в графический элемент SmartArt,щелкните "Главная> Преобразовать в SmartArt)
Чтобы изменить формат только одного или нескольких стилей маркеров или нумера в списке, например цвет или размер, поместите курсор в начале строки, которую вы хотите изменить, прежде чем открывать поле "Маркеры и нумеровка". Изменения будут применены только к выбранным строкам.
Чтобы настроить выравнивание элементов в списке, см. статью "Как увеличить или уменьшить пробел между маркером или номером и текстом в строке"?
Применение пользовательских стилей к нескольким слайдам
Лучший способ применения пользовательских стилей списков ко всем слайдам в презентации — изменение образца слайдов. Все настройки списка, которые вы применяйте к мастеру слайдов, будут сохранены и применены к всем слайдам. Вы также можете изменить или создать один или несколько макетов слайдов, которые включают пользовательские стили списков, и добавить их в те места презентации, где вы хотите использовать свои стили списков.
Ограничения для списков в PowerPoint
С списками в PowerPoint нельзя делать некоторые из того, что можно сделать в других Office программах, например в Word. Например, PowerPoint не поддерживает:
Десятичных нумеровачных списков (1,1, 1.2 и так далее).
Определение новых числовых форматов (необходимо выбрать один из стандартных наборов стилей, предлагаемых на вкладке "Нумовая" в поле "Маркеры и нуминг").
применение полужирного, курсивного начертания и подчеркивания к маркерам и номерам (любое форматирование будет применяться ко всей выделенной строке или списку);
Вопросы и ответы
Щелкните заголовок раздела ниже, чтобы открыть подробные инструкции.
Почему я вижу только один маркер независимо от того, сколько строк я добавляю?Убедитесь, что вы хотите внести маркеры или номера в текстовое поле, а не в поле "Заголовок". В текстовом поле вы получаете номер или маркер при каждом нажатии ВВОД. При нажатии CTRL + ВВОД, вы получите дополнительные строки без маркеров (хорошо для сведений и заметок в маркерах или номерах).

В поле "Название" предполагается, что текст должен быть заголовком строки или заголовком. Можно использовать номера или маркеры, но все строки текста обрабатываются как одна строка, что приводит к одному маркеру или номеру.
Как прекратить создание маркеров при каждом добавлении строки?Чтобы остановить создание маркеров или номеров и вернуться к тексту, нажмите кнопку " " , чтобы отключить их.
Вы также можете нажать ВВОД и нажмите BACKSPACE чтобы стереть маркер или номер. Затем вы можете начать добавлять текст или нажать ВВОД чтобы добавить лишние пустые строки.
Чтобы создать в списке список с отступом (подчиненным), поместите курсор в начале строки, для которую вы хотите создать отступ, а затем на вкладке "Главная" в группе "Абзац" нажмите кнопку "Увеличить уровень списка".

1. Уменьшение уровня списка (отступ)
2. Увеличение уровня списка (отступ)
Чтобы вернуть текст на более высокий уровень в списке, поместите курсор в начале строки, а затем на вкладке "Главная" в группе "Абзац" нажмите кнопку "Уменьшить уровень списка".
Как увеличить или уменьшить пробел между маркером или номером и текстом в строке?Чтобы увеличить или уменьшить пробел между маркером или номером и текстом в строке, поместите курсор в начало строки текста. Чтобы просмотреть линейку, на вкладке "Вид" в группе "Показать" нажмите кнопку "Линейка". На линейке щелкните отступ (как показано на приведенной ниже схеме) и перетащите его, чтобы изменить пробел между маркером или номером и соответствующим текстом.
На линейке есть три разных маркера, которые указывают на отступ, определенный для текстового окна.
1. Отступ первой строки — указывает положение фактического маркера или номера. Если абзац не является маркером, это означает положение первой строки текста.
2. отступ слева — настраивает маркеры отступов и первой строки, и сохраняет их относительные интервалы.
3. Отступ — указывает положение фактических строк текста. Если абзац не является маркером, это означает положение второй (и последующих) строк текста.
Чтобы изменить маркеры по умолчанию в PowerPoint на компьютере с Windows, выполните указанные здесь действия.
На вкладке Вид нажмите кнопку Образец слайдов;
Выберите слайд "Master" (первый, более крупный слайд на панели эскизов).
Откройте вкладку Главная.
Выберите одну или несколько из маркеров в образцах.
Щелкните стрелку вниз на кнопке "Маркер" и выберите стиль, который вы хотите выбрать по умолчанию.
Повторите эти процедуры, если маркеры для разных линий отличаются.
После обновления стилей маркеров перейдите на вкладку "Мастер слайдов" и нажмите кнопку "Закрыть представление".
Когда вы вставляете слайд или текстовое поле для маркеров, в нем будут отражены новые маркеры по умолчанию.
Дополнительные сведения о работе с слайдами см. в теме "Изменение мастера слайдов".
Используйте маркеры или номера для представления большого количества текста или последовательного процесса в Microsoft PowerPoint 2010 презентации.
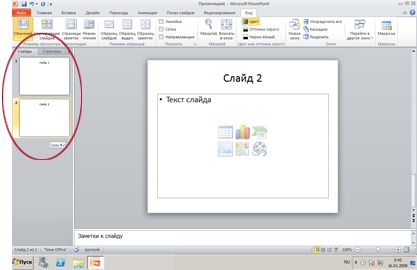
В левой части окна PowerPoint в области с вкладками "Структура" и "Слайды" щелкните вкладку "Слайды", а затем выберите эскиз слайда, в который вы хотите добавить маркеры или нуметку.
На слайде выделите строки в тексте или таблице, к которым нужно добавить маркеры или нумерацию.
На вкладке "Главная" в группе "Абзац" нажмите кнопку " " или " ".
Чтобы изменить все строки текста, выделите контур текстового объекта и примените к нему маркеры или нумерацию.
Чтобы увеличить или уменьшить отступ и изменить интервал между маркером или номером и текстом, см. статью "Как увеличить или уменьшить расстояние между маркером или номером и текстом в строке?".
Добавление маркированного или нумерованного списка
На вкладке Вид нажмите кнопку Обычный.
Щелкните текстовое поле или заполнитель, в который хотите добавить маркированный или нумерованный текст.
На вкладке Главная в группе Абзац нажмите кнопку Маркеры или Нумерация и начните вводить список. Чтобы создать новый пункт списка, нажмите клавишу RETURN.
Можно также выделить на слайде строки текста, а затем нажать кнопку Маркеры или Нумерация, чтобы отформатировать текст в виде списка.
Изменение внешнего вида маркера или номера
Чтобы изменить маркер или номер, поместите указатель мыши в начале нужной строки. Чтобы изменить несколько маркеров или номеров, выделите текст со всеми нужными маркерами или номерами.
На вкладке Главная щелкните стрелку на кнопке Маркеры или Нумерация и выберите пункт Список.
В диалоговом окне Маркеры и нумерация выполните одно или несколько из указанных ниже действий.
Чтобы в качестве маркера использовать рисунок, на вкладке Маркеры нажмите кнопку Рисунок и прокрутите список, чтобы найти значок нужного рисунка.

Чтобы добавить знак из таблицы символов на вкладку "Маркированный" или "Нумерованный", на вкладке Маркированный в разделе Настройка щелкните значок , затем щелкните нужный символ и нажмите кнопку ОК. Теперь этот символ можно выбрать в списке стилей и применить к слайдам.
Чтобы нумерованный список начинался с определенного номера, на вкладке Нумерованный введите нужный номер в поле Начать с.

Чтобы изменить цвет или размер маркеров или номеров, выберите подходящий вариант в разделе Цвет или Размер.
Изменение отступа или интервала между элементами списка

Чтобы создать в списке подчиненный список с отступом, поместите курсор в начале строки, для которую вы хотите создать отступ, а затем на вкладке "Главная" нажмите кнопку "Отступ еще ". Для увеличения отступа также можно нажать клавишу TAB.

Чтобы вернуть текст на более высокий уровень в списке, поместите курсор в начале строки и щелкните "Уменьшить отступ .

Чтобы создать интервал между пунктами списка, на вкладке "Главная" нажмите кнопку "Междустрок .
Удаление маркеров и нумерации
Выберите список и на вкладке "Главная" нажмите кнопку " " для удаления форматирования.
Форматирование текста в виде списка
Перейдите к слайду, на который вы хотите добавить форматирование списка.
На слайде выделите строки в тексте или таблице, к которым нужно добавить маркеры или нумерацию.
На вкладке "Главная" в группе "Абзац" нажмите кнопку " " или " ".
Примечание: Чтобы изменить все строки текста, вы можете выбрать контур текстового окна или замещего его текста, а затем применить маркеры или нумеровать их.
Стиль маркеров или номеров по умолчанию сразу же применяется к выбранному тексту. Чтобы увидеть коллекции параметров форматирования для списка, щелкните маленькую стрелку вниз на кнопке "Маркеры" или "Список":
Рисунок 1. Список с маркерами: галерея стилей

Рисунок 2. Список с номерами, коллекции стилей
Чтобы изменить уровень отступа в списке, выйдите из списка, а затем на вкладке "Главная" ленты нажмите кнопку "Увеличить отступ уменьшить отступ .
Читайте также:


