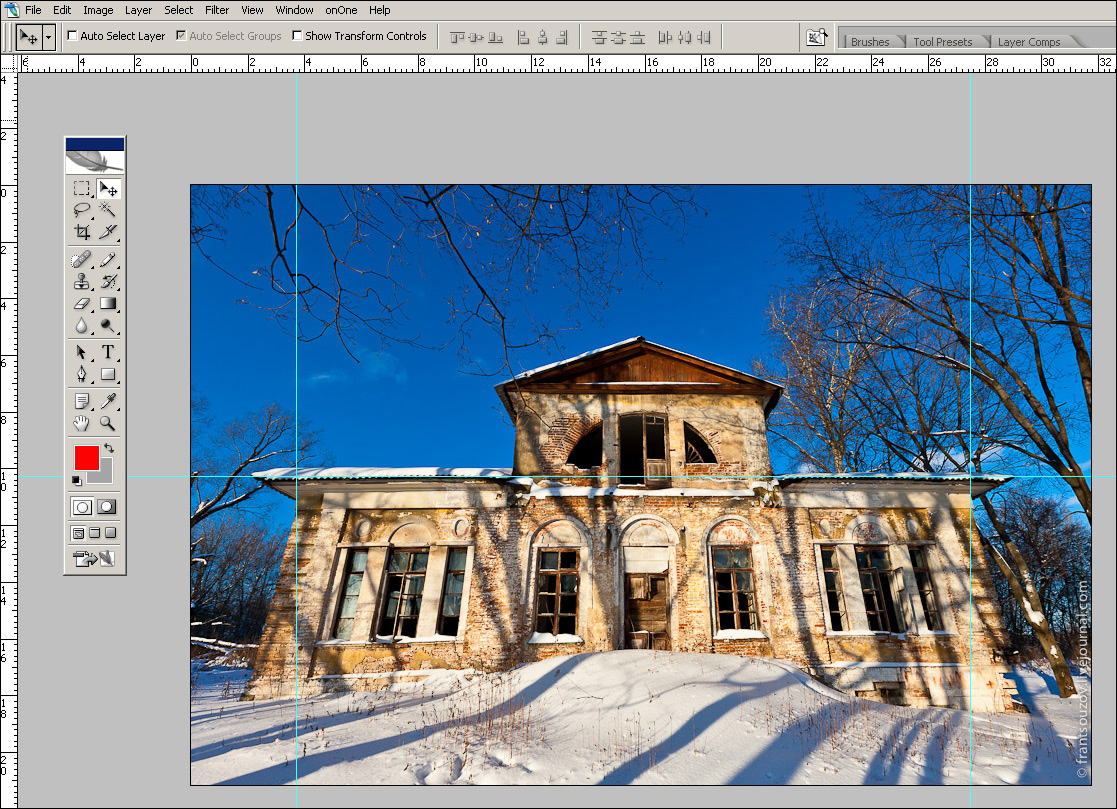Как поправить картинку в фотошопе
Photoshop – безусловно невероятная программа, которая поможет воплотить все ваши креативные идеи и предоставит множество полезных инструментов для этого. Он прекрасно подойдет для ретуши фотографий перед публикацией на сайте. Если вы только начинаете работать с Photoshop и хотите научиться использовать его в работе над дизайном сайта, эта статья как раз для вас. Ниже вы найдете несколько полезных советов по обработке фотографий.
Все используемые сокращения актуальны для пользователей PC, но думаем, владельцам Mac это не помешает. Скриншоты сделаны в английской версии Photoshop, хотя все локализованные версии программы (включая русскую) работают совершенно одинаково. И так, приступим!
Трансформирование
Если вы хотите изменить размер изображения, развернуть, зеркально отобразить или растянуть его, нажмите Редактировать и затем выберите инструмент Трансформирование, чтобы применить желаемый эффект. Чтобы сделать это действие совсем простым, используйте горячие клавиши Ctrl + T, – по краям изображения появится выделение зоны, в пределах которой вы будете работать. Теперь вы можете изменять размер изображения. Самым простым способом будет захватить курсором один из углов и вывести его за пределы изображения, держа нажатой клавишу Shift. Когда закончите, просто нажмите Enter. Чтобы растянуть изображение, нажмите Ctrl + T и кликните правой кнопкой мыши. Появится всплывающее окно, в котором вы сможете выбрать, хотите ли вы повернуть изображение или растянуть его. После завершения изменений нажмите Enter.
Подобным образом можно искажать и менять наклон изображения: нажмите Ctrl + T и расположите курсор над углом, который вы хотите растянуть. Нажмите Ctrl, держа курсором угол изображения, и перетащите в нужное вам место. Затем нажмите Enter.
Изменение единиц измерения
Быстрый способ перейти на другие единицы измерения – поместить курсор на одной из линеек (нажмите Ctrl + R, чтобы показать или спрятать их) и, нажав правую кнопку мыши, выберите нужные единицы. Выбор здесь велик: от сантиметров до пикселей, миллиметров, точек и процентов.
Инструмент «магнитное лассо» (Magnetic Lasso Tool)
Это инструмент для быстрого выделения, который поможет обозначить область, с которой вы хотите работать, и отделить ее от остальной части изображения, чтобы продолжить изменения только в этой области. Магнитное лассо выделяет края объектов, поэтому его лучше использовать с изображениями, на которых объекты контрастируют с фоном. Этот инструмент вы найдете в панели инструментов. Чтобы активировать магнитное лассо, кликните по иконке «Инструмент лассо» и дождитесь появления всплывающего меню. Магнитное лассо последнее в списке и изображено в виде маленького магнита. Выберите его и расположите курсор над краем области, которую вы хотите выделить. Кликните мышкой, отожмите кнопку, а дальше просто ведите курсор по краям выделяемого объекта, как если бы вы вырезали его ножницами.
Используя различные инструменты Photoshop, можно легко и просто сводить прыщи, отбеливать зубы, устранять эффект красных глаз и исправлять многие другие дефекты.
Photoshop не поддерживает открытие и редактирование изображений банкнот или валют. См. раздел Система защиты от подделок CDS (Counterfeit Deterrence System).
На панели «Источник клонирования» («Окно» > «Источник клонирования») можно выбрать инструменты «Штамп» или «Восстанавливающая кисть». Можно задать до пяти образцов и быстро выбирать нужный, при этом не придется заново брать образцы каждый раз, когда выбирается другой источник. Можно отобразить перекрытие образцового источника, чтобы облегчить его клонирование в определенном месте. Источник образца можно также масштабировать или вращать, чтобы лучше соответствовать размеру и ориентации цели клонирования.
Кроме того, панель «Источник клонов» содержит параметры для анимации на основе временной шкалы, позволяющие указать зависимость между кадром исходного ролика образца и кадром целевого ролика (видео или анимации). См. также раздел Клонирование содержимого кадров видео и анимации.
Инструмент «Штамп» предназначен для нанесения одной части изображения поверх другой части этого же изображения или любого другого открытого документа, имеющего тот же цветовой режим. Кроме того, можно переносить часть изображения из одного слоя в другой. Инструмент «Штамп» полезен для копирования объектов или удаления дефекта в изображении.
Кроме того, инструмент «Штамп» можно использовать для работы с кадрами видео или анимации. См. также раздел Клонирование содержимого кадров видео и анимации.
Для использования инструмента «Штамп» нужно установить пробную точку в область, из которой нужно произвести копирование (клонирование) пикселей и рисовать в другой области. Для того, чтобы продолжить рисование с той точки, где была отпущена кнопка мыши, необходимо выбрать параметр «Выравнивание». При снятом флажке «Выравнивание» рисование всегда начинается с первоначально выбранной пробной точки.
С инструментом «Штамп» можно использовать любой кончик кисти, что позволяет точно контролировать размер области клонирования. Так же для управления процессом переноса изображения можно изменять настройки прозрачности и количества краски.

Команда Деформация позволяет перетаскиванием контрольных точек изменять форму изображения, фигур, контуров и т. д. Кроме того, деформацию можно выполнять с помощью нужной формы во всплывающем меню «Деформация» на панели параметров. Фигуры в раскрывающемся меню «Деформация» можно изменять перемещением их контрольных точек.
Обновлено в Photoshop 22.5 (выпуск за август 2021 г.)

Выберите слой или фрагмент изображения, который требуется деформировать.
Сделав выбор, выполните одно из следующих действий.
Выберите Редактирование > Трансформирование > Деформация или
Нажмите клавиши Control + T (Win) / Command + T (Mac), затем нажмите кнопку Переключение между свободной трансформацией и режимами деформации на панели параметров.
Щелкните значок шестеренки на панели «Параметры», чтобы просмотреть дополнительные параметры визуальных направляющих . В Photoshop 22.4.1 (выпуск за май 2021) визуальные направляющие стали еще лучше благодаря дополнительным параметрам направляющих.

Теперь можно задать вариант отображения направляющей деформации и выбрать, когда должны отображаться визуальные направляющие: Автоматически показывать направляющие, Всегда показывать направляющие и Никогда не показывать направляющие . По умолчанию для сетки установлено значение Всегда показывать направляющие .
Также предусмотрена возможность изменить цвет и непрозрачность визуальных направляющих, а также количество линий, из которых состоит направляющая. Параметр Плотность устанавливает, сколько линий отображается между каждой линией разделения деформации . По умолчанию для плотности задано значение 2.
При использовании контрольных точек для искажения элемента вы также можете выбрать Вид > Вспомогательные элементы , чтобы показать или скрыть сетку деформации и контрольные точки.
Для трансформирования объекта с использованием набора настроек деформации выберите стиль деформации во всплывающем меню Деформация на панели выбора параметров.
Чтобы создать пользовательскую сетку деформации, выберите размер во всплывающем меню Сетка на панели параметров.
- Выберите один из размеров сетки по умолчанию: 3 x 3, 4 x 4, 5 x 5.
- Выберите Заказная , а затем укажите число столбцов и строк в диалоговом окне Пользовательский размер сетки .
Чтобы добавить больше контрольных линий сетки, выберите вариант разделения деформации.
- Выполните одно из следующих действий.
- На панели параметров нажмите любую кнопку в группе Разделить .
- Выберите Редактирование > Трансформирование > Разделить деформацию по горизонтали , Разделить деформацию по вертикали или Разделить деформацию крестообразно .
Дополнительные сведения о параметрах разделения деформации см. в разделе Разделение деформации.
- Для манипуляций с фигурой можно перетаскивать контрольные точки, сегмент ограничительной рамки или сетки, а также область внутри сетки. Кривая настраивается с помощью рукоятей опорных точек. Это аналогично настройке рукоятей искривленного сегмента в векторной графике.
- Щелкните линию сетки, чтобы активировать контрольные точки для редактирования деформации. Щелкните опорную точку (на пересечении линий сетки), чтобы редактировать окружающие ее контрольные точки. Перетащите контрольные точки для деформации изображения.
- Чтобы выбрать несколько точек, щелкайте опорные точки или перетаскивайте над ними указатель, удерживая клавишу Shift. При выделении двух и более точек вокруг них появляется прямоугольная рамка.
- Чтобы отменить выделение нескольких точек, щелкайте активные опорные точки или перетаскивайте над ними указатель, удерживая клавишу Shift. Размер прямоугольной рамки вокруг выделенных точек автоматически меняется при выделении или отмены выделения точек.
- Чтобы удалить выделенную линию сетки (вдоль нее видны контрольные точки), нажмите клавишу Delete или выберите Редактирование > Трансформирование > Удалить разделения деформации .
- Чтобы удалить горизонтальную и вертикальную линии сетки, проходящие через опорную точку, щелкните эту точку, затем нажмите клавишу Delete или выберите Редактирование > Трансформирование > Удалить разделения деформации .
- Чтобы изменить ориентацию стиля деформации, выбранного в меню «Деформация», нажмите кнопку «Изменить ориентацию деформации» на панели параметров.
- Чтобы сместить центр преобразования, щелкните квадрат на координатном манипуляторе контрольной точки на панели параметров.
- Чтобы задать интенсивность искажения в числовом виде, введите на панели выбора параметров значения изгиба (поле «Изгиб») и искажений по горизонтали («Х») и вертикали («Y»). Если в выпадающем меню «Стиль деформации» был выбран параметр «Заказной» или «Нет», то числовые значения задать нельзя.
Пользовательское разделение деформации было применено вокруг горлышка бутылки. Для плотности визуальных направляющих установлено значение 4. Между каждым разделением деформации находятся четыре направляющих.![Работа с формой деформации в Photoshop]()
Нажмите клавишу «Ввод» (Windows), или Return (Mac OS), или кнопку «Выполнить» на панели выбора параметров.
Чтобы отменить трансформацию, нажмите клавишу Esc или нажмите кнопку «Отмена» на панели параметров.
Каждый раз при деформации резкость растрового изображения (в отличие от формы или контура) немного снижается, поэтому рекомендуется выполнить несколько команд и только потом подтверждать суммарное преобразование, а не подтверждать все преобразования по отдельности.
В выпуске Photoshop 22.5 за август 2021 теперь можно использовать клавишу-модификатор Control (Win) / Command (Mac) для быстрого переключения вариантов разделения деформации без помощи строки меню.
- Удерживая клавишу «Control» (Win) / «Command» (Mac), щелкните в любом месте сетки деформации, чтобы разделить ее крестообразно в этом месте.
- Удерживая клавишу Control (Win) / Command (Mac), переместите указатель к краю существующей горизонтальной линии сетки. Щелкните, чтобы разделить деформацию по вертикали в этом месте.
- Аналогично, удерживая клавишу Control (Win) / Command (Mac), переместите указатель к краю существующей вертикальной линии сетки. Щелкните, чтобы разделить деформацию по горизонтали в этом месте.
Преобразование деформации с разными опорными точками
Можно перемещать маркеры (также называются маркерами Безье ) управления независимо друг от друга. Эти маркеры прикрепляются к опорным точкам при применении команды Разделение деформации для трансформирования с использованием сочетания клавиш.
В настоящее время доступно два варианта перемещения с помощью маркеров Безье:
- Согласованно : при перемещении одного маркера перемещаются все остальные. Значок имеет вид круга.
- Независимо : каждый маркер перемещается, не затрагивая другие маркеры, связанные с опорной точкой. Значок имеет вид квадрата.
Удерживая клавишу «Alt» (Win) / «Option» (Mac), щелкните точку, чтобы переключить состояние элемента управления Безье (независимое движение или согласованное). Также можно щелкнуть опорную точку, удерживая клавишу «Ctrl» (или щелкните правой кнопкой мыши), и выберите «Преобразовать опорную точку деформации» в контекстном меню.
- Угловые опорные точки: по умолчанию для угловых опорных точек задано независимое перемещение.
- Краевые/боковые опорные точки: по умолчанию для опорных точек по краям установлено согласованное перемещение горизонтальной / вертикальной пары.
- Внутренние опорные точки: по умолчанию для опорных точек по краям установлено согласованное перемещение горизонтальной / вертикальной пары.
Кроме того, можно выбрать несколько опорных точек (удерживая клавишу «SHIFT»), а затем изменить перемещение для всех этих точек одновременно.
Марионеточная деформация отображает визуальную сетку, с помощью которой можно существенно деформировать определенные фрагменты изображения, не затрагивая других областей. Этот инструмент может иметь множество применений: от легкой ретуши изображения (например, придания формы волосам) до полной трансформации (например, измерение положения рук или ног).
Помимо слоев изображения можно также применить функцию «Марионеточная деформация» к маскам слоя и векторным маскам. Чтобы применить к изображениям искажение, не затрагивая оригинал, используйте смарт-объекты. См. дополнительные сведения о создании смарт-объектов.
![]()
![]()
Для примера, самым наглым образом, возьмем случайное фото известного фотографа-путешественника frantsouzov из его поста про усадьбу Ляхово. Вот хотя бы это изображение фасада здания:
![]()
Что я и говорил - еще чуть-чуть и по форме здание начнёт напоминать египетские пирамиды. Самое время испробовать способ намба уан. Почти всё, что нам понадобится - это инструмент Crop (обрезка). Откройте картинку в фотошопе, выберите данный инструмент и как бы очертите им всё изображение. Далее поставьте галочку Perspective в панели настроек инструмента.
![]()
Да, чуть не забыл. Вам могут пригодиться направляющие. Это линии, по которым можно проверить необходимые нам параллельность и перпендикулярность. Если у вас в окне фотошопа не отображаются линейки (см. скриншот ниже), жмите Ctrl+R. Далее просто ткните в любом месте линейки мышкой и, не отпуская, протащите её к картинке. Отпустите мышку в нужной позиции. Появится первая направляющая. Вы можете создать их любое количество. Если они вам мешают, жмите Ctrl+H и они исчезнут. Жмите еще раз и они появятся снова.
![]()
После этой необязательной подготовки выбираем, собственно, описанный выше кроп-тул. Хватаемся мышкой за уголки фото и делаем что-то подобное.
![]()
Как только будет готово, тычем enter и получаем вот такую картинку.
![]()
Стены мы "выпрямили", но здание получилось каким-то приплюснутым. Не айс. Делаем буквально следующее: выделяем всю картинку (Ctrl+A), включаем инструмент "Free transform" (свободная трансформация) и просто тянем наш джипег мышкой за верхний якорь, пока высота здания нас не устроит.
![]()
Вот что у нас получилось в конечном итоге. Все эти манипуляции немного замыливают картинку, поэтому работать нужно с полноразмерным файлом, а не как я с маленькой картинкой с разрешением 72 точки на дюйм. Тем не менее, теперь мы видим здание, так сказать, почти так же как видит его человеческий глаз. Во всяком случае я на это надеюсь. Картинка, конечно, "тесновато" обрезана, но так ведь это только пример. К тому же можно изначально, на этапе съёмки, стараться "брать" чуть шире, подразумевая будущую обрезку.
![]()
Переходим к способу намба ту. Воспользуемся специальным фильтром, запрятанным так далеко, что "многие" пользователи фотошопа и слыхом о нём не слыхивали.
![]()
Открываем окно фильтра Lens Correction. Двигая ползунки блока Transform и контролируя результат по сетке, уберите искажения перспективы. В выпадающем списке Edge выберите что программе сделать с теми участками фото, которых теперь как бы не хватает. Я выбрал вариант, когда они будут прозрачными. Вариант Edge Extension, когда края автоматически заполняются растягиванием углов, в данном примере не подходит. Слишком уж не реалистично это потом выглядит. При меньших искажениях иногда выходит сносный результат, поэтому пробуйте оба варианта и выбирайте лучший. Обратите также внимание и на ползунок Remove Distortion. Иногда после манипуляций с перспективой картинка становится как бы выпуклой. Это недоразумение легко убирается этим самым ползунком. В нашем примере этого не потребовалось.
![]()
Дальше нам опять нужен инструмент Crop tool. Галочку с Perspective нужно снять. Просто обрезаем на фото, так сказать, неполноценные участки. Я так же срезал немного пространства над крышей здания.
![]()
Итак, итог второго метода.
![]()
Для пущей наглядности давайте сравним исходное фото и обе полученные картинки.
![]()
Первый и второй вариант, как по мне, очень похожи, а вот исходник при таких "соседях" кажется ещё более странным. Будто бы, наоборот, его кто-то терзал в фотошопе, пытаясь свалить на землю. Впрочем, давайте же еще глянем, что там за третий метод исправления перспективных искажений. Делается он, в общем, по тому же принципу. Те же яйца, только в профиль. Выделяем всю картинку(Ctrl+A), в меню Edit выбираем пункт Transform, а там, вы не поверите, команду Perspective. Далее следует потянуть мышкой за уголки фотокарточки и нарисовать нечто подобное моей иллюстрации. Нажимаем enter, наблюдаем картинку опять же похожую на полученные первыми двумя способами.
![]()
Какой тут можно сделать вывод? Все три способа, пожалуй, идентичны по трудозатратам, так что выбирайте себе в пользование любой их них. Замечу, что первый метод особенно хорош для "распрямления" снятых сбоку картин, табличек и тому подобного. Выглядит это будет как-то так:
![]()
Итогом будет вот эта картинка.
Джипег, кстати, случайный из выданных яндексом по запросу "картина в музее". Вот автор фото, если что.
Ну, а я прощаюсь с вами. Надеюсь, урок будет полезным. Точно знаю одного юзера, который уже последовал моим советам и его фотографии стали ещё лучше. Это d_a_ck9 . Рекомендую, а если что-то не понятно - спрашивайте.NB. Если же вы по причине каких-то своих моральных, этических или даже политических убеждений придерживаетесь мнения, что исправлять перспективные искажения необязательно, я вам отвечу, что вы просто ленивы и не более того. Да, бывают случаи, когда искажения, наоборот, добавляют фотографии шарма (тот же фишай), но я по большей степени о, так сказать, протокольной архитектурной и интерьерной съёмке. Цитирую педивикию для самых упёртых: "При данном виде фотосъёмки основная задача состоит в правдивом и точном показе формы здания, отделки, скульптур и элементов декора. Принципиальное значение для архитектурной съёмки имеет вертикальность и прямолинейность вертикальных и прямых линий. Для этого оптическая ось объектива должна быть горизонтальна, а плоскость фотоматериала или матрицы должна быть вертикальна и ни в коем случае не наклонена."
Читайте также: