Как поменять язык в microsoft office
Microsoft Office (Или же MS Office) – это специальный пакет приложений, созданное компанией Microsoft для операционных система IOS, Andorid, Windows и MacOS. В данный набор приложений входят инструменты для работы с текстом, базами данных, таблицами, презентациями и так далее. В MS Office входят: Word (Программа для работы с текстом), Excel (Инструмент для работы с таблицами), Outlook (Персональный планировщик задач. Включает в себя почту, календарь, записную книгу и так далее), PowerPoint (Служит для работы с презентациями). MS Office способен читать следующие форматы: XML, PTF, PTTX, DOC, PDF, классический текст и так далее.
Иногда бывают ситуации, когда необходимо изменить язык в приложениях Microsoft Office (Word, Excel или Powerpoint). Это может произойти из-за незнакомого предустановленного языка в программе.
Переход на другой язык не требует сложных знаний и не займёт много времени.Изменить язык Microsoft Office в параметрах приложения
Чтобы изменить язык интерфейса Microsoft Office (К примеру, на английский), нужно открыть любое приложение (Word, Excel, Powerpoint и так далее). Далее, кликнуть на кнопку «Файл» (Расположена в левом, верхнем углу).
После, выбрать «Параметры» -> «Язык». На экране появится меню языковых настроек. Просто выберите нужный язык и выберите пункт «Установить по умолчанию».
После этого, во всех приложениях Microsoft Office изменится на выбранный вами язык.
Вы можете упорядочить языки по своему усмотрению, поэтому, если язык по какой-либо причине недоступен, будет использован следующий выбор - то же самое можно сделать для языковых предпочтений для проверки грамматики.
Но как изменить язык интерфейса в Microsoft Office, если нет необходимого языка? Необходимо установить языковой пакет.Измените язык Microsoft Office, установив языковой пакет
Для начала, необходимо перейти на официальный сайт Microsoft. После, в поиске на сайте набрать «Языковые пакеты для Office». Потом, выбираете нужный язык и разрядность приложений Office (64x или 32x).
После загрузки, дважды кликните по иконке языкового пакета и установите его.
После установки, измените язык интерфейса Office по приведённой выше инструкции.
Измените язык Micrsoft Office, загрузив языковой пакет для Windows 10
Также, есть второй способ установки языкового пакета, который подойдёт для пользователей Windows 10. Зайдите в «Параметры», затем в раздел «Время и язык». Далее, в меню слева выберите вкладку «Регион и язык», нажмите на кнопку «Добавление языка». В данном окне выберите необходимый язык. После выбора, вы снова окажетесь в разделе «Регион и язык». Наведите курсор на «Русский», нажмите на появившиеся три точки и кликните на пункт «Параметры». Затем нажмите на кнопку «Загрузить». Процесс загрузки займёт определённое количество времени (Всё зависит от вашего компьютера). Теперь, языковой пакет установлен. Достаточно перезагрузить ПК и выбрать язык в приложении от Microsoft Office.
Проблемы при установке пакета или смене языка интерфейса
«Языковой пакет недоступен для интерфейса»
Данная проблема распространена при покупке ноутбука в других регионах. Для начала, кликните правой кнопкой мыши по иконке «Мой компьютер», затем «Свойства». В открывшемся окне, у вас есть пункт Выпуск Windows (На английском Windows Edition). Если имеется надпись Windows для одного языка (Single Language), то установить другой языковой пакет не получится. Решить это можно полной переустановкой Windows.
Если этой надписи нет, то попробуйте установить все доступные обновления. Также, если компьютер был активирован в регионе покупки (К примеру, в США), попробуйте отвязать все аккаунты Microsoft и активировать русскоязычный аккаунт.
Языковой пакет не обновлен
Стоит отметить, что языковые пакеты лучше обновлять. Чтобы это сделать, откройте «Центр обновления Windows» (Для Windows 7). После, нажмите на ссылку «обновления для языковых пакетов», а потом «Проверить обновления». Если они есть, то следуйте инструкциям на экране и устанавливайте обновления.
Для владельцев Windows 10 всё ещё проще. Зайдите в «Параметры», затем «Обновления и безопасность». Здесь, нас интересует пункт «Центр обновления Windows». Если появятся обновления для языковых пакетов, то они автоматически загрузятся и установятся.
Также, можно выполнить обновление принудительно. Для этого, зайдите на сайт «Microsoft», выберите интересующий язык и скачайте данный языковой пакет последней версии. После, просто установите его. Так, вы обновите уже имеющийся языковой пакет.
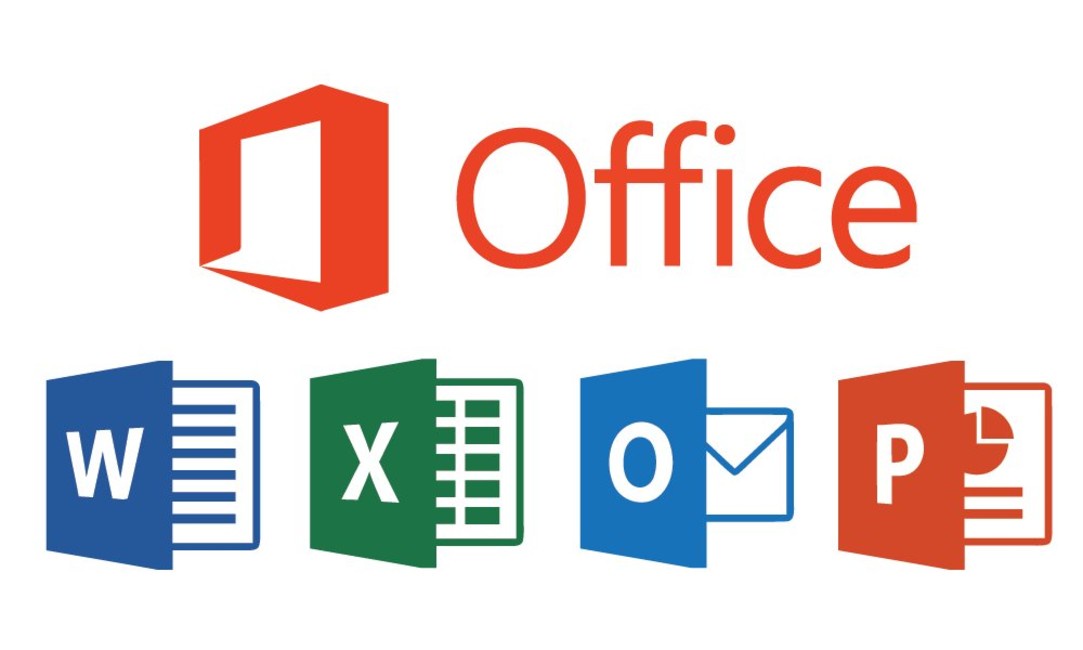
Бывает, что интерфейс Microsoft Office, меняется на английский или изначально, у вас стоял другой язык, отличающийся от того, который нужен вам.
Примечание: Есть новое решение от 15.09.2020 для тех, у кого в MS Office 2013, Word имеет настройки языка на русском, а отображает все равно на английском интерфейс (смотрите ближе к низу заметки).
Столкнулся с ситуацией, когда у человека был установлен MS Office 2013 и в Word сменился русский язык на английский. Сам пользователь, ничего не менял и произошло это у него, после очередного обновления ОС Windows 10. Система у него ОС Windows 10, версии 1909. Интересно, что в Excel и других программах, у него был русский язык. А вот в самом Word, отображался английский язык, хотя в настройках, был указан русский. Это реальная ситуация, которая у меня возникла на одном из заказов. К сожалению, помогла только полная переустановка MS Office. Однако, стоит попробовать все варианты, и уже только потом, переустанавливать MS Office.
- MS Office 2013
- Проблема появилась после очередного обновления системы
Возможно, это баг со стороны Microsoft и нужно ждать исправления. Если появится официальное решение, добавлю к заметке.

Данная заметка, будет полезна тем, кому необходимо сменить язык интерфейса в Word или любом другом компоненте MS Office, на русский (или любой другой язык, принцип одинаковый). Пример рассмотрим на смене языка в Word.
Как сменить язык в Word (MS Office) любой версии?
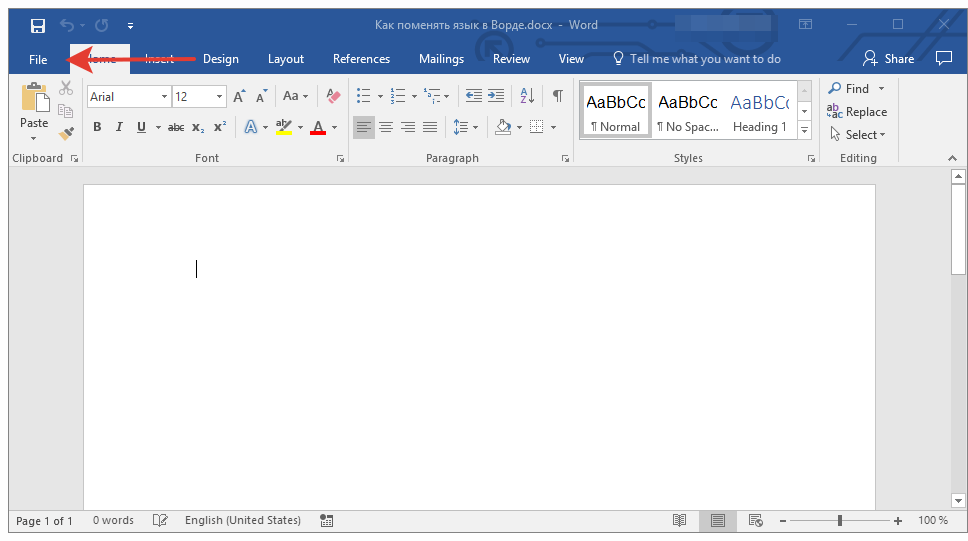
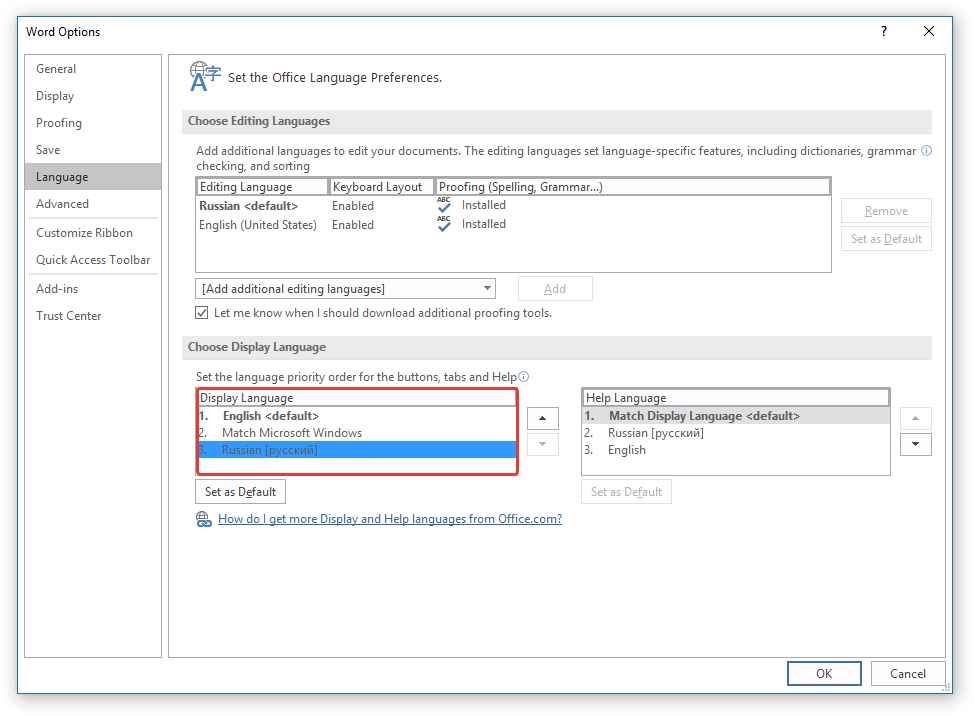
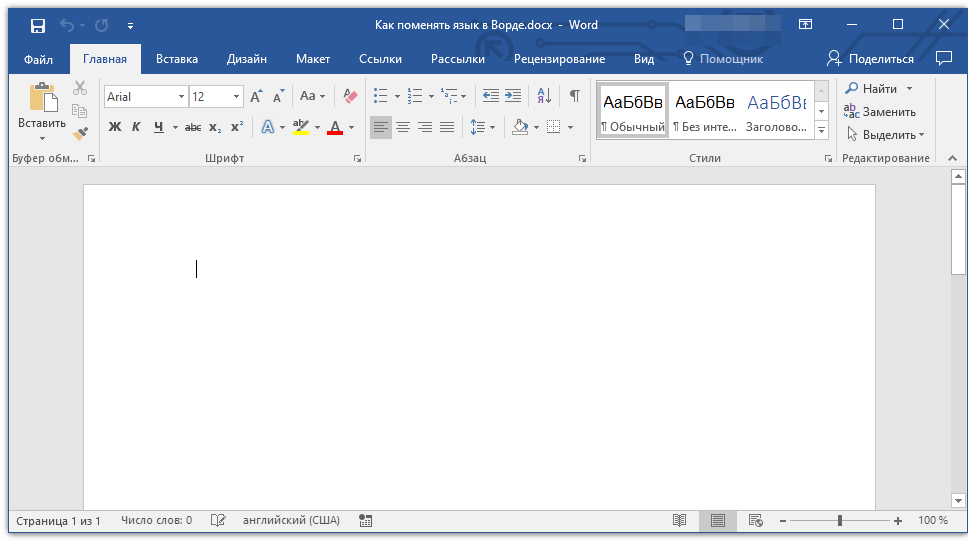
Если у вас установлен Microsoft Office с одним языком и нет нужного языка (нет возможности выбрать его через интерфейс программы, вы можете скачать отдельно языковый пакет для нужной версии своего MS Office. Перейдите на официальный сайт MS и загрузите нужный язык для своей версии MS Office. Вы можете установить нужный пакет и через интерфейс программы. В MS Office 2019, это реализовано более удобно.
Вот скрины MS Office 2019, как можно загрузить нужный язык через настройки самого MS Office.
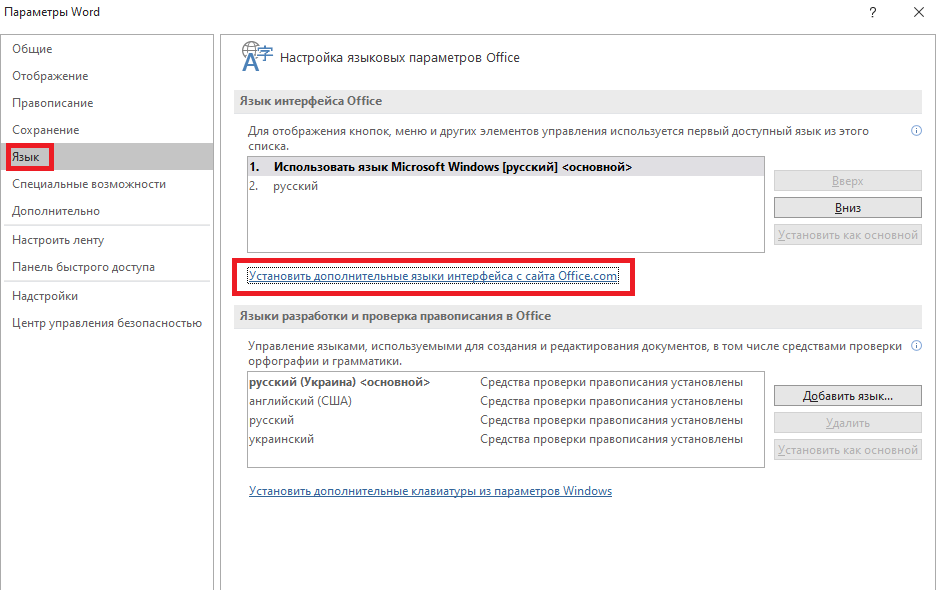
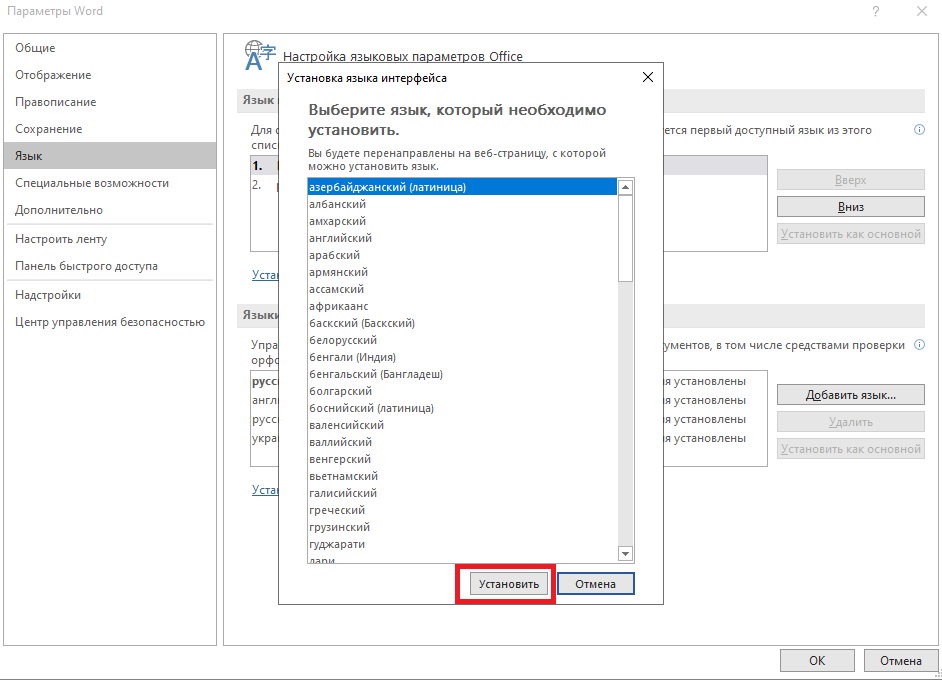
Примечание (актуально только для тех, у кого выбран по умолчанию нужный язык и Office не отображает на нем интерфейс): Если у вас Office не новее 2013 версии, советую удалить языковый пакет, который у вас отмечен по умолчанию и не работает перед тем, как устанавливать новый. Для этого, достаточно нажать на другой язык и добавить его (если у вас есть другой язык), а тот, что не работает - удалите.
Восстановление приложения Office. Если у вас ОС Windows 10:
1. Щелкните правой кнопкой мыши кнопку Пуск

(в левом нижнем углу) и выберите во всплывающем меню пункт Приложения и возможности.

2. Выберите продукт Microsoft Office, который вы хотите восстановить, и выберите пункт Изменить.
Скрин ниже, если у вас MS Office установлен с установочного пакета (на основе MSI):

Примечание: Таким образом будет восстановлен весь набор Office, даже если вы хотите восстановить лишь отдельное приложение, например Word или Excel. Если у вас автономное приложение, вы можете найти его по имени.
Выполните указанные ниже действия по восстановлению в зависимости от технологии установки версии Office ("нажми и работай" или MSI). Следуйте инструкциям для вашего типа установки.
Вам необходимо знать, как у вас установлен Office. Для этого:
1. Откройте любое приложение Office, например Outlook или Word.
2. Выберите Файл > Учетная запись (Учетная запись Office).
3. Если вы видите кнопку "Параметры обновления", установка была выполнена по технологии "нажми и работай". Если кнопки "Параметры обновления" нет, использовался MSI.
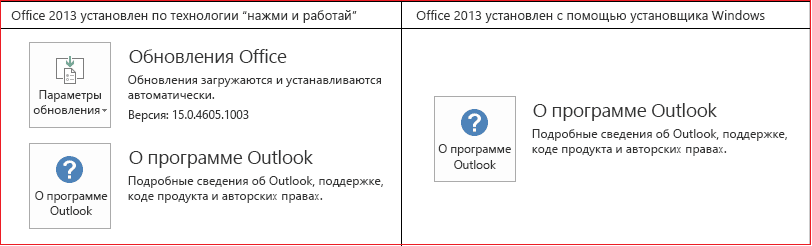
Если у вас Технология "нажми и работай":
Если у вас Установка на основе MSI:
1. В окне Измените текущую установку выберите Восстановить и нажмите кнопку Продолжить.
2. Следуйте инструкциям на экране, чтобы завершить восстановление.
Удалите полностью MS Office, перезагрузите систему и повторно установите пакет MS Office.
Изменение языка интерфейса в Word
В разных изданиях программы Ворд меню выбора языка интерфейса может отличаться. В программах от 2011-2017 года используется инструментарий, представленный в стартовом меню Ворд. В некоторых комплектациях программы, в подобное меню можно попасть через опцию «Файл» («File»).
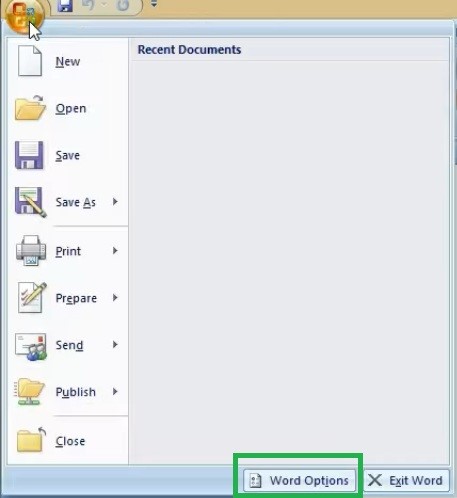
В нижней части меню расположена кнопка «Word Options». Нажмите на кнопку, чтобы открыть меню настроек программы.
Программа откроет панель инструментов настроек. В «Основных настройках» расположена кнопка «Language settings». Нажмите на эту кнопку, чтобы открыть список доступных языков.
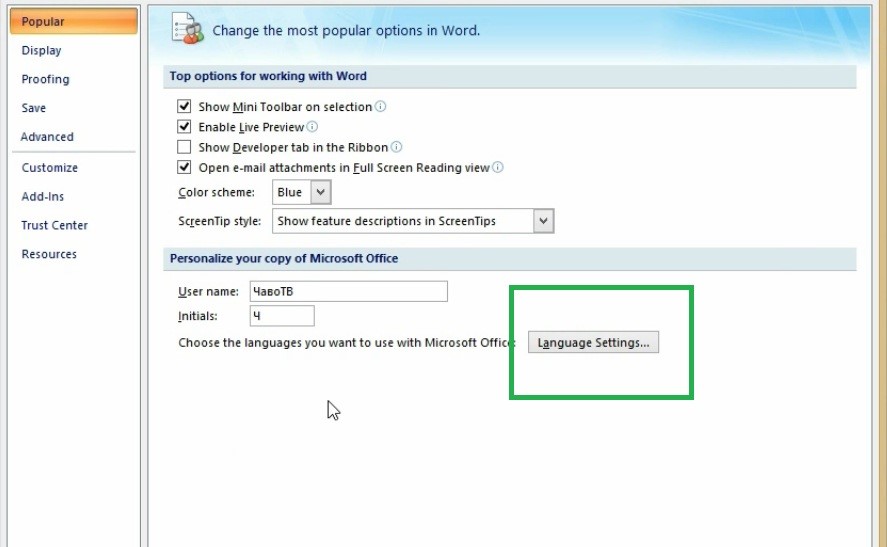
В открывшемся окне представлен функционал для настройки языка интерфейса и языков редактирования. Выбираем раздел Display language, а в опции «Display Microsoft office menus and dialog boxes in:» выбираем «Русский». Повторяем действие в разделе «Display help in».
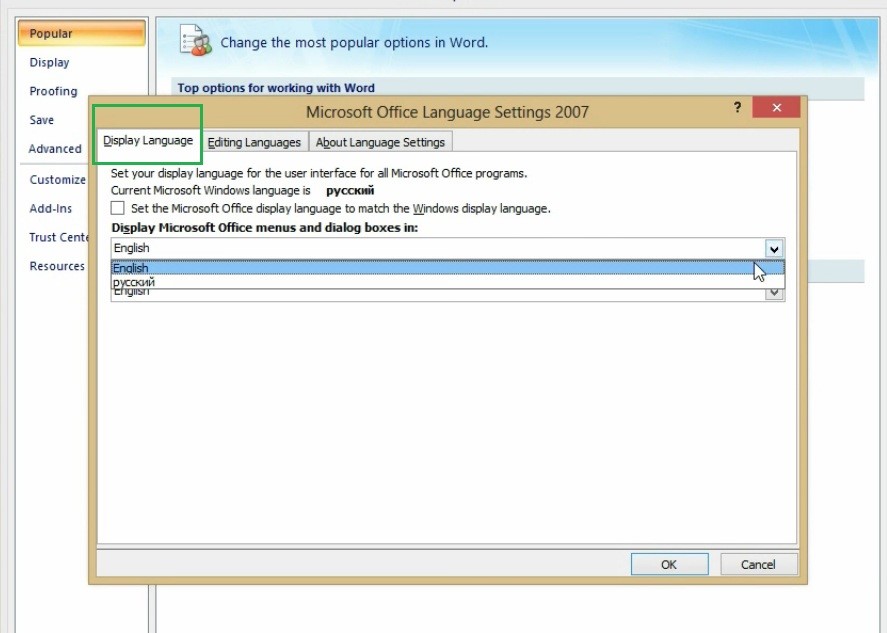
Нажав кнопку «Ок» пользователь возвращается в меню «Word options». В этом меню также нажимается кнопка «ОК».
Затем необходимо закрыть открытый файл и войти в программу снова. В программе поменялся язык интерфейса на русский.

Языковые пакеты в программе Ворд
Скачивание нелицензированных загрузочных файлов программы Ворд чревато отсутствием настройки «Display language» в меню «Word Options».
В таких случаях пользователь дополнительно скачивает языковые пакеты на компьютер и устанавливает их в файлы программы Word на диске С. Процедура осложняется, если сборка программных файлов произведена с ошибками.
Резюме
Пользователи лицензированных продуктов из серии Microsoft Office не испытают сложность при смене языка интерфейса программы Ворд. Имея лицензированный ключ активации, пользователь, может запросить установку языковой пакет с дополнительными настройками. Пакет будет установлен на ПК пользователя в фоновом режиме.

В данной статье мы рассмотрим то, как изменить язык интерфейса с английского на русский. В том же случае, если вам необходимо выполнить обратное действие, это будет еще проще. В любом случае, главное запомнить положение пунктов, которые необходимо выбирать (это если вы совсем не знаете языка). Итак, приступим.
Изменение языка интерфейса в настройках программы





Примечание: Язык интерфейса будет изменен на выбранный вами для всех программ, входящих в состав пакета Майкрософт Офис.
Изменение языка интерфейса для одноязычных версий MS Office
Некоторые версии Майкрософт Офис являются одноязычных, то есть, поддерживают только один язык интерфейса и в настройках его изменить нельзя. В таком случае следует скачать необходимый языковой пакет с сайта Microsoft и установить его на компьютер.
2. В таблице, которая расположена под окном выбора языка, выберите версию для скачивания (32 бит или 64 бит):

3. Дождитесь скачивания языкового пакета на компьютер, установите его (для этого достаточно просто запустить установочный файл).
Примечание: Инсталляция языкового пакета происходит в автоматическом режиме и занимает некоторое время, так что придется немного подождать.
После того, как языковой пакет будет установлен на компьютер, запустите Ворд и измените язык интерфейса, следуя инструкции, описанной в предыдущем разделе этой статьи.
На этом все, теперь вы знаете, как в Ворд изменить язык интерфейса.

Отблагодарите автора, поделитесь статьей в социальных сетях.

Помогла ли вам эта статья?
Еще статьи по данной теме:
Как перезапустить ворд не удаляя его?
А что делать если всё сделано по инструкции, ворд перезагружен, но языковые настройки интерфейса не принялись?
спасибо очень помогли
там толька английский язык
что делать если функция option не активна?
При запуске языкового пакута выдает ошибку
Здравствуйте. Уточните, какая конкретно ошибка возникает, что написано в окне с уведомлением? Или, если есть такая возможность, приложите скриншот.
При запуске скачанного язык-пакета происходит сбой! Код ошибки: 30029-1011 (0). А мне очень срочно нужен русский язык.
Перезагрузил компьютер, но на переустановку Офиса не решаюсь. К завтрашнему надо сделать работу, а поверпойнт на английском. Спасибо за быстрый ответ, но устранить не получилось пока.
Если Вы хотя бы ответите на вопросы из предыдущего комментария (касательно версий и разрядности программы и системы), вполне возможно, проблему получится решить и без переустановки.
Помогли.
Спасибо большое.
Обращайтесь, всегда рады помочь!
Спасибо огромное, очень помогли !
НЕ устанавливается языковой пакет на МС офис 2016, выдает ошибку. Что делать, как сделать англоязычный интерфейс?
У меня показывает только английский и китайский язык (((( где русский найти?
Скачайте и установите соответствующий языковой пакет, воспользовавшись инструкцией из второй части статьи, а затем измените язык в программе, по инструкции из первой части статьи.
Ничего не изменилось, увы
Попробуйте уточнить, с чем конкретно и на каком этапе возникает проблема? Какого рода проблема/ошибка и в чем она проявляется? Какой из двух предложенных в статье инструкций пользовались? Какая версия Word или Microsoft Office установлена на компьютере и каким образом она получена (официальная или т. н. репак)?


Изменения сохранили, программу перезапустили? В операционной системе какой язык установлен? Если все это было сделано и не помогло, удалите установленный по умолчанию русский язык и установите языковой пакет самостоятельно, воспользовавшись инструкцией из второй части статьи.

Добрый день! Хорошо сейчас попробую ну склоняюсь тоже к переустановке конечно, просто странно что все остальные программы Microsoft Office работаю отлично и с русским интерфейсом
добрый день.
попробуйте удалить Security Update for Microsoft Word 2013 (KB4484522) 64-Bit Edition
Security Update for Microsoft Word 2013 (KB4484522) 64-Bit Edition ломает ворд, путая языки
Добрый день. Пытаюсь поменять язык в ворде, не получается.

Если это не поможет, попробуйте сначала восстановить программу, а затем, если и это не сработает, переустановить ее. Инструкция ниже.
Реально помогло, только, как я понял, при следующем обновлении всё вернётся назад. Получается, каждый раз нужно будет вручную удалять кривое обновление или смириться с английским интерфейсом, ну и ждать, когда Microsoft сам устранит эту проблему в очередном обновлении.
Парни, привет!
Удаление данного обновления действительно помогает, но через какое-то время (1-3 дня) оно встаёт заново и нужно опять удалять. Можно ли как-то запретить установку конкретно этого обновления?
Здравствуйте ,если оффис 2007 лицензия ? Предлагаются версии с 2010((
Задайте вопрос или оставьте свое мнение Отменить комментарий
Читайте также:


