Как поменять rgb на cmyk в фотошопе
Управление цветом – это огромная тема. Хотя это не то, что мы сможем полностью освоить за один присест, данная статья предоставит отличный обзор для пользователей, которые являются новичками в управлении цветом, с практическими советами по управлению цветами в Photoshop CC.
Для начала мы покажем вам, как конвертировать изображения из RGB в CMYK, и как это повлияет на цвета внутри вашего изображения. Затем расскажем, как настроить параметры цвета в соответствии с вашими потребностями.
Наконец, в заключении мы покажем, как синхронизировать цветовой профиль во всех приложениях Adobe CC, добавить определенный цветовой профиль, предоставленный принтером, и просмотреть версию CMYK вашего дизайна без потери информации RGB.
Как конвертировать RGB в CMYK
Когда вы работаете с изображениями на ваших компьютерах, вы смотрите на цветовое пространство RGB (красный, зеленый, синий). В RGB у вас есть доступ к гораздо большему количеству цветов, чем при выводе на печать. Когда вы печатаете свои изображения, у вас есть доступ к голубому, пурпурному, желтому и черному (CMYK, где " K «означает » ключ").
Когда вы начинаете работу с документом в режиме RGB и конвертируете его в CMYK, вы наверняка потеряете часть цветов и некоторую яркость этого изображения. Это происходит потому, что цветовое пространство RGB содержит намного больше цветов, чем CMYK. Один из способов избежать этого — использовать собственную систему управления цветом в Photoshop.
Давайте посмотрим, что происходит при преобразовании изображения RGB в CMYK для печати.
Преобразование RGB в CMYK
01. Найдите свой режим изображения
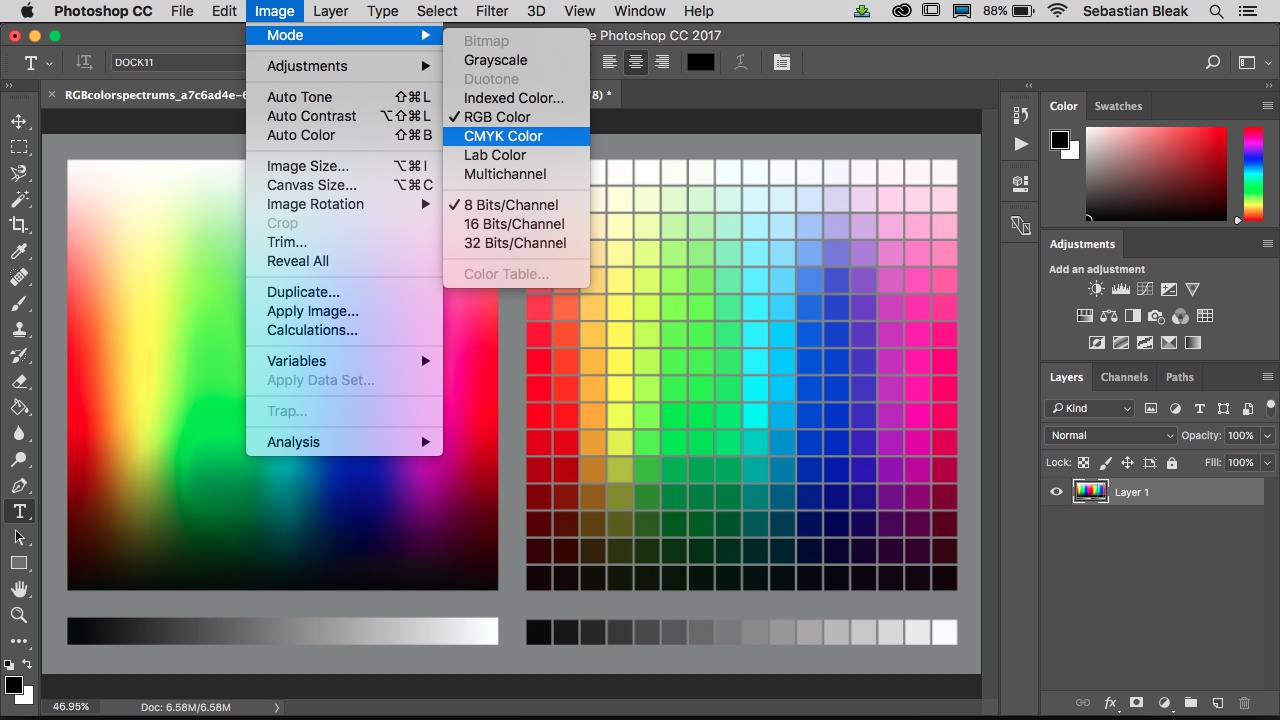
Переключиться с RGB на CMYK довольно легко
Чтобы сбросить цветовой режим с RGB на CMYK в Photoshop, вам нужно перейти в Image > Mode. Здесь вы найдете ваши варианты цвета, и вы можете просто выбрать CMYK.
02. Обратите внимание на цветовой профиль

Всплывающее окно предупреждения Photoshop сообщит вам точный цветовой профиль CMYK, который собирается использовать
Как только вы это сделаете, Photoshop выдаст вам предупреждение, сообщающее вам, что вы собираетесь конвертировать в CMYK, используя конкретный профиль, который будет указан в предупреждении. Предупреждение дает вам знать, что это может быть не то, что вы собираетесь сделать, и даже показывает, куда вы можете перейти, чтобы выбрать правильный профиль.
03. Внедрение изменений
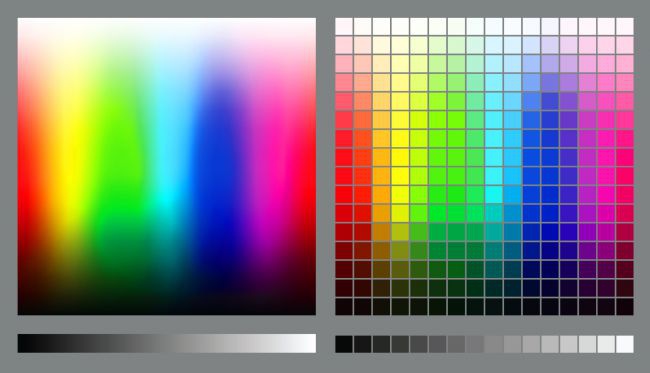

Это в цветовом режиме RGB.
… и это в цветовом режиме CMYK
Как только вы нажмете OK, вы увидите небольшое изменение цвета. Теперь вы находитесь в цветовом пространстве CMYK. Вы смогли увидеть разницу в яркости и уменьшение в цветах? Это может быть небольшое изменение, в зависимости от вашего монитора.
Попробуйте это на нескольких различных изображениях, чтобы увидеть результаты, которые вы получите. Это позволит вам ознакомиться с изменениями. Одна вещь, которая неизбежна — это изменение цвета, когда вы переходите от RGB к CMYK. В некоторых случаях изменение будет более впечатляющим, чем в других, так что будьте готовы к этому.
Отрегулируйте настройки цвета
Теперь вы знакомы с преобразованием, и мы можем перейти к тому, чтобы рассмотреть, как получить больше контроля при конвертации RGB в CMYK. Для достижения наилучшего результата необходимо настроить цветовой профиль в соответствии с используемым принтером, чернилами и бумагой.
Рекомендуется получить профиль управления цветом на принтере, установить его на компьютер и синхронизировать с остальными приложениями - вы можете узнать, как это сделать в третьем разделе нашей статьи.
Однако если у вас нет этой информации, ниже приведены стандартные параметры, которые будут работать во многих ситуациях.
01. Найдите настройки цвета

Чтобы иметь полный контроль над преобразованием, вам необходимо найти свои настройки цвета, которые вы найдете в меню Edit в верхней части экрана (или используйте сочетание клавиш cmd+shift+K).
02. Изучите стандартные параметры
Если вы новичок в настройках цвета, это окно может показаться немного пугающим. Давайте взглянем на основные настройки, которые вам нужно посмотреть.
03. Выберите конкретный регион

Начиная с верхней части, у вас есть раздел настроек. Если вы нажмете на выпадающее меню, вы найдете различные настройки. Выберите регион. Описание каждого региона подскажет особенности цветовых наборов и зависимость от типа бумаги.
04. Выберите цветовое пространство RGB

Далее, вы должны посмотреть на цветовое пространство RGB, из которого вы будете конвертировать. Существует не только одно цветовое пространство RGB, на самом деле у вас есть гораздо больше на выбор. Вы можете протестировать их, чтобы найти то, которое лучше всего подходит для вашего конкретного монитора и рабочего процесса, но лучше оставить его как есть.
05. Выберите цветовое пространство CMYK
Далее посмотрите на цветовое пространство CMYK, в которое вы будете конвертировать. Тут применяются те же правила, что и при выборе правильного цветового пространства RGB.
06. Изучите параметры преобразования

Последний важный параметр, который нужно посмотреть, будет находиться внутри ваших вариантов преобразования. Нажмите на раскрывающееся меню для Intent, и вы увидите четыре различных варианта.
Тот, который работает лучше всего в большинстве случаев, является Relative Colorimetric, но обязательно попробуйте и другие, чтобы увидеть, работают ли они лучше для вашего конкретного рабочего процесса. Помните, если вы не уверены, какой вариант лучше выбрать, просто оставьте все как есть.
Синхронизация настроек цвета
Есть несколько последних вещей, которые вам нужно знать об управлении цветом в Photoshop. В этом разделе мы покажем вам, как синхронизировать настройки цвета во всех ваших приложениях Adobe, добавить новый цветовой профиль, предоставленный вашим принтером, и просмотреть версию CMYK изображения RGB.
01. Синхронизация параметров между приложениями

После того, как вы получите эту настройку, вам необходимо использовать Adobe Bridge для синхронизации всех ваших приложений с одинаковыми настройками цвета. Таким образом, у вас будет одинаковый опыт работы с Photoshop CC, Illustrator CC и InDesign CC.
Для этого все, что вам нужно сделать, это запустить Adobe Bridge, в верхней части приложения, а затем выберите Edit > Color Settings. Затем можно выбрать параметр, который требуется синхронизировать во всех приложениях. Далее нажмите Apply, и программа позаботится обо всем за вас — все синхронизирована и вы готовы к действию.
02. Добавьте новый профиль, предоставленный вашим принтером

Если ваш принтер может предоставить вам соответствующие настройки цвета для своих материалов и машин, это здорово. Чтобы включить их в свои приложения, сначала откройте настройки цвета, а затем в правом верхнем углу нажмите кнопку Load. Это позволит выполнить поиск нового профиля, предоставленного принтером.
Далее выберите правильный профиль, выберите Open, и вы увидите, что он загружен в ваши настройки цвета. Нажмите ОК, чтобы принять это изменение, и вы готовы. Вы также можете создавать новые настройки цвета и сохранять их для использования в будущем.
03. Предварительный просмотр версии CMYK
Если вы хотите сохранить документ и рабочую область RGB, но хотите увидеть, как он выглядит при печати, перейдите в меню View и выберите цветопробы. Это позволит вам увидеть преобразование CMYK без потери какой-либо информации RGB.
Некоторые преимущества работы в RGB — то, что размер файла будет меньше, и вы сможете получить доступ ко всем функциям редактирования в Photoshop.
В большинстве рабочих процессов, предусматривающих управление цветом, рекомендуется использовать наборы цветовых параметров, протестированные компанией Adobe. Изменять конкретные параметры следует только в том случае, если вы разбираетесь в управлении цветом и уверены в совершаемых изменениях.
После настройки параметров их можно сохранить как стиль. Сохранение настроек цветов позволяет использовать их повторно, передавать другим пользователям и использовать в других программах.
- Чтобы сохранить настройки цветов как стиль, нажмите в диалоговом окне «Настройка цветов» кнопку «Сохранить». Чтобы приложение отображало название набора в диалоговом окне «Настройка цветов», сохраните файл в папке по умолчанию. Если файл будет сохранен в другом месте, для выбора настройки его придется загружать.
- Чтобы загрузить набор цветовых параметров, сохраненный не в папке по умолчанию, нажмите в диалоговом окне «Настройка цветов» кнопку «Загрузить», выберите требуемый файл и нажмите кнопку «Открыть».
В приложении Acrobat не предусмотрено сохранение пользовательских наборов цветовых настроек. Чтобы применить в приложении Acrobat пользовательский набор цветовых настроек, нужно создать файл в программе InDesign, Illustrator или Photoshop, а затем сохранить его в используемой по умолчанию папке Settings. После этого он будет доступен в категории Управление цветом в диалоговом окне «Установки». Кроме того, добавлять файлы с наборами настроек в папку Settings можно вручную.
рабочая среда — это промежуточное цветовое пространство, с помощью которого в приложениях Adobe определяются и редактируются цвета. Для каждой цветовой модели предусмотрен свой профиль рабочей среды. Выбрать профиль рабочего пространства можно в диалоговом окне Настройка цветов.
Профиль рабочей среды служит исходным профилем для создаваемых документов, в которых используется соответствующая цветовая модель. Например, если в текущем профиле рабочего пространства для модели RGB определено цветовое пространство Adobe RGB (1998), то в каждом создаваемом документе для этой модели будут использоваться цвета в пределах охвата пространства Adobe RGB (1998). Кроме того, рабочая среда определяет цветопередачу в неразмеченных документах.
При открытии документа со встроенным цветовым профилем, не совпадающим с профилем рабочей среды, приложение определяет способ обработки данных о цветности с помощью стратегии управления цветом. В большинстве случаев стратегия по умолчанию предполагает сохранение встроенного профиля.
Чтобы просмотреть параметры рабочей среды в Photoshop, Illustrator и InDesign, выберите в меню «Редактирование» пункт «Настройка цветов». В Acrobat выберите в диалоговом окне «Установки» категорию «Управление цветом».
Чтобы просмотреть описание какого-либо профиля, выберите этот профиль и поместите курсор над его именем. Описание отобразится в нижней части диалогового окна.
RGB: определяет цветовое пространство RGB приложения. Как правило, лучше использовать пространство Adobe RGB или sRGB, а не выбирать профиль для конкретного устройства (например, монитора). sRGB рекомендуется использовать при подготовке изображений для публикации в Интернете, поскольку оно определяет цветовое пространство стандартного монитора, используемого для просмотра изображений в Интернете. Кроме того, цветовое пространство sRGB можно использовать при работе с изображениями, полученными с помощью цифровых камер потребительского класса, поскольку в большинстве этих камер цветовое пространство sRGB используется по умолчанию.
Цветовое пространство Adobe RGB рекомендуется использовать при допечатной подготовке документов, поскольку в цветовой охват пространства Adobe RGB входят некоторые печатаемые цвета (в частности, оттенки голубого и синего), которые лежат за пределами пространства sRGB. Кроме того, цветовое пространство Adobe RGB хорошо подходит для работы с изображениями, полученными с помощью профессиональных цифровых камер, поскольку в большинстве таких камер цветовое пространство Adobe RGB используется по умолчанию.
CMYK: определяет цветовое пространство CMYK приложения. Все рабочие среды CMYK являются аппаратно-зависимыми, то есть основанными на фактическом сочетании красок и бумаги. Рабочие среды CMYK, поставляемые компанией Adobe, основаны на стандартных условиях типографской печати.
Градации серого (Photoshop)/В градациях серого (Acrobat): определяет цветовое пространство оттенков серого приложения.
Плашечный цвет (Photoshop): определяет растискивание точки, используемое при отображении плашечных каналов или дуплексов.
В приложении Acrobat для просмотра и печати можно использовать не цветовое пространство документа, а пространство внедренного метода вывода. Дополнительные сведения о методах вывода см. в справочной системе Acrobat.
Приложения Adobe поставляются со стандартным набором профилей рабочих пространств, протестированных и рекомендуемых компанией Adobe для большинства процессов, связанных с управлением цветом. По умолчанию в меню рабочих сред доступны только эти профили. Для вывода дополнительных цветовых профилей, установленных на компьютере, выберите пункт «Дополнительные параметры» (Illustrator и InDesign) или «Другие параметры» (Photoshop). Чтобы цветовой профиль отображался в меню рабочих сред, он должен быть двусторонним, то есть содержать инструкции по преобразованию как в цветовые пространства, так и из них.
Процесс управления цветом для нового документа обычно не вызывает затруднений: если не указано иное, в документе для создания и редактирования цветов используется профиль рабочей среды, связанный с цветовым режимом.
Однако в ряде существующих документов может использоваться профиль, отличный от заданного, а в других может совсем не быть управления цветом. В рабочих процессах, предусматривающих управление цветом, могут возникать следующие исключения.
- Открытие неразмеченного документа или импорт из него данных о цветности (например, при копировании и вставке или перетаскивании объекта). Такая ситуация часто возникает при открытии документа, который создан в приложении, не поддерживающем управление цветом, или в приложении, где управление цветом отключено.
- Открытие документа, профиль которого отличается от текущей рабочей среды, или импорт данных о цветности из такого документа. Это может произойти при открытии документа, созданного с другими параметрами управления цветом, или отсканированного документа, которому назначен профиль сканера.
В обоих случаях приложение определяет способ обработки данных о цветности с помощью стратегии управления цветом.
Если профиль отсутствует или не соответствует рабочему пространству, приложение может вывести предупреждение в зависимости от параметров, заданных в диалоговом окне «Настройки цветов». По умолчанию предупреждения об отсутствии или несоответствии профилей отключены, но их можно включить для индивидуального управления цветом в документах. Предупреждения в приложениях различаются, но в целом существуют следующие варианты.
- (Рекомендуется) Оставить документ или импортированные данные о цветности без изменений. Например, можно использовать встроенный профиль (если он есть), оставить документ без цветового профиля (если профиля нет) или сохранить числовые значения цветов во вставленных данных о цветности.
- Скорректировать документ или импортированные данные о цветности Например, при открытии документа без цветового профиля можно назначить ему профиль текущего рабочей среды или какой-либо другой профиль. При открытии документа с цветовым профилем, отличным от рабочей среды, можно удалить этот профиль или преобразовать цвета в текущее рабочая среда. При импорте данных о цветности для сохранения цветопередачи можно преобразовать цвета в текущую рабочую среду.
Стратегия управления цветом определяет, каким образом приложение обрабатывает данные о цветности при открытии документа или импорте изображения. Можно выбрать разные стратегии для изображений RGB и CMYK, а также указать, когда должны появляться предупреждения. Чтобы отобразить параметры стратегии управления цветом, выберите «Редактирование» > «Настройка цветов».
Чтобы отобразить описание стратегии, выберите нужную стратегию и поместите курсор над ее именем. Описание отобразится в нижней части диалогового окна.
RGB/CMYK/Градации серого (Вариант «Градации серого» доступны только в Photoshop.) Этот параметр определяет стратегию, применяемую при пересчете цветов для текущей рабочей среды (при открытии файлов или импорте изображений в текущий документ). Выберите один из следующих параметров.
Оставлять встроенные профили: всегда сохраняет встроенные цветовые профили открываемых документов. Этот параметр рекомендуется выбирать в большинстве случаев, поскольку он обеспечивает согласованность при управлении цветом. Исключением является ситуация, когда необходимо сохранить числовые значения CMYK, в этом случае следует выбрать параметр Сохранять значения (Игнорировать связанные профили).
Преобразовать в рабочее пространство: если выбран этот параметр, то при открытии файлов и импорте изображений цвет преобразуется для профиля текущей рабочей среды. Этот параметр следует выбрать, если нужно, чтобы все цвета относились к одному профилю (профилю текущего рабочей среды).
Сохранять значения (Игнорировать связанные профили): этот параметр доступен в InDesign и Illustrator для CMYK. В этом случае при открытии файлов и импорте изображений числовые значения цветов не преобразуются, однако сохраняется возможность управления цветом для получения достоверной цветопередачи в приложениях Adobe. Выберите этот параметр, если нужно использовать технологию стабильного воспроизведения CMYK. В приложении InDesign можно изменить эту стратегию для отдельных объектов с помощью параметра Настройка цветов изображения в меню «Объект».
Выкл.: если выбран этот вариант, то при открытии файлов и импорте изображений их встроенные цветовые профили пропускаются, а профиль рабочей среды новым документам не назначается. Этот параметр следует использовать для удаления всех метаданных о цвете, предоставленных создателем исходного документа.
Параметры преобразования цвета позволяют задать для приложения способ преобразования числовых значений цвета одного цветового пространства для другого. Изменять эти параметры рекомендуется, только если вы хорошо разбираетесь в управлении цветом и уверены, что изменения необходимы. Чтобы просмотреть параметры преобразования цвета, выберите в меню «Редактирование» пункт «Настройка цветов», а затем пункт «Дополнительный режим» (Illustrator и InDesign) или «Дополнительные параметры» (Photoshop). В Acrobat выберите в диалоговом окне «Установки» категорию «Управление цветом».
Модуль: задает модуль управления цветом (CMM), применяемый для сопоставления охвата одного цветового пространства с охватом другого. Для большинства пользователей алгоритм Adobe, используемый по умолчанию (ACE), будет удовлетворять всем требованиям преобразования.
Чтобы просмотреть описание параметра алгоритма или метода, выберите этот параметр и поместите курсор на его имя. Описание отобразится в нижней части диалогового окна.
Метод (Photoshop, Illustrator, InDesign): определяет метод рендеринга используемый для перевода одного цветового пространства в другое. Различия между методами рендеринга становятся заметны только при печати документа или преобразовании его цветов в другую рабочую среду.
Компенсация точки черного: сжатие точки черного обеспечивает детализацию теней в изображении путем имитации полного динамического диапазона устройства вывода. Выберите этот параметр, если при печати планируется использовать компенсацию точки черного (что рекомендуется в большинстве случаев).
Использовать дизеринг: управляет дизерингом цветов при преобразовании между пространствами изображений с глубиной пикселя 8 бит/канал. При выборе параметра «Использовать дизеринг» приложение Photoshop смешивает цвета в целевом цветовом пространстве, имитируя отсутствующий цвет, который был в исходном пространстве. Хотя дизеринг позволяет снизить эффект квадратов и полос, он также может увеличивать размер файла при сжатии изображений для публикации в Интернете.
Компенсация профилей сцены (Photoshop): сравнивает контрастность видео при преобразовании из сцены в профили устройств вывода. Этот параметр отражает управление цветом, используемое по умолчанию в After Effects.
Чтобы отобразить дополнительные параметры управления цветом в Photoshop, выберите в меню «Редактирование» пункт «Настройка цветов», а затем пункт «Дополнительные параметры».
Уменьшить насыщенность цветов монитора на: этот параметр определяет, нужно ли снижать насыщенность цветов на указанную величину при выводе изображений на экране монитора. Выбор этого параметра позволяет воспроизвести полный диапазон цветовых пространств с более широкими цветовыми охватами, чем у монитора. Однако при этом изображение на экране монитора не будет соответствовать тому, которое должно получиться в цветовом пространстве выводящего устройства. Если этот параметр не выбран, то разные цвета в изображении могут слиться в один.
Наложение цветов RGB с гаммой: этот параметр определяет особенности наложения цветов RGB при формировании совмещенных данных (например, при наложении или раскрашивании слоев в нормальном режиме). Если этот параметр выбран, то цвета RGB накладываются в пределах цветового пространства в соответствии с заданной гаммой. Гамма 1.00 считается "колориметрически достоверной" и позволяет свести к минимуму число артефактов по краям изображения. Если этот параметр не выбран, то цвета RGB накладываются непосредственно в пределах цветового пространства документа.
Если параметр «Наложение цветов RGB с гаммой» выбран, то документы со слоями будут выглядеть в других приложениях иначе, чем в Photoshop.
Немногие пользователи Photoshop после обработки фотографий отправляют их на печать. Уже привычным делом стало делиться своими снимками в сети Интернет или показывать их друзьям на экранах компьютеров, планшетов и прочих гаджетов. Но что делать, если все-таки возникла необходимость напечатать фотографию? Стоит ли полагаться на удачу и ожидать что снимки выйдут столь же удачными, как на экране монитора? Тут и возникает необходимость подготовить снимок таким образом, чтобы и на бумаге он вышел « правильным» и все старания по обработке фотографии не прошли зря.
У многих читателей, возможно, уже возник вопрос: «Что тут можно сделать не так? Разве не достаточно выполнить команду Image >Mode >CMYK [Изображение >Режим >CMYK] и решить проблему раз и навсегда?»
Дело в том, что метод заданный по умолчанию в Photoshop для конвертации в режим CMYK, не учитывает определенные моменты, которые могут негативно и непредсказуемо отразиться на печати.
Что из себя представляют режимы CMYK и RGB?
Режим RGB является методом визуального отображения изображения на экране с помощью трех цветов Red ( Красный), Green ( Зеленый) и Blue ( Голубой), после смешения пикселов которых, получается необходимый оттенок.
А CMYK представляет собой распределение Cyan [Голубой], Magenta [Сиреневый], Yellow [Желтый] и Black [Черный] цветов для реализации сетей смещения, которые распределяют образцы точек с переменной плотностью и размером на «листе бумаги», именно это и дает возможность получить необходимый цвет. Когда мы смотрим на CMYK-изображение, то наблюдаем лишь симуляцию режима, на самом деле мы наблюдаем RGB-режим, в который « налету» было переведено изображение для его отображения, потому что монитор не поддерживает CMYK-метод вывода.
Увеличение точек
Итак, с чего же начать? Для корректного конвертирования изображения в CMYK-режим, необходимо решить несколько проблем и, прежде всего — Dot Gain [Увеличение точки]. После того, как изображение уже напечаталось, легко заметить, что оно состоит из маленьких пятен, сделанных чернилами принтера, в зависимости от качества используемой бумаги они ( пятна) имеют расширение от центра к внешним сторонам.
Для проверки принтера, обычно отдают на печать паттерн, состоящий из точек диаметром 1 миллиметр. Первоначально точки взаимодействуют с листом бумаги аналогичного диаметра, но спустя некоторое время, точки могут увеличить значения, что приводит к небольшому изменению цветов. Связано это может быть как с некачественной бумагой, так и с плохими чернилами.
В Photoshop у вас есть возможность регулировать процесс печати этих точек, управлять их яркостью перед окончательным выводом. Делается это посредством меню File > Print with Preview [Файл >Печать с Предварительным просмотром], параметр Dot Gain [Точечное увеличение]. Для соответствия в данном случае ( когда произошло увеличение точек в размерах) требуется уменьшение точек, чтобы расширение стало равным одному миллиметру.
Количество чернил
Другой проблемой является распределение чернил на бумаге, их общее количество. Для того, чтобы избежать попадания чернил по одним тем же участкам на бумаге, необходимо чтобы сумма их четырех значений не превышала 300.
Число 300 на самом деле является средним значением, неким универсалом. Большинство газет и журналов задают даже меньшие значения как предел, поэтому прежде чем отдавать в печать изображение уточните эти параметры.
Например, можно распределить цвета следующим образом ( правильный способ): 90 C, 90M, 100Y и 0K, таким образом, получается сумма 280 ( 90+90+100+0). А вот такое распределение будет уже неправильным: 100C, 100M, 100Y и 100K, потому что в этом случае сумма будет равна 400. Главное реально понимать, что визуально соотношение 20C, 20M, 20Y и 20K выглядит, так же как и 0C, 0M, 0Y и 0K. О факторах влияющих на это было сказано выше.
Конвертирование в другой профиль
Перейдем к практической части. А именно, будем брать под контроль все, ну или почти все, факторы, которые могут негативно повлиять на печать изображения. Часто, создавая PSD-файл, содержащий несколько слоев, различные цветовые режимы и пр., невозможно отследить все изменения CMYK-режима.
Поэтому большинство пользователей создает/обрабатывает изображение в RGB, применяет фильтры, которые недоступны в другой цветовой модели, и только по завершении работы конвертируют получившееся.
Для этого существуют несколько способов. Один из них выполнение команды Image >Mode >CMYK [Изображение >Режим >CMYK]. Данный способ математически преобразовывает изображение, не обращая внимания на сопутствующие этой конвертации проблемы.
Другой путь — выполнение команды Image >Mode > Convert to Profile [Изображение >Режим >Конвертировать профиль], где вам нужно найти область определения [Destination Space] и выбрать из выпадающего меню Profile [Профиль] пункт Custom CMYK [Выборочный CMYK], после чего вам откроется диалоговое окно как на рисунке ниже.
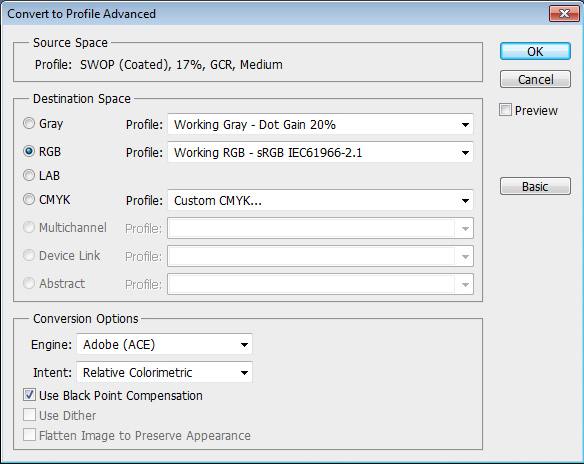
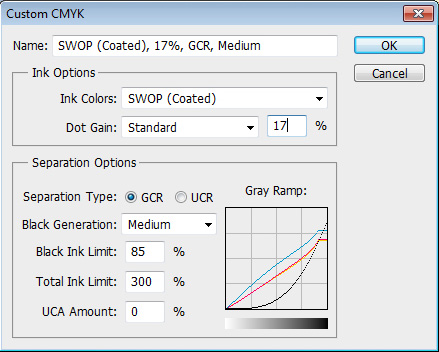
Установите параметры как на рисунке, они являются оптимальными.
Вот таким довольно простым после тщательного рассмотрения способом достигается корректное конвертирование в CMYK-режим.

Для начала давайте посмотрим, где вообще в программах Photoshop и Illustrator поменять цветовой режим у всего документа, если вы при создании документа по ошибке выбрали не тот.


И вот если менять RGB на CMYK таким способом, то цвета могут стать тусклее.
Вот у меня есть изображение в RGB.
Я конвертирую через смену цветового режима и получаю вот так.






Наша картинка преобразовалась в CMYK, а цвет остался насыщенным

Этот способ меня выручал много раз, правда был один случай, когда и он не совсем помог, цвета тускнели, поэтому я экспериментировала со значениями 12 и 80, вводила немного другие, пробовала и у меня получилось преобразовать с наименьшими потерями. Но в основном, если выставить значения 12 и 80, то цвета практически все сохранятся.
Теперь у меня появилась страница на Facebook. Если вам интересна эта тема, можете присоединиться и следить за выходом новых статей. Буду рада вас видеть 🙂
Читайте также:
- Dolby service что это за программа на андроид
- Врожденная жесткая программа поведения последовательность элементарных движений каждое из которых
- Винт самолета делает 25 оборотов за 1с чему равна угловая скорость винта
- Как открыть обработку 1с для редактирования
- Как получить рут права на андроид без программ




