Как поменять разрешение в автокаде
На вкладке Display диалогового окна Options, показанной на рис. 3.2, можно осуществлять настройку параметров рабочего экрана AutoCAD.
Рис. 3.2. Диалоговое окно настройки параметров рабочего экрана
• В области элементов окна Window Elements настраиваются следующие параметры:
– Color Scheme: – установка тона фоновой области инструментов;
– Display scroll bars in drawing window – включаются/отключаются полосы прокрутки;
– Display Drawing status bar – включаются/отключаются инструменты строки состояния;
– Display screen menu – включается/отключается экранное меню;
– Use large buttons for Toolbars – изменяется размер пиктограмм инструментов с 16 ? 15 на 24 ? 22 пиксела;
– Show ToolTips – включаются/отключаются всплывающие подсказки около пиктограмм инструментов;
– Show shortcut keys in ToolTips – включаются/отключаются комбинации клавиш в подсказках;
– кнопка Colors… – загружается диалоговое окно Drawing Window Colors, для изменения цвета элементов рабочего стола AutoCAD (рис. 3.3):
Рис. 3.3. Диалоговое окно изменения цвета элементов рабочего стола AutoCAD
· список Context: – выбор объекта, в контексте которого будет изменен цвет элемента: 2D model space – пространство двумерной модели, Sheet/layout – лист, 3D parallel projection – трехмерная параллельная проекция, 3D perspective projection – трехмерная перспективная проекция, Block editor – редактор блоков, Command line – командная строка, Plot preview – просмотр печати;
· список Interface element: – выбор элемента интерфейса, цвет которого необходимо установить. Для пространства двумерной модели и листа – однородный фон, перекрестье, вектор автоотслеживания, маркер автопривязки, подсказка при прочерчивании, фон подсказки, источники света, яркое пятно, спад освещенности, начальный предел, конечный предел, цвет обозначений камер, усеченная камера/плоскость усечения, плоскости подрезки камер. Для трехмерной параллельной проекции – однородный фон, перекрестье, основные линии сетки, промежуточные линии сетки, осевые линии сетки и далее, аналогично пространству двумерной модели. Для трехмерной перспективной проекции – верх небесного фона, фоновый небесный горизонт, фоновое наземное начало, фоновый наземный горизонт, низ земного фона, фоновый земной горизонт и далее, аналогично трехмерной параллельной проекции. Для редактора блоков – однородный фон, перекрестье, вектор автоотслеживания, маркер автопривязки, подсказка при прочерчивании, фон подсказки, источники света, яркое пятно, спад освещенности, начальный предел, конечный предел. Для командной строки – однородный фон и текст. Для просмотра печати – однородный фон;
· список Color: – выбор оттенка из цветовой палитры;
· кнопка Restore current element – восстановление текущего элемента;
· кнопка Restore current context – восстановление текущего контекста;
· кнопка Restore all contexts – восстановление всех контекстов;
· в области Preview: показан образец с текущими установками цвета;
– кнопка Fonts… – загружается диалоговое окно Command Line Window Font, для изменения шрифта текста командной строки (рис. 3.4). В этом диалоговом окне устанавливаются: Font: – шрифт, Font Style: – начертание и Size: – размер. В области Sample Command Line Font показывается образец шрифта командной строки.
Рис. 3.4. Диалоговое окно изменения шрифтов
• В области Layout elements назначаются следующие параметры пространства листа:
– Display Layout and Model tabs – управляет отображением вкладок Layout и Model;
– Display printable area – управляет отображением границ печатаемой области;
– Display paper background – управляет отображением фона;
– Display paper shadow – управляет отображением тени вокруг границ;
– Show Page Setup Manager for new layouts – управляет выводом Диспетчера параметров для новых листов;
– Create viewport in new layouts – назначает создание видовых экранов на новых листах.
• В области экранного разрешения Display resolution определяются:
– Arc and circle smoothness – плавность отображения дуг и окружностей;
– Segments in a polyline curve – количество сегментов в дугах полилиний;
– Rendered object smoothness – плавность отображения тонированных объектов;
– Contour lines per surface – количество образующих в поверхностях.
• В области Display performance настраивается производительность отображения объектов:
– Pan and zoom with raster & OLE – управляет динамическим отображением в реальном времени растровых изображений. Текущее значение параметра хранится в системной переменной RTDISPLAY;
– Highlight raster image frame only – управляет подсветкой растровых изображений при их выборе. При установке флажка подсвечиваются только границы растра. Текущее значение параметра хранится в системной переменной IMAGEHLT;
– Apply solid fill – управляет закраской плоских фигур и полилиний ненулевой ширины. При установке флажка показывается закраска. Текущее значение параметра хранится в системной переменной FILLMODE;
– Show text boundary frame only – управляет отображением текста на экране. При установке флажка отображаются только границы текстов. Текущее значение параметра хранится в системной переменной QTEXTMODE;
– Draw true silhouettes for solids and surfaces – настраивает отображение контура трехмерного объекта. При установке флажка вычерчиваются кромки силуэтов тел и поверхностей. Текущее значение параметра хранится в системной переменной DISPSILH.
• В области Crosshair size устанавливается размер перекрестья в процентах от размера экрана.
• В области Reference Edit fading intensity устанавливается затенение при редактировании ссылок.
Данный текст является ознакомительным фрагментом.
Продолжение на ЛитРес
Глава 6 Настройка экрана
Глава 6 Настройка экрана 6.1. Разрешение экрана6.2. Ориентация экрана6.3. Шрифт6.4. Система ClearTypeМонитор – устройство, визуальный контакт с которым происходит постоянно, и от того, как монитор будет настроен, зависит не только здоровье пользователя, но и восприятие
Настройка параметров экрана
Настройка параметров экрана С помощью ссылки Оптимизация изображения на экране (см. рис. 2.47) осуществляется переход в режим дополнительной настройки параметров экрана для людей с ограниченными физическими возможностями (рис. 2.49). Рис. 2.49. Настройка дополнительных
Настройки параметров работы сетевого экрана
Настройки параметров работы сетевого экрана Для активизации сетевого экрана достаточно нажать ссылку Включить на соответствующей вкладке. Окно настройки параметров можно вызвать нажатием кнопки Настройка внизу окна и выбором соответствующего пункта или из
Настройка Рабочего стола
Настройка Рабочего стола Сокрытие всех элементов Рабочего стола Ключ:[HKEY_CURRENT_USERSoftwareMicrosoftWindowsCurrentVersionExplorer] Значение:
Настройка параметров рабочего экрана
Настройка параметров рабочего экрана На вкладке Display диалогового окна Options, показанной на рис. 3.2, можно осуществлять настройку параметров рабочего экрана AutoCAD. Рис. 3.2. Диалоговое окно настройки параметров рабочего экрана• В области элементов окна Window Elements
Настройка параметров рабочего экрана
Настройка параметров рабочего экрана На вкладке Display диалогового окна Options, показанной на рис. 3.2, можно осуществлять настройку параметров рабочего экрана AutoCAD. Рис. 3.2. Диалоговое окно настройки параметров рабочего экрана• В области элементов окна Window Elements настраиваются
3.7. Настройка хранителя экрана
Интерфейс рабочего экрана
Интерфейс рабочего экрана На рис. 3.3 представлен интерфейс рабочего
Интерфейс рабочего экрана
Интерфейс рабочего экрана Интерфейс рабочего стола программы ACTIVstudio представлен на рис. 4.3. Перемещение и скрытие панели инструментовДля перемещения панели инструментов следует прижать маркер к строке заголовков Основной панели инструментов (см. рис. 4.3) и переместить
Интерфейс рабочего экрана
Интерфейс рабочего экрана Интерфейс рабочего экрана представлен на рис. 5.1. Перемещение панели инструментовПанель инструментов может располагаться слева или справа на экране.Для перемещения панели инструментов следует нажать пальцем или маркером на кнопку
Интерфейс рабочего экрана
Интерфейс рабочего экрана По умолчанию интерфейс рабочего экрана выглядит так, как изображено на рис. 6.4. Панель инструментов располагается в правой части экрана, но при необходимости может быть перемещена в любое место рабочей поверхности: иногда этого требуют
Интерфейс рабочего экрана
Интерфейс рабочего экрана По умолчанию интерфейс рабочего экрана выглядит так, как изображено на рис. 7.1. Перемещаемая панель инструментов располагается в левом нижнем углу экрана, но при необходимости может быть перемещена в любое место рабочей
Интерфейс рабочего экрана
Интерфейс рабочего экрана По умолчанию интерфейс рабочего экрана выглядит так, как изображено на рис. 8.2. Панель инструментов располагается в нижней части экрана, но при необходимости может быть перемещена в любое место рабочей поверхности. Также на панели инструментов
3.3. Настройка рабочего стола
3.3. Настройка рабочего стола Щелкните правой кнопкой на рабочем столе. В появившемся меню три последние команды будут следующими:? Разрешение экрана — позволяет изменить разрешение экрана;? Гаджеты — о гаджетах мы поговорим в разд. 3.7;? Персонализация — позволяет
3.3.5. Изменение других параметров рабочего стола
3.3.5. Изменение других параметров рабочего стола Вернемся в окно Персонализация (см. рис. 3.12). В левой части окна вы увидите следующие команды:? Панель управления — домашняя страница — позволяет быстро перейти к Панели управления;? Изменения значков рабочего стола —
2.5.4. Настройка рабочего стола
2.5.4. Настройка рабочего стола Настроить рабочий стол под свои вкусы и интересы — вещь, безусловно, необходимая, поскольку именно вы работаете на компьютере и должны чувствовать себя удобно и комфортно. Аналогично папкам, на рабочем столе Windows можно выровнять и
Автор:
Установите разрешение визуализированного изображения, указав его ширину и высоту в пикселах.
Отображением визуализированного изображения управляют три параметра разрешения: ширина, высота и пропорции изображения.
Настройка ширины и высоты
Ширина и высота указывают размер визуализированного изображения в пикселах. Пиксел (от Picture Element, элемент изображения) - это одна точка графического изображения.
По умолчанию установлено выходное разрешение 640 x 480, максимально возможное расширение - 4096 x 4096. Чем больше установлено значение разрешения, тем меньше размер пикселов и точнее отображаются элементы. Для визуализации изображений с высоким разрешением требуется больше времени.
Выходное разрешение, установленное в диалоговом окне "Формат вывода", сохраняется в текущем чертеже и отображается в списке "Формат вывода визуализированного изображения" на панели ленты "Визуализация". Чтобы протестировать визуализацию, используйте меньшее разрешение (320 x 200 и ниже). По мере добавления элементов и материалов рекомендуется переходить к разрешениям среднего диапазона, например 640 x 480. В конечной визуализации презентации следует применять наибольшее разрешение, необходимое для проекта (1024 x 768 и выше).
Установка пропорции
Пропорция указывает размеры визуализации, выраженные как отношение ширины к высоте без учета разрешения изображения. Значение пропорции задается параметром "Пропорции изображения". Значение пропорции обычно указывается в виде отношения ширины к высоте (например, 4:3) или коэффициента (1,333). При изменении этого значения меняется параметр "Высота", чтобы сохранить правильные размеры выходного разрешения.
В следующем примере демонстрируются различные пропорции.
При фиксации пропорции изображения параметры ширины и высоты становятся зависимыми друг от друга: при изменении одного автоматически меняется другой в соответствии со значением пропорции.
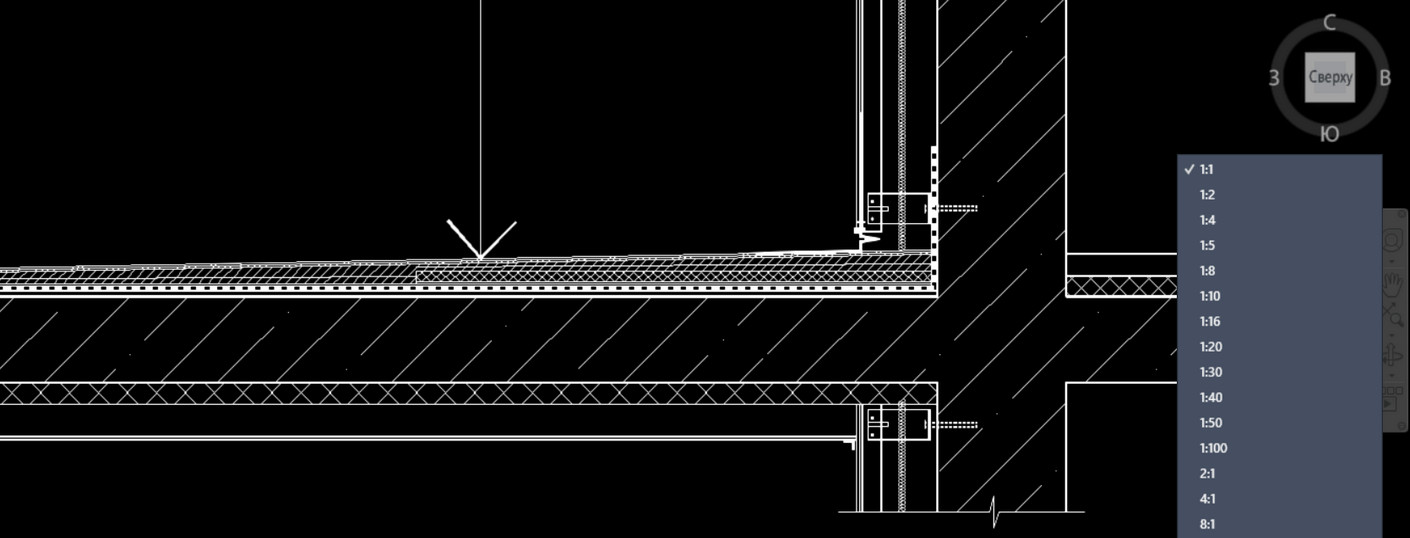
В этой статье рассмотрим, как масштабировать в Автокаде не отдельный объект, а сразу весь чертеж. Если перед вами стоит вопрос изменения масштаба конкретного элемента, то ознакомьтесь со статьей "Команда AutoCAD - Масштаб".
Работая в Автокаде, следует придерживаться правила: в пространстве Модели построение чертежа всегда и при любых обстоятельствах выполняется в размере 1:1 (см. видео про концепцию работы с пространствами Модель и Лист). Убедитесь, что на вкладке «Модель» в Автокад масштаб 1:1 (см. рис.).

Как поменять масштаб в Автокаде
В AutoCAD масштаб чертежа задается в правом нижнем углу в строке состояния (см. рис.). В Автокаде масштаб 1:100 или 2:1 выбирается из общего списка.

Рассмотрим, как изменять масштаб в Автокаде в пространстве Листа. Данная тема ранее была затронута ранее. Читайте, как в Автокаде сделать масштаб, отличный от стандартного, т.е. пользовательский, и как его применять к видовым экранам на Листах.
Масштаб Автокад видео и доп. материал
Предлагаю ознакомиться с бесплатным видеокурсом «Создание проекта от идеи до печати», в котором я затрагиваю тему, как настроить масштаб в Автокаде. Здесь речь идет про масштаб в Автокаде 2013, хотя существенной разницы с другими версиями нет.
Также можете посмотреть видеоролик про масштаб линии в Автокаде.
Особого внимания заслуживает масштаб размеров в Автокаде. В курсе "Оформление проектов по ГОСТ" про масштаб чертежа Автокад и простановку размеров при оформлении идет отдельная речь. В нём рассказывается, как пользоваться аннотативностью.
Как уменьшить масштаб в Автокаде отдельного объекта или, наоборот, увеличить с помощью нестандартного способа, смотрите в видеоуроке «Масштаб AutoCAD c помощью быстрого калькулятора».

Как масштабировать размеры в Автокаде? При образмеривании объекта может показаться, что в Автокаде не ставятся размеры. Т.е. вроде как выносная линия появляется, но само значение размера отсутствует (см. рис. 1). Рассмотрим, как в Автокаде поставить размеры нужного масштаба.

Рис. 1. При простановке размеры в Автокаде могут отображаться некорректно.
Как быстро настроить масштаб размеров AutoCAD?

Рис. 2. Как масштабировать размеры в Автокаде через панель Свойства.
Описанный способ достаточно быстрый, но применим лишь в единичных случаях. Проделывать все эти действия для каждого размера на чертеже нерационально. Поэтому рассмотрим и другие варианты.
Как в Автокаде поставить размеры нужного масштаба на всем чертеже?
Изменить масштаб размеров в Автокаде можно в Размерном стиле. Это наиболее правильный подход (читать подробнее про настройку размерных стилей). Вы не только сможете задать нужные размеры для всех элементов, т.е. высоту текста, размер стрелок и др. параметры, но и установить непосредственно сам масштаб, в котором будут отображаться размерные элементы (см. рис. 3).

Рис. 3. Редактирование Размерного стиля.

Рис. 4. Масштаб измерений для размерного текста в AutoCAD.
Аннотативные размеры в Автокаде
Аннотативность – это свойство объекта менять свои размеры при изменении масштаба аннотаций. Свойство аннотативности нужно присвоить объектам. Это можно сделать для текста, размеров, мультивыносок и блоков.
Чтобы присвоить аннотативность размерному стилю, необходимо перейти в Диспетчер размерных стилей, выбрать «Редактировать» и во вкладке «Размещение» установить галочку напротив «Аннотативный» (см. рис. 5).

Рис. 5. Аннотативные размеры в Автокаде.
Прежде чем задавать масштаб аннотаций, определитесь, в каком масштабе объект будет на Листе (см. статью «Изменение масштаба в Автокаде»). Аннотативные размеры на листе отображаются только в том масштабе, который им присвоен.
Данный материал сугубо практический. Полностью тему, посвященную аннотативным размерам, я разбираю в видеокурсе «Оформление проектов AutoCAD по ГОСТ». В нем я показываю, как присвоить масштаб аннотациям, разбираю основные инструменты для работы с ними и рассматриваю несколько примеров на практике.
Подведем итог. Теперь вы знаете, как уменьшить или увеличить размер в Автокаде. Достаточно воспользоваться настройкой Размерного стиля. Что касается свойств аннотативности, то более подробную информацию по работе с аннотативными размерами можно найти в курсе "Оформление проектов AutoCAD по ГОСТ". Также вы можете ознакомиться с видеоуроком «Аннотативные размеры в AutoCAD».
Читайте также:


