Как поменять программу для скачивания файлов
В операционной системе может быть несколько программ, способных открыть один и тот же файл. К примеру, фотографии .jpg можно открыть любой из огромного количества программ. Сайт в Интернете можно открыть множеством способов.
Приложение по умолчанию — это программа, которая открывает файл или ссылку при клике по ним.
В качестве приложений по умолчанию каждый пользователь выбирает ту программу, которая ему больше всего нравится.
После установки новой программы иногда нужно назначить её приложением, которые по умолчанию будет открывать файлы или ссылки. Иногда новые программы без уведомления пользователя устанавливают себя в качестве новых приложений по умолчанию вместо привычных пользователю программ и нужно вернуть прежнее состояние.
К счастью, очень легко настраивать выбирать программы, которые по дефолту будут работать с файлами. Рассмотрим сразу несколько способов, как изменить настройки стандартных приложений.
Выбор приложений по умолчанию для группы файлов
В общесистемном поиске наберите «Приложения по умолчанию» и откройте найденное окно настроек.

Показан список категорий, которых охватывает сразу множество форматов файлов. К примеру, если установить видеопроигрыватель по умолчанию, то эта программа будет открывать файлы .avi, .mp4, .mkv, .mov, .wmv и все другие видео форматы.

Это удобно для установки одной программы открывать целый ряд однотипных файлов.
Если вы хотите сделать настройки для каждого типа файлов отдельно, то пролистните этот список ниже и обратите внимание на ссылки:
- Выбор стандартных приложений для типов файлов — для типа файла вы выберите приложение
- Задать значение по умолчанию для приложения — для приложения вы выберите типы файлов, которое оно сможет открывать

Выбор стандартных приложений для типов файлов
Выберите тип файла, для которого вы хотите изменить или установить стандартное приложение. Напротив него показано приложение, которое сейчас используется для его открытия. Кликните на это приложение и будет показан список программ, способных открывать этот тип файлов, вы можете выбрать из этого списка новое приложение по умолчанию.

Задать значение по умолчанию для приложения
При переходе в этот раздел вы увидите список установленных в ОС программ.

Кликните на ту из них, для которой вы хотите задать открывать тот или иной файл и нажмите кнопку «Управление».

Вы увидите список файлов, которые способно открывать это приложение и программы, которые установлены в качестве стандартных для этого типа файла.
При клике по программам, будет открываться список того, что вы можете установить в качестве программ по умолчанию для данного расширения.

Изменение приложения по умолчанию в контекстном меню
Привычный способ, который работает во всех операционных системах (не только в Windows).
Кликните правой кнопкой мыши по файлу с расширением, для которого вы хотите поменять приложение по умолчанию.
Выберите пункт «Открыть с помощью», а затем «Выбрать другое приложение».

Выберите новое приложение, поставьте галочку «Всегда использовать это приложение для открытия … файлов» и нажмите ОК.
Программа по умолчанию — это программа, которую Windows использует, когда вы открываете файл определенного типа, например музыкальный файл, изображение или веб-страницу. Например, если на компьютере установлено несколько браузеров, для использования по умолчанию можно выбрать один из них.

Откройте программы по умолчанию, нажав кнопку "Начните а затем нажав кнопку "Программы по умолчанию".
В этом разделе имеются следующие возможности:
Этот параметр позволяет выбрать программы, которые будут по умолчанию использовать Windows.
Если программа не отображается в списке, назначить ее программой по умолчанию позволяет функция "Задать сопоставления".

Откройте программы по умолчанию, нажав кнопку "Начните а затем нажав кнопку "Программы по умолчанию".
Выберите пункт Сопоставление типов файлов или протоколов конкретным программам.
Выберите тип файла или протокол, который требуется открывать с помощью этой программы по умолчанию.
Выберите программу, которая будет использоваться по умолчанию для выбранного типа файла, или щелкните стрелку рядом с пунктом Другие программы для отображения дополнительных программ. (Если пункт Другие программы не отображается или требуемая программа отсутствует в списке, нажмите кнопку Обзор, найдите нужную программу и нажмите кнопку Открыть. Если другие программы для открытия этого типа файла или протокола не установлены, выбор будет ограничен.)
Если программа, которую требуется использовать по умолчанию, отсутствует в списке, щелкните стрелку рядом с надписью Другие программы, чтобы открыть список программ, доступных на компьютере.
Примечание: Невозможно оставить тип файла или протокол без сопоставления. Необходимо выбрать новую программу.
Параметры, которые вы здесь настроите, применяются только к вашей учетной записи пользователя. Они не влияют на другие учетные записи.
Используйте этот параметр для точной настройки программ по умолчанию на основе типа файла или протокола. Например, можно открывать все файлы изображений с расширением JPG с помощью одной программы, а файлы изображений с расширением BMP — с помощью другой.
Можно также задать программы для запуска различных видов носителей, таких как музыкальные компакт-диски или DVD с фотографиями.
С помощью инструментов "Доступ к программе" и "По умолчанию компьютера" (доступно в Windows 7) можно настроить программы по умолчанию для таких действий, как просмотр веб-страниц и отправка электронной почты всем, кто пользуется компьютером.
Менеджеры закачки (часто называемые и менеджерами загрузки) значительно облегчают процесс скачивания файлов с серверов в интернете на локальный компьютер. Пользователь, посещая различные сайты, может добавить в менеджер ссылки на файлы, которые он хотел бы скачать и запустить их закачку после того, как сёрфинг закончен. Таким образом, закачка файлов при помощи менеджера может быть выполнена в то время, когда пользователь не работает в интернете. Многие менеджеры закачки позволяют указать время, когда необходимо скачать файлы, что бывает удобно при использовании диал-ап доступа в интернет: список файлов для закачки можно сформировать днём и запланировать закачку на ночное время, когда действует более дешёвый тариф на услуги доступа в сеть. В этом случае, менеджер сам дозвонится до провайдера, скачает файлы и выключит компьютер. Помимо этого, менеджеры могут докачивать файлы, то есть, если закачка была прервана и файл не был скачан полностью, то менеджер после повторного соединения с сервером продолжит скачивание файла с того места, где была прервана закачка, а не будет скачивать весь файл заново. На этом список возможностей менеджеров закачки не заканчивается, они могут интегрироваться с браузером, автоматически снижать скорость закачки, когда пользователь работает в интернете, хранить учётные данные для доступа к определённым серверам и так далее.
В этом путеводителе собраны краткие описания самых распространённых менеджеров и даны ссылки на сайты производителей.
К оглавлению Download Accelerator Plus
К оглавлению Free Download Manager
- Автоматический поиск зеркал (других серверов, откуда можно скачать файл).
- Автоматический запуск установки скачанного программного обеспечения.
- Категории файлов (возможность сохранить файлы разных типов в разных папках).
- Поиск файлов в интернете.
- Поиск ссылки на файл, если была добавлена в очередь битая ссылка или запрашиваемый файл был удалён на сервере.
- Интеграция в браузеры. Интеграция в плеер (в избранном автоматически появляются ссылки на скачанные аудио и видео файлы).
- Разархивация ZIP-архивов.
- Скачивание всех файлов со страницы.
- Планировщик закачек.
К оглавлению Internet Download Manager
- Работа через прокси-серверы, поддержка Basic, Negotiate, NTLM и Keberos аутентификации.
- Скачивание всех файлов со страницы.
- Категории файлов.
- Планировщик закачек.
- Автоматическая проверка на вирусы скачанных файлов.
- Интеграция в браузеры.

Очень часто новички только-только открывшие для себя удивительный и бескрайний мир Android сталкиваются с банальнейшими проблемами, будь то смена рингтона или установка программ программ по умолчанию.
Данные статьи предназначены для упрощения знакомства с Android-системой и работой с ней.
Сегодня мы рассмотрим смену программ по умолчанию в андроид для открытия файлов любого типа.
Бывает так, что на новеньком гаджете с Android fb2 или pdf книги открывает браузер, а изображения — левая галерея от предустановленных программ, что неудобно и вообще вызывает недоумение у многих пользователей.
Сброс настроек умолчания
Если вам надоело, что ссылки открывает тот или иной браузер и вы хотите его сменить. Либо поменять аналогично любое другое действие и программу, то идем в
Настройки > Приложения
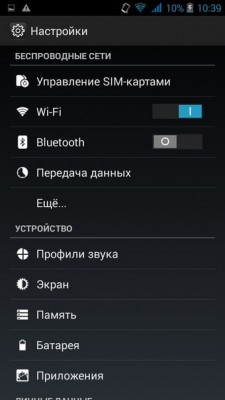
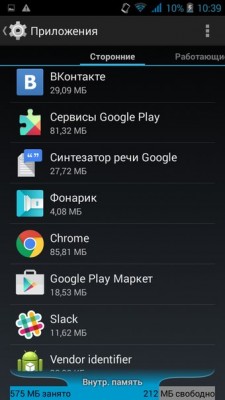
Выбираете программу, открывающую файлы автоматически, кликнув по ней.
В открывшемся окне «О приложении» внизу вы увидите пункт
Запуск по умолчанию > Удалить настройки по умолчанию
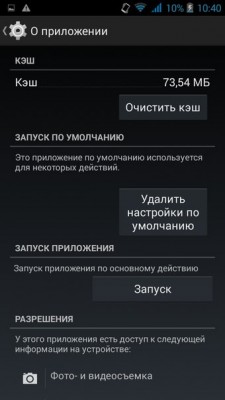
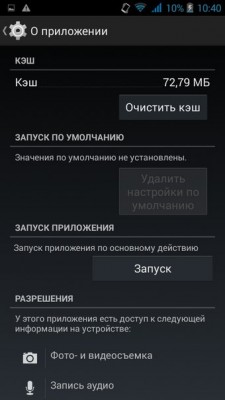
Вот и всё, настройки сброшены. Теперь при следующей попытке открыть файл или ссылку вас уже спросят — чем? И вам нужно будет либо выбрать единоразовый вариант, либо установить новые настройки программы по умолчанию.
Выбор необходимой программы
Открыв файл, вы увидите диалог выбора приложения для открытия файлы. Для быстрого открытия — двойной тап по иконке программы. Можно выбрать пункт «Всегда» — в этом случае выбранная программа станет программой по умолчанию для этого типа файлов.
Можно выставить в настройках данное приложение по умолчанию или же выбирать из списка что-то новое каждый раз.
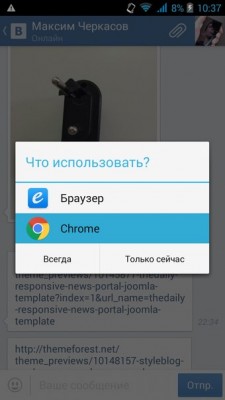
Для смены программы нам понадобилось лишь два несложных действия. Всё очень просто, нужно лишь немного времени, чтобы разобраться и возможно пара скриншотов, представленных выше.
Если у вас всё же возникли вопросы с изменением программы по умолчанию в Android — задавайте их в комментариях, мы обязательно вам поможем.
Читайте также:


