Как поменять местами страницы в ворде
Как в документе Word можно поменять местами несколько страниц?
Какие в Ворде существуют способы, позволяющие поменять страницы местами?
Четыре движения!
- Выделяем нужный фрагмент? Вырезаем: Ctrl+X
- Ставим курсор после последнего знака - без пробела, в месте, куда нужно вставить вырезанный фрагмент, нажимаем Enter. Тем самым переходим на новую строку.
- Вставляем фрагмент: Ctrl+V.
Все! Документ приобретает нужный вид - вместе с форматированием. И номера страниц будут в соответствии.
Поменять страницы местами - это значит какую-то часть текста переместить вперед или назад.
Для этого нужный текст (даже несколько страниц) просто копируете выделением мышкой, переходите на нужное новое место и вставляете на необходимое место. Затем проверяете все ли вы сделали правильно и удаляете уже ненужный текст.
Можно это сделать и выделяя кнопками - "CTRL+С" означает копировать, а "CTRL+V" - вставить.
Но вас наверное больше интересует сохранность правильной нумерации страниц в документе. Так если вы будете все делать именно вышеописанным способом, то вся нумерация страниц будет правильная.
При использовании с разрывом страниц иногда выходит путаница страниц, которая легко устраняется переходом на кнопку "Вставка" - затем "Удалить номера страниц" и следом "Пронумеровать страницы".
Новая нумерация будет правильная.
Как говорится: "элементарно, Ватсон!".
В нужном месте текста вставляешь "разрыв страницы" (есть такой подпункт в главном меню "вставка"). У тебя создается пустой лист. Далее выделяешь мышой нужный фрагмент текста, который хочешь перетащить в новое место. А потом делаешь "хук правой", то бишь кликаешь правой кнопкой и выбираешь во всплывающем меню опцию "вырезать", потом возвращаешь курсор в то место где создал пустой лист и одновременно жмешь клавиши CTRL+V. И, вуаля, твой фрагмент уже в новом месте текста, там где ты и желал его увидеть.
Может есть и другие способы, но зачем они нужны, если описанный выше прост как два рубля?

Нередко во время работы с документами в программе MS Word возникает необходимость перенести те или данные в пределах одного документа. Особенно часто такая потребность возникает, когда вы сами создаете большой документ или же вставляете в него текст из других источников, по ходу структурируя имеющуюся информацию.
Бывает и такое, что вам просто нужно поменять страницы местами, сохранив при этом исходное форматирование текста и расположение в документе всех остальных страниц. О том, как это сделать, мы расскажем ниже.
Самое простое решение в ситуации, когда необходимо в Ворде поменять листы местами, это вырезать первый лист (страницу) и вставить его сразу после второго листа, который после этого станет первым.
1. Выделите с помощью мышки содержимое первой из двух страниц, которые вы хотите поменять местами.

2. Нажмите “Ctrl+X” (команда “Вырезать”).

3. Установите указатель курсора на строке, следующей сразу после второй страницы (которая должна стать первой).

4. Нажмите “Ctrl+V” (“Вставить”).
5. Таким образом страницы поменяются местами. Если между ними возникнет лишняя строка, установите на ней курсор и нажмите клавишу “Delete” или “BackSpace”.
К слову, точно таким же образом вы можете не только поменять страницы местами, но и переместить текст из одного места документа в другое, а то и вовсе вставить его в другой документ или другую программу.
-
Совет: Если текст, который вы хотите вставить в другое место документа или в другую программу, должен остаться на своем месте, вместо команды “Вырезать” (“Ctrl+X”) используйте после его выделения команду “Копировать” (“Ctrl+C”).
Вот и все, теперь вы знаете еще больше о возможностях Word. Непосредственно из этой статьи вы узнали о том, как поменять местами страницы в документе. Желаем вам успехов в дальнейшем освоении этой продвинутой программы от Microsoft.

Отблагодарите автора, поделитесь статьей в социальных сетях.

Если Вы создаете в Microsoft Word файлы с большим количеством страниц, то в них часто возникает необходимость переместить один или несколько листов в другое место. Например, это отчеты, курсовые, диплом. Да и не обязательно страниц должно быть много. К примеру, сделали Вы кроссворд, и потом решили, что сначала должен идти он, а потом уже сами вопросы – значит, нужно лист с кроссвордом поставить перед ними.
И вот здесь возникает вопрос: как перенести так, чтобы напечатанное в документе не сдвинулось и осталось на месте. Давайте в этой статье мы и разберемся, как можно поменять страницы местами в Ворде и, при этом, не нарушить размещение остальной информации.
Воспользуемся мы самим простым способом – это копирование – вставка. Но прежде чем приступить, необходимо добавить в текст разрывы разделов, и тогда можно не переживать, что все напечатанное куда-то переползет.
Статью, как сделать разрывы в Ворде, я уже писала. Прочесть ее можно, перейдя по ссылке.
Поскольку места разрывов не отображаются в документе, нужно включить видимость непечатаемых знаков. На вкладке «Главная» нажмите на кнопку «Отобразить все знаки», или воспользуйтесь комбинацией клавиш «Ctrl+Shift+8». Отключаются они повторным нажатием на кнопку.

Для примера, давайте поменяем местами страницы с приказом и анкетой. Нужно добавить чистый лист после содержания и перед анкетой, а потом вставить туда необходимое.

На той странице, после которой добавим чистую, поставьте курсив в последнюю строку. Дальше откройте вкладку «Разметка страницы» и кликните по небольшой стрелочке на кнопке «Разрывы».

Из развернувшегося списка выберите «Следующая страница».

Теперь в нужном нам месте будет добавлен разрыв. Переходим к следующему листу и в пустой строке нажимаем «Enter», чтобы добавить еще одну строчку.

Мигающий курсив не трогайте, и добавляйте еще один раздел в документ тем же способом, который описан выше.

Открывайте лист, который нужно перенести и выделяйте на нем все напечатанное. Затем его нужно или вырезать – «Ctrl+X» (текст вырежется с листа), или скопировать – «Ctrl+C» (все набранное останется).

Возвращаемся к созданной пустой странице и кликаем мышкой перед надписью про разрыв. Вставьте скопированный фрагмент – «Ctrl+V».

Лист приказа будет в нужном месте. Чтобы убрать строку, которую занимает надпись про разрыв, поставьте курсив в конец текста, в примере после слова «приказа», и нажмите «Delete». Если появилась лишняя строчка и на следующей странице, кликните по ней и нажмите ту же кнопку.

После этого, все напечатанное будет располагаться на листах, как положено.

Вот так мы перенесли страницу с приказом в другое место документа Ворд. А благодаря созданию разделов, текст не сместился и остался на месте.

На этом буду заканчивать. Думаю, воспользовавшись описанным способом, у Вас тоже все получилось.
При написании больших работ, таких как диплом или диссертация, основной текст содержит много разделов, подразделов и глав. При финальной верстке документа иногда возникает необходимость переместить одну страницу на место другой без нарушения форматирования. Сегодня разберемся, как в ворде листы поменять местами.
Самый простой способ – выделить целую страницу нажать Вырезать в блоке Буфер обмена во вкладке Главная на Панели инструментов и вставить в нужном месте, а пустой лист удалить многократным нажатием клавиши Del или Backspace, в зависимости от того, где находится курсор мыши. Однако при таком методе замены нет гарантии, что остальной текст не будет смещен или изменен. Поэтому рекомендуем воспользоваться другим способом.
Использование разрывов
Последовательность действий следующая:
- Ставите курсор в конце страницы
- Переходите во вкладку Разметка страницы на Панели управления

- Ищете кнопку Разрывы и из выпадающего списка выбираете Следующая страница

Чтобы убедится в добавлении разрыва, включаете режим видимости скрытых символов форматирования нажатием кнопки «Пи» в блоке Абзац. Если отображается надпись, которая показана на картинке, значит все сделано правильно.

- Повторяете те же действия, чтобы было два разрыва подряд.

- Затем выделяете лист, который нужно поставить на место первого листа, нажимаете Ctrl+X (вырезать), ставите курсор между двух разрывов и вставляете текст нажатием Ctrl+V.

- В конце удаляете все лишние абзацы и форматируете страницы по отдельности, при этом, за счет разрывов, они не влияют друг на друга и не смещаются относительно рабочего листа.
Как видите, использование такой как функции разрыв страницы позволяет работать с отдельной страницей, не влияя на остальной текст. При этом с листом можно производить любые действия, будь то ориентация, поля, цвет фона и прочие встроенные инструменты форматирования текстового редактора Microsoft Office Word.
В процессе работы с текстовыми документами иногда возникает необходимость изменить порядок страниц. К примеру, в большом многостраничном докладе вам срочно надо изменить порядок разделов, переместив один из начальных пунктов ближе к концу документа. Поскольку основной офисный пакет, используемый в России, - это Microsoft Office, возникает закономерный вопрос о том, можно ли в «Ворде» поменять страницы местами, чтобы не перепечатывать их с начала.
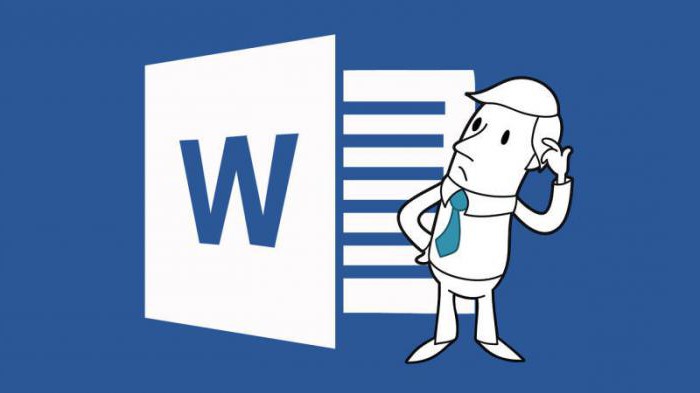
Документы «красивый» и «правильный»
Создание пользователем любого текстового документа начинается с его главной страницы. Все прекрасно представляют, как она выглядит. Это как раз то место, где обычно выбирается тип шрифта и его размер. К сожалению, многие пользователи, изучив эту операцию, на этом и заканчивают свое знакомство с текстовым процессором.
Признайтесь, как вы обычно начинаете готовить документ? Правильно. Пишете название, а потом выровняв его по центру, увеличиваете размер шрифта и добавляете ему «жирности». Именно так поступает 99% пользователей и считает, что теперь документ стал «красивым». Беда в том, что «красивый» не значит «правильный». Работать с этим текстом конечно можно, но вот редактировать его будет сложно.
Вернемся все же, к нашему главному вопросу о том, как поменять местами страницы. В «Ворде 2003» и последующих версиях предусмотрена такая замечательная функция как создание структуры документа. Выполняется это все на той же главной странице. Именно та область, которую пользователи считают «лишней», и дает возможность создать правильно структурированный документ, с которым в дальнейшем можно легко и продуктивно работать.
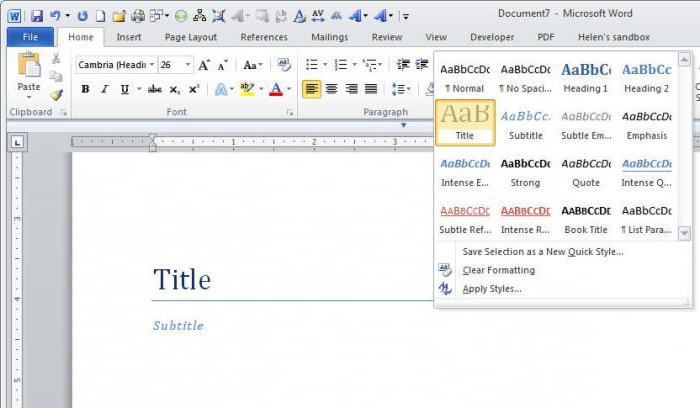
Написав название своего документа, следует применить к нему стиль «заголовок 1», а соответственно, последующие разделы помечать как «заголовок 2» и так далее до самого конца. Что это дает? Вы получаете структурированный документ, любые изменения в который можно вносить, не разрушая его стиль оформления.
Методы замены страниц
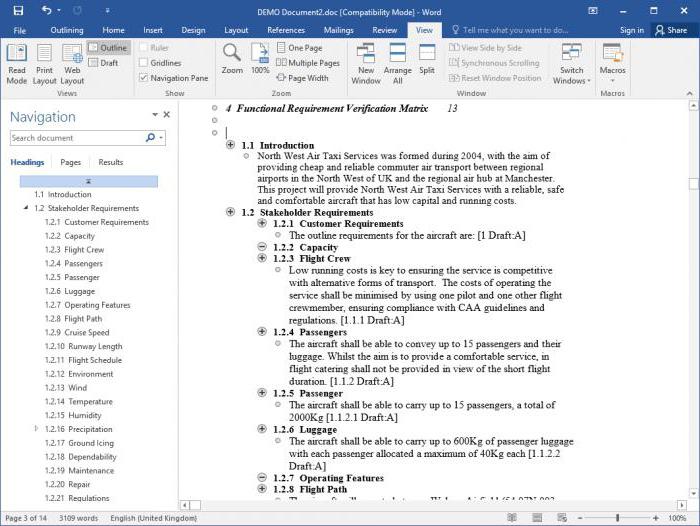
- Как в «Ворде» поменять местами страницы, если текст не размечен? Самый простой вариант решения. Выделяем текст на выбранной странице и затем вырезаем его любым удобным способом. Это может быть комбинация клавиш или пиктограмма со значком ножниц на главной странице или в выпадающем меню, появляющемся по нажатию правой кнопки мышки. Пролистываете документ до нужного места и вставляете выбранный фрагмент в общий текст.
- Как в «Ворде» поменять местами страницы, если они пронумерованы? Решение полностью совпадает с описанным в первом примере. Разница лишь в том, что документ можно не пролистывать, а в меню «Найти» задать переход сразу на нужную страницу по ее номеру. Нумерация при этом не пострадает, Word сам приведет ее в соответствие.
- Как в «Ворде» поменять местами страницы в режиме структуры? Переходя в этот режим, вы можете легко передвинуть необходимый вам фрагмент структурированного текста на его новое место в документе простым перетягиванием.
Вместо заключения
Итак, сегодня вы узнали, как в «Ворде» поменять местами страницы. Надеемся, это знание будет полезно, и вы сможете применить его на практике или поделиться с коллегами.
Читайте также:


