Как поменять ленту в автокаде
Доброго дня читатель!
Что необходимо знать об основных функциях работы со слоями в программе AUTOCAD!?
В данной статье ты не только увидишь в картинках, что и как работает, но и познакомишься на примере с каждой функцией настройки слоя.
Затем узнаешь зачем нужно вообще, что-то менять в программе AUTOCAD
Но для начала, для тех кто только учится работать с программой, я рекомендую ознакомиться с видео по знакомству с интерфейсом и основными функциями
Слоёв в программе может быть великое множество, как и функций настроек слоя.
Они могут быть распределены по материалу-толщине линий-элементу (который вы проектируете) назначению и т.д.
Слои в программе очень сильно облегчают саму работу и ускоряют процесс моделирования.
Сами слои, располагаются во вкладке главная после запуска программного продукта.
Где располагаются слои в Автокад?
Как добавить новый слой?
Добавление и создание нового слоя выполняется через быстрый набор команд ALT-Д (ALT-L) Добавление и создание нового слоя выполняется через быстрый набор команд ALT-Д (ALT-L)Как происходит создание нового слоя и какие основные функции?
Дальше создаётся слой под названием Слой 1 - это базовое имя для слоя, дальше при помощи двойного нажатия ЛКМ вы можете его заменить. Дальнейшие настройки поддаётся достаточно простым понятиям. Включение/выключение слоя- отключение для отображения в пространстве модели (т.е в пространстве в котором вы будете производить моделирование). Дальше создаётся слой под названием Слой 1 - это базовое имя для слоя, дальше при помощи двойного нажатия ЛКМ вы можете его заменить. Дальнейшие настройки поддаётся достаточно простым понятиям. Включение/выключение слоя- отключение для отображения в пространстве модели (т.е в пространстве в котором вы будете производить моделирование). Заморозка/разморозка слоя- выключение или включение слоя и для печати и для отображения в пространстве модели (обращаю ваше внимание, что проектировать в замороженном слое нельзя, можно только перегнать в замороженный слой спроектированный набор элементов). Заморозка/разморозка слоя- выключение или включение слоя и для печати и для отображения в пространстве модели (обращаю ваше внимание, что проектировать в замороженном слое нельзя, можно только перегнать в замороженный слой спроектированный набор элементов). Блокировка/разблокировка слоя - блокирование разного рода изменения элементов выполненных в этом слое (когда замок закрыт). Необходимая и полезная функция, чтобы случайно не удалить или не передвинуть элемент. Блокировка/разблокировка слоя - блокирование разного рода изменения элементов выполненных в этом слое (когда замок закрыт). Необходимая и полезная функция, чтобы случайно не удалить или не передвинуть элемент.Про настройки печати в принципе понятно, но хочу сказать главное. Вы можете использовать слой с выключенной печатью, для вспомогательного построения. При выключенной печати этот слой вы будете видеть в пространстве модели, но он не будет выводиться на печать или с учетом сохранения в PDF формате.
Как задать цвет слоя в Автокад?
Для начала
1 - Цвет вашего слоя (по умолчанию программа выбирает его автоматически белый/черный)
Чтобы перейти к заданию цвета слоя (выбору) необходимо нажать по квадратику с цветом один раз ЛКМ
2- Номер цвета - вкладка из которой необходимо/желательно выбирать цвет для вашего слоя.
Почему необходимо/желательно ?
Если вы выбираете цвет слоя из данной вкладки, то он будет отображаться у вас в пространстве модели, но при выборе монохромной печати они автоматически будут становится ч/б.
3 и 4 данные вкладки очень гибкие для настройки выбора различных отображений, но главное отличие заключается в том, что выбирая цвет из данных вкладок он не будет преображаться в ч/б в монохромной печати.
Как задать вес, толщину линий ?
Толщина/вес линий выбирается нажатием ЛКМ по весу линии в настройках слоя. По умолчанию это тонкие линии. Выбираются они согласно ГОСТу
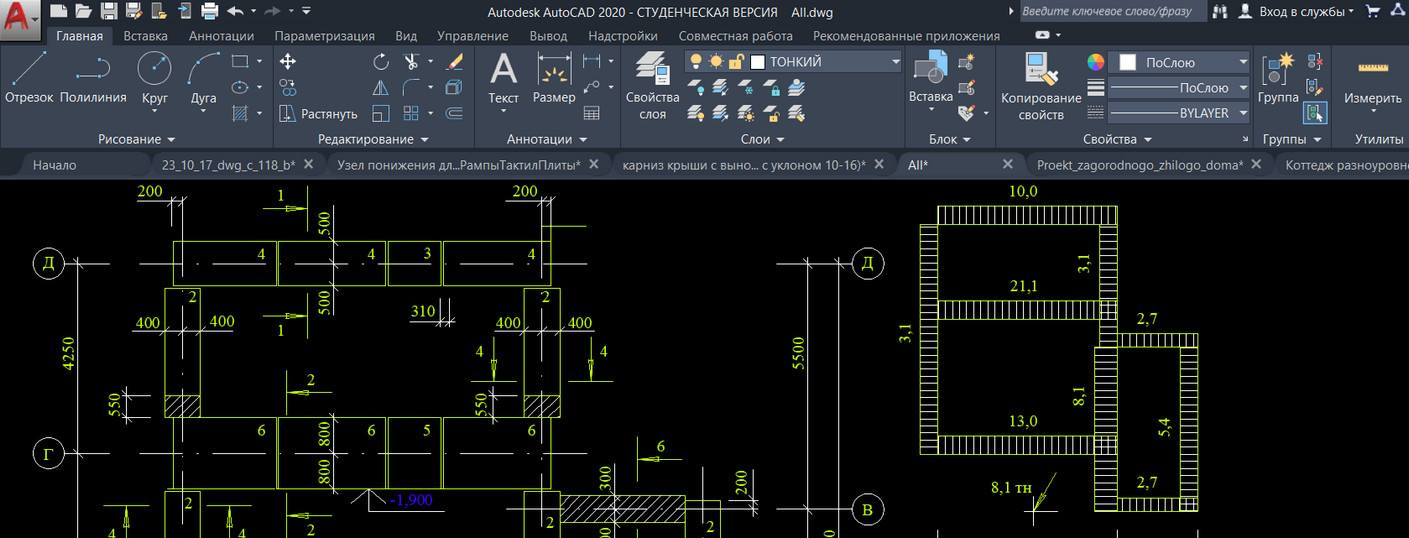
Пользователи, которые раньше работали в более старых версиях программы, часто задают вопрос: «Как сделать классический Автокад?». За внешний вид интерфейса отвечает рабочее пространство. Это совокупность вкладок, инструментальных палитр и панелей, которые расположены в графическом пространстве.
При установке и первом запуске программы по умолчанию выбрано рабочее пространство «2D рисование и аннотации», которое предназначено для создания плоских чертежей и оформления технической документации. Все команды находятся на ленте-меню.

В AutoCAD классический вид подразумевает, что все инструменты располагаются на панелях, а меню имеет ниспадающий вид.

Устанавливаем классический интерфейс в AutoCAD 2009-2014
Как сделать классический вид Автокада? Существует несколько способов установить в Автокад классический вид.
Чтобы изменить внешний вид программы, в правом нижнем углу есть панель, которая называется «Переключение рабочих пространств» и обозначается шестеренкой. Раньше эта же панель была и в левом верхнем углу. После появления 2015 версии Автокада её оттуда убрали.

В раскрывающемся списке необходимо выбрать «Классический AutoCAD».

Интерфейс примет привычный для вас вид.
Как сделать классический вид Автокада, вы уже знаете. Отмечу, что ленточный интерфейс появился в версии AutoCAD 2009. По умолчанию в нём установлено рабочее пространство «2D рисование и аннотации». Поэтому, что в AutoCAD 2012, что в версиях 2013-2014, классический вид устанавливается одинаково. Если вы привыкли к старому интерфейсу, вовсе необязательно устанавливать более раннюю версию.
Вам предоставляется возможность работать в современной программе, лишенной предыдущих недостатков, с привычным для вас внешним «классическим» видом. При этом неважно, насколько новая ваша версия.
Как сделать классический вид в Автокаде 2016 | 2017
В Автокад 2016 классический интерфейс установить стандартным способом нет возможности, т.к. такое рабочее пространство отсутствует. Это нововведение появилось в 2015 версии программы и стало проблемой для любителей «классического вида».
Разработчики убрали эту настройку в последних версиях программы. Поэтому рабочее пространство «Классический AutoCAD» просто отсутствует.
Рассмотрим, как в Автокаде 2017 сделать классический вид. Для этого создадим новое рабочее пространство.
Через командную строку вызовем диалоговое окно «Адаптация» AutoCAD. Для этого пропишем «_CUI».

Создаем новое рабочее пространство. Для этого выделяем строку «Рабочие пространства» и щелкаем правой кнопкой мыши. Далее выбираем «Новое рабочее пространство». Не забудьте указать имя. В нашем примере – это «Классический NEW».

Настраиваем рабочее пространство. В правой части диалогового окна нажимаем «Адаптация рабочего пространства»

Для гарантии подключаем все меню и все панели инструментов. Для этого ставим галочки, как показано на рисунке:

Не забываем принять изменения, после чего нажимаем «Ок».
Устанавливаем настройки рабочего пространства. Для этого нажимаем на шестеренку в правом нижнем углу программы и выбираем «Параметры рабочего пространства».

В открывшемся диалоговом окне нужно поставить переключатель «Автоматически сохранять изменения» и нажать «Ок». Это даст возможность настроить интерфейс программы и сразу же его сохранить.

Устанавливаем в качестве текущего рабочего пространства только что созданное. Для этого нажимаем по шестеренке и просто выбираем его из списка. Все, что осталось сделать – отключить лишние панели и задать привычное местоположение для инструментов.

После того, как закрыли лишние панели, отключаем ленту с помощью команды "ЛЕНТАЗАКРЫТЬ" (или "_ RIBBONCLOSE "). Подключаем вкладки меню. Для этого системной переменной " MENUBAR " присваиваем значение "1".
Теперь вы знаете, как перейти в классический Автокад. Однако имейте в виду, что разработчики программы постоянно ее модернизируют и совершенствуют. Если вы до этого не работали в данном программном продукте, то в автокад 2016 или 2017 классический вид ставить нецелесообразно.

Команды, необходимые для построения чертежа и его редактирования, расположены на панелях инструментов («Рисование», «Редактирование», «Слои» и др.). Они помогут вам начать изучение программы AutoCAD, а наши статьи из раздела самоучителя "Автокад для начинающих" дадут полное представление о них.
Команды структурированы и находятся на ленте-меню. Тематические вкладки, такие как «Вставка», «Аннотации» и др., содержат наборы панелей инструментов. Это позволяет быстро находить необходимую команду.
Как открыть панель инструментов в Автокаде и что делать, если пропала панель инструментов?
Для того чтобы появилась расширенная панель, достаточно нажать на стрелку, как показано на рисунке. Мы подскажем, как настроить в Автокаде панель инструментов. Такие панели можно закреплять, нажав на булавку в левом нижнем углу.

Как скрывать/добавлять новые панели инструментов на ленту?
Для этого необходимо ПКМ щелкнуть на любой панели. Появится список, в котором нужно выбрать «Показать панели». Ставя или снимая галочку напротив названия панели, вы будете, соответственно, добавлять ее или скрывать с ленты.

Это играет важную роль, когда у вас маленький монитор. В Автокад панель инструментов сворачивается до кнопок. Становится неудобно выбирать нужную команду. В этом случае целесообразно убирать панели, которыми вы не пользуетесь.
К тому же панели инструментов можно перетаскивать в удобное место на ленте. Достаточно зажать ЛКМ внизу панели и мышкой переместить в подходящее место.

Работа с панелью быстрого доступа
Панель быстрого доступа предназначена для того, чтобы компоновать на ней часто используемые инструменты. По умолчанию данная панель содержит некоторые инструменты. Их можно удалить, нажав ПКМ → «Удалить с панели быстрого доступа».

Для удобства можно вынести нужные инструменты. Для этого достаточно на ленте выбрать подходящую команду, нажать ПКМ → Добавить на панель «Быстрый доступ». Это оптимизирует работу в AutoCAD.

Что делать если пропали инструменты в Автокаде?
Если в Автокаде пропала панель инструментов, то, возможно, вы просто изменили представление ленты. Чтобы вернуть все на место, воспользуйтесь кнопкой в правом верхнем углу, как показано на рисунке:

Это можно сделать перебором или же выбрать нужное отображение из списка, нажимая стрелку рядом. Попробуйте это сделать, если у вас в Автокаде пропала панель инструментов.
Существует три варианта:
- свернуть до кнопок панелей;

- свернуть до названий панелей;
- свернуть до вкладок;
Обязательно проверьте, не скрыли ли вы нужную вам панель инструментов Aвтокад .
Теперь вы знаете что делать, если в AutoCAD пропала панель инструментов. Не бойтесь экспериментировать и изучать интерфейс самостоятельно!
Я отказался от интерфейса "Лента" в новых версиях автокада по следующей причине:
Мне для работы нужно не так много команд, и поэтому в классическом интерфейсе я включал только те панели инструментов, которые мне нужны для проектирования. К тому же я работаю только в 2D пространстве в автокаде и не делаю трёхмерных чертежей в автокаде, т.к. мне для работы это просто не нужно.
Поработал я несколько дней с таким интерфейсом и решил вернуться к классическому. Поработал я несколько дней с таким интерфейсом и решил вернуться к классическому.А в интерфейсе "Лента" в новых версиях автокада в каждой закладке разные типы команд, и например после того как я провёл линию, и мне нужно проставить размер, то нужно сначала переключиться в закладку Аннотации". Тут уж сразу вспоминается автокад версии 10, да-да я ещё был студентом в конце 90-х годов, когда был автокад 10. И работал он под DOS. Кто не в курсе поясню что это)))
DOS это операционная система компьютера в 80-90х годах, тогда ещё не было Виндовс))) Я помню как я проходил практику в архитектурном бюро, они были одни из первых в России, кто перестал чертить в ручную и перешли на компьютеры. У них были новые современные компьютеры Пентиум 2, и мониторы 14 дюймов с выпуклыми экранами. Тогда это было сверх круто.
Так вот, к чему вся эта предистория. Автокад 10 работал под системой DOS, т.е. каждую команду нужно было открывать из верхнего выпадающего меню))) Это было не удобно и долго!
И только когда перешли на виндовс и появился автокад 12 - это была революция в черчении для всех проектировщиков!
Вот поэтому у меня и возникла ассоциация новых версий автокада с интерфейсом "лента" и автокадом под DOS - все необходимые команды должны быть сразу на экране, а не искать их в закладках, т.к. это дольше.
Итак, начнём. Смотрите и повторяйте за мной.
1. Чтобы включить отображение меню, щелкните раскрывающееся меню панели "Быстрый доступ" > Показать строку меню.
Читайте также:


