Как поменять фото в outlook web app
И вот тогда на картинке появляются изображения и логотипы. Будь то имидж вашей компании или твиттер, добавление изображения к вашей подписи многое говорит о вас и вашем опыте. Итак, если вы используете Microsoft Outlook Web App и ищете способы включить логотип вашей компании (или любое другое изображение) в подпись электронной почты, вы попали в нужное место.
В этом посте сегодня мы увидим, как вы можете добавлять изображения и фотографии в свою подпись, а также дадим несколько советов и приемов, связанных с подписями.
Как добавить изображение к подписи в Outlook Web App
Следующий способ работает как для Outlook, так и для Outlook 365.
Шаг 1: Как только вы откроете свой почтовый ящик, коснитесь значка настроек в правом верхнем углу. Прокрутите вниз и нажмите Просмотреть все настройки Outlook.
Шаг 3: Теперь все, что вам нужно сделать, это ввести текстовую часть вашей подписи, а затем нажать на значок изображения.
Выберите свой образ и все. Изображение будет добавлено к вашей подписи.
Обратите внимание, что Outlook не позволяет изменять размер изображения в этом конкретном окне. Итак, если вы хотите иметь изображение немного меньшего (или большего) размера, отформатируйте его перед загрузкой в Outlook.
Хотя вы можете изменить размер изображения в теле письма, это обременительно делать изо дня в день.
Совет профессионала: Вместо того, чтобы каждый раз добавлять свою подпись вручную, установите первый флажок «Автоматически добавлять мою подпись…». Это автоматически добавит вашу подпись к каждому отправляемому вами электронному письму.
2 крутых совета и хитрости для подписи Outlook 365
1. Добавьте ссылку на свою подпись
Затем щелкните значок гиперссылки и введите ссылку или вставьте ее. Так просто, как, что!
2. Добавьте гиперссылку на изображение в подписи.
К сожалению, Outlook Web App не поддерживает другие параметры форматирования подписей. Например, вы не можете добавлять ссылки на изображения или какие-либо причудливые функции, такие как ссылки на ваши ссылки в социальных сетях и т. Д. Вы можете использовать простой разделитель для ваших подписей. Облом!
Вы не можете добавлять ссылки на изображения и не можете добавлять какие-либо необычные функции
В этом онлайн-инструменте есть множество бесплатных шаблонов, которые вы можете настроить по своему усмотрению. И добавить эти шаблоны в Outlook довольно просто.
Шаг 2: После этого нажмите Outlook (или Outlook 365) в разделе «Выбрать почтовую платформу» слева.
Пришло время добавить свои данные к подписи. Нажмите «Личные данные», чтобы ввести свое имя и номер телефона. Заголовок «Данные компании» будет содержать весь адрес вашей компании и тому подобное.
Шаг 3: Это важный шаг, потому что вы добавите баннер компании и другие изображения. Обратите внимание, что Mail-Signatures не позволяет загружать изображения прямо с вашего компьютера. Вместо этого вам нужно будет добавить публичную ссылку на изображение.
Добавьте ссылку на изображения под URL-адресом логотипа и URL-адресом баннера. Соответствующие гиперссылки будут добавлены в разделах «Ссылка на логотип» и «Ссылка на баннер».
Сделайте то же самое для своих ссылок в социальных сетях. После добавления всех ссылок и текста нажмите кнопку «Применить подпись».
Затем нажмите на поле Копировать подпись на правой панели.
Шаг 4: Теперь вернитесь в Outlook и откройте панель «Добавить подпись». Вставьте скопированный контент и нажмите Сохранить.
Подпишите свои электронные письма как профессионал
То, как вы хотите представлять себя в электронном письме, так же важно, как и его содержание. Эти две функции не имеют себе равных для профессионалов. Просто не забудьте позаботиться о своей подписи и постарайтесь сохранить ее как можно дольше!
На странице Моя учетная запись в Outlook Web App вы можете просматривать и обновлять свою фотографию и контактные данные.
Эта статья применима к приложению Outlook Web App. Оно используется организациями, в которых работа почтовых серверов управляется с помощью Exchange Server 2013 или 2010. Если вы используете Microsoft 365 или Exchange Server 2016, вашей почтовой программой является Outlook в Интернете. Для получения справки по Outlook в Интернете см. раздел Получение справки по Outlook в Интернете.
В браузере войдите в Outlook Web App, используя URL-адрес, предоставленный пользователем, который управляет электронной почтой вашей организации. Введите имя пользователя и пароль и нажмите кнопку Войти.
В разделе Параметры откройте вкладку Учетная запись.
На странице Моя учетная запись щелкните Изменить сведения, чтобы добавить или изменить сведения о своей учетной записи на странице Сведения об учетной записи.
Сведения, которые вы вводите в адресной книге организации, будут отображаться в ее адресной книге. Вы можете изменить свою фотографию, общие сведения, расположение контакта и номера контактов. Завершив обновление сведений, выберите "Сохранить", чтобы сохранить изменения, или "Отмена", чтобы оставить данные учетной записи без сохранения изменений.
Вы можете использовать только фотографию с вашего компьютера или из общей сетевой папки, связанной с ним.
Чтобы добавить или изменить фотографию, выберите "Фотография" и выберите "Изменить".
Выберите "Обзор",выберите фотографию в диалоговом окте "Выбор файла для отправки", а затем выберите "Открыть".
Вы можете использовать фотографию или другое изображение размером до 500 КБ.
Перейдите на страницу "Моя учетная запись". Большинство сведений на странице "Общие" уже предоставлены. Например, имя, фамилия и отображаемая имя. Вы можете ввести инициалы, которые хотите использовать в инициалах. Изменить адрес электронной почты нельзя.
Перейдите на страницу "Моя учетная запись". В поле Расположение контакта можно указать свой почтовый адрес.
Перейдите на страницу "Моя учетная запись". В поле Контактные телефоны укажите или измените номер рабочего, домашнего, мобильного телефона или факса.
Примечание: Мы стараемся как можно оперативнее обеспечивать вас актуальными справочными материалами на вашем языке. Эта страница переведена автоматически, поэтому ее текст может содержать неточности и грамматические ошибки. Для нас важно, чтобы эта статья была вам полезна. Просим вас уделить пару секунд и сообщить, помогла ли она вам, с помощью кнопок внизу страницы. Для удобства также приводим ссылку на оригинал (на английском языке).
Если вы не знаете, какую версию Outlook вы используете, см. раздел какая у меня версия Outlook?
Чтобы изменить фотографию профиля, выполните указанные ниже действия.
В Outlook щелкните файл , чтобы открыть страницу сведений об учетной записи.
Щелкните ссылку изменить под текущей фотографией.
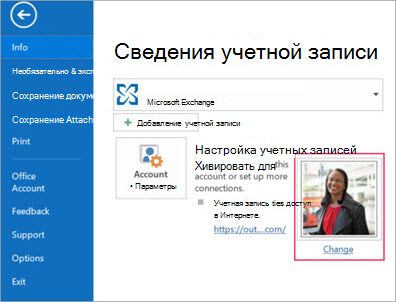
Примечание: Если ссылка "Изменить" не отображается, это может быть связано с тем, что некоторые сведения, такие как имя, фотография или должность, собираются из систем, связанных с ИТ-СПЕЦИАЛИСТом или отделом кадров. Если вы хотите обновить эти сведения, обратитесь к администратору. Если вам нужна помощь в поиске своего администратора, см . статью как узнать, кто мой администратор?
В зависимости от настроек следующие шаги могут немного отличаться после нажатия кнопки изменить.
Если вам будет предложено войти в Office 365, щелкните значок карандаша после входа, а затем выберите команду Добавить фотографию , чтобы выбрать фотографию.
Если вам будет предложено выполнить вход в Outlook Web App, нажмите кнопку " Обзор " после входа.
Совет: В Outlook можно использовать фотографии в форматах JPG, PNG, GIF, BMP и TIF.
Для отображения новой фотографии может потребоваться до 48 часов.
Наличие фотографий в контактах, позволяет ускорить поиск необходимого вам собеседника. Добавление фото в свою анкету дает возможность оформить свою учетную запись, сделав ее более индивидуальной, либо корпоративной.
Ниже мы рассмотрим пошаговые инструкции по добавлению, изменению и удалению фотографий как в своём личном кабинете, так и в контактах.
Как добавить фото контакта в Outlook 2007 и 2010
В данных выпусках почтового клиента аватар добавляется в визитную карточку либо в форму контакта, что позволяет инициализировать пользователя с его изображением, либо логотипом компании, в которой он работает.
- Откройте папку «Контакты».
- Если контакт уже существует — откройте его, если же нет, то нажмите кнопку «Создать», введите все необходимые данные о пользователе.
- В группе «Параметры» на вкладке «Контакт» перейдите в пункт «Рисунок» и кликните на саму картинку, либо нажмите кнопку «Добавить рисунок».
- Двойным щелчком выберите необходимое вам изображение.
Как изменить существующую фотографию контакта в Outlook 2007, 2010
- Откройте контакт в папке.
- Перейдите в группу «Параметры» и кликните на «Рисунок».
- Нажмите «Изменить рисунок» и двойным кликом выберите новое изображение.
Чтобы обновить изображение в электронной визитной карточке, перейдите в неё двойным кликом по контакту, либо выберите соответствующий пункт в меню «Параметры» папки «Контакты».
Для того, чтобы удалить фотографии, проделайте описанный выше алгоритм, но на последнем шаге выберите команду «Удалить рисунок».
Как добавить и заменить фото контакта в представлении «Люди» в Outlook 2013 и 2016
Добавление фотографии контакта в Outlook 2013 и 2016

В меню «Вид» перейдите в пункт «Люди».

Найдите в списке необходимый вам контакт и кликните на «Outlook (Контакты)» в пункте «Просмотр исходного кода». Так перед вами появится карточка пользователя.

Нажмите на поле картинки.

Чтобы заменить существующую фотографию контакта в Outlook 2013 и 2016, выполните пункты 1-3 в инструкции по добавлению нового изображения, затем кликните правой кнопкой мыши на изображение контакте и выберите пункт «Изменить рисунок. ».
Добавление и замена фотографии своей анкеты в Outlook 2013 и 2016
Алгоритм действий по первоначальной загрузке изображения и замене существующего аналогичный.

Существует вероятность, что программа автоматически откроет Outlook Web App. В таком случае авторизуйтесь в приложении и замените фотографию.
Обновленная фотография будет отображаться в вашем профиле и у ваших собеседников спустя пару минут.
Видеоинструкция
Работая с почтой, иногда бывает трудно ориентироваться в большом количестве писем и контактов. В программе Microsoft Outlook существует несколько способов, которые могут помочь решить эту проблему (название профиля, фотография, логотип, визитная карточка пользователя).
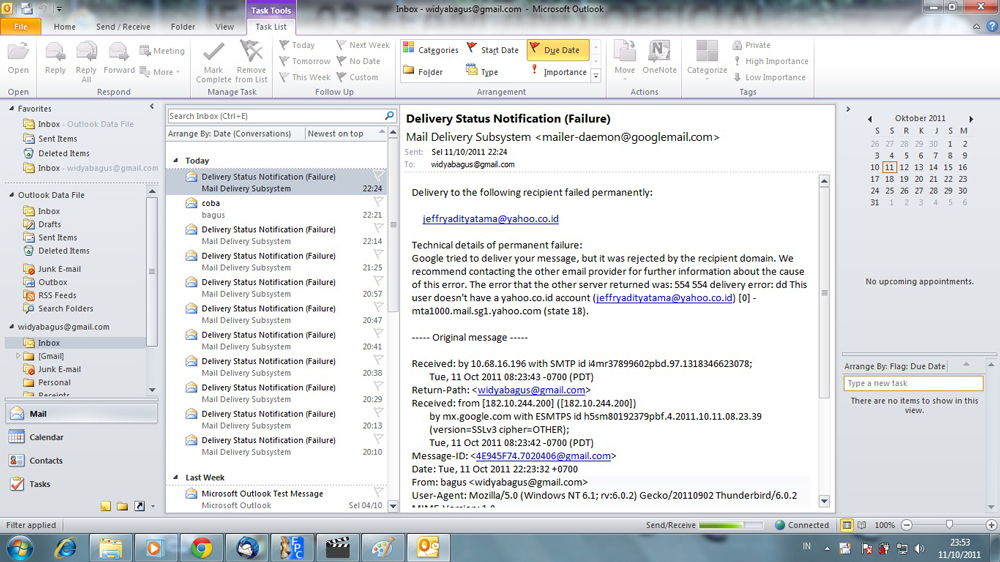
Многие пользователи стараются оформить свою почту Outlook как можно более красиво чтобы представить себя
Чтобы упростить распознавание конкретного юзера, можно назначить фотографию к его профилю, такой способ очень хорошо помогает ориентироваться в почте. В этой статье разберёмся, как добавить фотографию пользователя в Outlook. Давайте же начнём. Поехали!
Первым делом необходимо выбрать соответствующее изображение. Аутлук поддерживает самые распространённые форматы картинок, поэтому с поиском подходящего фото не должно возникнуть проблем. Аутлуком поддерживаются следующие расширения:
Обратите внимание, что наилучшего качества удастся добиться, если подобрать изображение размером 90×90 пикселей.
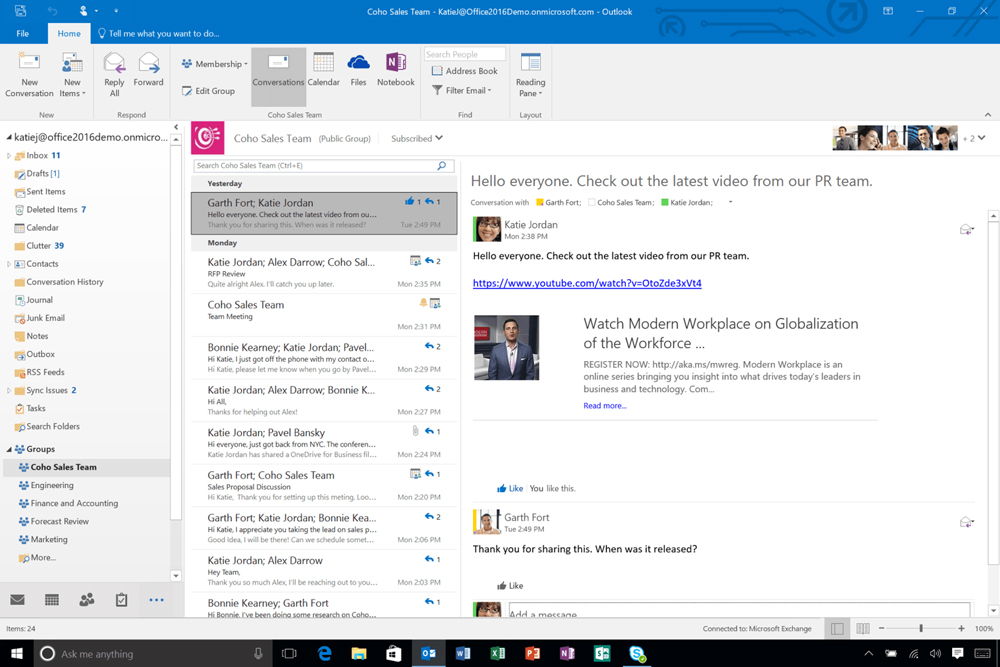
Теперь перейдём непосредственно к самому процессу добавления фото. Сначала перейдите к разделу «Контакты». Ниже выберите необходимый пункт из имеющегося списка контактов. Затем откройте раздел «Параметры» и кликните по пункту «Рисунок». После этого щёлкните по кнопке «Добавить». В открывшемся окне укажите путь к желаемому изображению и нажмите «Открыть». Готово. Вы назначили фото профилю из списка.
Чтобы удалить рисунок, зайдите на вкладку «Параметры», предварительно открыв соответствующего юзера, нажмите «Рисунок» и нажмите команду «Удалить». Также вы можете поменять установленную картинку на другую. Для этого нужно снова указать необходимый профиль, снова зайти в соответствующий раздел и кликнуть «Рисунок», только теперь уже выберите команду «Изменить». Далее указываете путь к новому фото.
Вот так просто можно добавить фотографию пользователя в Microsoft Outlook или просто сделать письмо более необычным и интересным. Как вы можете убедиться, делается это очень легко и быстро. При этом ориентироваться в почте и контактах стало гораздо проще. Пишите в комментариях помогла ли вам эта статья разобраться и задавайте любые интересующие вопросы по рассмотренной теме.
Наличие фотографий в контактах, позволяет ускорить поиск необходимого вам собеседника. Добавление фото в свою анкету дает возможность оформить свою учетную запись, сделав ее более индивидуальной, либо корпоративной.
Ниже мы рассмотрим пошаговые инструкции по добавлению, изменению и удалению фотографий как в своём личном кабинете, так и в контактах.
Как добавить фото контакта в Outlook 2007 и 2010
В данных выпусках почтового клиента аватар добавляется в визитную карточку либо в форму контакта, что позволяет инициализировать пользователя с его изображением, либо логотипом компании, в которой он работает.
- Откройте папку «Контакты».
- Если контакт уже существует — откройте его, если же нет, то нажмите кнопку «Создать», введите все необходимые данные о пользователе.
- В группе «Параметры» на вкладке «Контакт» перейдите в пункт «Рисунок» и кликните на саму картинку, либо нажмите кнопку «Добавить рисунок».
- Двойным щелчком выберите необходимое вам изображение.
Как изменить существующую фотографию контакта в Outlook 2007, 2010
- Откройте контакт в папке.
- Перейдите в группу «Параметры» и кликните на «Рисунок».
- Нажмите «Изменить рисунок» и двойным кликом выберите новое изображение.
Чтобы обновить изображение в электронной визитной карточке, перейдите в неё двойным кликом по контакту, либо выберите соответствующий пункт в меню «Параметры» папки «Контакты».
Для того, чтобы удалить фотографии, проделайте описанный выше алгоритм, но на последнем шаге выберите команду «Удалить рисунок».
Как добавить и заменить фото контакта в представлении «Люди» в Outlook 2013 и 2016
С появлением в новых версиях программ пакета Microsoft Office 2013 специального раздела - "Люди", сменился и алгоритм добавления фото. Ниже приведена подробная инструкция, следуя которой вы легко добавите или замените фото собеседника, а также изображение своего профиля.
Добавление фотографии контакта в Outlook 2013 и 2016
- Перейдите во вкладку «Люди» в панели навигации.




Чтобы заменить существующую фотографию контакта в Outlook 2013 и 2016, выполните пункты 1-3 в инструкции по добавлению нового изображения, затем кликните правой кнопкой мыши на изображение контакте и выберите пункт «Изменить рисунок. ».
Добавление и замена фотографии своей анкеты в Outlook 2013 и 2016
Алгоритм действий по первоначальной загрузке изображения и замене существующего аналогичный.
-
Перейдите во вкладку «Файл».

Существует вероятность, что программа автоматически откроет Outlook Web App. В таком случае авторизуйтесь в приложении и замените фотографию.
Обновленная фотография будет отображаться в вашем профиле и у ваших собеседников спустя пару минут.
Добавить или изменить изображение профиля / аватар с добавлением изображения контакта
Этот метод поможет вам изменить изображение / аватар вашего профиля, создав новый контакт, а затем добавив изображение / аватар для этого нового контакта в Microsoft Outlook.
Шаг 1: Перейдите к представлению контактов, щелкнув Контакты (или Люди) в области навигации.
Шаг 2: Создать новый контакт:
- В Outlook 2007 щелкните значок Файл > НОВИНКИ > Контакты;
- В Outlook 2010 и 2013 щелкните значок Новый контакт на Главная меню.

Шаг 3: В новом окне контактов введите ссылки на свой профиль в соответствующие поля, а затем щелкните Картина > Добавить изображение на Контакты таб. См. Снимок экрана:

Шаг 4: Во всплывающем диалоговом окне «Добавить изображение контакта» найдите и выберите свое изображение / аватар профиля и щелкните значок OK кнопку.
Шаг 5: Завершите создание нового контакта, а затем щелкните Сохранить и закрыть в окне контактов.
Быстро удаляйте все повторяющиеся контакты из нескольких папок контактов в Outlook

С Kutools для Outlook (Удалить) повторяющиеся контакты Утилита, вы можете сравнить указанные поля контактов, чтобы легко удалить все повторяющиеся контакты из нескольких выбранных папок контактов в Outlook. Нажмите, чтобы получить 60-дневную бесплатную пробную версию без ограничений!
Добавление или изменение изображения / аватара профиля через Outlook Web App
Этот метод поможет вам добавить или изменить изображение профиля для вашей учетной записи Exchange через Outlook Web App в Интернете.

Шаг 1: Войдите в Outlook Web App со своей учетной записью Exchange.

Примечание: Вы можете быстро получить доступ к Outlook Web App, щелкнув значок Файл > Инфо, убедившись, что учетная запись биржи выбрана под Информация об аккаунте, а затем щелкнув гиперссылку рядом с Настройки учетной записи кнопку.

Шаг 2: Щелкните имя своей учетной записи Exchange в правом верхнем углу, а затем щелкните значок Изменить под пустым / исходным изображением профиля / аватаром. См. Снимок экрана:

Шаг 3: На новой открывающейся веб-странице щелкните значок Приложения кнопку.

Шаг 4: Затем появится диалоговое окно «Файл». Найдите и выберите фото / аватар вашего профиля в этом диалоговом окне и нажмите кнопку Откройте кнопку.

Шаг 5: Загрузка изображения / аватара вашего профиля займет некоторое время. После загрузки нажмите Сохраните кнопка. См. Снимок экрана:
Шаг 6: Выход из Outlook Web App.
Примечание: В некоторых случаях вы не сможете сразу просмотреть изображение профиля, загруженное из Outlook Web App, в Microsoft Outlook. В любом случае, фото профиля будет видно через несколько дней.
Читайте также:


