Как поменять фигуру в ворде не меняя текст
Фигуры можно изменять во многих стандартных Office программах. Дополнительные сведения об изменении wordArt см. в этой теме. Дополнительные сведения об изменении размера фигур, включая объекты WordArt, рисунки и надписи, см. в статье Изменение размера рисунка, фигуры, надписи или объекта WordArt.
Какую Office программу вы используете?
Excel
Щелкните фигуру, которую нужно изменить.
Чтобы выделить несколько фигур, щелкните их, удерживая нажатой клавишу CTRL.
Дополнительные сведения о выделении фигур см. в статье Выделение фигур и других объектов.
В контекстных инструментах Средства рисования на вкладке Формат в группе Вставка фигур нажмите кнопку Изменить фигуру .

Если вкладки Средства рисования и Формат не отображаются, проверьте, выделена ли фигура.
Наведите указатель мыши на пункт Изменить фигуру и выберите нужную фигуру.
Outlook
Щелкните фигуру, которую нужно изменить.
Чтобы выделить несколько фигур, щелкните их, удерживая нажатой клавишу CTRL.
Дополнительные сведения о выделении фигур см. в статье Выделение фигур и других объектов.
В контекстных инструментах Средства рисования на вкладке Формат в группе Вставка фигур нажмите кнопку Изменить фигуру .
Если вкладки Средства рисования и Формат не отображаются, проверьте, выделена ли фигура.
Наведите указатель мыши на пункт Изменить фигуру и выберите нужную фигуру.
PowerPoint
Щелкните фигуру, которую нужно изменить.
Чтобы выделить несколько фигур, щелкните их, удерживая нажатой клавишу CTRL.
Дополнительные сведения о выделении фигур см. в статье Выделение фигур и других объектов.
В контекстных инструментах Средства рисования на вкладке Формат в группе Вставка фигур нажмите кнопку Изменить фигуру .

Если вкладки Средства рисования и Формат не отображаются, проверьте, выделена ли фигура.
Наведите указатель мыши на пункт Изменить фигуру и выберите нужную фигуру.
Щелкните фигуру, которую нужно изменить.
В контекстных инструментах Средства рисования на вкладке Формат в группе Вставка фигур нажмите кнопку Изменить текст .
Если вкладки Средства рисования и Формат не отображаются, проверьте, выделена ли фигура.
Чтобы изменить несколько фигур, щелкните их поочередно, удерживая нажатой клавишу SHIFT.
Дополнительные сведения о выделении фигур см. в статье Выделение фигур и других объектов.
В контекстных инструментах Работа с надписями на вкладке Формат в группе Стили надписей нажмите кнопку Изменить фигуру и выберите нужную фигуру.
Как настроить оформление текста (шрифт, цвет, положение и др.), который имеется в фигуре?
- Выделяете автофигуру правой кнопкой мыши. В меню выбираете "добавить текст". Пишете название.
- Затем выделяете текст, и нажимаете правой кнопкой. В появившемся меню выбираете "Шрифт" и производите необходимые изменения. Тут все точно так же, как и в обычном форматировании текста - размер, шрифт, эффекты.
- Положение так же можно менять как обычно - кнопками выравнивания текста в главной закладке меню.


В Ворде имеется множество видов фигур, но принципы добавления текста / работы с текстом в фигуре будет в любом случае одинаковыми.
Предположим, нам нужно вставить текст в этот прямоугольник:

Щёлкаем на прямоугольнике правой кнопкой мыши и в контекстном меню выбираем "Добавить текст".

Теперь пишем то, что нам требуется:

Для завершения ввода текста щёлкаем мышкой в любом месте документа.
Изменить шрифт (размер, цвет и т.п.) надписи довольно просто.
Выделяем текст и щёлкаем правой кнопкой мыши - появится небольшая панель для работы со шрифтами.

Также можно воспользоваться разделом "Шрифт" на панели инструментов "Главная".
Интересные инструменты для работы с текстом имеются на вкладке "Формат".
Например, можно применить к нему один из стилей WordArt:

Изменить направление текста:

Или применить к нему один из многочисленных эффектов (тень, отражение и т.п.):

Для изменения параметров расположения текста внутри прямоугольника можно выбрать в контекстном меню данной фигуры пункт "Формат фигуры", а затем перейти на вкладку "Надпись".

В Ворде с некоторых пор появилась возможность вставки текста в фигуру. Сделать такое в общем совсем не сложно. Начнем с фигуры. Ее нужно создать, выбрав в меню "вставка" опцию "прямоугольник.
Когда наш прямоугольник будет вставлен на лист, мы подгоним его, подобрав подходящий размер. Итак. размер подобран, вставим текст, наведя курсор на поле прямоугольника и напишем все, что считаем нужным. Когда текст будет готов, его можно изменить по своему вкусу, сделав больше или меньше, а также цветным, жирным или наклонным.
Можно использовать несколько шрифтов и украсить свое творение вензелями, виньетками, стрелками и т.д., благо есть шрифты, предоставляющие пользователю такую возможность украшательства.
Microsoft Word не позволяет изменять направление обычного текста в абзаце.
Тем не менее, это позволяет вам изменить направление текста в случае с таблицами, фигурами или текстовым полем. Хотите ли вы изменить текст с вертикального на горизонтальный или наоборот, это возможно с помощью фигур и таблиц.
С учетом вышесказанного я продемонстрирую, как можно использовать таблицы, фигуры или текстовые поля для изменения направления текста в Word.
Изменить направление текста в фигурах
Чтобы изменить направление текста в Word с помощью фигур или текстовых полей, выполните следующие инструкции.
Сначала вставьте прямоугольную форму или текстовое поле, которое будет содержать текст. Если вы не знаете, как вставить фигуру в Word, выполните следующие действия:
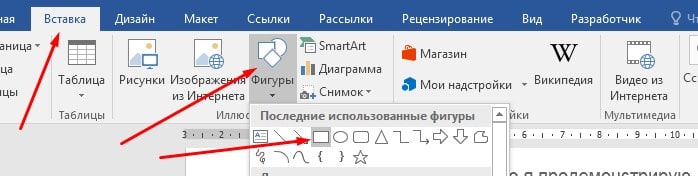
Эта форма будет содержать текст. Не волнуйтесь, если у вас будет цветная форма, я скоро покажу вам, как убрать границу формы и цветную заливку, чтобы она была невидимой
- Щелкните правой кнопкой мыши на прямоугольнике и выберите «Добавить текст».
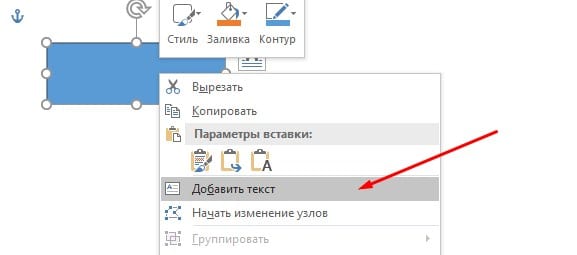
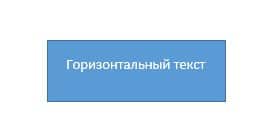
Остальные шаги теперь покажут вам, как изменить направление текста в Word.
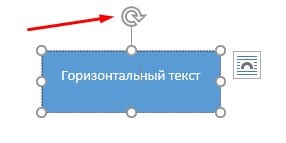
Для другого способа изменить направление текста в форме, выполните следующие шагами.
- Нажмите на вкладку Формат инструмента рисования
- В группе «Текст» нажмите кнопку «Направление текста».
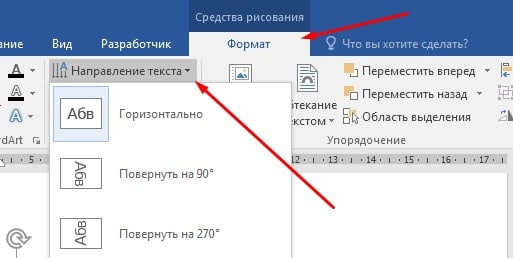
- В раскрывающемся списке выберите направление текста. Если вам не нравится поворот на 90 ° или 270 °, щелкните параметры «Направление текста», чтобы получить дополнительные параметры.
При изменении направления текста размер фигуры будет автоматически масштабироваться в соответствии с вашим текстом. Возможно, вам также придется впоследствии отрегулировать форму, чтобы сделать текст в форме более презентабельным.
Удалить цвет фигуры и границы.
Если вы новичок в формах в Word, у вас могут возникнуть проблемы с удалением границ формы и заливки. Если граница и заливка вам нужна, тогда проигнорируйте этот шаг.
Чтобы удалить внутреннюю заливку фигуры, нажмите на фигуру и перейдите на вкладку «Формат инструмента рисования». В группе стилей фигур, нажмите на «Заливка фигуры» и выберите «Нет заливки».
В этом случае вы должны изменить цвет текста в форме на черный. Белый текст может стать невидимым на белом фоне.
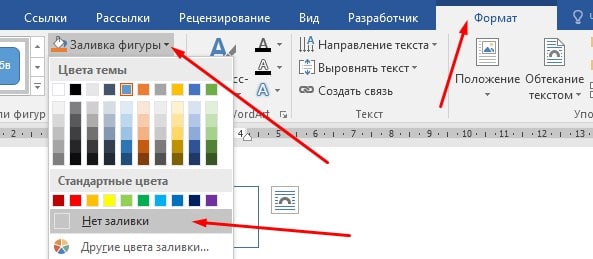
Те же шаги выполните и для контура фигуры.
Направление текста в таблице
Итак, чтобы изменить направление текста в таблице, следуйте инструкциям ниже:
- Нажмите внутри ячейки, содержащей текст, у которого вы хотите изменить направление.
- Если вы хотите изменить направление текста группы ячеек, выберите эту группу ячеек, щелкая и перетаскивая ячейки.
- Нажмите на вкладку «Макет» в работе с таблицами.
- В группе «Выравнивание» нажмите кнопку «Направление текста».
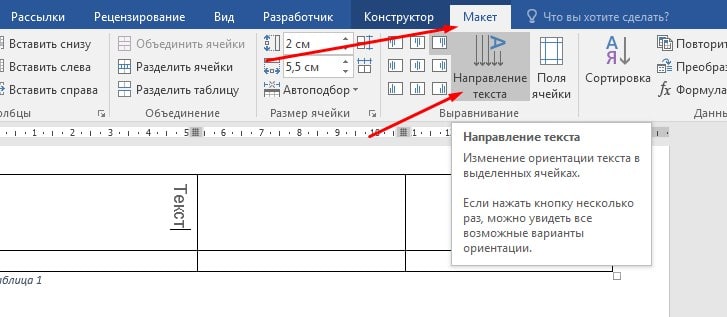
- Каждый раз, когда вы нажимаете кнопку «Направление текста», текст меняет направление на 90 градусов.
- Продолжайте нажимать на эту кнопку, пока вы не будете удовлетворены вашим результатом.
При изменении направления текста размер ячейки автоматически масштабируется в соответствии с вашим текстом. Возможно, вам придется также настроить строки и столбцы после этого, чтобы сделать вашу таблицу подходящей для просмотра.

Мы довольно много писали о том, как в MS Word добавлять различные объекты, в том числе изображения и фигуры. Последние, к слову, можно смело использовать для простого рисования в программе, которая на деле ориентирована на работу с текстом. Об этом мы тоже писали, а в данной статье мы расскажем о том, как совместить текст и фигуру, точнее, как вставить текст в фигуру.
Предположим, что фигура, как и текст который в нее нужно вставить, у вас пока находятся на стадии идеи, поэтому и действовать будем соответственно, то есть, по порядку.
Вставка фигуры

2. Выберите подходящую фигуру и нарисуйте ее, используя мышку.



Так как фигура готова, можно смело переходить к добавлению надписи.
Вставка надписи

2. Введите необходимую надпись.

3. Используя инструменты для изменения шрифта и форматирования, придайте добавленному тексту желаемый стиль. При необходимости, вы всегда можете обратиться к нашим инструкциям.


Изменение текста в фигуре осуществляется точно таким же образом, как и в любом другом месте документа.
Схожий метод используется и для того, чтобы сделать надпись по кругу. Более подробно об этом вы можете прочесть в нашей статье.
Как видите, в том, чтобы вставить текст в любую фигуру в MS Word нет ничего сложного. Продолжайте осваивать возможности этого офисного продукта, а мы будем вам в этом помогать.

Отблагодарите автора, поделитесь статьей в социальных сетях.

Помогла ли вам эта статья?
Еще статьи по данной теме:
Здравствуйте, скажите пожалуйста, как изменить шрифт текста на картинке
Полезная информация. Спасибо автору!
Есть и другие варианты написания текста поверх изображения, о них рассказано в другой нашей статье:
Создаю рисунок с текстом. На рисунке текст многократно повторяется. Чтобы не вводить его всякий раз заново, я его копирую и вставляю, но потом не могу найти куда он вставился. Аналогичная ситуация возникает и при вставке фрагментов рисунка. Благодарю за помощь. Валерий
Почему стрелки иногда перескакивают произвольно и не удается поставить их на место?
Читайте также:


