Как поменять цвет текста в after effects
В программе After Effects вы можете добавить текст различными путями, и делается это при помощи добавления нового слоя. О том, как работать со слоями, вы можете узнать из урока про слои в After Effects.
Вставка текста в After Effects
Самый простой способ, это зайти в меню Layer, выбрать пункт New, и затем Text, или, еще проще, нажмите Ctrl+T.

Далее, в окне предпросмотра, выберите, куда именно вы хотите вставить текст. После этого вы сможете набрать нужный вам текст. Вот собственно и все.

Но я сомневаюсь, что это всё, что вы хотели знать, а потому, давайте пройдемся дальше.
Смотрите также: Работа со слоями в программе After EffectsКак изменить свойства текста в After Effects
Для начала давайте изменим шрифт. Чтобы выбрать новый шрифт, выделим наш текст (только наполовину), а затем снова перейдем к нашей вкладке Character и выберите новый шрифт. Здесь же вы сразу можете увидеть, как будет выглядеть выбранный вами шрифт. Я собираюсь выбрать шрифт под названием Bebes Neue, но вы можете выбрать любой другой.
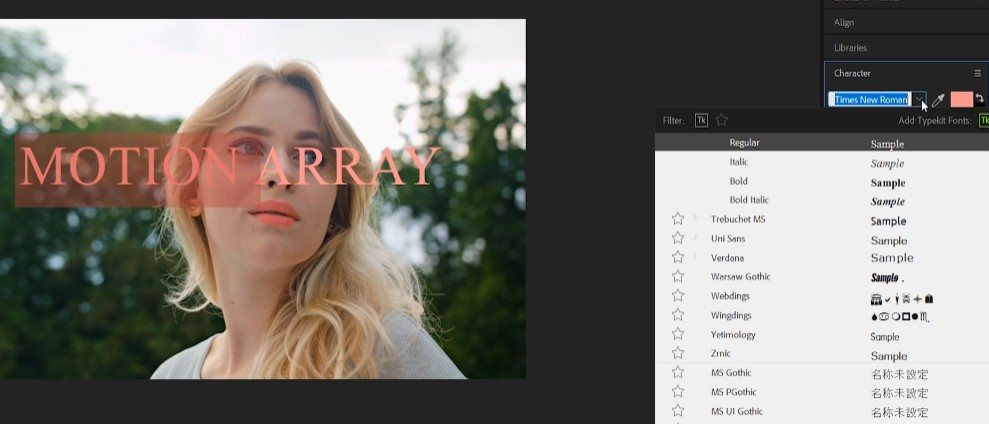
Теперь вы можете заметить, что только выделенная часть текста изменила шрифт. Дело в том, что для любых операций с текстом, вы должны его выделить.
Прямо под выбором шрифта, вы можете выбрать его стиль: жирный, тонкий, курсив. Это очень похоже на то, что вы делаете в программе Word или в почти любом другом текстовом редакторе.
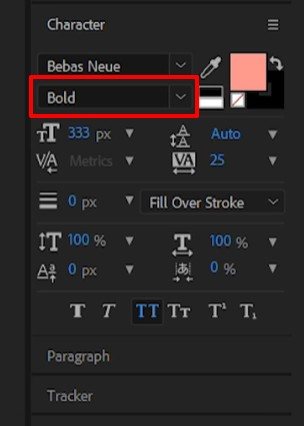
Справа от выбора шрифта и стиля, вы можете выбрать цвет шрифта.
Смотрите также: Что такое маска в After Effects и как её создать.
В следующем блоке вы можете изменить размер шрифта, межстрочный интервал, интервал между двумя соседними символами, и межсимвольный интервал.
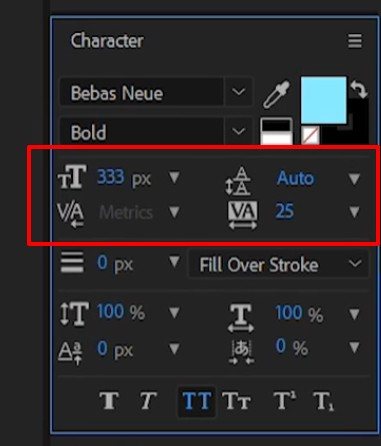
Ниже мы имеем ширину окантовки. Этот параметр, определяет, какая будет ширина ее, также вы можете задать ее цвет. Для выбора цвета вам нужно «развернуть цвет», щелкнув на двойную стрелочку и выбрав другой цвет.
Далее идет блок со свойствами параграфа, в котором вы можете задать выравнивание абзаца, отступ и другие параметры.
Добавление анимации к тексту в After Effects
Поскольку мы все таки имеем дело с программой для создания эффектов в видео, то мы можем добавить и некоторые эффекты. Для этого выберите кнопку Animate в свойствах текста, и выберите соответствующий эффект


Тут довольно много различных эффектов, попробуйте различные из них, в том числе, используя ключевые кадры для создания анимации. Есть много действительно простых и мощных эффектов, которые вы можете придать своему тексту только из этого меню.
Смотрите также: Основы After Effects и его интерфейсДобавление фона к тексту.
Теперь давайте попробуем добавить свой фон к тексту. Для этого, нажмите клавишу Q, и мышкой проведите за текстом. Вы должны получить что-то вроде этого. Это так называемый Shape Layer.

Переместите его на слой ниже слоя с текстом.
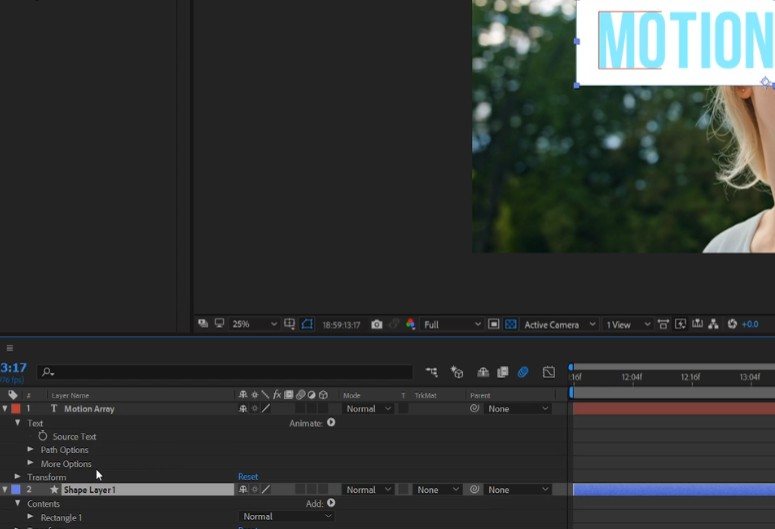
Измените цвет фона.
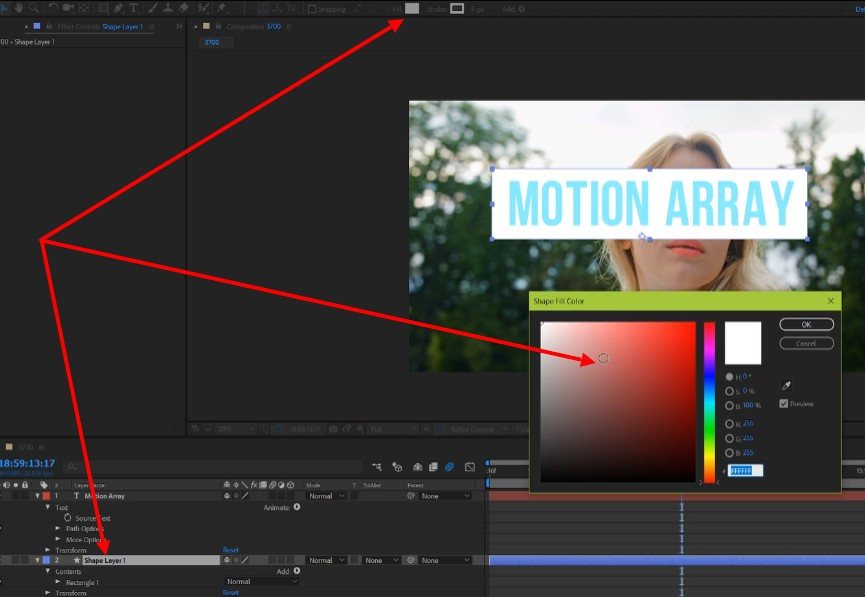
И теперь, объедините текстовый слой и его фон в один слой. Для этого выделите оба слоя, вызовите контекстное меню, и выберите пункт – Pre-compose.

Великолепно! Вот вы и смогли добавить свой текст в ваш проект в программе After Effects. А также вы теперь знаете, как придать ему некоторые свойства, и как сделать анимацию.
Для начала работы с текстом активизируем инструмент Horizontal Type Tool, для горизонтального ввода текста. При повторном нажатии комбинации клавиш включется режим вертикального ввода текста, Vertical Type Tool.

При выборе данного инструмента автоматически открываются панели Character и Paragraph. Это произойдет, если стоит галочка в поле Auto-Open Panels, если панели не открылись нажмите на кнопку Togglethe Character and Paragraph panels.

Панель Paragraph предназначена для управления внешним видом абзаца. то есть задания отступов, и выравнивания текста.

Цвет букв, тип шрифта, размер, межстрочное и межбуквенное расстояние все это задается в панели Character.

Все шрифты установленные на Вашем компьютере отображаются в открывающемся меню Set the font family.

Ниже расположено меню в котором устанавливается стиль шрифта: курсив(Italic), жирный(Bold) или жирный курсив(Bold Italic). Regular, соответственно — обычный.

Цвет шрифта устанавливается в палитре, которая открывается нажатием на образец цвета, или же можно установить цвет пипеткой(Eyedropper).

Ниже задается размер шрифта и межбуквенное расстояние.

Задав нужные настройки кликаем мышкой в том месте изображения на панели Composition, где хотим начать ввод текста. Программа создаст тектовый слой, а мы можем приступить к созданию надписи.

Завершив ввод нажмите Enter на цифровом блоке клавиатуры, либо снимите выделение с текстового слоя кликнув в пустой области панели Timeline. При нажатии на основную клавишу Enter ввод текста будет переведен на новую строку. Будьте внимательны.

Края текста ограничены восемью маркерами. Используя инструмент выделения (Selection Tool, клавиша) потяните за правый верхний маркер по диагонали вверх. Таким образом мы увеличили масштаб текстового слоя. Но качество самого текста не ухудшилось. Это происходит из-за того, что текст сохранен программой в векторной форме. И сколько бы мы его не увеличивали качество ухудшаться не будет.

Давайте взглянем на свойства слоя.

Кроме группы свойств Transform, есть так же группа свойств Text, где содержатся некоторые дополнительные настройки. Обратите внимание на меню Animate справа от группы свойств Text. Это меню содержит группы аниматоров которые можно применять к тексту. О них мы поговорим отдельно. А сейчас перейдем к текстовым шаблонам. Откройте панель Effects & Presets. В боковом меню панели кликните на пункт Browse Presets.

Запустилась программа Adobe Bridge.

В окне «Содержимое» откройте папку Text.

Затем откройте любую папку с шаблонами, например «Animate in» и просмотрите ее содержимое.

Выделив какой-либо шаблон он будет отображаться в окне «Просмотр».

Для того чтобы применить шаблон, дважды щелкните по нему мышкой. Выберем например шаблон Characters Suffle In. Шаблон будет применен с текущего положения маркера времени, на выделенный слой.

Возможно Вы обратили внимание что заготовка в окне просмотра в Adobe Bridge выглядит немного плавнее. Чтобы наш текст двигался так же плавно поставим флажок в поле Motion Blur и нажмем на кнопку Enable Motion Blur.

Так же можно применить заготовку не запуская программу Adobe Bridge. В панели Effects & presets раскроем пункт Animation Presets. Находим группу заготовок Text. Там находим пункт Animate in и выбираем шаблон Characters Suffle In и перетаскиваем его на нужный слой.

Напоследок рассмотрим способ редактирования шрифта при помощи кривых Бизье. Это может пригодиться при создании эксклюзивных заголовков.
Для начала выделим текстовый слой. Затем выполняем команду Layer->Create Masks from Text. Готово! Создан новый слой с масками для каждой буквы. Видимость текстового слоя автоматически отключается.

Чтобы отобразить все маски выделите новый слой и нажмите на клавишу на клавиатуре. Дальше дело Вашей фантазии. Как будет выглядеть текст зависит только от Вас! В следующих уроках мы продолжим обучение After Effects.
В данном уроке мы рассмотрим способ изменения цвета объектов в видео. Для данной задачи мы будем использовать стандартный эффект After Effects, который называется "KeyLight", что в переводе на русский звучит, как "Ключевой свет". С помощью данного эффекта можно не только менять цвета объектов в видео, но и просто корректировать их, делать ярче или наоборот бледнее. Для работы я взял вот такой видео-футаж с насекомым.
1. Создание проекта и импорт футажа
И так, создаём новую композицию. Разрешение оставим FullHD, так как футаж у нас именно в таком формате. Частоту кадров оставим 25 кадров в секунду, длительность тоже оставим как и есть - одна минута. Цвет фона, в данном случае, значения не имеет, поэтому его тоже оставим, как есть - чёрным.

Теперь импортируем видео-футаж, кликаем правой кнопкой мыши по панели проекта и выбираем "Import" - "File", выбираем футаж и помещаем его в композицию, просто перетаскивая мышью.

В начале видео тут идёт фрагмент с какой-то камерой, я его подрежу и оставлю только фрагмент с насекомым. Ну и сразу можно выставить продолжительность проекта, по длительности видео.

Проект у нас создан, нужный фрагмент подготовлен, теперь приступим к замене цвета. Как вы уже поняли, мы будем изменять цвет насекомого с красного на какой-нибудь другой. Первым делом копируем слой с видео, для этого выделяем его, нажимаем на клавиатуре комбинацию клавиш "Ctrl + C", после чего нажимаем комбинацию клавиш "Ctrl + V". У нас появился дубликат и нижний слой мы пока что скроем со сцены, отключим у него значок глаза, просто кликнув по нему левой кнопкой мыши.

2. Наложение эффекта KeyLight
Теперь наложим на видимый слой тот самый эффект "Keylight". Кликаем по слою правой кнопкой мыши и выбираем "Effect" - "keying" и "keylight". В результате у нас открываются параметры данного эффекта, с помощью которых мы выделим тот цвет, который будем заменять.
Для начала нужно указать скрипту тот самый цвет, который будем выделять. Для этого берем пипетку параметра "Screen colour" и указываем ею цвет объекта. Цвет лучше выбирать в самом тёмном месте объекта, в данном случае, где-то вот здесь.

В результате у нас выделился нужный нам цвет и с ним еще и пальцы захватились, потому что цвет кожи имел похожий оттенок. Но в этом нет ничего страшного, мы сейчас вытравим нужный нам оттенок.

Выставим отображение вместо "Финальный результат" на "combined matte", комбинированный матовый и получаем вот такой результат.

Выбранный нами цвет теперь ярко выделен чёрным, но нам нужен противоположный результат, заменяемый цвет нужно наоборот выделить белым.

Для этого открываем вот этот параметр "Screen Matte" и выкручиваем настройки "Clip Black" на 100, а "Clip White" на ноль. В результате мы сделали типа инверсию, поменяли местами цвета.

3. Подключение уровней к эффекту KeyLight
Теперь мы еще сильнее выделим выбранный нами цвет, чтобы скрипт более точно заменил его на другой и не было каких-либо дефектов. Для этого подключим к параметрам эффекта уровни и с помощью них вытянем цвет по максимуму. Кликаем по панели параметров эффекта правой кнопкой мыши и выбираем "Color correction" - "Коррекция цвета" и "Levels" - "Уровни".

И настраиваем на глаз уровни, чтобы белый был как можно ярче виден, при этом нужно быть аккуратным, чтобы не захватить лишнего по краям объекта. Можно еще посмотреть разные кадры на видео, чтобы было понятно, как на них выделяется цвет на объекте. У меня получились вот такие настройки уровней. Чтобы смягчить края, можно еще воспользоваться параметром "Screen Softness", всё зависит от вашего объекта, ну в данном случае можно прям чуть чуть выкрутить этот параметр на 1,5. Как то так.
4. Наложение цвета с помощью корректирующего слоя
Теперь создадим корректирующий слой, с помощью которого и будем менять цвет объекта. Кликаем правой кнопкой мыши по панели слоёв и выбираем "New" - "Adjustment Layer" и помещаем его под наш слой с выделенным цветом.


После этого, в настройках "Track Matte", у корректирующего слоя выставляем "Luma Matee" с нашим видео.

И в результате мы подключили слой с выделенным цветом к корректирующему слою. Теперь, если мы будем менять цвет корректирующего слоя, то будет изменяться выделенный нами цвет объекта. После того, как мы подключили слой с наложенным эффектом "KeyLight" к корректирующему слою он автоматически отключился.
Далее нам нужно включить видимость самого первого слоя и наложить на корректирующий слой цветовую коррекцию. Кликаем по корректирующему слою правой кнопкой мыши и выбираем "Effect" - "Color Correction" и "Hue/Saturation", т.е. "Оттенок/Насыщенность".

В появившемся окне параметров цвета включаем "Colorize", т.е. "Раскрашивание" и можем теперь менять цвет и оттенок объекта. Параметрами мы можем менять цветовой тон, насыщенность и свет. Давайте поменяем цвет объекта на какой-нибудь по-ярче. Ну допустим, сделаем цвет фуксии и поднастроим яркость.

5. Наложение маски на объект

Выделяем верхний слой с наложенным эффектом "KeyLight", берём инструмент "Перо", устанавливаем ползунок на тайм-лайне на первый кадр и обводим часть объекта, на которой нужно показать цвет, в данном случае крылья насекомого.

В результате мы добились чего и хотели, крылья насекомого окрашены в другой цвет. Но, если мы проиграем видео или на тайм-лайне промотаем его, то увидим, что маска стоит на месте и на всех последующих кадрах, кроме самого первого она просто не попадает на объект. Нам нужно заставить перемещаться маску вместе с объектом и принимать определённую форму объекта, потому что насекомое при движении меняет позы.

Для этого воспользуемся параметром маски, который называется "Path", что в переводе с английского означает "Контур". Находим в слое с эффектом маску, открываем её параметры и находим параметр "Mask Path". Ставим ползунок на первый кадр, по которому мы и выставляли маску и ставим первый ключ на тайм-лайне. Далее мы немного перемещаем ползунок вперёд, берём инструмент "Перо", выделяем слой с эффектом и настраиваем маску по контуру крыльев на объекте. Кликаем по точкам и расставляем их.

Теперь, если мы прокрутим видео, то увидим, что маска движется за объектом и принимает его форму. Перемещаем ползунок еще дальше по шкале и снова настраиваем маску по объекту. И вот таким образом перемещаем ползунок и настраиваем маску до конца видео.

Я думаю, вы понимаете, что чем быстрее объект в видео меняет свои позы и положение, тем больше работы предстоит сделать, еще хуже, если при этом объект какой-нибудь сложной формы а задний фон содержит много цветовых оттенков.

Я читал несколько статей об изменении цвета текста с помощью C, но проблема в том, что все они, как правило, связаны с Turbo C
- 1 Вы спрашиваете о Portable C, Linux или C, специфичном для POSIX?
- 3 Два распространенных способа сделать это - самостоятельно испустить управляющие коды ANSI или использовать библиотеку, например ncurses (которая делает гораздо больше, чем просто цвета).
- 2 @KeyikedalubeNdang Он будет работать в Windows 10, но не в более ранних версиях. Для более ранних версий вы должны использовать Windows Console API для цветов в окне консоли.
- 1 @KeyikedalubeNdang вот пример для окон (коды ansi существуют для каналов, вы можете просто оставить вывод канала неокрашенным). Также посмотрите заголовок и реализацию * nix
- 1 @KeyikedalubeNdang textcolor() не имеет ничего общего с Windows API, кажется, это специальный вызов библиотеки с "turbo C", поэтому нет, это не будет работать с окнами. Тебе нужно SetConsoleTextAttribute() .
На этот вопрос можно ответить только частично, потому что

c не указывает цветной вывод, он знает только текст. Таким образом, решения зависят от целевой платформы, и из комментариев ясно, что OP интересуется более чем одной платформой.
Некоторое время назад я сделал свою собственную реализацию, которая работает в терминалах * nix, поддерживающих цвета ANSI, и в win32 console, о которой я уже упоминал в комментариях, но для ответа это следует упростить до минимума, поэтому вот пример:
Заметка 2: Если вы в конечном итоге хотите сделать со своим терминалом больше, чем просто цвета, например, управление курсором, вывод в фиксированную позицию и т. д., я предлагаю вам использовать вместо этого проклятия. Реализация по умолчанию в системах Linux - ncurses, для Windows вы можете использовать pdcurses - тот же код может быть построен / связан с ncurses или pdcurses, в зависимости от вашей целевой платформы.
Читайте также:


