Как поменять цвет полилинии в автокаде
Одной из особенностей любого конструкторского пакета, даже скорее не особенностью, а базовой функцией, является возможность настройки типов линий и их толщин. Этот момент очень важен, так как стили и толщины линий на чертеже должны соответствовать государственному стандарту (ГОСТ) 2.303-68 единой системы конструкторской документации (ЕСКД) «Линии», который описывает начертание основных линий, используемых при разработке чертежа.
Отдельно этот ГОСТ рассмотрен в разделе «Теория», так что здесь на нем заострять внимание не будем, а рассмотрим настройку AutoCAD для работы в соответствии с этим стандартом на примере создания слоя основной линии.
В AutoCAD существует так называемая система «слоев», где каждой линии или объекту, будь то текст, блок или размер, можно задать соответствующий слой, который будет отвечать за отображение этого объекта на поле чертежа. Каждому слою можно присвоить такие параметры, как:
- толщина (вес) линии
- цвет отображения
- активность слоя
- видимость при печати
- тип линии
- блокировка слоя
Рассмотрим каждый из этих пунктов по отдельности.
- Толщина (вес) линии — здесь все понятно из названия, это непосредственно толщина линии, то есть то, как она будет отображаться на экране при включенном «отображении веса линий» и, соответственно, при печати на бумаге.
- Цвет отображения —цвет отображения линии на экране. При печати он так же попытается вылезти на бумагу, что приведет к некорректности отображения линий в распечатанной документации. У неподготовленного пользователя может вызвать недоумение и множество вопросов, но бояться нечего, все решается парой настроек при выводе на печать.
- Активность слоя — отображение слоя на поле чертежа и при печати. Если слой не активен, то его просто не видно.
- Видимость при печати — пояснять, думаю, не нужно.
- Тип линии — настройка типа линии: сплошная, штрихпунктирная, пунктирная и так далее.
- Блокировка слоя — при включенной блокировке с элементами, выполненными в данном слое, сделать ничего нельзя, ни переместить, ни изменить. На чертеже они тем не менее видны и выполняют свою функцию.
Окно настроек слоёв вызывается из панели быстрого доступа на ленте управления.

Если же у вас установлена классическая тема AutoCAD, то кнопка вызова настроек слоёв расположена здесь:


Давайте создадим стиль для основной линии на чертеже. Для этого нажмем на кнопку «Создать слой» и в появившейся строке нового слоя напишем его наименование: «Основная».

По умолчанию слой будет называться «Слой0», и если вы не успели изменить его наименование, то переименовать его так же не составит труда, достаточно нажать стандартную для переименования всего и вся в Windows клавишу F2, либо, щелкнув правой кнопкой мыши по созданному слою, выбрать в выпадающем меню «Переименовать слой».
Нулевой базовый слой удалить, чтобы не мешался, к сожалению, нельзя. При попытке сделать это AutoCAD сообщит вам, что удалить этот слой невозможно, так же, как и еще несколько видов слоев, таких, как «текущий», то есть активированный в данный момент, содержащий объекты или ссылающийся на что-либо.

Далее необходимо настроить основные параметры слоя:
- Цвет. Можно оставить по умолчанию, так он автоматически будет отображаться корректно при белой или черной цветовой схеме. Либо установить любой цвет, который вам кажется приятным. Я всегда оставляют черный, так как привык, чтобы линии на чертеже соответствовали действительности за небольшим исключением.
- Тип линии. Здесь необходимо выбрать тип линии. Так как мы создаем основную линию, то ее тип, соответственно, «сплошная», или “continuous”, если по-английски. Если же вам необходимо выбрать другой стиль, кликните по этому слову, и перед вами откроется окно выбора стиля линии, где… присутствует только одна линия — сплошная.

«Как же так?!» можно подумать сначала, но для тревоги здесь нет причин. При нажатии на кнопку «Загрузить» открывается следующее окно, где на выбор предоставляется довольно большое количество доступных линий.

Здесь можно выбрать нужный тип линии и нажать «ОК». В предыдущем окне появится загруженный стиль, нужно выбрать уже его и снова нажать «ОК».
- Вес линий.При клике на этот пункт в строке настройки слоя выскакивает окно с настройками веса конкретного слоя. Он имеет размерность в миллиметрах и довольно большой разброс значений. Для основной линии я обычно выбираю 0,4 мм. При такой настройке, по опыту печати на различных плоттерах, линии получаются достаточно читабельны, и при этом явно выделяются на фоне остальных тонких и размерных линий.
В принципе, на этом настройку слоя основной линии можно считать законченной, остальные параметры можно оставить без изменений. Остальные слои линий создаются по такому же принципу.
Редактирование полилинии включает в себя операции, приводящие к изменению ее ширины, добавлению или удалению ее сегментов или вершин, а также операции по преобразованию (аппроксимированию) полилинии в сплайн.
Редактирование полилиний выполняется с помощью команды Pedit, которой соответствуют кнопка Edit Polyline (Редактировать полилинию) в инструментальной группе Modify (Редактирование) вкладки Ноте (Главная).
После вызова Pedit в командной строке будет выведен первый запрос Select polyline or [Multiple], в ответ на который необходимо выделить полилинию и нажать Enter. Затем, если выделенный объект является полилинией, система выведет набор параметров, посредством которых выполняется ее редактирование:
Enter an option [Close/Open/Join/Width/Editvertex/Fit/Spline/ Decurve/Ltype gen/Undo]: <Выбор уточняющего параметра>
Параметры команды следующие:
- Close – замыкает разомкнутую полилинию путем добавления нового сегмента (если последний сегмент полилинии был прямолинейным, то замыкание осуществляется добавлением прямолинейного участка, а если дуговым – для замыкания строится дуговой сегмент);
- Open – размыкает замкнутую полилинию (если выделена разомкнутая полилиния, то опция меняется на Close);
- Join – преобразует отрезок или дугу в односегментную полилинию или добавляет к полилинии новые смежные сегменты, которыми могут быть отрезки, дуги и другие двухмерные полилинии (параметр применяется только для разомкнутых полилиний);
- Width – изменяет ширину всех сегментов полилинии на новое постоянное значение (новое значение толщины вводится с клавиатуры или путем указания двух точек на экране);
- Edit vertex – переводит полилинию в режим редактирования ее вершин (перемещение, удаление ненужных, добавление новых и т.д.);
- Fit – преобразует полилинию с помощью дуговых сегментов в кривую, проходящую через вершины полилинии;
- Spline – аппроксимирует (сглаживает) полилинию в сплайн, который будет проходить только через начальную и конечную точки полилинии;
- Decurve – отменяет результат, полученный с использованием параметров Fit и Spline;
- Ltype gen – управляет построением типа линии (используется для сегментов по отдельности или для всей полилинии в целом);
- Undo – отменяет последнюю операцию, выполненную командой Pedit.
Если вместо ввода имени параметра будет нажата клавиша Enter, команда завершит свою работу. Выбор одной из представленных опций позволяет выполнить одну из возможных операций редактирования. Заслуживающие внимания параметры будут подробно рассмотрены далее.
Редактирование вершин полилинии
Опция Edit vertex позволяет редактировать вершины полилинии, а также соседние с ними сегменты. После выбора данной опции AutoCAD выделяет первую вершину полилинии, причем эта вершина обозначится маркером X (рис. 8.31). Порядок следования вершин идентичен той последовательности, в которой эти вершины создавались при построении полилинии. При этом в строке подсказки появляется новый набор параметров:
Enter a vertex editing option [Next/Previous/Break/ Insert/Move/Regen/ Straighten/Tangent/Width/eXit] <N>: <Выбор уточняющего параметра>

Параметры команды следующие:
- Next и Previous – перемещают маркер редактирования соответственно к последующей или к предыдущей вершине полилинии;
- Break – разбивает полилинию на две части или отсекает одну ее часть путем задания одной или двух точек;
- Insert – вставляет новую вершину после текущей;
- Move – переносит текущую вершину на новое место;
- Regen – перерисовывает (регенерирует) экран;
- Straighten – выпрямляет сегмент полилинии, расположенный между двумя указанными вершинами (дуговые сегменты и отрезки, находящиеся между указанными точками, удаляются и заменяются одним прямолинейным сегментом);
- Tangent – задает направление касательной к текущей вершине для выполнения операции Fit;
- Width – задает ширину полилинии на участке, начинающемся в текущей вершине;
- eXit – выход из режима редактирования вершин.
Для разбиения полилинии параметром Break указываются одна или две ее вершины. В последнем случае удаляются все сегменты, расположенные между указанными точками. При этом первая вершина задается до ввода параметра Break, а вторая – после. Для выбора второй точки в ответ на вопрос Enter an option [Next/Previous/Go/eXit] <N> необходимо указать параметр Next или Previous такое количество раз, чтобы достичь необходимой вершины. После того как обе точки будут выбраны, в последней строке подсказки вводится параметр Go. Если полилинию необходимо разбить в одной вершине, эту опцию нужно задать сразу после ввода параметра Break. Если же ввести параметр eXit, то выполнение команды прервется.
Для добавления новой вершины используется параметр Insert. Перед тем как перейти к этой опции, нужно переместиться к точке, после которой добавляется новая вершина, и только затем указать Insert. Положение новой вершины задается при помощи мыши или непосредственным вводом координат на вопрос системы Specify location for new vertex.
Если требуется удалить какие-то вершины полилинии, воспользуйтесь параметром Straighten. Запрос, отображаемый после ввода этой опции, аналогичен запросу, следуемому за выбором параметра Break: (Enter an option [Next/Previous/ Go/eXit] <N>). Опция Straighten выпрямляет полилинию на участке, начиная с текущей вершины и заканчивая той вершиной, в которую можно перейти, перемещаясь по полилинии с помощью параметров Next и Previous. В свою очередь, параметр Go завершает операцию выпрямления.
С помощью параметра Tangent можно определить касательное направление в помеченной маркером редактирования вершине. Указанное направление в дальнейшем будет использоваться при сглаживании кривых. После выбора опции Tangent следует запрос Specify direction of vertex tangent, на который необходимо ввести значение угла или координаты точки, определяющие направление касательной. После того как направление определено, в текущей вершине появляется стрелка (рис. 8.32). Направление будет использовано только в случае последующего вызова операции сглаживания полилинии с помощью параметра Fit.

Параметр Width позволяет ввести начальную и конечную толщину сегмента полилинии, следующего за выделенной маркером редактирования вершиной. По умолчанию конечная толщина сегмента равна начальной. Для построения сегмента неравномерной толщины следует на вопрос Specify starting (ending) width for next segment <0.00> ввести ее начальное и конечное значения (рис. 8.33).
Для автоматического построения типа линий используется параметр Ltype gen, позволяющий вычерчивать непрерывную (опция включена) или прерывистую (штрихпунктирную) линию.
Работает эта опция как переключатель системной переменной PLINEGEN (рис. 8.33). Если сегмент полилинии имеет переменную толщину (рис. 8.34), то параметр применить нельзя.

Сглаживание полилиний кривой
Для сглаживания полилиний предназначены два параметра – Fit и Spline. Параметр Fit строит кривую, которая состоит из дуг окружностей и проходит через все вершины полилинии (рис. 8.35). В свою очередь, параметр Spline также позволяет сгладить прямолинейные сегменты полилинии, но кривая будет при этом проходить только через первую и последнюю ее вершины.
Отметим, что иногда использование параметра Fit не дает желаемого результата. В таком случае можно попробовать ввести дополнительные точки или указать касательное направление в некоторых вершинах посредством параметра Tangent. После обработки полилинии параметром Tangent на ней появляются дополнительные вершины, которые также можно будет использовать для достижения нужного результата.

При сглаживании параметром Spline кривая лишь вытягивается в направлении вершин полилинии, но не проходит через них (рис. 8.36).
Следует отметить, что для сглаживания можно использовать два вида сплайна: квадратичный или кубический (рис. 8.37), причем кубический сплайн дает наилучшие результаты.

При сглаживании тип сплайна определяется значениями системных переменных SPLYNETYPE и SURFTYPE. В том случае если SPLYNETYPE=5, тогда формируется квадратичный сплайн; значение SPLYNETYPE=6 использует при сглаживании кубический сплайн. Вместе с тем переменная SURFTYPE определяет поверхность сглаживания. Для построения поверхности Безье этой переменной следует присвоить значение 8. Значение SURFTYPE=5 определяет тип поверхности сглаживания в виде квадратичного сплайна, a SURFTYPE=6 – кубического сплайна.

Спрямление полилинии
Для спрямления полилинии, предварительно сглаженной параметрами Fit и Spline, используется опция Decurve (рис. 8.38). При этом добавляемые при сглаживании новые вершины удаляются, однако касательные направления, созданные параметром Tangent, сохраняются с целью их повторного использования. Более того, параметр Decurve можно применять для спрямления любой кривой, построенной при помощи параметра Arc команды Pline. Параметр нельзя применить только в том случае, если кривая предварительно была разбита параметром Break.
AutoCAD 2017, AutoCAD Architecture 2017, AutoCAD Civil 3D 2017, AutoCAD Electrical 2017, AutoCAD MEP 2017, AutoCAD Map 3D 2017, AutoCAD Mechanical 2017, AutoCAD P&ID 2017, AutoCAD Plant 3D 2017, & AutoCAD Utility Design 2017
Автор:
Растяжение сегмента
- Выберите полилинию для отображения ее ручек.
- Выберите ручку и перетащите ее в новое местоположение.

Добавление вершины
- Выберите полилинию для отображения ее ручек.
- Наведите указатель на ручку вершины для отображения контекстного меню.
- Щелкните "Добавить вершину".

Удаление вершины
- Выберите полилинию для отображения ее ручек.
- Наведите указатель на ручку вершины для отображения контекстного меню.
- Щелкните "Удалить вершину".
Преобразование прямолинейного сегмента в дуговой
- Выберите полилинию для отображения ее ручек.
- Наведите указатель на ручку в центре сегмента, который требуется преобразовать.
- Щелкните "Преобразовать в дугу".


Преобразование дугового сегмента в прямолинейный
- Выберите полилинию для отображения ее ручек.
- Наведите указатель на ручку в середине дуги.
- Щелкните "Преобразовать в отрезок".

Изменение ширины полилинии

- Выберите вкладку "Главная" панель "Редактирование" "Редактировать полилинию" . найти
- Выберите полилинию для редактирования.
- Введите ш (Ширина) для задания новой единой ширины для всей полилинии.
- Введите значение ширины для всех сегментов.

Изменение ширины отдельных сегментов

- Выберите вкладку "Главная" панель "Редактирование" "Редактировать полилинию" . найти
- Выберите полилинию для редактирования.
- Введите в (Вершина).
Первая вершина помечается крестиком (X). Переместите соответствующую вершину с помощью опций "Следующая" или "Предыдущая".
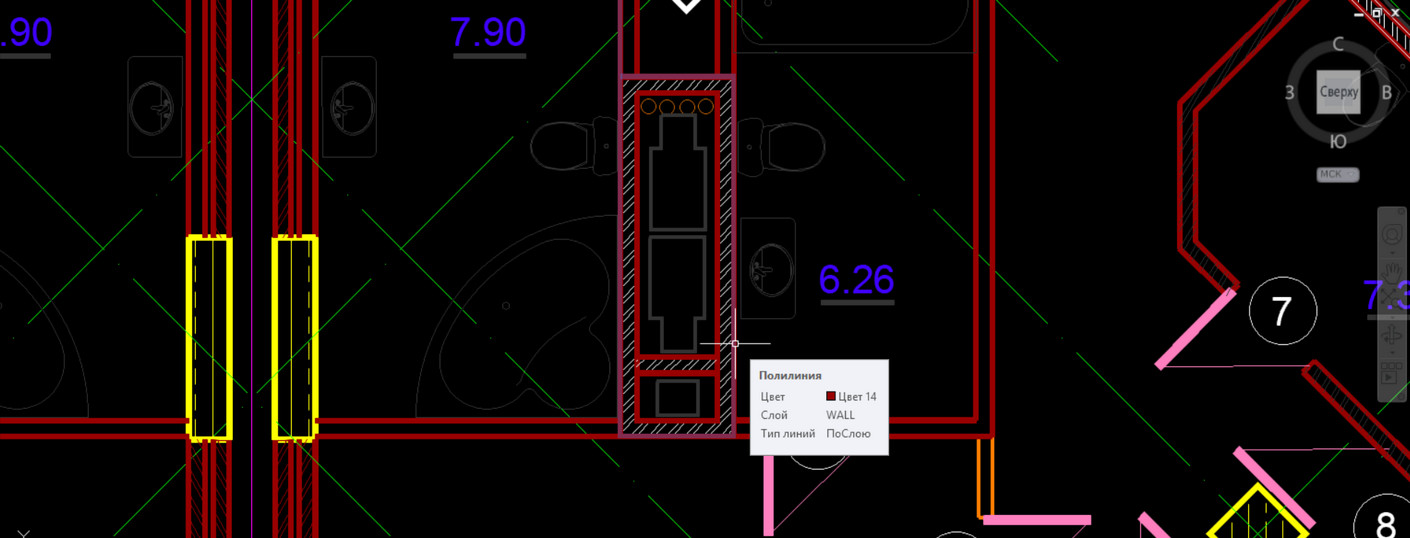
В Автокад полилиния представляет собой сложный примитив. Это совокупность отрезков, которые представляют собой единый цельный объект. Это позволяет задавать нестандартные параметры, которые присущи только полилинии. Рассмотрим более подробно, что такое полилиния в Автокаде и как ее создать. Также вы можете посмотреть видео обучение по Автокаду.
AutoCAD полилиния. Параметры команды и настройка полилинии в Автокаде
Полилиния в Автокаде строится так же, как и обычные отрезки. Однако параметры, которые можно задать при построения полилинии, уникальные.
Команда, отвечающая за то, как нарисовать полилинию в Автокаде, расположена на вкладке «Главная», на панели «Рисование». Можно также воспользоваться псевдонимом команды и прописать в командной строке «ПЛ», что означает полилиния в Автокаде.
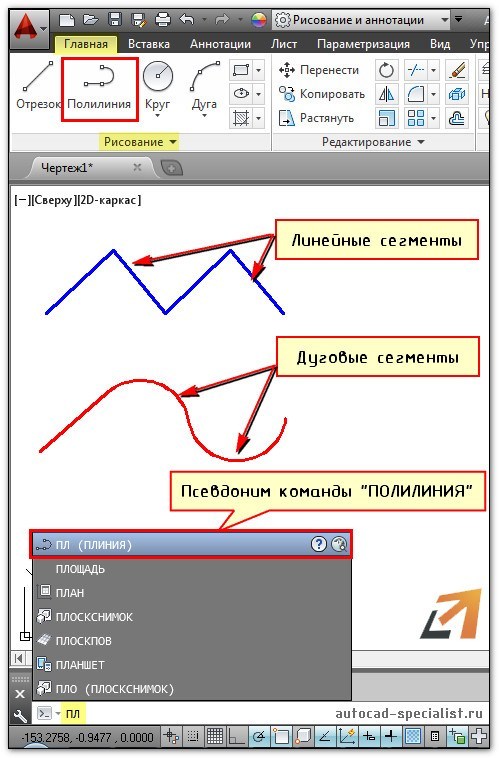
Полилиния в Автокаде состоит из линейных и/или дуговых сегментов, а также любых их сочетаний. Обратиться к тому или иному параметру можно через командную строку.
К самым распространенным параметрам полилинии относятся:
1) Дуга – позволяет создавать дуговые сегменты. При выборе данного параметра появляются дополнительные подпараметры, такие как радиус, направление и др., позволяющие управлять дуговыми сегментами.
2) Линейный (установлен по умолчанию) – позволяет создавать линейные сегменты.
3) Ширина (не путать с толщиной линии) – для каждого отдельного сегмента можно задать значение начальной и конечной ширины. С помощью данного параметра создана стрелка в примере на рис.
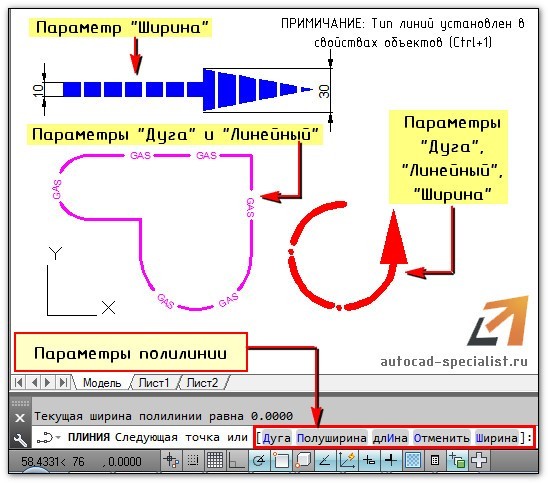
У полилинии достаточно много параметров. Более подробно про каждый из них можно прочитать в справке Autodesk (F1).
Где можно использовать полилинию?
Данный инструмент удобно использовать при трехмерном моделировании. Чтобы плоскому объекту задать объем, он должен быть замкнутым и цельным. Например, с помощью полилинии можно создать контур внутренних и наружных стен, а затем его вытянуть.
Также эту команду применяют в качестве траектории для массива или сдвига.
Очень удобно обрезать рисунок в AutoCAD, обводя нужный контур полилинией.
Это лишь некоторые примеры, где можно применять данный инструмент.
Таким образом, полилиния в Автокаде – полезный инструмент, обладающий уникальными свойствами и параметрами. И поэтому знание того, как создать или как замкнуть полилинию в Автокаде, является важным при работе с данной программой.
Читайте также:


