Как поменять цвет одежды в фотошопе

Итак, для начала нам понадобится какой-нибудь яркий пример того, как это можно сделать. В нашем случае это девушка в ярко-красном платье и с зонтиком. Давайте попробуем изменить цвет ее одежда, а также и зонтика.
Изначально вам нужно будет создать корректирующий слой. В открывшейся табличке корректирующих слоев выпираем «цвет». Мы собираемся изменить цвет платья на синий, в качестве примера, поэтому на палитре цветов тоже выбираем синий цвет.

Второй слой заливки нужно инвертировать в черный цвет, сочетанием клавиш Ctrl+I.
После этого снова выбираем фоновый слой. На панели слева выбираем инструмент «быстрое выделение» и выделяем платье, а также и зонтик, т.к. в данном случае он тоже служит предметом одежды.

На панели слоев переходим на нашу слой-маску, кликаем по выделенному фрагменту правой кнопкой мышки и нажимаем «выполнить заливку». Обязательно «заливаем» выделенные фрагменты белым цветом.

В связи с нашими манипуляциями, и платье, и зонтик окрасятся в синий цвет, однако это будет обычная закраска. Нормальной одеждой здесь пока и не пахло. Но нам всего-то и нужно, что изменить режим наложения. Мы выбираем «цветовой тон», и вот, платье девушки и ее зонтик окрашиваются в натуральный синий цвет, сохраняя все прелести фотографии.

В этом уроке вы узнаете, как с помощью программы Photoshop, можно легко перекрасить цвет одежды или других предметов на своей фотографии.

1. Делаем копию фонового слоя (на всякий случай) (CTRL+J).
2. Выделяем область, где требуется поменять цвет.

3. Выбор цвета: оставляя активной область выделения, создаем корректирующий слой ЦВЕТ. Для этого нажимаем кнопку – СОЗДАТЬ НОВЫЙ КОРЕКТИРУЮЩИЙ СЛОЙ внизу на панели СЛОИ. Выбираем нужный цвет. Меняем режим наложения на ЦВЕТНОСТЬ.

4. Выбор яркости: загружаем область выделения, удерживая Ctrl, кликаем по маске слоя, чтобы загрузить его. Нажимаем кнопку – СОЗДАТЬ НОВЫЙ КОРРЕКТИРУЮЩИЙ СЛОЙ внизу панели слоев и выбираем корректирующий слой УРОВНИ. Меняем яркость. Режим наложения ЯРКОСТЬ.

5. Выбор насыщенности: загружаем выделение. Добавляем новый корректирующий слой ЦВЕТОВОЙ ТОН/НАСЫЩЕННОСТЬ. Двигаем ползунок НАСЫЩЕННОСТЬ. Режим наложения НАСЫЩЕННОСТЬ.

6. Корректировка оттенка: загружаем выделение. Добавляем новый корректирующий слой ЦВЕТОВОЙ ТОН/НАСЫЩЕННОСТЬ. Двигаем ползунок ЦВЕТОВОЙ ТОН, чтобы внести изменения в цвет. Режим наложения ЦВЕТОВОЙ ТОН, чтобы менялись только оттенки.

7. Подстраиваем каждый корректирующий слой.
8. Корректировка кривой: загружаем выделение. Добавляем новый корректирующий слой КРИВЫЕ. Подправляем тени. Режим наложения ЯРКОСТЬ.
Программа Photoshop – замечательный универсальный инструмент, который может быть крайне полезным при постоянном выполнении каких-либо задач. В этом уроке я покажу вам, как изменить цвет одежды, используя основные инструменты Photoshop.
Ниже вы можете просмотреть видео-урок. Несмотря на то, что я буду использовать Photoshop CC, вы так же можете работать в более ранних версиях.
Для начала откройте выбранную вами фотографию в Photoshop. Разблокируйте фоновый слой, кликнув непосредственно по значку замочка.
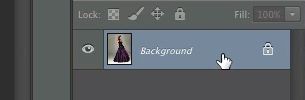
Цветовой диапазон
Перейдите в меню Select (Выделение) и выберите Color Range (Цветовой диапазон).
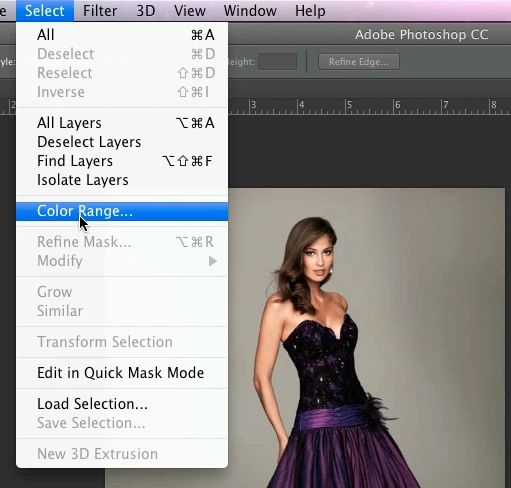
Как вы можете видеть на скриншоте ниже, открылось диалоговое окно «Цветовой диапазон», которое позволяет вам выбирать цвета на фотографии с помощью пипетки. Прежде чем начать, поиграйте со значением Fuzziness (Разброс).
Чем выше установлено значение для разброса, тем больше уровней яркости входят в пределы допуска. При очень высоком значении программа начнёт подбирать области, которые могут быть не нужны.
Обращаю ваше внимание, что уровень разброса вы можете подкорректировать даже после выбора цвета пипеткой.
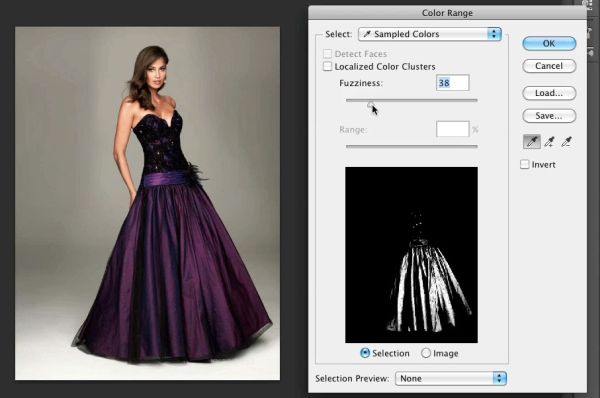
Теперь вы можете использовать пипетку, чтобы выбрать одежду. Обратите внимание, в правой части диалогового окна цветового диапазона расположено три значка: обычная пипетка, пипетка со знаком плюс и со знаком минус.
Обычная пипетка в основном выбирает только один цвет. Пипетка со знаком плюс позволяет выбрать несколько цветов и соответственно пипетка с минусом предназначена для удаления цвета из выбранного диапазона.
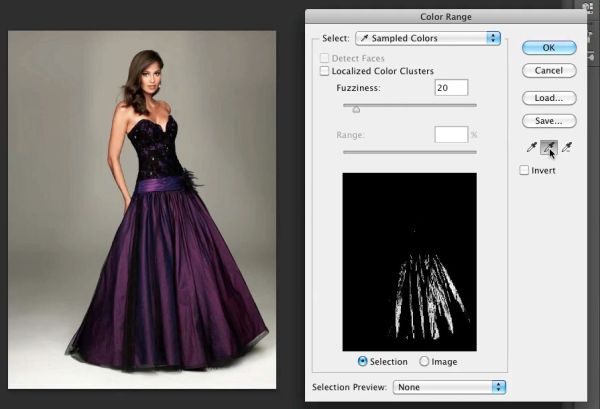
В видео я использовал обычную пипетку, удерживая нажатой клавишу Shift на клавиатуре, чтобы выбрать сразу несколько цветов. Моей целью было выбрать все оттенки фиолетового, в том числе области теней и освещения. Так, используя обычную пипетку с зажатой клавишей Shift я выбрал всё платье.
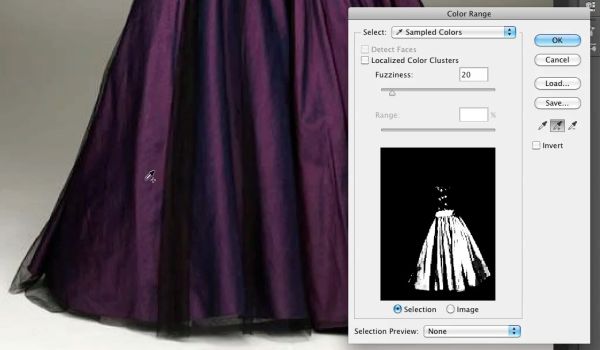
Как видите, в окне предварительного просмотра отображается выбранная область. Как только вы выберите одежду, то нажмите кнопку OK.
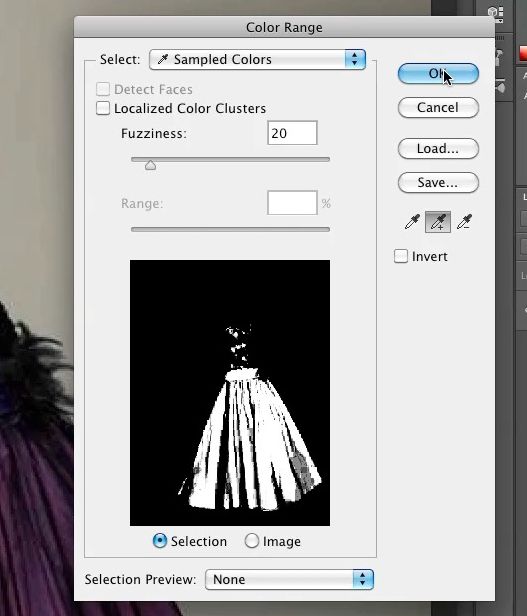
В результате у меня получилось такое выделение.

Изменяем цвет одежды
В нижней части панели слоёв нажмите правой кнопкой мыши по значку чёрно-белого кружка «Создать новый корректирующий слой или слой-заливку», удерживая Alt. Не отпуская кнопку мыши и клавишу Alt выберите Цветовой тон/Насыщенность. В результате откроется диалоговое окно создания нового корректирующего слоя.
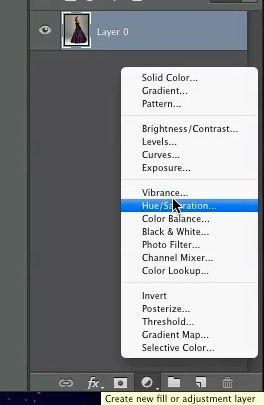
Здесь вы можете переименовать этот слой или оставить по умолчанию. Я ввёл подходящее название Dress. Нажмите OK.
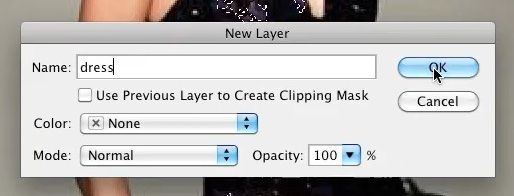
Теперь появится окно с настройками. Возле опции Colorize (Тонирование) поставьте галочку.
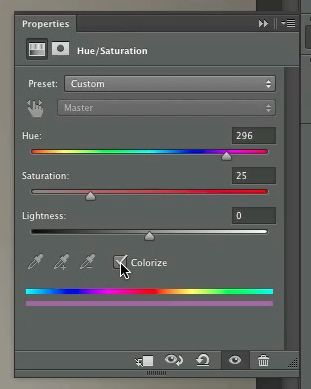
Вам осталось просто поиграть с бегунками Hue (Цветовой тон), Saturation (Насыщенность) и Lightness (Яркость), и подобрать понравившийся цвет для одежды. Я превратил фиолетовое платье в зелёное.
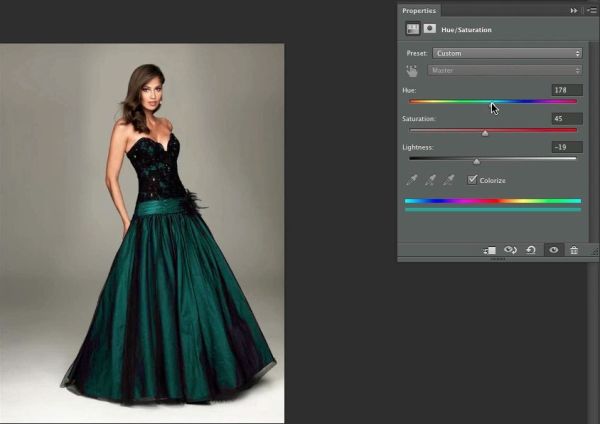
Чтобы добавить больше цветовых вариаций для одежды, дублируйте слой Цветовой тон/Насыщенность и «играйте» с бегунками цветового тона, насыщенности и яркости. Только не забывайте скрывать другие корректирующие слои «Цветовой тон/Насыщенность», нажав на значок глаза. После создания полной цветовой вариации, вы можете быстро переключаться между цветами.

С помощью Фотошопа можно перекрасить что угодно: хотите взглянуть, как бы вы выглядели с малиновыми волосами, увидеть ярко-рыжего Тома Круза или покрасить свою собаку в зеленый? Не проблема. Сегодня я расскажу вам, как можно без труда заменить цвет любого объекта на фотографии так, чтобы это выглядело максимально натурально. Если вы совсем новичок в этом деле, но желание добавить цвета сильнее страха перед Фотошопом – вы по адресу. Приготовьтесь к путешествию в мир ярких цветов!
Меняем цвет объекта в Фотошопе: 7 способов
Adobe Photoshop предлагает несколько способов изменения цвета и тонирования объекта. Каждый из них дает разный результат: все зависит от того, чего вы хотите добиться. Можно слегка поменять тон предмета или кардинально изменить цвет, перекрасить всю картинку или только ее часть. Давайте подробно разберем все инструменты и способы изменения цвета на фотографии.
Цветовой тон/Насыщенность
С помощью корректировки «Цветовой тон/Насыщенность» (Hue/Saturation) можно поменять цвета всей картинки или только выделенной части. Чтобы вызвать это окно, перейдите во вкладку «Изображение – Коррекция – Цветовой тон/Насыщенность» или просто нажмите сочетание клавиш Ctrl+U.

Смещая ползунки, вы можете менять цвет всего изображения.

С помощью ползунков вы можете изменять цвет объектов, находящихся в одном цветовом диапазоне. К примеру, чтобы поменять цвет листвы, нужно выбрать зеленый диапазон. Так как цвет листьев не чисто зеленый, а имеет желтые оттенки, нужно сдвинуть точки диапазона захвата цвета.

Я немного расширила его так, чтобы он охватывал желтый и голубой цвет. Теперь просто двигайте параметры «Цветовой тон» и «Насыщенность», чтобы поменять оттенки. Так можно сделать листву красной.

Окно «Замена цвета»
Чтобы открыть окно «Замена цвета», перейдите по вкладкам «Изображение – Коррекция – Заменить цвет».

Здесь с помощью пипетки выберите цвет, который вы хотите поменять. У меня это желтые цветы, которые я хочу перекрасить в красный. Чтобы заменить цвет объектов, я провожу следующие манипуляции:
- Щелкаю по желтому цветку пипеткой. В окне «Цвет» сразу отображается выбранный оттенок.
- Ставлю галочку «Локализованные наборы цветов» и с зажатым Shift щелкаю по цветочкам на фотографии, чтобы добавить все оттенки желтого.
- Регулирую разброс, тон, насыщенность и яркость.
- Нажимаю ОК. Неплохо!
Инструмент «Замена цвета»
Менять цвет объекта в Фотошопе можно специальным инструментом «Замена цвета». Найдите на панели инструментов «Кисть», кликните правой кнопкой мыши, чтобы вызвать меню. Здесь возьмите инструмент «Замена цвета».

Он работает очень просто – выбирайте цвет с помощью палитры и закрашивайте нужный объект. Я выберу малиновый цвет, чтобы перекрасить шляпу. Обратите внимание на режим наложения, здесь должен стоять параметр «Цветность» (Color).

Думаю, шляпа теперь выглядит веселее :)

Изменение цвета выделенного объекта
Если аккуратно выделить объект, можно изменить его цвет несколькими способами. Давайте попробуем это сделать на примере фотографии с бананом.
В данном случае корректирующий слой с этими настройками накладывается поверх изображения: это значит, что пиксели исходной картинки не изменяются. Чтобы поменять цвет на другой, снова вызовите окно, дважды щелкнув по миниатюре слоя. Чтобы вернуться к исходному изображению, удалите корректирующий слой.
Таким же образом вы можете менять цвет выделенного предмета с помощью окна «Замена цвета». Выделите объект инструментом «Быстрое выделение», затем перейдите во вкладку «Заменить цвет».

Щелкните пипеткой по изображению, чтобы выбрать цвет, который вы планируете поменять. Настройте разброс оттенков.

Двигайте параметры тона, насыщенности и яркости, чтобы получить желаемый оттенок.

Меняем цвет предмета кистью
Поменять цвет какого-либо объекта можно с помощью кисти. Для примера я возьму тот же банан. Выбираю кисточку, пусть это будет фиолетовый цвет.

Я создам новый слой, чтобы краска располагалась не прямо на фотографии, а поверх. Теперь нужно осторожно закрасить объект.

Менять размер кисти можно с помощью клавиш «]» и «[» на клавиатуре прямо во время окрашивания. Вы можете просто закрашивать мышкой вручную, но так будет достаточно сложно сделать ровную линию. Обычно я делаю так: щелкаю мышкой в одной точке, а с зажатой клавишей Shift – в другой. Так получается ровная линия – этим способом удобнее закрашивать края предмета.

Как только вы закончите с закрашиванием кистью, выберите режим наложения «Цветовой тон».
Использование масок
Изменение цвета с помощью кисти
Пожалуй, с помощью слоя-маски в Фотошопе можно добиться наилучшего результата. В начале этой статьи я что-то говорила о зеленых собаках. Давайте попробуем перекрасить одного хорошего мальчика в зеленый цвет, используя слой-маску.
Изменение цвета заливкой
Этот способ очень похож на предыдущий, только здесь мы не будем закрашивать объект кистью вручную, а воспользуемся автоматическим выделением. Для разнообразия возьму другую фотографию с собакой. Поехали!
Если какая-то часть изображения была выделена неаккуратно и не поменяла цвет, просто кликните по слою-маске, возьмите белую кисть и закрасьте ее. Чтобы убрать цветовую заливку с объекта, возьмите черную кисть и пройдитесь по этим областям.

Черной кистью я убрала зеленый цвет с некоторых деталей изображения: если все сплошь закрашено в зеленый, это не выглядит натурально. Я убрала зеленый тон с глаз, лап, носа и ошейника собаки.

Теперь фотография выглядит так, будто безумный хозяин действительно покрасил своего пса в зеленый.

Как изменить цвет волос в Фотошопе
Перекрасить волосы можно любым из представленных способов, все зависит от того, какой из них вам кажется наиболее удобным. Я думаю, что лучше всего изменить цвет волос можно с помощью слоя-маски. Способ замены цвета волос будет очень похож на тот, что мы использовали при перекрашивании ретривера. Я помню, что обещала показать рыжего Тома Круза, и именно на его примере мы будем тонировать волосы.
Вуаля! Кажется, фотография выглядит как настоящая.

Заключение
Adobe Photoshop предоставляет массу способов замены цветов объекта на фотографии. Можно просто пользоваться инструментом «Замена цвета» или наложить специальные корректирующие слои. Способы, основанные на использовании слоев-масок, создают более натуральный эффект, но на них придется потратить чуть больше времени.
Надеюсь, что с помощью этой инструкции вы научились легко менять цвет предметов, а если что-то не получилось – напишите в комментариях, я обязательно помогу. Удачи!
Читайте также:


