Как поменять цвет машины в фотошопе
Изменить цвет автомобиля в программе Photoshop - совсем не трудная задача. Почему именно автомобиля? Потому что современные машины, как правило, имеют одноцветную и однотонную окраску одного цвета, что облегчает их выделение с помощью инструмента "Цветовой диапазон" (Color Range).
Возьмём, к примеру, вот эту фотографию спортивного автокара BMW.
Да, сразу хочу сказать, чтоб Вы чего не подумали - это не мой BMW, я человек более, чем скромный. Это машина моей секретарши, я ей как-то купил, будучи в хорошем расположении духа:

В материале я использую версию Photoshop CS6, но данные действия подойдут и для версий ниже, вплоть до самых лохматых.
Итак, как я надеюсь, мы уже знаем, что для того, чтобы изменить определённый участок, его надо сперва выделить.
Как я упоминал выше, для выполнения данной задачи воспользуемся "Цветовым диапазоном", его применение подробно расписано в этом материале.
Чтобы активировать этот инструмент, идём по вкладке главного меню "Выделение" (Select), где из списка выбираем пункт с "Диапазоном".
Затем, жмём на иконку пипетки с плюсиком и начинаем кликать по краям авто. Когда предварительное выделение уже имеется, я, обычно, переключаю режим отображения рабочего документа на "Чёрная подложка" (Black Matte) и "докликиваю" выделение:

Нажимаем ОК. В окне рабочего документа появились "марширующие муравьи":

Итак, с выделением всё. Давайте приступим к смене цвета.

И выбираем для него какой-нибудь цвет, я выбрал изумрудно-зелёный:

Нельзя сказать, что мой автомобиль (не мой, а секретарши) смотрится теперь шикарно:

Но это временное явление, которое мы сейчас исправим.
Для придания машине естественной окраске следует всего лишь изменить режим наложения корректирующего слоя. Давайте попробуем выбрать "Затемнение" (Darken). Ну вот, теперь результат гораздо лучше, но, всё-таки не то, что бы мне хотелось получить:

Дел в том, что выбран не самый подходящий в данном случае режим наложения. При изменении цвета лучше всего подойдёт режим наложения "Цветность" (Color), почему, будет понятно, если Вы прочтёте эту статью. Вот как выглядит автомобиль теперь:

Если мы уменьшим значение непрозрачности корректирующего слоя до 80-ти процентов, то получим уже другой, более естественный результат:

И, кроме того, т.к. мы применили корректирующий слой, а он имеет неразрушающее действие на фотографию, мы можем изменить цвет авто в любой момент всего за пару кликов мышкой! Для этого надо всего лишь кликнуть по иконке слоя в панели слоёв, откроется окно, похожее на обычную палитру выбора цвета, и вперёд!
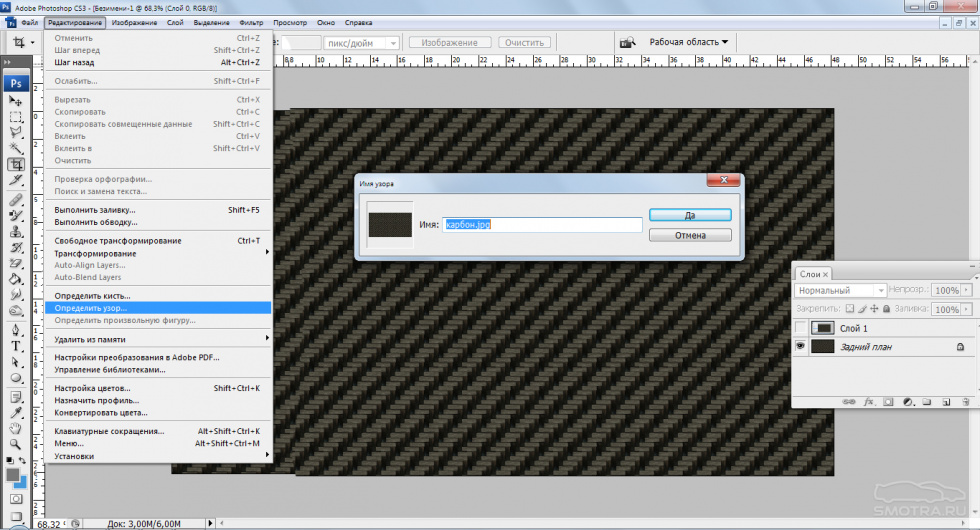
Шаг 1. Загружаем текстуру карбона в фотошоп, и нажимаем редактирование - определить узор - ок.
Закрываем изображение с карбоном, оно нам больше не понадобится.
Шаг 2. Открываем изображение с машиной, и сразу нажимаем Ctrl+J(скопировали слой и работаем на нем), затем с помощью инструмента «прямолинейное лассо» или «перо» выделяем кузов машины.
после того как выделили весь кузов
убираем лишние части, такие как фары, воздухозаборники и т.д., т.е. те которые не нужно красить.
для этого берем инструмент «прямолинейное лассо», зажимаем кнопку Alt(появится маленький минус) и выделяем фару
и так же поступаем со всеми ненужными частями, в итоге у вас должно получиться так
теперь копируем изображение на новый слой «ctrl+J» или Ctrl+C|Ctrl+V
шаг 4. теперь обесцвечиваем слой с кузовом «Shift+ctrl+U»,
и создаем дубликат слоя(правой кнопкой мыши на слой с кузовом и выбираем «создать»дубликат слоя) и пока что скрываем его(жмем на глаз рядом со слоем)
далее переключаемся на «задний план(копия)»
берем инструмент «замена цвета» ,выбираем черный цвет и закрашиваем все детали которые остались желтыми.
смотрим на рисунок ниже, на те места которые выделены красным
должно получиться так
шаг 7.
Переключаемся на слой с кузовом(не копия), нажимаем на него 2 раза, далее пункт «наложение цвета»
Режим «перекрытие» и выбираем любой понравившийся цвет.
И теперь включаем дубликат слоя с кузовом, ставим ему режим «перекрытие» и все, покраска закончена.
Теперь про карбон.
Выделяем нужную деталь
Переключаемся на слой с кузовом и нажимаем Ctrl+J
Теперь выделенная деталь на отдельном слое.
Нажимаем 2 раза на этот слой. Теперь если нужен цветной карбон, то накладываем любой цвет с режимом «перекрытие»,
далее выбираем пункт «перекрытие узора», выбираем наш узор(который скачали) и выставляем настройки как на рисунке
Должно получиться так
Теперь если надо обычный черный карбон, то просто убираем галочку с пункта «наложение цвета»
А в пункте «перекрытие узора» меняем режим на «мягкий свет»
затем заходим в изображение -коррекция -ярксть\контрастность и выставляем настройки как на рисунке
И получается вот так
Теперь будем делать хром!
Скажу сразу это сложнее чем просто поменять цвет.
Открываем вот это изображение
И начинаем выделять кузов, пока не получится вот так
Затем обесцвечиваем (Shift+Ctrl+U) и выставляем настройки яркости и контрастности как на рисунке ниже
Теперь заходим в «выделение»- загрузить выделенную область
Теперь выбираем инструмент «кисть» размер кисти, затем цвет «небесно-голубой» и далее настройки как на рисунке
И начинаем рисовать «небо», там где это необходимо, т.е. разукрашиваем всю машину, так чтобы в ней все отражалось
вот как то так должно получиться, скажу сразу, получилось не очень, но смысл думаю понятен.
Золото и цветной хром немножко по другому делаются.
Сначала так же выделяем и обесцвечиваем, а затем заходим в настройки слоя(2 раза по слою нажать) и ставим цвет, и так же различные режимы наложения, чаще всего это «перекрытие»
и только теперь меняем настройки яркости и контрастности по своему вкусу.
получается так
Теперь про то как сделать матовый цвет.
Сначала выделяем необходимую деталь и закрашиваем ее черным цветом, вот так
Теперь скрываем закрашенный слой и смотрим где на детали есть солнечные отражения, находим и выделяем их, вот так
Затем опять включаем закрашенный слой, меняем цвет кисти на белый и закрашиваем выделенную область. С такими настройками
И после того как получится примерно вот так
Берем инструмент «размытие» и все острые линии обрабатываем этим инструментом
В итоге получается так
Вообще тут можно много экспериментировать, многое зависит от фотографии и отражений, как сделать лучше и реалистичнее я пока не знаю.
Ну вот на этом пожалуй все, если есть какие то вопросы или что то не получается, пишите в личку постараюсь помочь
РАЗРЕШАЕТСЯ РАСПРОСТРАНЯТЬ ЭТОТ УРОК, ТОЛЬКО СО ССЫЛКОЙ НА ИСТОЧНИК Т.Е. НА ЭТУ СТРАНИЦУ.
Вы здесь: Главная Редактирование изображений Как изменить цвет машины в фотошопе.Меню сайта:
Верхняя реклама
Как изменить цвет машины в фотошопе.
Каждый автовладелец хотя бы раз в своей жизни представлял себя “интересно, как же будет выглядеть ласточка если ее покрасить в какой-нибудь необычный цвет“. Конечно, если хорошо развито воображение, то это можно сделать, а что делать тем, у кого оно ни так красочно все обрисует. Тогда к нам на помощь приходит фотошоп, в котором изменить цвет машины можно легко и быстро. И даже самое яркое воображение не справится с этой задачей лучше фотошопа.
Открываем фотографию автомобиля, у которого будем изменять цвет в фотошопе.

Выделяем кузов автомобиля. Для выделения я использовал перо, вы можете выбрать любой другой способ выделения.
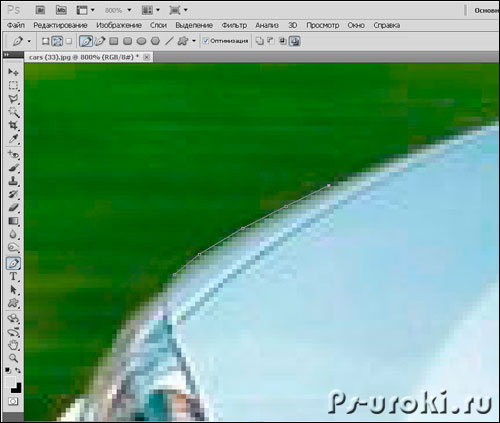
Завершив контур, щелкнув по первой точке, жмем на правую кнопку мыши и выбираем Образовать выделенную область.


Вот мы получили выделение кузова автомобиля.
Создаем новый слой, щелкнув по соответствующей кнопке.
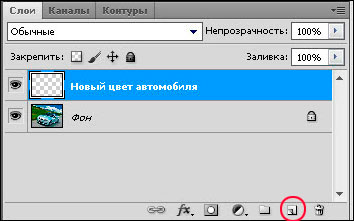
Выбираем любой цвет и стоя на новом слое, заливаем им выделенную область.

Теперь для того чтобы у нас не изменили цвет лишние части кузова, их нужно выделить и удалить со слоя Новый цвет автомобиля.
Для этого щелкаем по глазу расположенному возле слоя нового цвета, делая его не видимым,

начинаем выделять не требующие окраски части автомобиля.
Выделив участок, переходим на слой Нового цвета автомобиля, сделав его активным и видимым, нажимаем delete.
Аналогичным образом поступаем со всеми остальными частями автомобиля не требующие изменения цвета.

Режим наложения слоя меняем на Перекрытие.

И вот серый BMW у нас становится синего цвета.

Если вам не нравится этот цвет, то его легко можно изменить. Для этого делаем активным слой Нового цвета и, щелкнув по нему волшебной палочкой, выделяем контур нового цвета.
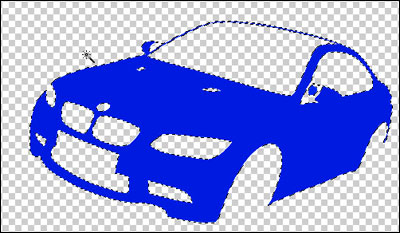
Выбираем новый цвет, щелкнув по квадратику с активным цветом.
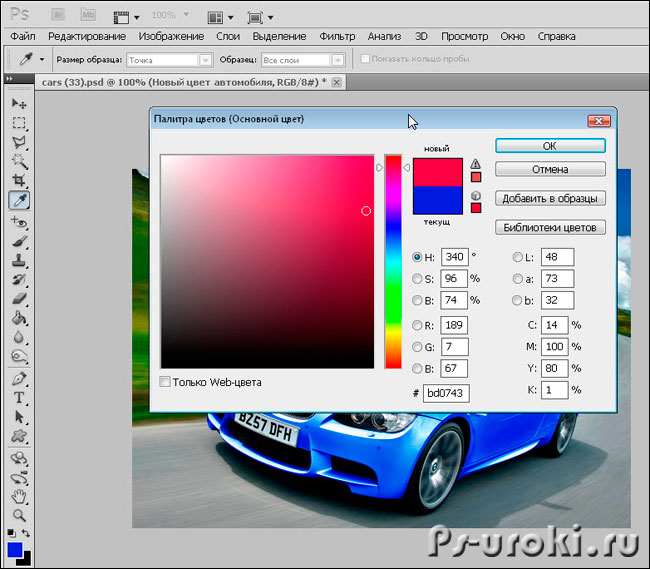
Выбрав новый цвет, выбираем заливку и заливаем кузов машины новым цветом.
Посмотрите, что должно получиться в итоге нашей работы:

С программой Фотошоп нет ничего невозможного! В сегодняшнем уроке мы научимся работать с цветовой гаммой уже готового изображения, с машиной Ламбарджини. Мы придадим ей более строгий и деловой вид, ведь, в конце концов, Ламбарджини – это символ солидности и успеха в бизнесе. Поэтому, и выглядеть она должна серьезно.
Вот эти изображения нам понадобятся:
Откройте изображение с Ламборджини. Так как размеры изображения слишком велики, для начала мы уменьшим его до 1680 на 1050 пикселов. Для этого зайдите в Image > Image size (изображение – размер изображения) или нажмите Cmd/Ctrl + Alt + I на клавиатуре
Сейчас разблокируйте фоновый слой, дважды кликнув по нему мышкой. Назовите слой “Основа”.
Теперь еще немного поработаем с размерами изображения. Зайдите в Image > Canvas Size (изображение – размер холста) или просто нажмите Cmd/Ctrl + Alt + C. В появившемся окне установите высоту (Height) 1050 пикселов и нажмите OK. А затем нажмите”Продолжить” (Proceed) в новом окне, в котором появится предупреждение, что размер полотна меньше, чем размер самого изображения

Теперь активируйте Pen Tool (P) (перо) и создайте контур вокруг машины, как показано у меня. Постарайтесь быть точными и аккуратными.


Оставляя активным Pen Tool (P) (Перо), сделайте ПК и выберете опцию Make selection (сделать выделение). Поставьте радиус растушевки (Feather) на 0 пикселов.
Обычно, для того, чтобы изменить цвет, следующий шаг не используют. Но мы должны поменять желтый цвет на черный, поэтому нам придется поработать немного больше. Активируйте слой с машиной и зайдите в Image > Adjustments > Desaturate (изображение – коррекция – обесцветить), или нажмите на клавиатуре Cmd/Ctrl + Shift + U. Не снимайте после этого выделение!


Возьмите Rectangular Marquee Tool (M) (область прямоугольного выделения) и кликните ПК на свободном пространстве. Выберите из подменю Layer via Copy (копировать слой) и переименуйте “Слой 1” в слой “Корпус машины”.

Убедитесь, что слой “Корпус машины” по-прежнему активен и зайдите в Image > Adjustments > Replace Color (изображение – коррекция – заменить цвет). В появившемся окне установите такие параметры, как на моем рисунке, но НЕ НАЖИМАЙТЕ OK!
Теперь кликните где-нибудь рядом, чтобы выбрать цвет, который надо заменить и начните добавлять цвета, которые впоследствии заменят черный цвет. Делайте это, удерживая Shift и кликая на корпусе машины. Старайтесь не задеть фары, стекла и, ведь цвет этих деталей изображения нам менять не надо. Вот так должно выглядеть такое выделение:

Теперь добавьте векторную маску к слою “Корпус Машины”. Используя Pen Tool (P) (перо) нарисуйте контур, который нам понадобится, чтобы выделить номера машины, фары, зеркала и решетку.

Сейчас сделайте ПК ( перо остается активным инструментом) и выберете команду Make Selection (сделать выделение). Поставьте радиус растушевки на 0 пикселов


Теперь перейдите на слой “Основа” и, снова активировав Pen Tool (P) (перо), нарисуйте контур, как у меня на картинке:

Возьмите Rectangular Marquee Tool (M) (область прямоугольного выделения), сделайте ПК и выберите из меню опцию Layer via Copy (копия слоя). Назовите созданный слой “Обода колес”.

Оставаясь на этом же слое, зайдите в Image > Adjustments > Replace color (изображение – коррекция – заменить цвет) и установите Lightness (свет) на -60. Теперь нажимайте Shift и кликайте на разных частях ободков колес, добавляя остальные образцы цвета, которые нам надо будет заменить. Вот так должно получиться:
Откройте новый слой над слоем “Основа” и назовите его “Поворотная фара 1”
Теперь поменяйте режим наложения этого слоя на Color (Цвет) и поставьте прозрачность 31%.
Откройте новый слой над слоем “Поворотная фара 1”. Назовите его “Поворотная фара 2”.
Установите режим наложения слоя на Color (цвет) и поставьте прозрачность на 74%.
Активируйте слой “Основа” и, используя Pen Tool (P) (перо) нарисуйте вот такой контур на номере машины. Сделайте ПК, выберете команду Make Selection (сделать выделение) и поставьте радиус растушевки на 0 пикселов.

Теперь возьмите Magic Wand Tool (W) (волшебная палочка) и, используя команду Substract (извлечь), кликайте на буквах до тех пор, пока полностью выделение с части, на которой они написаны.
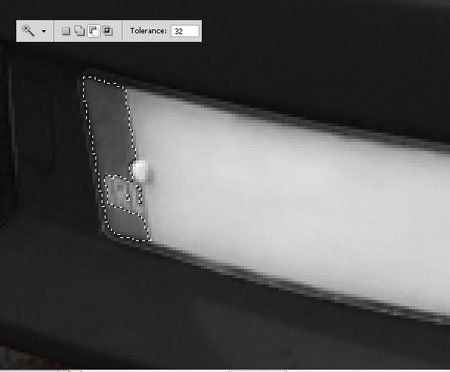

Снимите выделение. Активируйте Burn Tool (O) (затемнитель) и установите режим Shadows (тени) и экспозицию 17%. Теперь затемните решетку на передней части машины:


Теперь, находясь на слое “Основа”, кликните на маске слоя “Корпус машины” и выделите маску. Зайдите в Select>Inverse (выделить – инвертировать) или нажмите Cmd/Ctrl + Shift + I. Вы можете использовать инструмент Polygonal Lasso (полигональное лассо) а затем опцию Subtract from selection (извлечь из выделения) для того, чтобы снять выделение со всего изображения, за исключением колес машины.

Активируйте Burn Tool (O)(затемнитель) в режиме Shadows (тени) и с Exposure(экспозиция) 60%. Возьмите большую жесткую кисть и рисуйте по выделенной области. Не снимайте выделения. Поменяйте режим на Midtones (умеренные тона), а экспозицию на 30%. И снова прорисуйте выделенную область. В конце, установите режим на Highlights (светлые тона) и поставьте экспозицию 15%. Снова прорисуйте нужную область и, затем, снимите выделение.
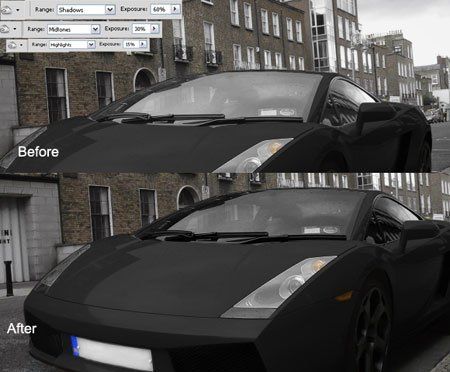
Опять активируйте Burn Tool (O) (затемнитель). Поставьте режим Shadows (тени) и экспозицию 60%. Возьмите кисть с размером 60 пикселов и жесткостью 15 % и затемните колеса, промежуток между колесами и корпусом машины, а также тени под самой машиной.

Выделите все слои, сделайте ПК на палитре слоев и выберете команду Merge Layers (слить слои). Назовите получившийся слой “Финальное изображение”
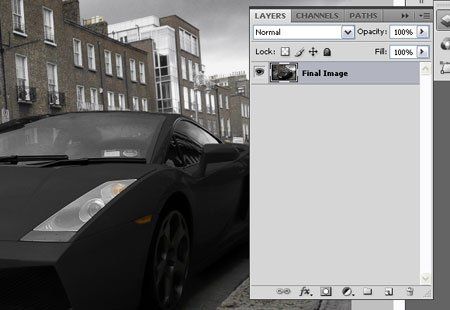
Нажав Cmd/Ctrl + J, дублируйте этот слой. Теперь на копии слоя зайдите в Filter > Blur > Motion Blur (фильтр – размытие – размытие в движении) и поставьте такие настройки:

Добавьте слой маску, активируйте Brush Tool (B) (кисть), возьмите черный цвет, выберете большую кисть с диаметром около 130 пикселов, установите жесткость на 0%. На надо еще немного размыть правую фоновую сторону изображения, не затрагивая саму машину:

Снова выделите все слои и из палитры слоев выберете команду merge visible (слить видимые слои). Опять дайте слою название “Финальное изображение”

Теперь выберете Burn tool (O) (затемнитель), установите режим тени и экспозицию 16%, снова выберете большую кисть с размером 453 пиксела и 0% жесткости и немного затемните все изображение:
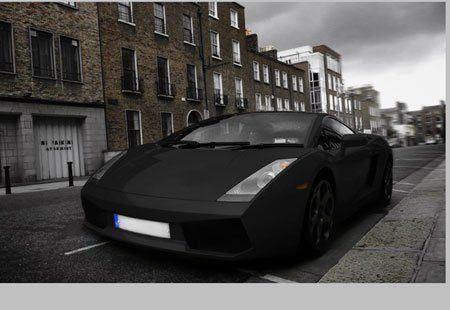
Сейчас мы добавим еще один эффект. Зайдите Filter > Distort > Lens Correction (фильтр – искажение – линза по умолчанию). Поставьте Amount (количество) на -100, а Midpoint Средняя точка) на + 28
Зайдите во вкладку Channels (Каналы), выберете красный канал и нажмите Cmd/Ctrl + 3
Зайдите в Image > Adjustments > Brightness/Contrast (изображение – коррекция – яркость /контрастность) и поставьте контрастность на 50 и нажмите OK.
Выберете зеленый канал и нажмите Cmd/Ctrl + 4. Зайдите в Image > Adjustments > Brightness/Contrast (изображение – коррекция – яркость /контрастность) и поставьте контрастность на 50 и нажмите OK.
Теперь перейдите в режим RGB и нажмите Cmd/Ctrl + 2.

Возьмите инструмент Type Tool (шрифт) и напишите в верхнем левом углу слово “Ламборджини.” Поменяйте шрифт на Champagne (Шампань) с размером 100.
В конце, сделайте ПК на слое с текстом зайдите в Blending options (опции наложения) и проставьте следующие настройки:
Вот, что у нас получилось. Я надеюсь, что этот урок вам понравился. Спасибо за ваше время и терпение, с которым вы следовали моим рекомендациям.
Автор/Переводчик: PSprofi 7 комментариевШаг №1. Открываем фото с машиной, которую хотим перекрасить в другой цвет.


Шаг №2. Используя инструмент Полигональное Лассо , выделяем те части авто, которые и должны быть перекрашены.

Шаг №3. Далее создаём новый слой, и заливаем выделение цветом, который вы выбрали для покраски авто.

Шаг №4. Нажмите Ctrl + D, чтобы снять выделение.
У нас получилось, что вместе с основным каркасом машины, мы покрасили детали, на которых на самом деле не должно быть краски, это лобовое стекло, фары и т.д.
Сейчас мы исправим это недоразумение. Возвращаемся к нашему первому слою с авто, далее с помощью всё того же Лассо выделяем боковые стёкла, потом нажимаем клавишу Shift и выделяем фары и так пока не выделите все детали.

Шаг №5. После того как вы выделили все детали выбираем слой с краской и нажимаем клавишу Delete, тем самым мы убираем с выделенных деталей краску.

Шаг №6. Далее нажимаем Ctrl+клик на окошке слоя с краской в палитре слоев. Получив выделение переходим к слою с авто и нажимаем Ctrl+Shift+U. Потом нажмите Ctrl + D, чтобы снять выделение.
Сейчас нам осталось просто поменять значение параметра Blending mode (режим смешивания слоев) c Normal на Overlay (наложение).

Шаг №7. Чтобы поменять цвет на другой нам нужно сделать Ctrl+клик на слое с краской и нажать Delete. Потом выбираем нужный вам цвет и заливаем выделение.
Читайте также:


