Как поменять банк в 1с управление торговлей
Видеоролик выполнен в программе «1С:Зарплата и управление персоналом 8» релиз 3.0.25.
В соответствии со статьей 136 ТК РФ работник вправе выбирать, куда должна быть переведена заработная плата, сообщив в письменной форме работодателю об изменении реквизитов для перевода заработной платы не позднее, чем за пять рабочих дней до дня ее выплаты. Когда сотрудник меняет тип карты (например, VISA на MASTER CARD) для перечисления зарплаты в том же отделении банка, то меняется лицевой счет. После того как сотрудник известил работодателя об изменениях реквизитов перечисления денег, бухгалтеру нужно внести изменения в данные сотрудника в программе.
Если коллективным (или трудовым) договором обусловлено перечисление зарплаты в рамках зарплатного проекта, то к информации о счете сотрудника можно перейти в карточке сотрудника в меню Выплаты, учет затрат. Флаг Зачислением на карточку предоставляет выбор зарплатного проекта. В поле Номер лицевого счета виден последний действующий номер лицевого счета сотрудника, при этом в поле Действует с указывается период, с которого деньги нужно перечислять на этот счет. Историю изменения номера лицевого счета по зарплатным проектам можно увидеть, перейдя по одноименной ссылке.
Таким образом, для смены лицевого счета сотрудника при перечислении зарплаты в рамках зарплатного проекта нужно просто внести новый счет и дату, с которой он действует.
Если работодателем не заключены договоры на перечисление денежных средств сотрудникам по зарплатным проектам, то заработная плата может быть перечислена каждому сотруднику в выбранный им банк. При этом в программе сотрудник считается контрагентом для перечисления денежных средств. Флаг Перечислением на счет в банке предоставляет возможность выбрать Банковский счет контрагента. Одному сотруднику может соответствовать только один Контрагент, он выбирается из справочника Физические лица. Контрагенту может быть задан только один банковский счет.
Значит, для смены лицевого счета сотрудника при перечислении зарплаты не в рамках зарплатного проекта нужно внести изменения в справочник Банковский счет контрагента, просто изменив Номер счета.
Рассмотрим, как в системе «1С: Управление торговлей» (УТ 11) версии 11.2 настраивается информация о расчетном (банковском) счете нашей собственной организации.
По кнопке «Создать» или по клавише «Insert» начинаем создавать расчетный счет нашей организации.
Открывается карточка «Создание банковского счета организации». И В ней начинаем заполнять информацию, которая соответствует данным нашего банковского счета.
Во первых укажем, что счет открыт в Российской Федерации. Если счет открыт за рубежом, то устанавливаем соответствующий признак и настраиваем информацию для зарубежного счета.
Ниже указываем номер расчетного счета, открытого в Российской Федерации. Далее укажем БИК нашего банка, в котором открыт расчетный счет. У меня это будет БИК 044525225 Сбербанка России. Как только я указал БИК, система «1С: Управление торговлей» (УТ 11) версии 11.2 автоматически настроила другую информацию ¾ такую как кор. счет банка, наименование банка, город и SWIFT. Данная информация заполнялась из классификатора банков.
Далее следует указать валюту, в которой открыт расчетный счет нашей организации. У меня это будет расчетный счет в рублях. Программа «1С: Управление торговлей» (УТ 11) версии 11.2 уже подставила данную информацию.
В самой верхней строке заполним Наименование счета, как оно будет отображаться во всех отчетах, и будет указываться при выборе в документах. Я выберу то, что программа «1С: Управление торговлей» (УТ 11) версии 11.2 предлагает по умолчанию ¾ это комбинации последних четырех цифр расчетного банка, наименование банка и наименование нашей организации.
Также следует заполнить другую информацию. Например, на вкладке «Печать платежных поручений» можно установить соответствующую галочку «Редактировать текст наименования организации» и изменить наименование организации, если в банке используется другое наименование, отличное от того, что мы ввели в программу «1С: Управление торговлей» (УТ 11) версии 11.2. Возможно указать «Вариант вывода месяца» числом или прописью и установить флаг «Выводить сумму без копеек, если она в целых рублях».
На вкладке «Настройка обмена с банком» (сейчас он у нас включен) можно указать каталоги и наименования файла выгрузки и файла загрузки, используемых для обмена с системой банк – клиент, а также кодировку, используемую в файлах обмена – либо Windows-кодировка, либо DOS. Мы пользоваться таким обменом не будем, поэтому данный флаг можно снять.
На вкладке «Учетная информация» дополнительно можно указать «Подразделение» из справочника структуры нашей компании. Эта информация будет использоваться при обмене с программой «1С Бухгалтерия». Когда мы будем выгружать наши выписки, платежные поручения, информация о подразделении будет автоматически передаваться в программу «1С Бухгалтерия».
Также следует отметить флаг «Разрешить списание денежных средств без заявок на оплату». Если этот флаг установить, то программа «1С: Управление торговлей» (УТ 11) версии 11.2 разрешить проводить документы списания денежных средств по данному расчетному счету без заявок на оплату. Мы данный флаг устанавливать не будем. Посмотрим, как программа «1С: Управление торговлей» (УТ 11) версии 11.2 контролирует наличие заявок на оплату по данному расчетному счету.
Такую информацию можно записать и закрыть карточку расчетного счета.
Теперь мы в списке расчетных счетов нашей организации видим тот расчетный счет, информацию о котором мы только что настраивали в программе «1С: Управление торговлей» (УТ 11) версии 11.2.
Таким образом, в программе «1С: Управление торговлей» (УТ 11) версии 11.2 производится настройка информации о банковских (расчетных) счетах нашей собственной организации.
В настоящее время почти все фирмы работают по безналичному расчёту и поэтому пользуются расчётными счетами в различных банках. В случае изменения реквизитов банка и отражения новых реквизитов как в карточке организации, так и в карточке контрагентов необходимо работать с загрузкой «Классификатор банков». О том, как это правильно делать в программе 1С:Бухгалтерия 8 ред. 3.0, расскажем в этой статье.
«Классификатор банков» встроен в 1С:Бухгалтерию 8 ред. 3.0, и обновление происходит автоматически каждый день специальным регламентным заданием «Загрузка классификаторов банков». Расписание настроено по умолчанию, ежедневная загрузка с 02:00 часов. Время можно изменить вручную. При помощи классификатора нам всегда будут поступать только актуальные данные, которые касаются реквизитов банков. В любой момент можно загрузить информацию о банках из классификатора банков РФ. Открываем справочник «Банки», по кнопке «Создать» выбираем по классификатору, в открывшейся форме нажимаем кнопку «Загрузить классификатор» или используем возможность загрузки с диска 1С:ИТС (рис.1).
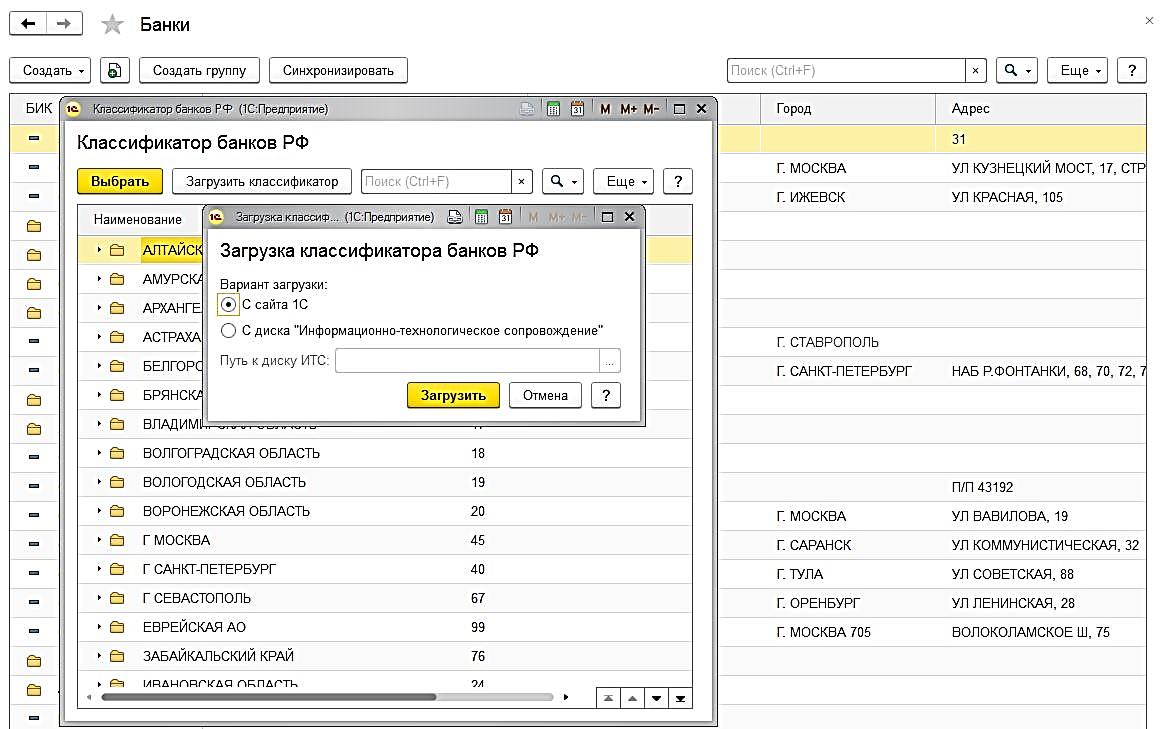
В случае если информацию загрузить невозможно, будет выдано соответствующее предупреждение. Бывают случаи, когда нам срочно нужно обновить «Классификатор банков», не дожидаясь автоматического обновления, для этого рассмотрим возможность программы отключение фонового задания. Зайдём в раздел «Администрирование», перейдём в «Регламентные и фоновые задания». Откроется нужная нам форма «Загрузка классификатора банков (Регламентное задание)». Кнопку «Включено» (рис.2) можно отключить.
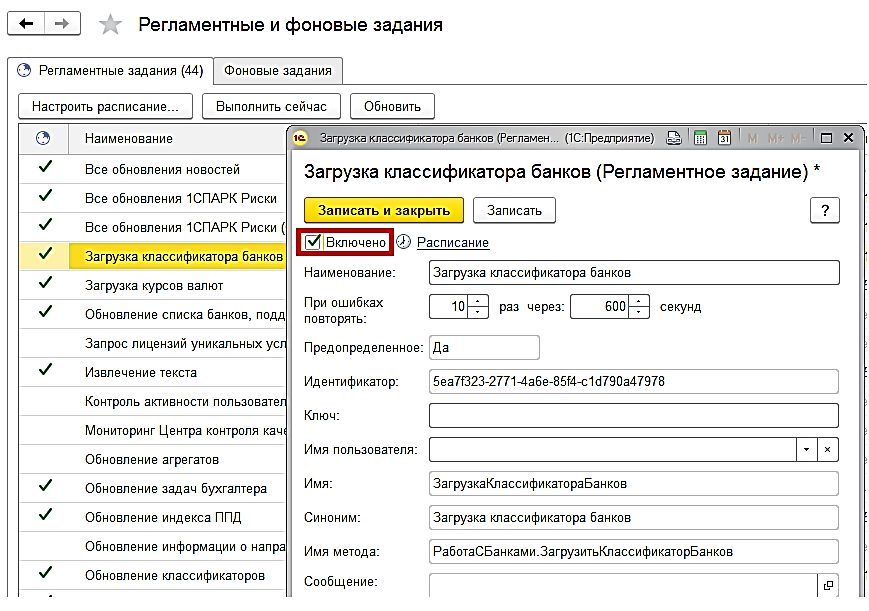
Важный момент: в справочнике «Банки» нельзя заполнять или изменять информацию вручную, так как при дальнейших обновлениях введённая информация вновь обновится в соответствии с данными классификатора. Изменить или добавить можно только такую информацию, которой нет в классификаторе. Например, указываем адрес, информация которого не загружается из классификатора. Если есть необходимость изменить информацию о реквизитах банка, то её редактируем непосредственно в банковском счёте организации или контрагенте.
Также в программе 1С есть возможность ввести банк вручную. Для этого в справочнике «Банки» по кнопке «Создать» выбираем «Новый», далее программа выдаст предупреждение, где выбираем «Нет» (рис.3). В открывшейся форме вводим необходимые данные вручную.
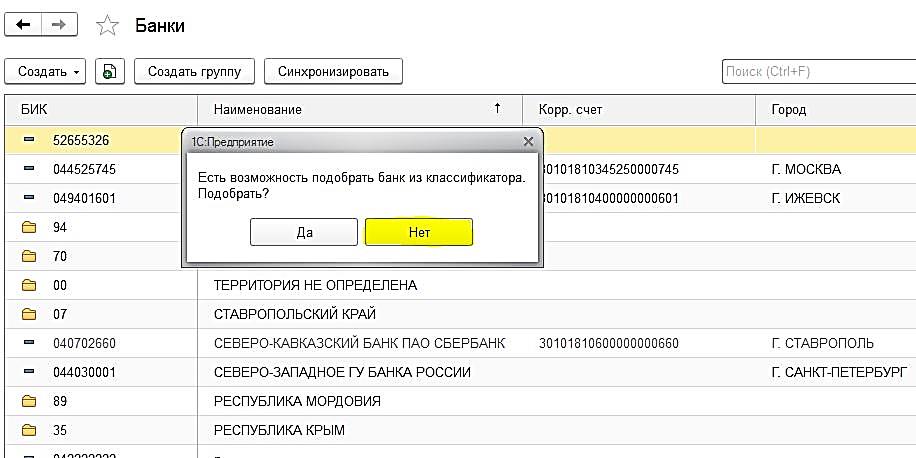
В этой статье мы рассмотрели загрузку банков в программу 1С. Надеемся, наш материал оказался вам полезен. Если у вас возникнут дополнительные вопросы по 1С, то вы можете обратиться на нашу выделенную Линию консультаций 1С. В месяц мы помогаем более 5 000 Клиентов. Для вашего удобства работаем без выходных с 09:00 до 21:00. Первая консультация совершенно бесплатно!

Вопрос также будет актуален и для других конфигураций, таких как 1С:Управление Торговлей или 1С:Зарплата и Управление Персоналом. Различия в шагах при изменении реквизитов в разных конфигурациях 1С будут несущественными.
Ознакомьтесь с видео-версией данной статьи:
Сразу следует отметить, что справочник “Банковские счета” не сохраняет историю изменений названия банка. А изменение мы будем производить именно в этом справочнике. Поэтому, корректным будет создать новый банковский счет, уже с новыми реквизитами.
Рассмотрим пример изменения банковский реквизитов в 1С:Бухгалтерия.
Переходим в раздел программы “Главное” и выбираем пункт “Организации”. Если учет в информационной базе ведется по нескольким организациям, то следует выбрать нужную в списке. Далее в открывшейся карточке организации переходим по гиперссылке в шапке “Банковские счета”.


При необходимости заполняем оставшиеся реквизиты и нажимаем “Записать и закрыть”. Следующим шагом требуется осуществить перенос остатков денежных средств со старого счета на новый созданный счет.
Для этого открываем раздел “Банк и касса” и выбираем пункт “Банковские выписки”. В открывшейся форме нажимаем “Списание”. В новом документе в поле “Вид операции” выбираем значение из списка “Перевод на другой счет организации” и в поле “Счет получателя” также выбираем созданный выше счет. В правой части документа в поле “Банковский счет” у нас остается тот счет, с которого мы будет списывать средства.

После этого остается провести документ и сформировать платежное поручение. Аналогичным образом можно создать новый счет для наших контрагентов. Переходим в раздел программы “Справочники” и далее “Контрагенты”. Открываем карточку нужного нам контрагента и также переходим по ссылке “Банковские счет”.
Читайте также:


