Как пользоваться программой wifi file explorer
Если вы часто перекидываете файлы со своего Android смартфона, или планшета на компьютер, и наоборот, то делаете это скорее всего через USB кабель. Сегодня я расскажу о способе, которым можно передавать файлы (фото, видео, музыку) на телефон с компьютера (и наоборот) по Wi-Fi сети, через роутер.
Мы получим полный доступ к файлам на смартфоне, или планшете и сможем их копировать, удалять, создавать новые файлы, как при подключении к компьютеру по кабелю. Только в нашем случае, мы будем подключаться по воздуху, без проводов. А подключение будет настроено по FTP.
Все что нужно, это мобильное устройство на Android, компьютер, или ноутбук, и роутер. Компьютер и телефон обязательно должны быть подключены к одному роутеру. Android подключаем по Wi-Fi сети, это понятно, а компьютер может быть подключен как по кабелю (LAN) так и по Wi-Fi.
На телефоне, или планшете мы с помощью программы "ES Проводник" запустим FTP сервер (делается это в несколько нажатий) , а на компьютере подключимся к FTP серверу, который запустим на Android. И все, можно передавать файлы. Обратите внимание, что у вас не будет доступа до файлов, которые находятся на компьютере. А будет доступ только к файлам на мобильном устройстве, как к накопителю. Если вы хотите получить доступ к файлам на компьютере, то нужно настраивать локальную сеть. Немного информации есть в этой статье.
Настройка FTP соединения между Android устройством и Windows
Прежде чем перейти к настройке, нужно определится, вы хотите только иногда устанавливать такое соединение, и после каждого отключения и подключения смартфона к роутеру вводить на компьютере новый адрес, или вы часто будете пользоваться FTP соединением, и хотите создать на компьютере подключение к своему устройств. Что бы потом просто запускать сервер на мобильном устройстве, и сразу смотреть файлы на компьютере.
Если вы хотите создать FTP подключение к своему Android-устройству на компьютере, и не вводить каждый раз адрес, то обязательно нужно в настройках вашего роутера зарезервировать для телефона (планшета) статический IP-адрес. Что бы роутер для вашего устройства выдавал всегда одинаковый IP.
На разных роутерах, это делается по-разному. Я позже обязательно подготовлю отдельную инструкцию по разным роутерам. Вот, для примера:
Заходим в настройки роутера, и на главной странице нажимаем на вкладку "Клиенты"

Дальше, нажимаем на устройство, для которого нужно зарезервировать адрес, ставим переключатель напротив "MAC and IP address Binding" в положение "ON", и нажимаем кнопку "Применить". Все готово, теперь наш телефон, в моем случае Lenovo, всегда будет получать адрес 192.168.1.178.
Запускаем FTP сервер на Android через программу "ES Проводник"
Возможно, для этих задач есть и другие программы, но я даже не стал проверять. Через "ES Проводник" все отлично работает. Да и вообще, считаю этот менеджер файлов лучшим для Андроид.
Обновление: приложения "ES Проводник" больше нет в Google Play. Нужно искать и скачивать его со сторонних площадок в виде .apk файла. Но на свой страх и риск.
Дальше запускаем "ES Проводник". Открываем меню (свайпом слева направо) , и выбираем "Удаленный доступ". Под надписью "Статус" должно быть имя вашей Wi-Fi сети. Нажимаем на кнопку "Включить".
Появится адрес, который мы сейчас буде вводить на компьютере.

На этом настройка FTP на Андроид закончена. Если нажать на кнопку в виде "шестеренки" то откроются настройки. Их там не много, но они полезные. Можно например запретить отключение сервера, после закрытия программы, можно настроить порт, установить корневую папку, изменить кодировку. Смотрите больше информации по настройкам под спойлером.
Там есть настройка аккаунта. По умолчанию, создается не защищенный FTP-сервер, с анонимным доступом. По желанию, можно задать имя пользователя и пароль, который затем нужно будет указать при подключению на компьютере. Но это не обязательно. И еще, там есть пункт "Создать ярлык". После нажатия на него, на рабочем столе появится ярлык, которым можно будет запускать FTP-сервер одним нажатием.
Переходим к настройкам на компьютере.
Подключаемся с компьютера к телефону, или планшету по Wi-Fi
Я проверял подключение с ноутбука на Windows 7 и Windows 10. Если у вас Windows 8, все так же будет работать. Ноутбук без проблем открывал FTP-сервер, который был запущен на смартфоне, и я получал полный доступ к файлам, и мог ими управлять.
Здесь все просто. Открываем на компьютере проводник, или заходим в "Мой компьютер", "Этот компьютер" (в Windows 10) , и в адресной строке вводим адрес, который появился в программе "ES Проводник" на мобильном устройстве. У меня это "ftp://192.168.1.221:3721/". У вас скорее всего будет другой адрес.
Смотрите внимательно, вводите без ошибок. Как введет, нажимайте Ентер. Вы уведите все файлы вашего мобильного устройства. В Windows 10 все точно так же.

Теперь можно управлять файлами: копировать их с телефона на компьютер, и наоборот. Удалять, перемещать, создавать папки и т. д.
Но, если вы закроете окно проводника, то нужно будет снова вводить адрес, что не очень удобно. Поэтому, можно создать в Windows подключение к FTP-серверу. После этого появится папка вашего устройства, открыв которую, вы сразу будете получать доступ к файлам. При условии, что сервер на телефоне включен.
Установить подключение к FTP можно стандартным средством Windows. Если вам по каким-то причинам стандартное средство не подойдет, то можно использовать сторонние программы, например клиент "FileZilla".
Создаем постоянную папку с FTP подключением к смартфону
Обратите внимание! Этот способ будет работать только в том случае, если вы зарезервировали для своего мобильного устройства статический IP-адрес в настройках роутера.Зайдите в проводник ("Мой компьютер") , и нажмите на пункт "Подключить сетевой диск".

В Windows 10 этот шаг выглядит немного иначе:

Дальше, в новом окне нажимаем на ссылку "Подключение к сайту, на котором можно хранить документы и изображения".

Откроется еще одно окно, в котором нажимаем "Далее". В следующем окне нажмите два раза на пункт "Выберите другое сетевое размещение".

Дальше, в поле "Сетевой адрес, или адрес в Интернете" вводим адрес нашего сервера, который мы запустили на телефоне (у меня "ftp://192.168.1.221:3721/") . И нажимаем "Далее".
Появится окно с настройкой учетной записи. Если вы в программе "ES Проводник" не указывали имя пользователя и пароль, то оставляем галочку возле "Анонимный вход", и нажимаем "Далее". А если задавали данные для подключения, то укажите их.

В следующем окне нужно указать имя для сетевого подключения. Я написал что-то типа "Мой Lenovo". Можете указать любое название, и нажать "Далее". В последнем окне нажимаем на кнопку "Готово".

Сразу откроется папка с файлами, которые находятся на вашем Android-устройстве. Ярлык на эту папку будет всегда находится в проводнике. А файлы в этой папке будут доступны всегда, когда на мобильном устройстве включен FTP-сервер (удаленный доступ) .

Когда вы захотите закинуть на телефон какую-то песню, или посмотреть фото, то достаточно включить "Удаленный доступ" на мобильном устройстве, и зайти в созданную нами папку.
Можно ли соединить ноутбук с телефоном по Wi-Fi, но без роутера?
Да, можно. Если у вас нет роутера, а вы хотите передавать файлы между мобильным устройством на Android и своим ноутбуком по беспроводной сети, то все можно настроить немного иначе. Вернее, настройки будут точно такими же, просто подключение нужно организовать по-другому.
Если нет возможности подключится через роутер, то нужно организовать прямое подключение ноутбука с мобильным устройством. Для этого, достаточно на телефоне запустить раздачу Wi-Fi сети. Мне кажется, что каждый смартфон умеет это делать. Называется эту функция по-разному. Что-то типа "Точка доступа".
Запускаем точку доступа на смартфоне (можно даже не включать мобильный интернет, что бы ноутбук не сожрал весь трафик) , и подключаем к этой точке доступа наш ноутбук. Дальше по стандартной схеме, которую я описывал выше. Все работает, проверял.
Послесловие
Если вы не часто подключаетесь к своему мобильному устройству для обмена файлами, то можно конечно же использовать USB кабель. Но, если нужно частенько что-то копировать, то способ описанный выше, однозначно заслуживает внимания. Нажимаем на иконку, на мобильном устройстве, и на компьютере сразу получаем доступ к файлам. Удобно же.
А как вы используете такое подключение? Какие видите плюсы и минусы? Делитесь в комментариях своим опытом, ну и конечно же задавайте вопросы.

Бесплатная программа для обмена файлами по Wi-Fi для Android устройств. Инструкция по использованию и быстрому подключению.
Технология настройки соединения и установки программы для передачи файлов
- Подключаем своё Android устройство к той же точке доступа Wi- Fi, к которой подключен ваш ноутбук;
- Устанавливаем программу WIFI File Transfer из Google Play себе на планшет (смартфон). Запускаем её и запоминаем адрес и номер порта для последующего ввода в браузер ноутбука;
- Открываем браузер Google Chrome на ноутбуке и вбиваем адрес и порт, который нам предложила программа с Android;
- Передаём файлы с ноутбука на Android и обратно.
Такой способ передачи небольшого количества файлов через Wi-Fi на Android с помощью маленькой бесплатной утилиты очень удобен – доставать каждый раз кабель для передачи пары файлов бывает просто лень.
Для передачи любых данных, со смартфона Android на ноутбук и обратно, потребуется:
- настроенный в режим роутера любой маршрутизатор Wi-Fi;
- программа для передачи фалов WI-FI File Transfer с Google Play;
- компьютер или ноутбук на который (с которого) необходимо загрузить файлы.
Настроить точку доступа Wi-Fi в режим роутера для работы сразу с несколькими устройствами по беспроводной сети можно самостоятельно либо пригласить специалиста по настройке Wi-Fi из специализированного сервиса.
У данного софта есть достойные аналоги, но данная программа понравилась больше всего:


Первый запуск WI-FI File Transfer
Также рекомендуется зайти в настройки и установить пароль для безопасной работы. В меню «Пароль доступа» ввести простой пин-пароль.
Работа WI-FI File Transfer.

Интерфейс у программы, как уже было отмечено, очень прост: разобраться в ней проще простого.

Всё. Программой можно пользоваться бесконечно долго – она совершенно бесплатна! Передача файлов по Wi-Fi Android стала простой и удобной. Закачать пару треков или фотографий на устройство под управление Android можно в пару кликов мыши.

Краткое описание:
Wi-Fi файловый менеджер для ПК. Поддерживает только ПК с Microsoft Windows.
2 Проводника: Wi-Fi-проводник и Проводник Телефона
Wi-Fi-проводник
Быстрая и безопасная (MD5) передача файлов
Потоковая передача Аудио, Видео и Изображений
Просмотр видео без полной загрузки**
Прослушивание аудио на лету
Просмотр изображений во встроенной галерее
Современный стиль просмотра
Только для пользователей Windows
И многое другое
Встроенный Проводник Телефона
Продвинутый файловый менеджер
Поддержка миниатюр (изображения, видео, аудио, APK и т.д.)
Поддержка Перемещения, Копирования, Удаления, Переименования любого файла или папки
Просмотр Свойств любого файла(ов) или папки(ок)
И многое другое
* Потоковая передача Аудио, Видео и Изображений
** Рекомендуемый видеоплеер : MX плеер (форматы MP4 и FLV)
*** Поддерживает только ПК с Microsoft Windows
Видео обзор программы WiFi File Explorer Pro

Вот и хватило и терпения и желания выпустить небольшой видео обзор программы WiFi File Explorer Pro, которая позволяет работать с файлами смартфона под управлением Android прямо по WiFi с прямым доступом.
В этом обзоре показывается сама программа, описывается ее суть и основные ее возможности, а так же описывается назначение иконок программы и как ими пользоваться. Короче говоря просмотрев видео Вы сможете без проблем подключить Ваш смарт к компу по WiFi и манипулировать файлами межу ни и компьютером.
Во время долгих выходных часто на телефоне накапливается куча фоток, которые потом хочется скинуть на компьютер и редактировать/размещать в нете/добавить в коллекцию и т.д.

Программа WiFi File Explorer поможет вам сделать это без подключения кабеля, по Wi-Fi. Запускаем программу, открываем в браузере указанный адрес и лазаем по телефону. Разумеется, надо, чтобы трубка и компьютор были в одной локальной сети.

Бесплатная версия позволяет только скачивать файлы с аппарата. В полной же можно загружать файлы в телефон и удалять.


С каждым годом интернет-провайдеры наращивают скорость и предлагают новые заманчивые тарифы подключения. Узким местом в цепочке от вашего компьютера до сервера с запрошенным контентом может стать именно домашний роутер.
Менять маршрутизатор совсем необязательно, а вот внести несколько изменений в параметры и получить 20-30% прирост скорости подключения сможет практически каждый. Сейчас расскажем, как быстро провести диагностику сети и выявить проблемы.
Актуальность такой ревизии растет с каждым годом, ведь диапазон Wi-Fi 2.4 ГГц давно забит сетями соседей, подобная ситуация грозит Wi-Fi 5 ГГц.
Проще всего произвести наладку сети при помощи утилиты WiFi Explorer Pro.
Что умеет утилита WiFi Explorer Pro
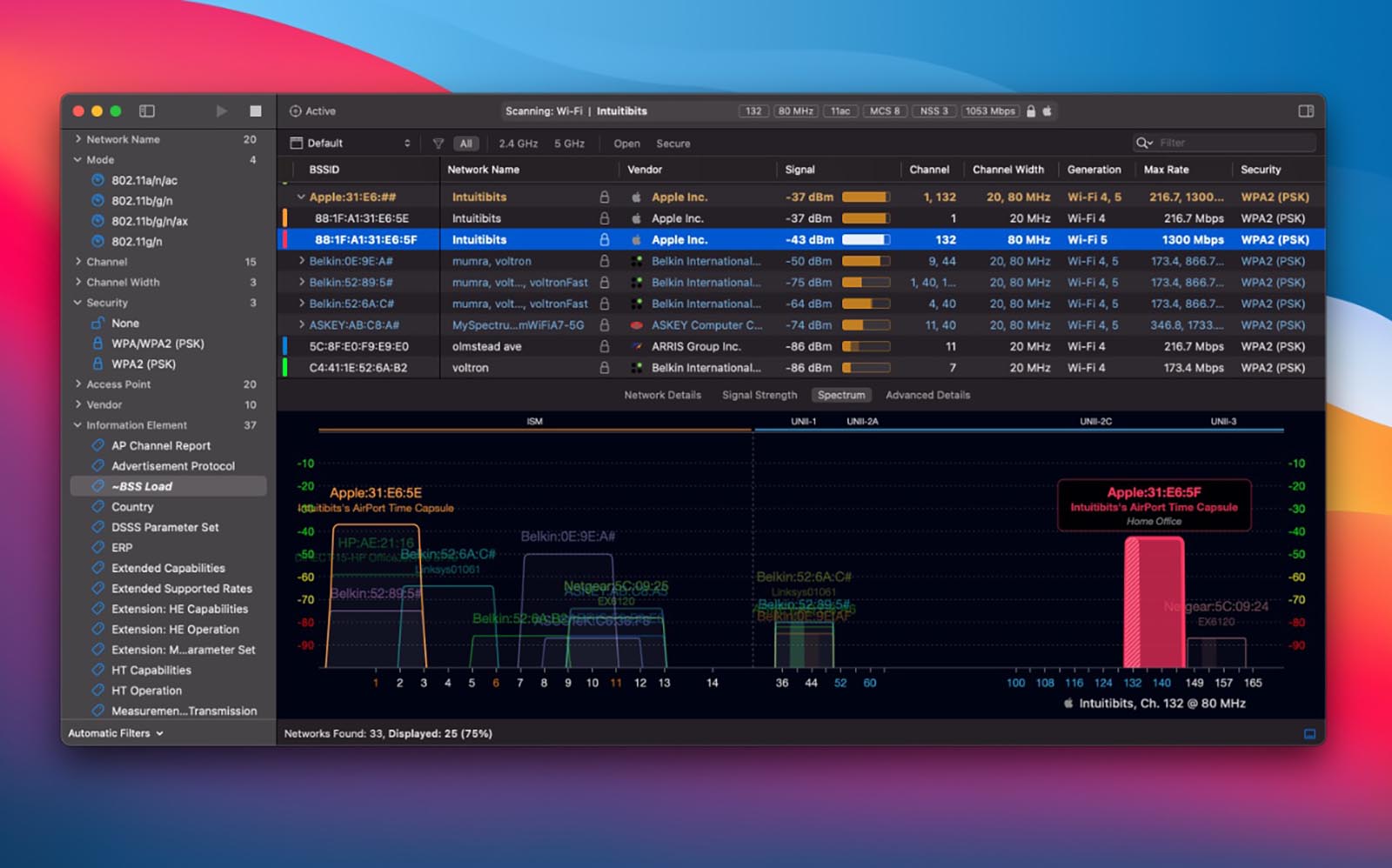
Это довольно мощная и универсальная программа, которая позволяет произвести сканирование Wi-Fi диапазона и определить слабые места своей сети.
Приложение хоть и предназначено для продвинутых пользователей, но при этом выглядит довольно просто и понятно. Все основные показатели выведены в одном меню, а наглядное отображение графика загруженности сразу даст общее представление о своей сети и сетях соседей.
Приложению не хватает простого стартового мастера настройки с обучающими подсказками. Тогда пользоваться утилитой смогли бы даже самые далекие от темы пользователи.
WiFi Explorer Pro может сделать следующее:
◈ обнаружить и идентифицировать все каналы связи поблизости
◈ оценить качество сигнала и процент шума
◈ отобразить показатель соотношения сигнала и шума в параметре SNR
◈ обнаружить проблемы безопасности сети
◈ отобразить поддерживаемую скорость передачи данных для каждого соединения.
Есть и другие менее востребованные возможности данного приложения, но для большинства пользователей хватит и описанных фишек.
На что обращать внимание в программе
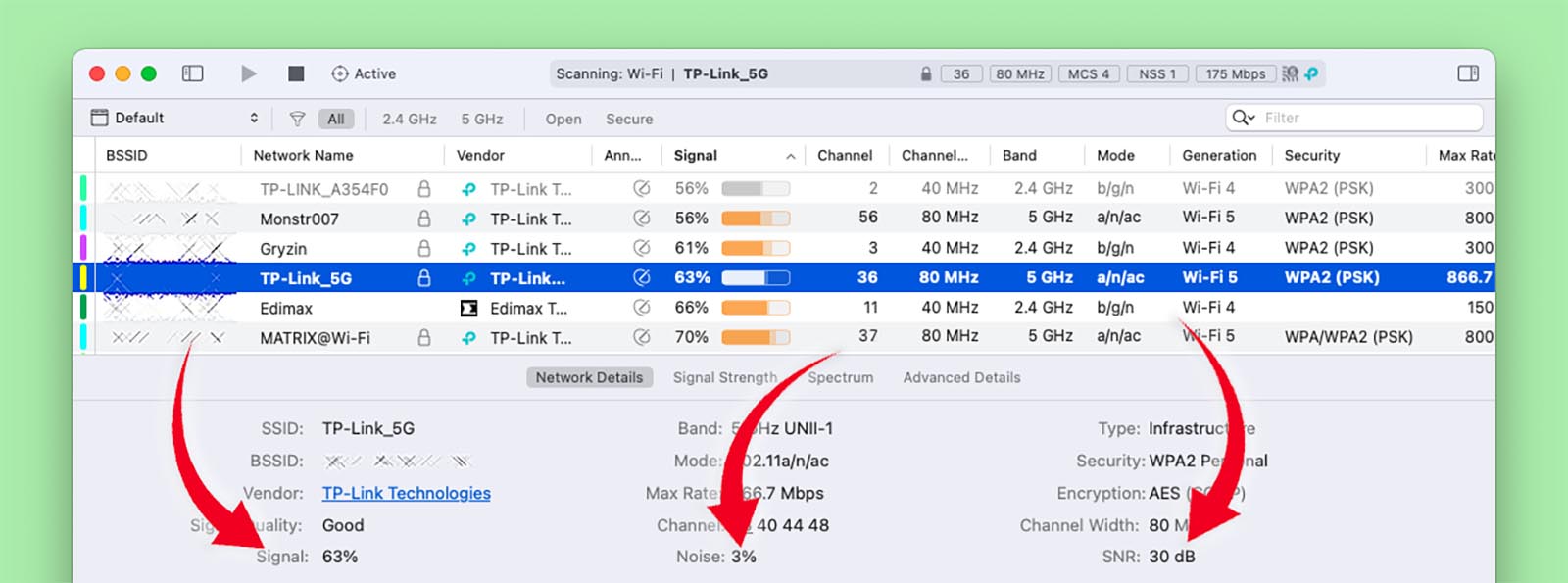
Для пользователей, которые хотят ускорить свое интернет-соединение, важны три следующих параметра сети: уровень сигнала, уровень шума и SNR.
После первого запуска приложения следует перейти в настройки и изменить параметр Display signal strength as на проценты. Настройка находится в меню General.
Для большинства пользователей просматривать уровень сигнала и шума будет гораздо наглядней именно в процентном соотношении, а не в малопонятных dBm.
После этого выделяем текущее подключение в списке и видим значение указанных параметров для своей Wi-Fi сети.
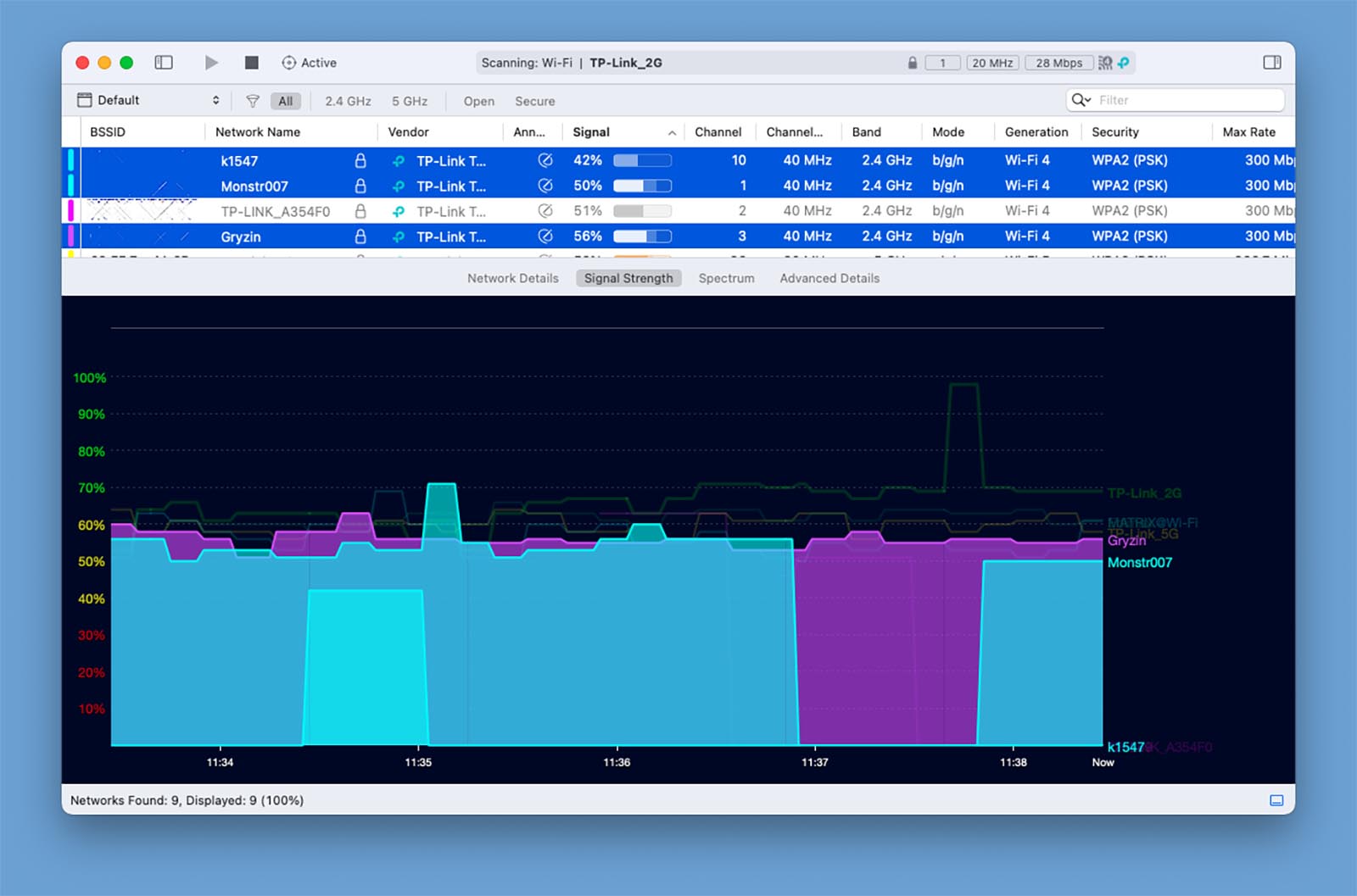
Можно наглядно сравнить мощность сигнала нескольких сетей, выделив их с зажатой клавишей Command
Это уже приемлемый уровень связи, при котором можно рассчитывать на максимальную скорость подключения к сети.
Если показатель находится на отметке ниже 80%, следует его повысить. Для начала попробуйте банально переместить роутер в другое место или изменить направление его антенн.
Иногда помогает банальный поворот передатчика в сторону необходимого устройства. Это возможно, если роутер не закреплен на стене и может быть повернут в нужном направлении.
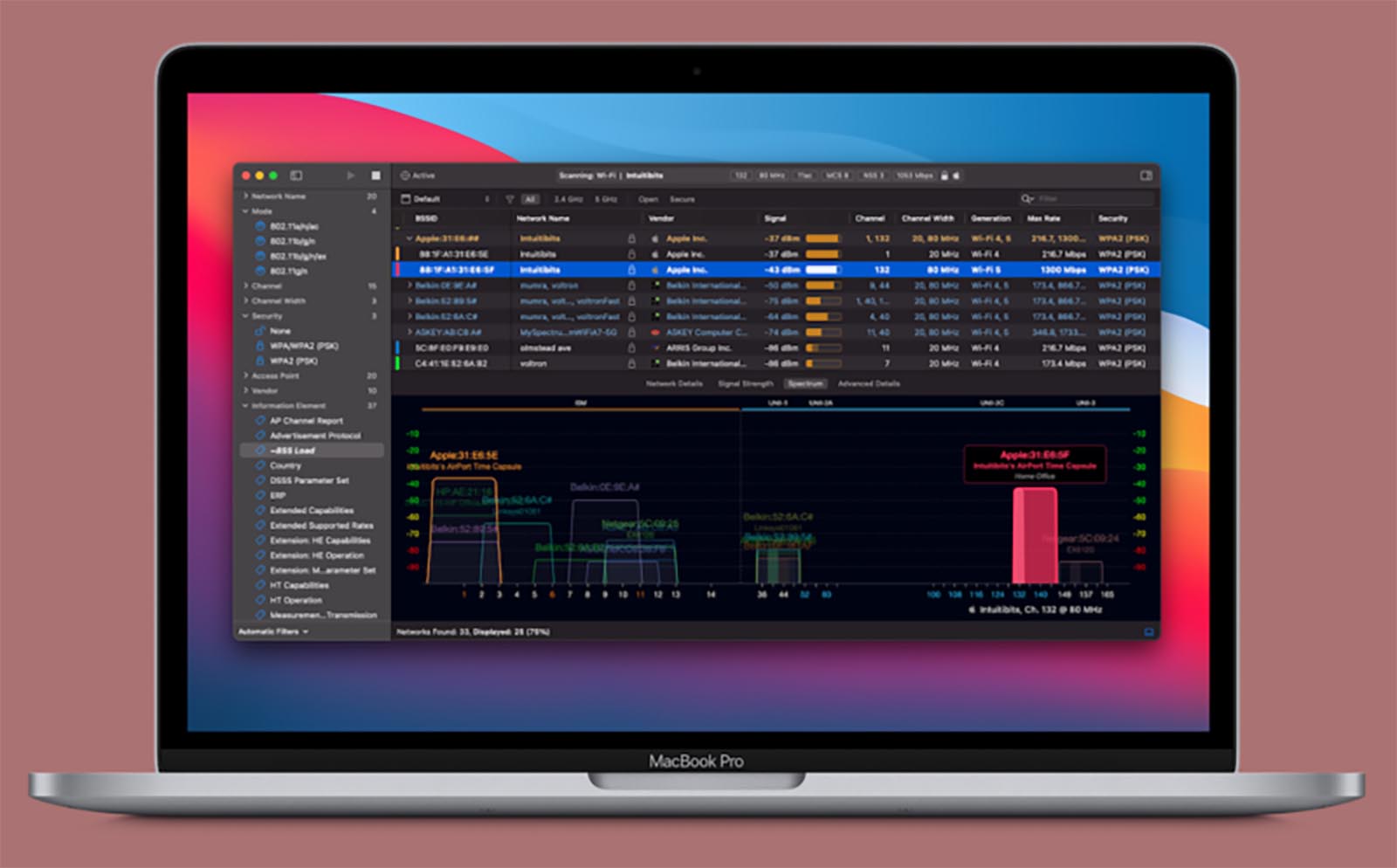
Крайне малый процент шума составляет помехи других электроприборов: микроволновок, индукционных печей и холодильников. Данные приборы крайне редко вызывают проблемы в Wi-Fi сети.
Снизить уровень шума можно при помощи смены канала в настройках Wi-Fi. В большинстве случаев уровень сигнала при этом меняться не будет, а вот уровень шума может существенно снизиться.
В идеале уменьшить показатель Noice ниже 5%, но и показатель в районе 5-10% считается нормальным.
Однозначно сказать, какое значение является хорошим невозможно. Следует сравнивать значение SNR до начала всех манипуляций и после, чтобы определить его максимально возможный показатель.
Как менять канал Wi-Fi

Разумеется, порядок действий для роутеров разных производителей будет слегка отличаться, но основной алгоритм следующий:
1. Откройте панель администрирования роутера в браузере и авторизуйтесь. Для большинства маршрутизаторов она находится по адресу 192.168.0.1.
2. В панели настроек роутера выберите сеть, которую хотите настроить (2.4 ГГц или 5 ГГц).
3. В параметрах сети поменяйте канал с режима Авто или уже установленного значения на значение самого свободного канала, которые можно увидеть в WiFi Explorer Pro.
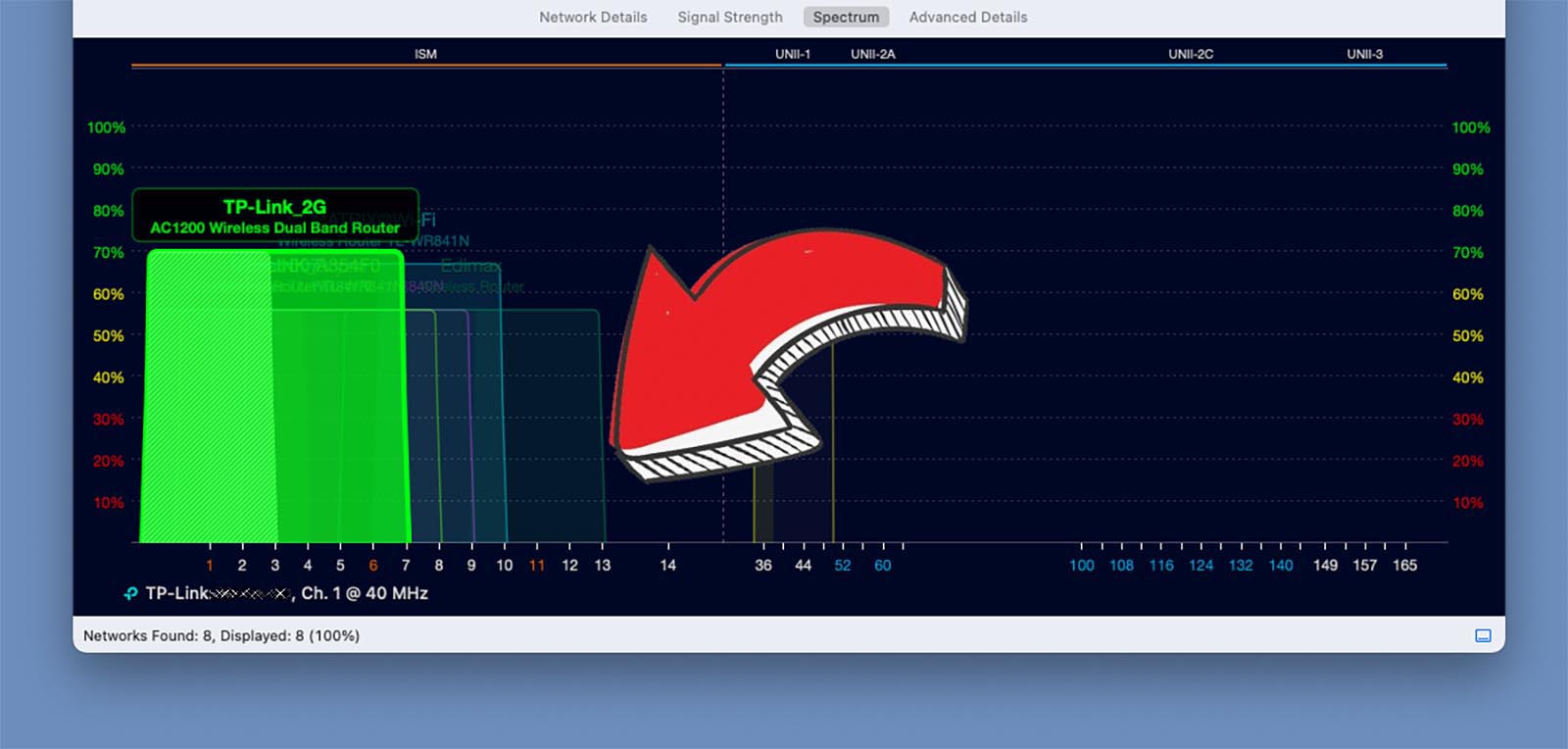
Искать свободные каналы нужно на вкладке Spectrum
4. Сохраните изменения и перезагрузите роутер.
Можно произвести повторное сканирование и сличить ключевые показатели с прежними. После перебора нескольких частот вы найдете оптимальное решение.
Где взять утилиту WiFi Explorer Pro
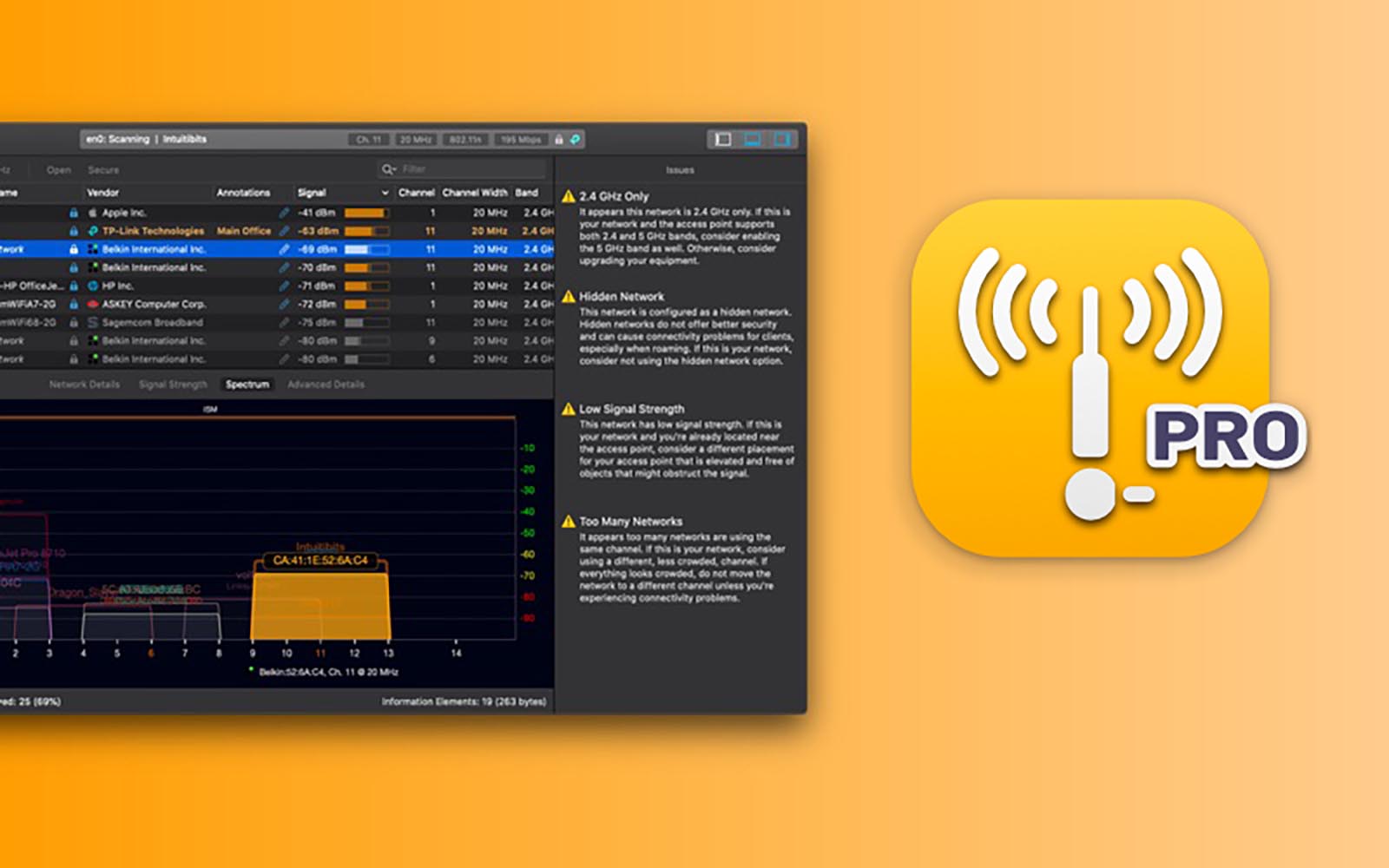
Приложение имеет множество опций и может служить профессиональной утилитой для занимающихся настройкой или наладкой сетей мастеров. Для обычного пользователя выкладывать 1800 рублей (именно столько стоит приложение в App Store) ради единоразово настройки сети будет накладно, это уже половина стоимости нового роутера.
Есть возможность воспользоваться данной утилитой одним из следующих способов:
💻 Купить приложение WiFi Explorer Lite, оно имеет базовые возможности профессиональной версии и тоже подойдет для поиска свободных каналов или проверки уровня сигнала роутера. Обойдется такая покупка всего в 179 руб.
💻 Можно скачать тестовую версию WiFi Explorer Pro на сайте разработчика. Бесплатного периода хватит для настройки роутера дома или в офисе.
💻 Можно воспользоваться сервисом SetApp, который тоже предоставляет бесплатный 7-дневный триал, а утилита WiFi Explorer Pro входит в набор предоставляемого ПО.
(42 голосов, общий рейтинг: 4.21 из 5)
Читайте также:


