Как пользоваться программой vsdc free video converter
Бесплатный видеоредактор, который ещё ко всему и хорошо работает? Я вот тоже думал, что я такой не найду. Однако нет. Такой видеоредактор существует. И самое главное, он справляется со своей функцией. Этот видеоредактор называется VSDC Free Video Editor .
Дело в том, что для некоторых статей я делаю видеоуроки, записывая видео с экрана компьютера, а также добавляю туда заставку с аудиодорожкой. Для этого требуется производить монтаж видео. Я перепробовал множество видеоредакторов и все они по-своему не устроили. Расскажу про несколько из них:
- Pitivi - видеоредактор, который я использовал под linux, всем хорош, но вылетает периодически;
- Microsoft Movie Maker - какой-то странный и не понятный для меня, просто не понравился;
- Nuke - мощные видеоредактор, с помощью которого делали фильм Avatar, имеется бесплатная некоммерческая лицензия. Но он жутко прожорлив для ресурсов, что привело к невозможности комфортной работы на моём ноутбуке;
- Sony Vegas - довелось поработать, но как люди за него деньги отдают? Тормозное ПО.
- Adobe Premiere - всё хорошо, но при импорте видео часто сдвигал аудио и видео дорожки и выдавал артефакты на картинке. Возможно мне просто не повезло, и я не прав относительно этого ПО, по опыт у меня были именно такой.
Этот список можно продолжать и дальше, но не будем. Всё, что мне нужно было, это нормальный монтаж нескольких видео и аудиодорожек с простым эффектом перехода а-ля прозрачность . И мне повезло найти этот бесплатный видеоредактор.
VSDC Free Video Editor
Запуск видеоредактора
Создание проекта
После чего во вкладке Проекты выберем Новый проект и откроется окно настройки проекта, где будет возможность настроить разрешение проекта, а также частоту кадров и аудиодорожки.
Настройка проекта при создании
Помощник создания слайд-шоу
Помощник создания слайд-шоу
После создания проекта VSDC Free Video Editor услужливо предложит нам создать слайд-шоу, но Мы откажемся от этого.
Редактирование видео
После того, как проект создан, Нам необходимо будет добавить видео и аудио дорожки на сцену. Что примечательно, при добавлении видеодорожек на экран необходимо будет растянуть по экрану ту область, в которой будет отображаться добавленная нами дорожка. Это весьма удобно, если мы захотим проигрывать два видео в одном кадре.
Также рекомендую включить сетку и привязку по сетке для удобства расположения видео на экране.
Во вкладке Scene 0 располагаются аудио и видеодорожки, куда мы будем добавлять файлы для монтажа. Добавить файлы можно простым перетаскиванием файлом в область экрана, где отображается само видео в предпросмотре. То есть в черный прямоугольник с сеткой на скриншоте.
Имеет также один нюанс в расположении дорожек. Дело в том, что та дорожка, которая располагается в самом низу редактора дорожек, на самом деле является самым верхним слоем в видео.
Также программа позволяет нарезать видео и раскидывает разрезанные куски автоматически в различные дорожки, что тоже весьма неплохо для работы.
Также имеется возможность добавления эффектов перехода размытия, подписывание кадров, наложения различных прямоугольников и т.д.
Вызвав контекстное меню на дорожке мы можем добавить эффекты перехода из дорожки в дорожку. Задавая длительность эффекта.
После того, как все дорожки добавлены, а эффекты настроены, мы можем приступать к конвертированию видео в нужный нам формат.
Для этого переходим во вкладку Экспорт проекта и выбираем формат выходного файла и мультимедийное устройство. В нашем случае это будет компьютер. Также не забываем задать выходную папку, куда будет сохранён сконвертированный файл.
После того, как проект настроен для экспорта, нам необходимо выбрать вкладку конвертация и нажать на виджет Начать конвертацию. Процент готовности будет отображаться во вкладке конвертация.
Резюме
В заключение хочу сказать, что это отличный видеоредактор, а главное работающий без тормозов при редактировании и добавлении видео в проект. Также не было замечено проблем с импортом файлом и съезжающих дорожек.
Во время установки VSDC Free Video Editor рекомендую воспользоваться пользовательской установкой и отключить установку двух дополнительных программ. Они не являются вредоносными, но чтобы не было неожиданности, всё-таки не забудьте снять галочки для их установки.
Также Вы можете ознакомиться с видеоуроком по данному видеоредактору.
Видеоурок
Как пользоваться vsdc free video editor? Работа в «Free Video Editor»
Загрузите программу с интернета и установите. Самое простое действие в программе – это вырезание фрагментов.
- Чтобы открыть видео в программе выберите в меню «File», а там – «Add file». После открытия вы увидите бегунки, позволяющие выбрать начальную и конечную позиции.
- Дале нажмите на иконку ножниц.
- Теперь осталось нажать «Сохранить видео». Файл сохранится в «Мои видеозаписи», либо можете изменить путь сохранения.
Программа настолько простая, что поддерживается на всех операционных системах. Она пойдёт больше для пользователей, которые не собираются заниматься монтажом видео профессионально, то есть для новичков. Программа бесплатна и занимает всего 27 MB на жёстком диске.









VSDC – бесплатный редактор для видео и аудио
Бесплатный видеоредактор VSDC – это многофункциональная программа для обработки видео и создания роликов любой сложности, поддерживает обработку видео и аудио любых форматов, включая файлы разрешающей способности 4K, 2K, 1080p итд. Система готовых профилей позволяет вам создавать видео файлы для различных мобильных устройств без особых проблем.
В пакет входят редактор видео и аудио, инструменты для записи экрана рабочего стола, захвата видео с вебкамеры, а также создания голосовых комментариев. Более 5 миллионов пользователей по всему миру работают над своими видеопроектами с помощью VSDC.
Шесть причин, по которым среди аналогичных бесплатных программ стоит выбрать VSDC:
- Поддержка всех популярных аудио- и видеоформатов и кодеков
- Мощный инструмент для удаления зелёного фона (Хромакей)
- Широкий набор современных эффектов, фильтров и переходов
- Инструменты для приближения объектов на видео, редактирования роликов, снятых в формате 360, цветокоррекция, анимированные графики и многое другое
- Удобные профили экспорта для мгновенного сохранения видео с параметрами, подобранными специально под устройство или социальную сеть
- Низкие системные требования, позволяющие VSDC работать даже на ПК с небольшим объёмом памяти
VSDC поддерживает нелинейный способ видеоредактирования. Это значит, что вы сможете создать единую композицию из нескольких слоёв видео и изображений. Кроме того, нелинейный видеоредактор позволяет задавать появление объектов на сцене в любой (а не только линейной) последовательности. Например, текст, изображения и иконки могут появляться поверх основного видео одновременно или по очереди, в заданной вами позиции на сцене.
В результате, вы с лёгкостью сможете применить такие популярные эффекты как «картинка в картинке» и «разделение экрана», сделать так, чтобы объект менялся или смещался на сцене с течением времени – и вообще, визуализировать любые идеи.
Ещё больше возможностей для опытных пользователей предоставляет VSDC Pro – продвинутая версия бесплатного видеоредактора VSDC. VSDC Pro включает инструменты для монтажа на профессиональном уровне и позволяет быстрее обрабатывать файлы.
Например, в отличие от бесплатной версии, в VSDC Pro пользователи смогут:
- Применить модуль отслеживания движения объекта в кадре
- Синхронизировать видеоэффекты с ритмом фоновой музыки
- Работать с аудиоформой (визуализацией звуковой волны)
- Использовать различные режимы наложения маски в видео
- Стабилизировать видео с дрожащей картинкой, снятое в движении
- Записывать голосовые комментарии в режиме реального времени
- Применять расширенные возможности инструмента Хромакей
Благодаря аппаратному ускорению, расширенным настройкам хромакея и других параметров профессионального монтажа VSDC значительно сэкономит ваше время и силы при создании даже крупных HD проектов.




Чтобы увидеть результаты обработки видео в VSDC, подпишитесь на канал редактора на YouTube или на страницу компании на Facebook..
Подробнее о Видео Редакторе…
Удаление фрагментов видео
Теперь вы можете освоить удаление фрагментов. В этом вам поможет опция «Cutting and splitting» в меню программы.

После выбора опции вы увидите пунктирное окно, в котором осуществляется удаление видео или его фрагментов. Выберите требуемый диапазон правой клавишей мыши и кликните «Cut region», и программа начнёт удаление. При этом фрагмент останется в папке с удалёнными видео на момент работы программы.

Для сохранения изменений выберите на боковой панели «Apply changes». Естественно, длительность видео сократится.

Icecream Video Editor
Icecream Video Editor — видеоредактор, полностью на русском языке с обширным набором функций и, пожалуй, идеально подходящий для начинающего пользователя. Его можно охарактеризовать как продукт, похожий на редактор от Movavi, но при этом полностью бесплатный. Эффекты, переходы, титры, фильтры — всё это здесь присутствует, причем в очень понятном для не профессионала виде.

Подробно о доступных функциях и особенностях программы, а также о том как скачать этот редактор с официального сайта в отдельном обзоре Бесплатный видеоредактор Icecream Video Editor.




Функциональность программы
Кроме вышеперечисленных возможностей программа умеет редактировать клипы, видеофайлы и аудиофайлы любой сложности. Она имеет простой интерфейс, в том числе и русскоязычный.
- Важной особенностью программы является её нелинейность. Каждое редактируемое видео и фрагменты видео всегда перед глазами пользователя. Здесь нет ограничений на размер объектов редактирования.
- Для бытового монтажа видео «Free Video Editor» вполне подходит и даже рекомендуется. Универсальность программы может привлечь и профессионалов видеомонтажа.
В программе имеется возможность накладывания титров, добавления фото, редактирования фото, использования эффектов размытия и многого другого. Буквально за несколько часов вы можете освоить эту несложную программу. Для простоты использования ищите сразу русскоязычную версию.
Минутку внимания, друзья! Предлагаю вам прочитать парочку статей, которые я недавно опубликовал. В них я рассказываю как посмотреть скрытые аудиозаписи вконтакте или как отключить слежку в windows 10 навсегда, а так же как узнать сокет материнской платы. Ну и еще на последок не пропустите узнать как наклеить защитное стекло на телефон в домашних условиях или как полностью удалить касперского с компьютера.











DaVinci Resolve
Если вас не смущает английский язык интерфейса и сложность программ видеомонтажа, DaVinci Resolve — лучший видео редактор из бесплатных. Первоначальные версии в большей степени были предназначены для работы со цветом, но начиная с версии 16, это более чем полноценный инструмент нелинейного видеомонтажа, содержащий множество профессиональных инструментов для работы, которые с большой вероятностью смогут покрыть любые ваши потребности.

Даже если вы не профессионал и вам не требуется создавать серьезные фильмы, разбираться с цветокоррекцией, DaVinci Resolve после непродолжительного обучения (а материалов и видео уроков в сети достаточно, бесплатные учебники DaVinci Resolve на русском есть и на официальном сайте разработчика в разделе «Обучение») может стать удобным инструментом для создания собственных видео с эффектами, переходами, титрами и быстрого экспорта проектов с использованием ускорения на видеокарте.
Указать всё, что может DaVinci Resolve в рамках этого списка видеоредакторов не получится, но здесь реализуемо практически всё, что только может пригодиться. И, когда я устану платить за Adobe Premiere Pro, перейду именно на этот продукт.
Описание базовых возможностей
Базовые функции доступны и без специального обучения – все наглядно, интерфейс на русском понятен. Для любителей, которым нужно быстро и без особых эффектов смонтировать ролик, VSDC будет оптимальным вариантом.
Итак, с этим видеоредактором вы сможете:
- обрезать видео и аудио, разбивать его на части, соединять части между собой;
- создавать отдельные дорожки из аудио и видео элементов, редактировать их по отдельности;
- добавлять в видео текст или субтитры;
- с помощью редактора можно записывать рабочий стол компьютера, чтобы создавать видеоинструкции;
- конвертировать файлы (конвертер VSDC поддерживает более 20 форматов);
- использовать свыше 70 эффектов видеоперехода – страничный переворот, плавное появление, накладывание кадров, исчезновение слайдов и т.д.;
- масштабировать видео – делать объекты больше или меньше;
- функция Snapshot позволит снимать отдельные моменты видеоролика.
Вот, например, как накладывают текст на видео.

Lightworks — профессиональный бесплатный видеоредактор
Lightworks — это еще одна из лучших бесплатных программ для редактирования видео (а точнее, для нелинейного видеомонтажа) для платформы Windows (появилась бета-версия и для Mac OS, есть версия для Linux).
Не уверен, что Lightworks подойдет любому начинающему пользователю: интерфейс только на английском языке, а для того, чтобы разобраться в том, как работать с данным ПО потребуется время. Кстати, на официальном сайте имеются обучающие ролики на английском языке.

Что позволяет делать Lightworks? Практически все, что можно делать в профессиональных пакетах наподобие Adobe Premiere Pro, Sony Vegas или Final Cut: самое главное — это монтаж видео, вы сможете сделать фильм с субтитрами, используя множество различных источников. Для тех, кто не знаком с такими программами: вы можете взять сотню видео, изображений, файлов с музыкой и звуками и все это смонтировать на нескольких дорожках в один замечательный фильм.

Соответственно, все типичные операции, которые могут понадобиться: обрезать видео, вырезать из него звук, добавить эффекты, переходы и музыку, конвертировать в любые разрешения и форматы — все это легко реализуется, то есть вам не потребуются отдельные программы для этих задач.
Иначе говоря, если вы хотите профессионально редактировать видео, то Lightworks — лучший видео редактор для этих целей (из бесплатных).
Movavi Video Editor

Вероятнее всего, в нем вы найдете все те возможности, которые вам требуются для редактирования видео, добавления в них текста, фото, музыки и эффектов, причем понять, как и что работает, думаю, сможете в течение получаса-часа работы (а если нет, то к программе есть хорошая официальная справка, которая в этом поможет).
В Movavi Video Editor присутствует возможность пробного бесплатного использования, рекомендую попробовать, если вы ищете именно простоту, удобство и достаточно широкие функции. Подробно о программе, а также о том, как купить этот видеоредактор дешевле, чем за него просят при установке — в обзоре Movavi Video Editor.
Профессиональные функции
Еще больше возможностей разработчики дали для монтажеров-профессионалов. Профессиональных функций очень много. Мы расскажем о некоторых из них – о тех, которые нам кажутся важными и интересными.
Итак, вот небольшой список профессиональных возможностей VSDC:
- видеоредактор поддерживает обработку 3D-видео;
- корректировать цвет ролика можно с помощью градиента;
- большое количество фильтров – размытие (по рамке, стековое размытие, в движении), фильтры как в Instagram и т.д.;
- в редакторе можно работать с масками и режимом наложения;
- очень много эффектов, среди которых ТВ-эффекты – прыгающая лента, наложение шума и треска пленки, имитация старого кино и т.д.;
- возможность объединить объекты и накладывать эффекты сразу на группу;
- хорошие инструменты для редактуры аудио: создание эффекта амплитуды, проигрывание трека в обратном направлении, одновременная работа с несколькими дорожками и т.д.;
- функция «Движение» — передвижение видеообъектов по траектории, заданной пользователем, в реальном времени;
- функция хромакея – удаление фона по заданным цветам;
- можно записывать голос, озвучивать видео, редактировать ролики в разрешении 2K и 4K и многое другое.
Вот, например, как пользуются хромакеем в VSDC – убирают зеленый фон в ролике, чтобы оставить на видео только человека или добавить какой-нибудь другой фон.
Если вы никогда прежде не работали с нелинейными видеоредакторами, будьте готовы к абсолютно новому уровню монтажа и практически безграничным возможностям. Однако прежде чем переходить к сложным приёмам и профессиональным эффектам, стоит начать с освоения базового набора инструментов.
В этой статье мы подробно расскажем о том, как работать в видеоредакторе VSDC, начиная с самых основных функций: разбивка видео на фрагменты, обрезка, наложение текста, импорт и экспорт файлов.
К слову, мы постоянно добавляем новые функциональные возможности и выпускаем новые версии программы несколько раз год. Поэтому прежде чем начинать работу, убедитесь в том, что вы установили последнюю версию VSDC с нашего официального сайта. То есть, отсюда.

Как импортировать видео в VSDC
Импортировать файлы в VSDC можно несколькими способами. Во-первых, как только вы запустите программу, на стартовом экране вы увидите кнопку «Импортировать контент» (см. иллюстрацию выше). Этот способ удобен тем, что программа автоматически определяет параметры файла и подстраивает параметры всего проекта в соответствии с ними. После того, как вы выберете файл с вашего ПК через Проводник, появится всплывающее окно, в котором вы можете ввести имя проекта, сменить разрешение, частоту кадров и другие параметры. Когда все данные будут введены корректно, нажмите «Принять».
Вы также можете добавлять файлы в проект по мере необходимости непосредственно из рабочего окна. Для этого используйте кнопки «Вставить объект», расположенные в верхней части меню и по левой стороне (см. изображение ниже). Если вы импортируете файлы таким образом, обратите внимание на всплывающее окно с настройками позиции объекта и слоя. С помощью меню «Позиция слоя» вы определяете, будет новый файл добавлен на текущий слой или на соседний.
Опция «Добавить слой» разместит файл на новом слое поверх остальных. Опция «Вставить слой» разместит файл на новом слое непосредственно под выбранным. Опция «Вставить в слой» добавит файл в текущий слой последовательно.
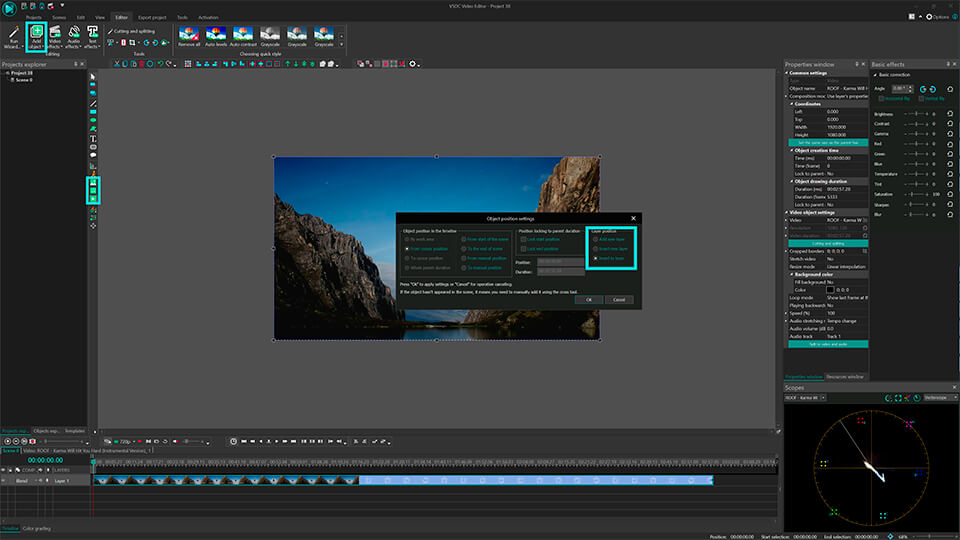
Ну и конечно же, вы можете воспользоваться горячими сочетаниями клавиш:
- Shift + I – для импорта изображения
- Shift + A – для импорта аудиофайла
- Shift +V – для импорта видеофайла
Таким образом, каждый раз, когда вы импортируете новый файл с компьютера в VSDC, он автоматически размещается на шкале времени. Вы можете размещать файлы как на одном слое (линейно), так и на нескольких (нелинейно). Остались вопросы по работе со шкалой времени в VSDC? Посмотрите эту видеоинструкцию.
Как разделить файл на фрагменты, повернуть и обрезать видео по краям в VSDC
Все базовые операции с видео – обрезка, поворот, разбивка – совершаются с помощью кнопок в меню быстрого доступа «Удаление и разбивка», расположенном в верхней части интерфейса (иллюстрация ниже).
Самый первый инструмент – ножницы – позволяет быстро обрезать лишнее и удобен, когда нужно одним щелчком сократить начало или конец видео. Просто разместите курсор на том моменте, с которого (или до которого) необходимо произвести обрезку и выберите «Удалить от начала объекта» или «Удалить до конца объекта» в выпадающем меню справа от иконки ножниц.

Если вам необходимо разбить видео на части, используйте следующую иконку - изображение бритвы. Этот инструмент работает аналогичным образом: вам необходимо разместить курсор на соответствующем моменте на шкале времени нажать на кнопку «Разбить на части». Имейте в виду: для того, чтобы удалить один из фрагментов, сперва нужно кликнуть на пустом месте на шкале времени, чтобы снять выделение со всего файла (иначе вы удалите файл целиком), а затем уже выбрать нужный фрагмент и нажать Delete. Подробная инструкция по разбивке видео на части в VSDC опубликована здесь.
Следующая по порядку иконка позволяет обрезать видео по краям. Эта функция пригодится, если, скажем, в кадр попало много лишнего пространства, и фокус объекта съёмки пропал. Просто выберите нужный файл на шкале времени и нажмите на кнопку обрезки. Появится всплывающее окно, в котором вы сможете выбрать область, которая должна остаться в кадре. Более подробно этот инструмент описан в инструкции по обрезке видео по краям.

Наконец, меню инструментов включает две кнопки для поворота видео на 90 градусов. Здесь всё достаточно интуитивно: просто выберите файл, который необходимо развернуть, и щёлкните по иконке с соответствующим направлением. Если вам необходимо сделать поворот на нестандартный угол, мы написали для вас более подробную инструкцию.
Как применять эффекты и добавлять переходы в VSDC
В VSDC вы сможете создавать разного типа эффекты, многие из которых применяются в один клик и не требуют опыта монтажа. Меню эффектов расположено в верхней части интерфейса программы, во вкладке «Видеоэффекты». Здесь вы найдёте цветные фильтры в стиле Instagram, настройки тона, контрастности и яркости, эффекты трансформации, переходы и прозрачность.

Чтобы применить эффект к видео, щёлкните по фрагменту и выберите нужный эффект в меню. На шкале времени появится новая вкладка, включающая все эффекты, применённые к выбранному фрагменту. Здесь вы сможете настроить продолжительность эффекта, момент его появления и исчезновения. Другие параметры эффектов можно откорректировать в Окне свойств, расположенном справа.
Аналогичное правило действует для переходов. Разместите курсор там, где должен начинаться переход, выберите переход из выпадающего меню и настройте продолжительность вручную.
Как убрать звук на видео в VSDC
Если вам нужно полностью удалить аудиодорожку из видеофайла, сделайте следующее:
- Щёлкните по видеофрагменту правой кнопкой мыши
- В открывшемся меню выберите «Свойства»
- Перейдите в Окно свойств, открывшееся справа
- Прокрутите меню вниз и найдите раздел «Аудио дорожка»
- Из выпадающего меню выберите «Не воспроизводить звук»
Вы также можете нажать кнопку «Разбить объект на видео и аудио» (расположенный там же в Окне свойств) и как только аудиодорожка появится на шкале времени в качестве отдельного файла, нажмите “Delete”.

Как добавить текст поверх видео или изображения в VSDC
В VSDC есть встроенный редактор текста, с которым вы можете создавать стильные заголовки и различные эффекты с использованием букв. Чтобы наложить текст поверх видео в VSDC, перейдите в меню, расположенное по левой стороне, и выберите иконку в форме буквы “T”. Выберите «Текст» и разместите курсор на рабочей области там, где вы хотите расположить текст. После того, как вы закончите печатать, воспользуйтесь редактором (верхнее меню), чтобы отрегулировать размер, цвет, шрифт и прочие параметры – так же, как вы бы делали это в обычном текстовом редакторе.
Перемещать текстовый объект вы можете с помощью мыши методом перетаскивания, а другие параметры – включая момент появления, продолжительность и исчезание – настраиваются в Окне свойств. Подробную инструкцию о том, как работать с текстом в VSDC, мы опубликовали здесь.
Как экспортировать и сохранить видео в VSDC
Прежде чем экспортировать видео в VSDC, убедитесь, что всё выглядит так, как вы задумывали. Для этого используйте красную кнопку предпросмотра над шкалой времени слева. Если видео подвисает во время проигрывания, снизьте качество картинки (выпадающее меню справа от кнопки предпросмотра). Подвисание говорит о том, что компьютеру не хватает ресурсов для обработки такого объёма информации в режиме реального времени. Тем не менее, это никак не влияет на результат экспорта и качество сохранённого видео.

Как только всё будет готово, перейдите во вкладку «Экспорт проекта» и выберите нужный формат. Для вашего удобства, в VSDC есть множество профилей экспорта, преднастроенных для различных задач. Например, если вы планируете загружать видео на YouTube, выберите «Интернет» - «Для YouTube», и программа автоматически применит наилучшие настройки к вашему проекту. Как правило, файл сохраняется в папке “C:\Users\Owner\Videos\”. Однако вы можете изменить как местоположение, так и имя файла, щёлкнув по кнопке «Изменить имя», расположенной справа под окном предпросмотра.
После всего, нажмите на красную круглую кнопку «Экспортировать проект» и подождите, пока закончится процесс конвертации. Если в процессе экспорта вы увидите баннер с предложением использовать версию Pro, вы можете как приобрести годовую подписку, так и продолжить работать в бесплатной версии, нажав на кнопку «Продолжить» в правом нижнем углу.
Хотите знать больше о возможностях VSDC?
Вы можете узнать больше о программе на странице описания продукта Бесплатный Видеоредактор
Факт - нам всем время от времени нужны решения для редактирования видео. Однако самый идеальный тип для использования - это совсем другое.
Видите ли, были бесконечные дебаты о платных и бесплатных видеоредакторах. Хотя большинство людей предпочли бы бесплатное, оказывается, что реальные функции скрыты в платных версиях.
Думаю об этом. Хотя вы можете упомянуть множество бесплатных опций, большинство из них в конечном итоге оказываются бесполезными. Они обычно предоставляют очень ограниченные возможности, которые обычно не способны последовательно создавать прилично отредактированные видео.
И точно, когда вы предполагаете, что, к счастью, вы наткнулись на другой с впечатляющими функциями, вы внезапно обнаруживаете, что надолго застряли с водяными знаками и тому подобное. Затем, чтобы сделать ситуацию еще хуже, они, вероятно, также добавят пару раздражающих рекламных объявлений.
Вы называете это от ограниченных пробных периодов до незавершенных видеовыходов - я попробовал все, что касается бесплатных редакторов. И, честно говоря, я неоднократно разочаровывался в поиске надежного решения во многих случаях.
Итак, я должен признать, что я не очень-то обрадовался редактору VSDC Free Video, когда наткнулся на него. Я думал, что это будет та же самая старая история с другим названием. Но на удивление все оказалось вопреки моим ожиданиям .

VSDC Free Video Editor Обзор: Обзор
Разработано Flash-Integro LLC, Бесплатный видео редактор VSDC по сути является нелинейным решением для редактирования видео для видео, аудио и изображений.
Что ж, если вы опробовали несколько стандартных видеоредакторов, вы, должно быть, заметили ту же старую структуру размещения медиа в линейном шаблоне для редактирования. Но VSDC, с другой стороны, использует другой нелинейный подход. Вы можете установить любую комбинацию или последовательность во время работы над видео.
Например, вы можете размещать видео прямо напротив друг друга, чтобы смотреть рядом друг с другом, или ставить один поверх другого для настройки «картинка в картинке». И это еще не все. Существует множество дополнительных параметров, которые вы можете настраивать, например, форму и положение носителя.
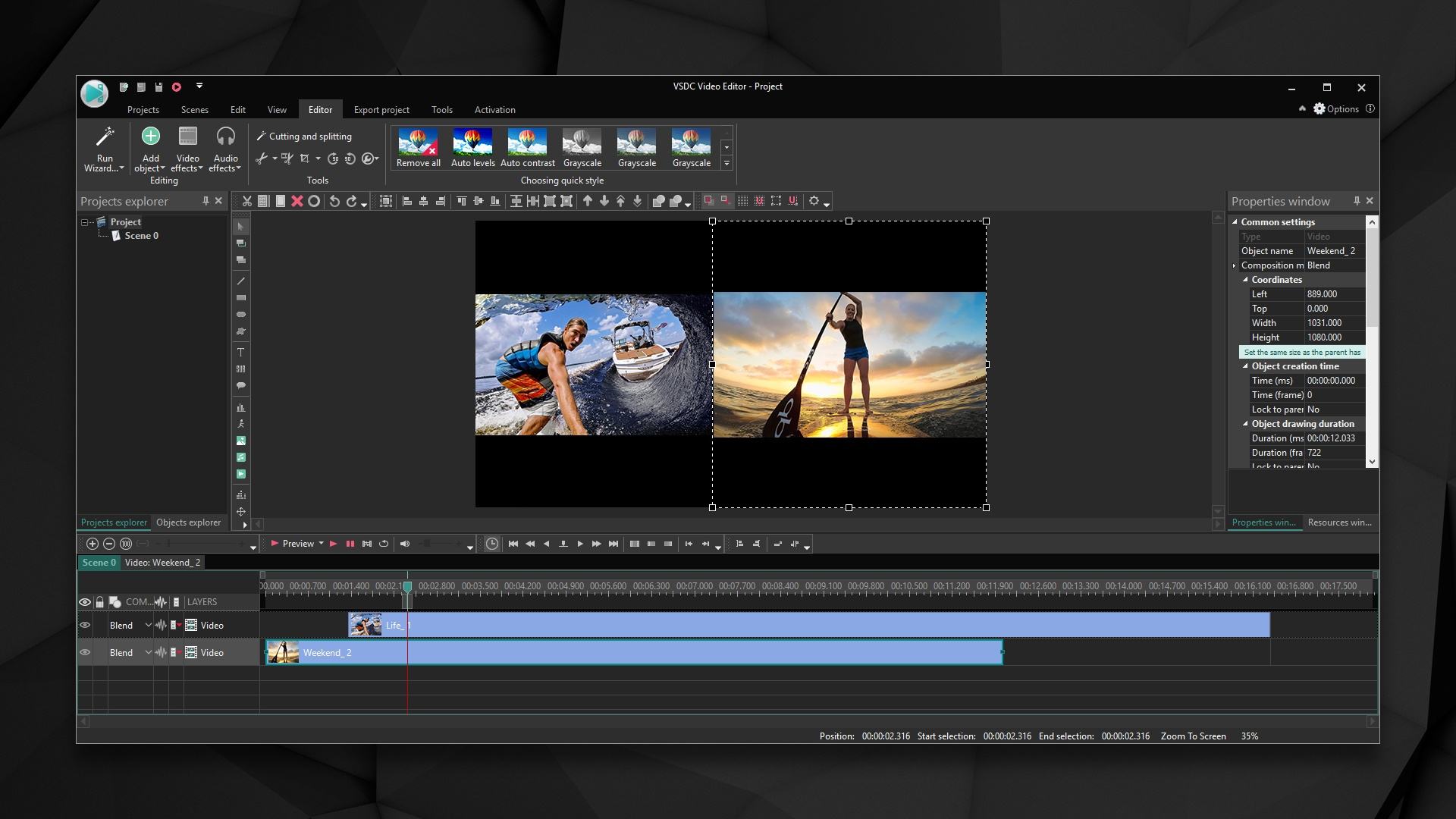
Но вот самое лучшее в этом. Это абсолютно бесплатно. Система не заблокирует вас через некоторое время для принудительного обновления.
Теперь давайте будем честными. Мы видели множество «бесплатных» инструментов для редактирования видео, скрывающихся за этим фактом, только чтобы поразить вас предостережением после установки. Они обычно наклеивают на ваш медиа-носитель уродливые водяные знаки, чтобы рекламировать свои бренды. Или, возможно, заставить вас установить дополнительные приложения, с которыми они сотрудничают.
К счастью, бесплатный видеоредактор VSDC не входит в комплект поставки. Он не объявляет себя миру с водяными знаками или вводит дополнительные приложения. Вы в основном получаете то, что видите.
И если говорить о том, что он выглядит и чувствует себя как действительно профессиональный инструмент. Интерфейс содержит множество компонентов для редактирования, которые позволяют объединять, разделять, вырезать, вращать, масштабировать, обрезать и многое другое. Вы также можете делать такие вещи, как добавление субтитров и фигур, скрытие элементов, смешивание, коррекция цветов, размытие, а также размещение фильтров в стиле Instagram.
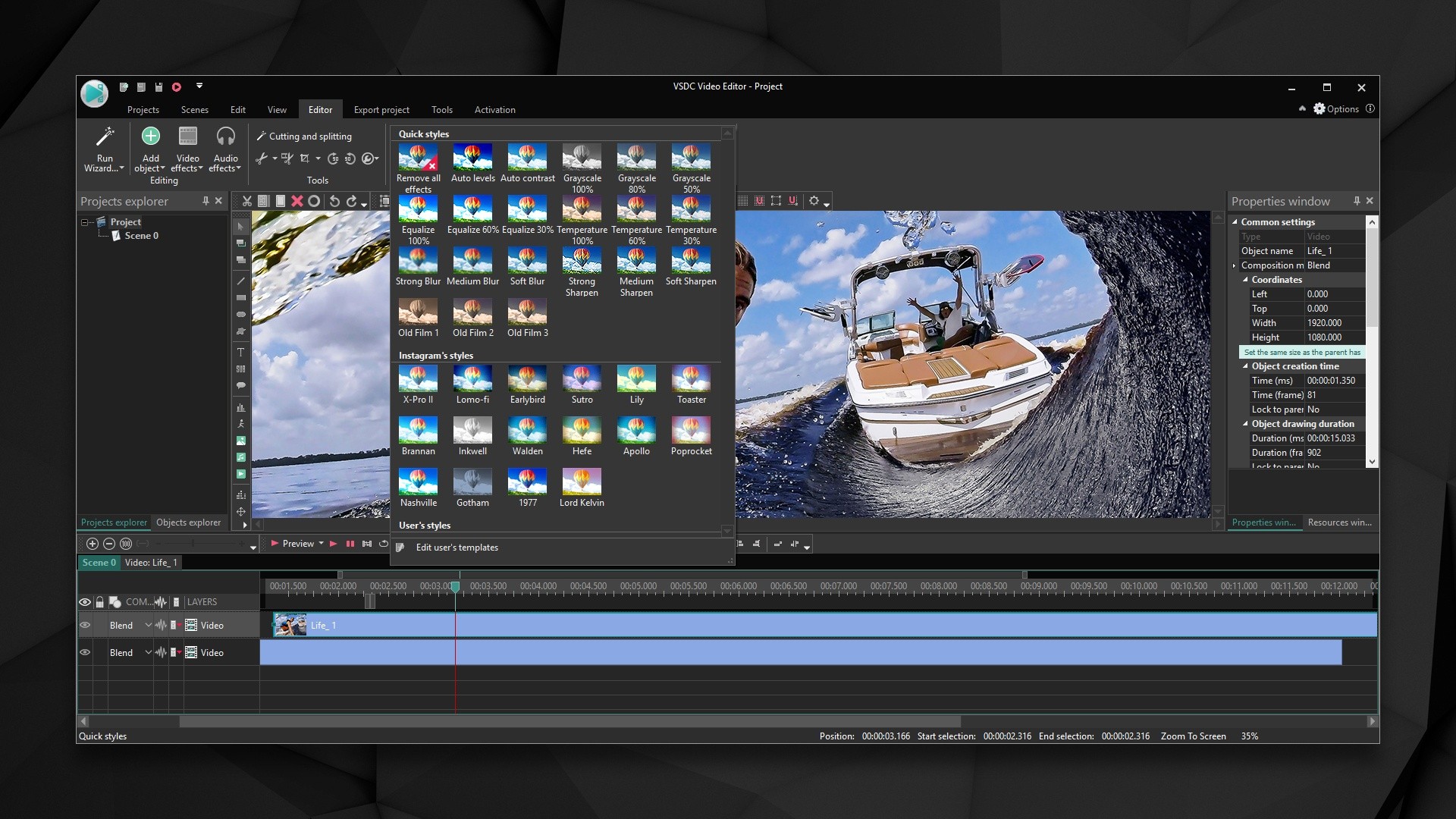
Все это возможно для широкого спектра видеоформатов и кодеков, включая основные, такие как AVI и MP4, а также нетрадиционные версии, такие как SWF и RM. Последующие опции вывода также обширны, и вы даже можете выбрать для создания DVD-видео с помощью функции записи дисков.
Тем не менее, VSDC не только о свободном программном обеспечении. Существует возможность обновления до версии PRO, которая стоит $ 19.99 в год.
Но это будет необходимо только в том случае, если вам нужны маскировка, субпиксельная точность и функции стабилизации видео, а также аппаратное ускорение для создания видео намного быстрее. Наш основной интерес на данный момент - это бесплатная версия.
Итак, действительно ли VSDC бесплатное программное обеспечение для редактирования видео способно оправдать наши ожидания? Насколько мощны его возможности? И как он может приносить доход, если его можно использовать бесплатно?
Что ж, давайте узнаем. В этом обзоре бесплатного видеоредактора VSDC рассматриваются все важнейшие вопросы - его особенности, инструменты редактирования, модель монетизации, а также его общая пригодность.
VSDC Free Video Editor Обзор: Особенности
Системные требования
Следует признать, что самой большой проблемой видеоредакторов является тот факт, что им всем требуются безумно обширные ресурсы ПК для работы. Вы практически не можете редактировать твердое видео высокой четкости без компьютерных компонентов, подобных игровой платформе.
Так что, конечно, мне было очень любопытно узнать о системных требованиях для бесплатного видеоредактора VSDC. И получается, что минимум, что вам нужно для запуска программного обеспечения без проблем:
- Microsoft DirectX 9.0c или более поздние версии
- 50 МБ дискового пространства для установки
- 256 MB RAM
- Отображение пикселей 1024 × 768 в битах цвета 16
- Чипсет Intel или AMD с тактовой частотой не менее 1.5 ГГц
- ОС Windows (XP SP3 или более поздние версии)

Теперь подожди минутку. Значит ли это, что вы можете редактировать видео на старом ПК? Интересно, что да - стандартный ПК может комфортно размещать и запускать это программное обеспечение. На самом деле, он занимает только 200MB пространства на вашем локальном диске.
И когда речь идет об операционных системах, это поддерживаемые:
- Окна 10
- Окна 8
- Окна 7
- Windows Vista
- Windows XP SP3
К сожалению, извините пользователей Mac. Возможно, вам придется проверить позже, если они выпустили совместимую версию. Будем надеяться, что в конечном итоге они это сделают.
Что касается пользователей Windows, давайте посмотрим, как это на самом деле работает на вашем компьютере .
Удобство для пользователя
Запустив приложение, вы заметите, что основной интерфейс темный с четкими метками на инструментах. И чтобы помочь вам разобраться во всем этом, система приветствует вас всплывающим окном, которое, по сути, проведет вас через процесс открытия нового проекта, начала этапа редактирования и экспорта проекта.
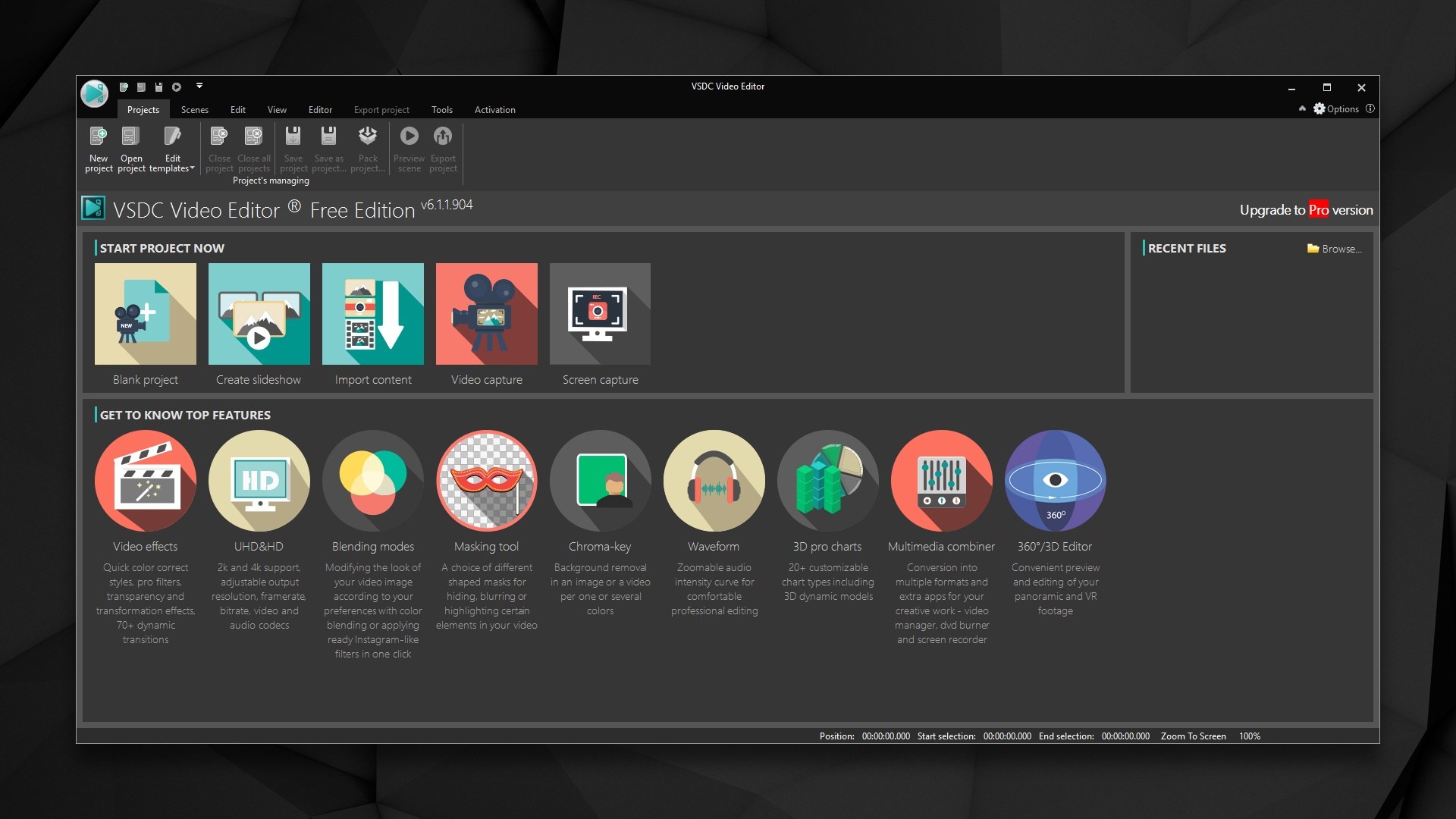
Тем не менее, вам не нужно проходить через все это. Я нашел общий интерфейс на удивление простым и понятным.
Начать проект, например, так же просто, как выбрать захват экрана, захват видео, импорт контента, создание слайд-шоу, or пустой проект. Вы увидите все эти опции на вкладке проектов, которая откроется после всплывающего руководства.
Если вам нужна дополнительная помощь, вы можете получить доступ кУзнай главную функцию » вариант внизу. Он содержит дополнительные указатели о таких элементах, как:
- 3D pro чарты
- Мультимедийный комбинер
- Waveform
- Хроматический ключ
- UHD и HD
- Смешивание
- Видео эффекты
Теперь давайте посмотрим правде в глаза. Новичку может понадобиться некоторое время, чтобы привыкнуть ко всему здесь. Но я думаю, это то, что мы должны ожидать от программного решения с таким набором инструментов. По крайней мере, кривая обучения не так крута, как мы видели в Adobe Premiere.
Когда дело доходит до самого процесса редактирования, я признаю, что у меня до сих пор не возникало никаких проблем. Прогресс был гладким все время. Однако стоит отметить, что общая производительность программного обеспечения зависит от аппаратных ресурсов вашего ПК.
Например, скорость рендеринга немного увеличивается при обновлении аппаратных компонентов. Это не самый быстрый, который мы видели, но он достаточно хорош для бесплатного инструмента. Только пользователи Pro получают оптимизированные скорости благодаря функции аппаратного ускорения, которую VSDC разблокирует после обновления.
К счастью, это изменение никак не влияет на качество видео. Я был впечатлен тем, что бесплатный видеоредактор VSDC может поддерживать выходные разрешения HD и UHD. Фактически, он может производить даже H265 / HEVC, который является популярным кодеком, который сжимает размер файла без ущерба для качества.
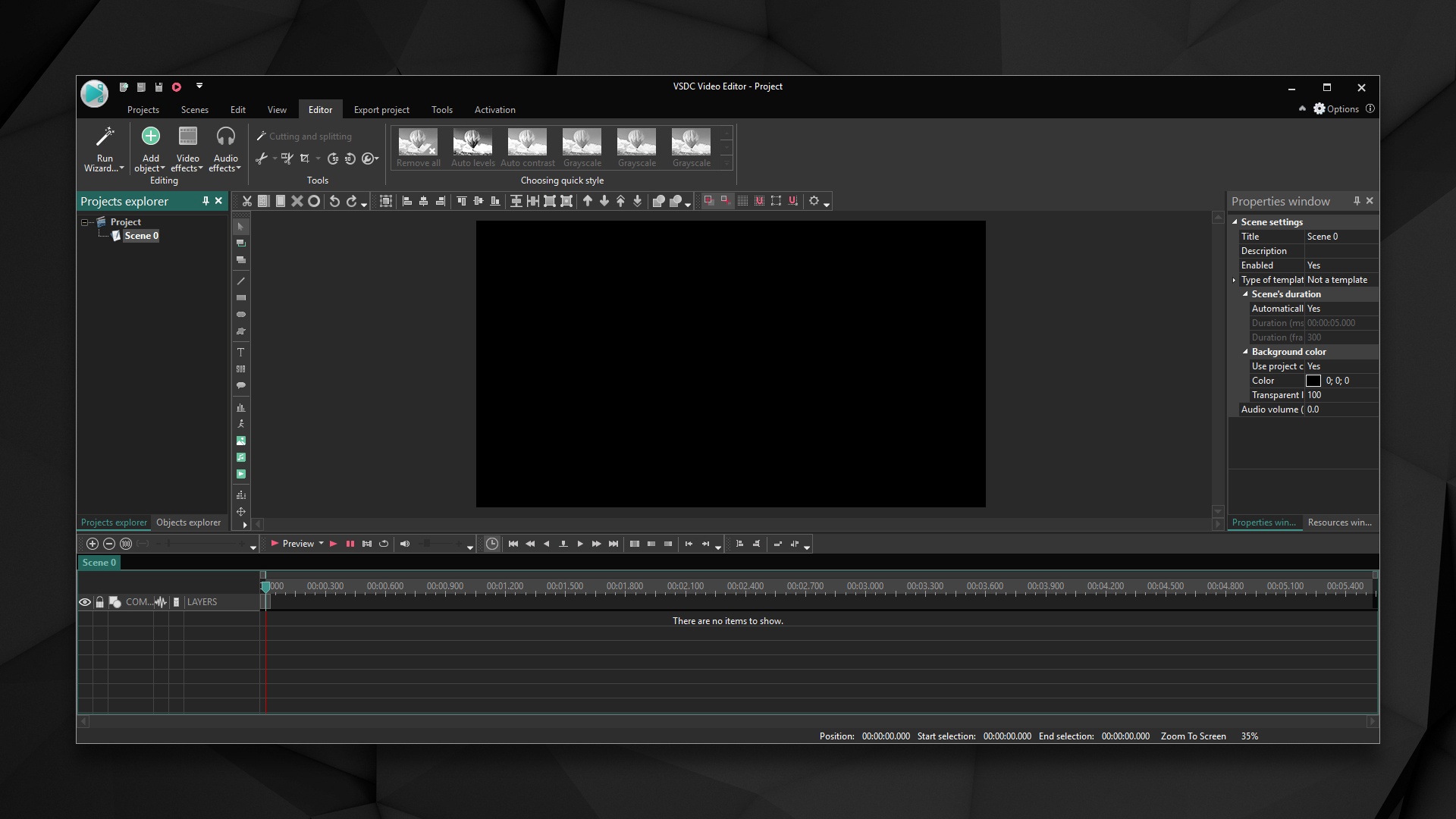
Возможности редактирования
Инструмент захвата видео
Средство захвата видео соединяет VSDC со всеми камерами, подключенными к вашему компьютеру. Вы можете снимать видео непосредственно через IP-камеры и веб-камеры, а затем сохранять или настраивать их с помощью редактора.
Инструмент захвата экрана
Средство захвата экрана пригодится, когда вам нужно подготовить подробные видеоуроки, показывающие дисплей вашего ПК. По сути, он готовит кадры вашей деятельности на мониторе компьютера. Затем вы можете воспользоваться редактором, чтобы соответствующим образом настроить результирующее видео.

DVD Burning Tool
Возможно, вы хотели бы посмотреть ваши видео на DVD-плеере. Ну, это в основном то, что вы используете.
Инструмент записи DVD позволяет вам сохранять DVD-версию вашего видео прямо на совместимый диск в оптическом приводе вашего ПК.
Видео Конвертер
Инструмент конвертирования видео контролирует процесс конвертации, позволяя вам преобразовывать видеофайл из одного формата в другой. Кроме того, вы можете использовать его для объединения клипов в один файл или разделения одного на несколько видео.
Экспорт видео в социальные сети
Само собой разумеется, что YouTube, безусловно, самый большой каталог видео в Интернете. Поэтому, конечно, имеет смысл предоставить инструмент, который в основном связывает приложение напрямую с YouTube, чтобы помочь вам без труда загрузить видео сразу после редактирования.
Кроме того, вы также можете экспортировать и публиковать видео на Vimeo, Twitter, Instagram и Facebook.
Создание диаграмм 3D
Бесплатный видеоредактор VSDC выходит за рамки обычного редактирования видео, чтобы помочь пользователям улучшить свои профессиональные видео презентации. Вы можете использовать функцию диаграмм 3D, чтобы создать воронку, точку, пирамиду, линию разброса, круговую диаграмму, общую полосу и многое другое - как часть вашего окончательного видео.
Режимы наложения и Instagram-подобные фильтры
К настоящему времени вы, вероятно, испытали смешение цветов на фотографиях. Что ж, получается, что вы также можете поиграть с этой функцией во время редактирования видео на VSDC. На самом деле, он также предлагает такие же мощные эффекты, как и фильтры Instagram - одним щелчком мыши можно настроить температуру, контрастность или уровни оттенков серого.
Поддерживаемые форматы носителей
Соответствующие форматы, которые вы можете импортировать для редактирования:
- Форматы изображений: PNG, BMP, GIF, JPEG, JPG, PSD, CUR, ICO
- Аудио форматы: MP3, RAM, AC3, CDA, WMA, FLAC, WAV, AIFF, AU, M4A, AAC, RA, CUE, OGG, VOC, MPA, WAV, APE
- Форматы видео: AVI, HDVideo / AVCHD (TOD, MOD, MTS, M2TS, TS), DVD / VOB, VCD / SVCD, QuickTime (MP4, MOV, 3GP, QT), MKV, флэш-видео (FLV, SWF), MPEG, MJPEG, H.264 / MPEG-4, XviD, AMV, MTV, медиа-видео (RM, RMVB), DV, NUT, Windows Media (DVR-MS, WMV, ASF)
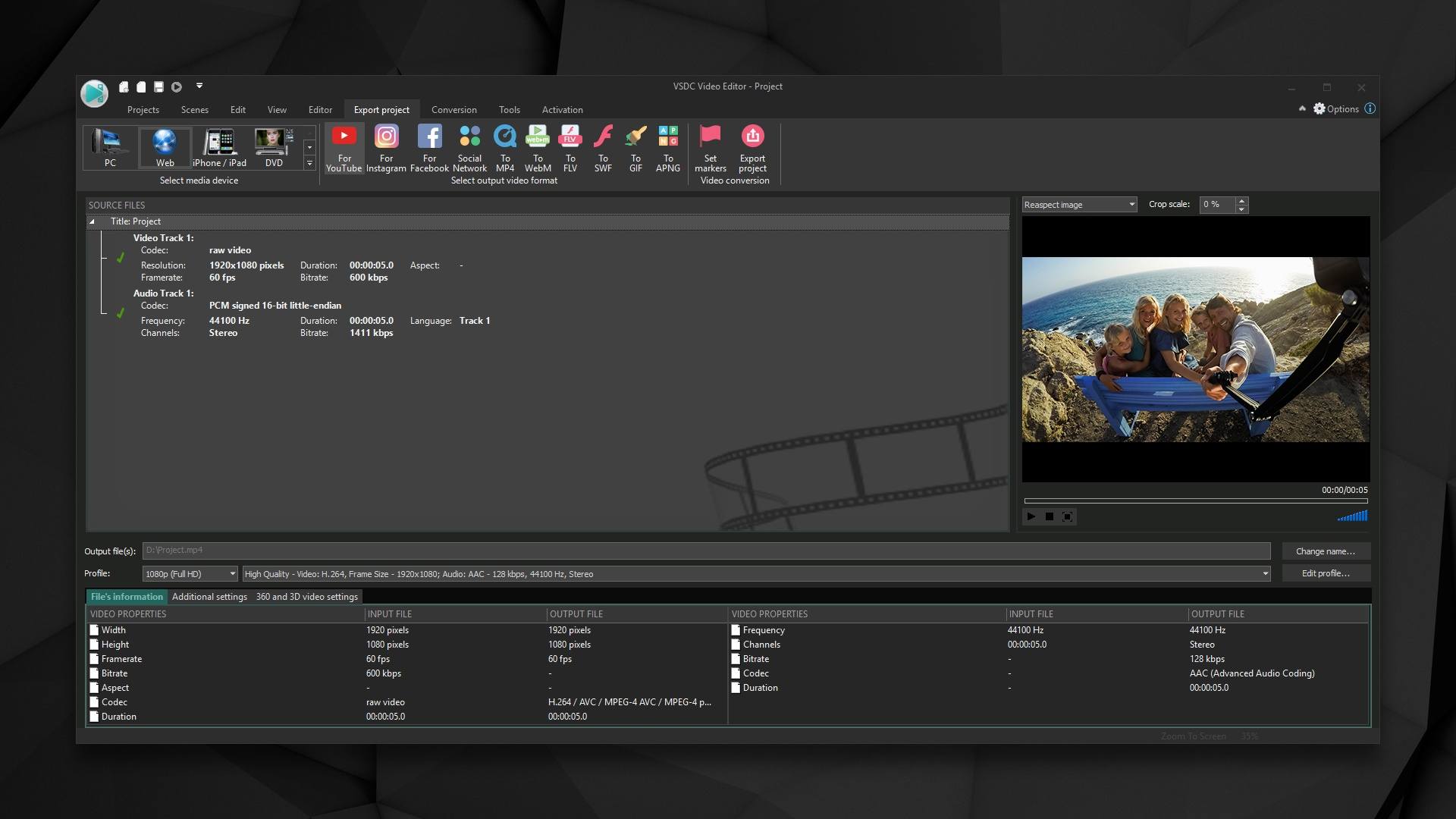
Затем после редактирования вы можете экспортировать их как:
- Форматы изображений: PNG, JPEG, BMP, GIF
- Аудио форматы: MP3, AAC, WAV, OGG, M4A, AMR
- Форматы видео: MP4, AVI, DVD, VCD / SVCD, MOV, 3GP, MKV, FLV, SWF, MTV, AMV, WMV, MV4, RM, RMVB
Общие характеристики
- YouTube Uploader
- Экспорт в социальные сети
- Создавайте видео для выбранных мультимедийных устройств
- Конвертер видеофайлов
- Снимайте видео прямо с IP-камер, веб-камер и видео-тюнеров
- Захват видео с экрана ПК
- Встроенная возможность записи DVD
- Поддержка универсального формата
- Поддержка 4K и HD
- Создавайте диаграммы и диаграммы
- Смешивание цветов и Instagram-фильтры
- Визуальные и аудио эффекты
- Нелинейное редактирование видео
VSDC Pro Tools
Субпиксельная точность
VSDC Pro использует субпиксельную точность при размещении или позиционировании элементов на видео сцене. Следовательно, качество отснятого материала сохраняется даже после регулировки углов, перекоса или введения других визуальных эффектов.
Маскировка
Процесс редактирования видео иногда включает в себя удаление или скрытие некоторых объектов, таких как водяные знаки, и VSDC Pro предоставляет функцию маскирования именно для этого. Вы даже можете размыть лица, чтобы скрыть личности вdiviдвойники в видео.
Инструмент стабилизации видео
Вы когда-нибудь снимали видео во время движения только для того, чтобы получить раздражающе шаткий клип? Это особенно характерно для дронов и смартфонов.
Чтобы помочь вам устранить проблему, VSDC Pro предоставляет инструмент для стабилизации видео. Это в значительной степени устраняет дрожание кадров для получения более плавных кадров.
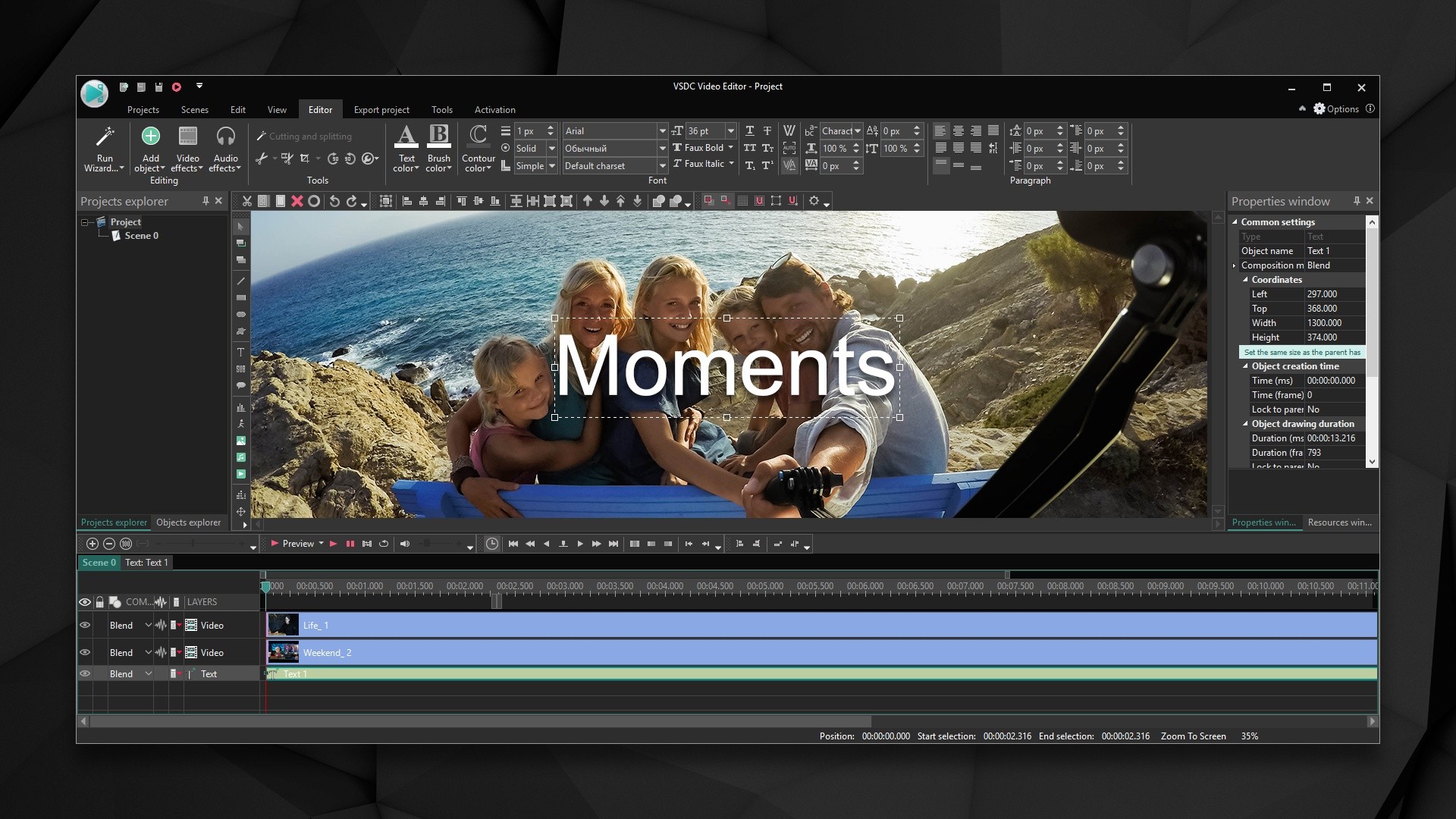
Кто должен рассмотреть возможность использования VSDC Free Video Editor?
К сожалению, большинство бесплатного программного обеспечения для редактирования видео, доступного в Интернете, предоставляют чрезвычайно простые функции, которые были бы идеальны только для небольших начинающих проектов. Бесплатный видео редактор VSDCтем не менее, это один из немногих, которые предоставляют весь набор функций без существенных ограничений. Это довольно солидный инструмент, который не будет просить вас платить или вставлять водяные знаки в ваши видео.
Тем не менее, любой может использовать это программное обеспечение - от начинающих до признанных специалистов в области графического дизайна. Тем не менее, держу пари, что основная его база пользователей состоит из людей, которые регулярно публикуют видео в социальных сетях. Они наверняка оценят бесплатный редактор, который сочетает в себе неограниченное редактирование видео 4K с загрузчиками в социальных сетях.
Итак, как бы вы оценили этот по сравнению с другими бесплатными видеоредакторами на рынке?

Так как сейчас монитором с большой диагональю или плазменной панелью во всю стену уже никого не удивишь, то упор при конвертировании делается на HD-видео (H.264/AVC, AVCHD, MKV, TOD/MOD, TS), но так же поддерживается работа и со всеми остальными форматами видео и аудио: DVD, AVI, MPEG, WMV и ASF, FLV и SWF, MOV, MP4 и M4V, RM и RMVB, 3GP, AMV и другими.
При конвертировании VSDC Free Video Converter может работать как с файлом целиком, так и с отдельными фрагментами видео, сохраняя их либо отдельными файлами, либо включая отдельные фрагменты в общий файл. Это удобно использовать, когда нужно вырезать часть видео (например, рекламу), а остальное склеить в один файл.

При конвертировании отображается показатель прогресса работы над каждым файлом, если их несколько, и общий индикатор выполнения всего задания.

При конвертировании видео отдельно можно экспортировать звуковую дорожку в одном из популярных форматов, предварительно установив качество звука и степень сжатия.

Читайте также:


