Как пользоваться программой диск гениус
logo diskGenius
Большинству системных администраторов, а также некоторым пользователям Windows известно, что доверять процесс управления дисками той утилите, которая встроена в установщике операционной системы - опасно.
Как замену этой утилите можно использовать программу DiskGenius Professional. Системщики обычно и поручают таким сервисам работу с пространством носителей. Эта программа - мощный стереотип. Именно с помощью неё можно просто и быстро выполнить разметку жёсткого диска.
Описание программы DiskGenius
- разметка дискового пространства;
- клонирование носителей, разделов;
- отображение S.M.A.R.T. по дискам;
- конвертация стилей разметки;
- восстановление удалённых данных;
В платной же версии функции увеличиваются, открывается доступ к резервному копированию Windows, реализации драйвера EXT2/3/4 для поддержки файловых систем, восстановлению разделов и виртуальным дискам. При помощи кряка, который находится внизу материала, вы сможете бесплатно активировать полную лицензию.
Основной минус этого проекта заключается в том, что русский язык недоступен. Но как говорится, функциональность сервиса важней, чем многоязычная поддержка.
Интерфейс и управление обеспечением
Скачав программу и запустив её, можно подумать, что она предназначена только для специалистов, однако это не так. Достаточно просто разобраться с меню, его управлением, ведь интерфейс понятен каждому, особенно если пользователь владеет английским языком.
В утилите есть всё для работы с логическими разделами, файлами, жёсткими дисками. Всего существует несколько групп инструментов. Первая позволяет восстанавливать удалённые файлы, притом поддерживаются любые их типы. Также можно и удалить что-либо, без возможности восстановления, окончательно. Дополнительно можно фильтровать и предварительно просматривать файлы.
Вторая группа предназначена для работы с логическими разделами, то есть их можно будет спрятать, удалить, создать, переименовывать и форматировать, создавать резервные копии и с помощью них проводить восстановление, управлять таблицами разделов.
- исправление, проверка треков диска;
- редактирование секторов;
- клонирование дисков.
Как отдельные возможности можно выделить бэкап и восстановление операционной системы, создание загрузочных флэш-карт, а также вшитая версия DOS.
Правильное пользование программой
- File - основная вкладка. С помощью неё можно сохранить изменения или файл, добавлять разделы/диски и другие, не менее важные, но однотипные функции.
- Disk - работа с дисками. Относится к третьей группе. Конвертация, перестроение, создание, удаление, виртуальные и жёсткие диски - все это находится тут.
- Partition - от англ. раздел, исходя из этого сразу понятно, что это за вкладка. Возможностей тут тоже много: установка формата, создание разделов, их удаление, модификация, установка неких "имен" и др.
- Tools - тут, на самом деле, всё вперемешку. В основном место занимает клонирование. Относится как к разделам, так и к носителям. Ещё можно проводить стирания и "исследования".
- Последние две вкладки View и Help. Первая поможет видоизменить интерфейс под себя, убрать что-то или же добавить на панель инструментов. Во второй же находится инструкция на английском языке, которая поможет вам ещё лучше освоиться с программой.
С полной уверенностью можно сказать, что этот сервис от компании Eassos Ltd можно назвать одним из лучших среди других подобных программ.

DiskGenius — условно бесплатная программа для работы с дисками (преобразование таблицы разделов, клонирование, создание резервной копии), разделами (уменьшение и увеличение, разделение и другие задачи), с возможностью восстановления данных, функции которой работают исправно и, что важно, не требуют приобретения лицензии.
В этом обзоре — об основных возможностях DiskGenius при работе с дисками HDD, SSD или флешками и о том, почему на момент написания этого материала программа имеет достаточное количество преимуществ по сравнению с аналогами.
Чем примечательна программа DiskGenius
В статьях о том, как перенести Windows 10 на SSD, о преобразовании дисков из GPT (GUID) в MBR и обратно, создании и удалении разделов я обычно отмечаю две популярных бесплатных программы — Aomei Partition Assistant Standard и MiniTool Partition Wizard Free. Они всем хороши, кроме одного — всё большее количество функций в них становятся платными.
Например, я пишу про конвертацию из GPT в MBR без потери данных в этих программах, а через полгода эта функция уже недоступна в бесплатной версии. Описываю, как перенести Windows на другой диск в продукте MiniTool, а в новой версии утилиты для этого уже требуют лицензию. Именно эти обстоятельства заставили однажды написать инструкцию о том, как скачать старые версии полезных программ.
В DiskGenius все упомянутые выше возможности доступны полностью бесплатно. Во время тестирования программы я обнаружил лишь одно ограничение: недоступна конвертация динамического диска в базовый без потери данных (функция есть, но просит приобрести лицензию). Все остальные возможности из опробованных мною работают исправно. Не исключаю, что с какими-то нюансами я просто не столкнулся, например при использовании программы для восстановления данных могут быть какие-то ограничения, например, по объему данных, но в ходе тестирования я их не заметил.
Работа с функциями DiskGenius

В нём сообщается: если цель установки программы — восстановление данных, не следует устанавливать её на тот диск (раздел), с которого планируется выполнять восстановление. От себя добавлю: не следует её устанавливать и на тот раздел, с которым вы планируете выполнять активные преобразования (хотя в некоторых случаях этой рекомендацией можно и пренебречь).
После установки можно запустить программу: вы увидите типичный для утилит работы с разделами дисков интерфейс, можно приступать к использованию доступных функций.

Перенос Windows или другой системы на SSD или другой жесткий диск
Часто востребованная функция — перенос Windows 10 на SSD или другой жесткий диск. Впрочем, не обязательно речь должна идти именно об этой системе. В DiskGenius возможность работает следующим образом:
Преобразование из MBR в GPT или из GPT в MBR без потери данных
Прежде чем приступить, учитывайте: что преобразование следует для несистемного диска (или единственного диска, на который планируется установить систему, но в этом случае потребуется использовать загрузочную версию программы, о которой в разделе про дополнительные возможности). При конвертации системного диска система, вероятнее всего, перестанет загружаться. Если вам нужно преобразовать системный диск с Windows 10 из MBR в GPT без потери возможности загрузки, используйте официальный способ с mbr2gpt.
Сам процесс конвертации таблицы разделов в DiskGenius очень прост:

- Нажимаем правой кнопкой мыши по диску в списке слева (именно по диску, а не разделу на нём, так как таблица разделов GPT или MBR применяется ко всему диску).
- В контекстном меню выбираем Convert to GUID Partition Table для преобразования в GPT или Convert to MBR Partition Table для конвертации в MBR (один из пунктов, соответствующий текущей таблице разделов, будет не активен).
- Применяем изменения нажатием кнопки «Save All» справа вверху.
Работа с разделами жестких дисков и SSD
Как и в любой программе такого рода, вы можете работать с разделами жестких дисков: расширять их и сжимать, делить один раздел на несколько и выполнять другие действия. Самый простой способ — нажать по графическому представлению одного из разделов выбранного диска вверху окна программы или по разделу в панели слева правой кнопкой мыши и выбрать нужное действие:
Есть и другие доступные возможности, такие как клонирование раздела на другой диск (Clone Partition), установление метки «Активный» для раздела, преобразование из основного в логический или обратно (только MBR), скрытие разделов.
Интерфейс операций с разделами повторяется при выборе различных действий и позволяет использовать ручной ввод желаемых размеров или перемещать разделитель в графическом представлении разделов диска.
Еще одна возможность, связанная с разделами, называется «Quick Partition» (быстрое создание разделов, выполняется с полной очисткой диска): достаточно нажать правой кнопкой мыши по диску в списке слева (по имени физического диска) и выбрать соответствующий пункт контекстного меню.

Далее вы сможете преобразовать диск в нужный формат и создать нужное количество разделов выбранного размера с нужной файловой системой и с требуемыми метками: логика работы функции, надеюсь понятна из приведённого выше скриншота.
Восстановление файлов, удаленных и поврежденных разделов дисков
В программе предусмотрены функции восстановления данных:
- Если выбрать физический диск или раздел на нём, а в контекстном меню — «Recover Lost Files», вы сможете выполнить поиск удаленных файлов, а также данных, потерянных после форматирования, а затем выполнить их восстановление в нужное расположение (не следует восстанавливать на тот же диск, с которого выполняется восстановление).
- Если выбрать физический диск в списке слева и в контекстном меню выбрать «Search Lost Partitions», можно выполнить поиск и восстановление потерянных (в результате удаления, форматирования, повреждения файловой системы) разделов на диске.
Эту функциональность я протестировал лишь поверхностно и лишь в части восстановления удаленных файлов: файлы находятся, частично восстанавливаются, но судить об эффективности не могу. Так или иначе, наличие такой возможности однажды может оказаться полезным. В этой части также могут пригодиться материалы: Лучшие бесплатные программы восстановления данных, Как восстановить удаленный раздел диска, Как восстановить диск RAW.
Дополнительные возможности DiskGenius
Выше я перечислил те применения DiskGenius, которые, на мой взгляд, чаще всего бывают нужны большинству пользователей, но в ней присутствуют и дополнительные функции:
- Создание загрузочной флешки DiskGenius в меню «Tools» — «Create WinPE USB Drive». Будет полезным, например, для конвертации диска в GPT или MBR перед установкой операционной системы.
- Проверка дисков на ошибки, их исправление — пункт «Verify or Repair Bad Sectors» в контекстном меню разделов.
- Сохранение разделов в файл образа (пункт Clone Partition To Image File в контекстном меню раздела).
- Принудительное выполнение TRIM для SSD.
- Создание файла виртуального диска из физического диска, доступно в меню физических дисков, пункт «Create New Virtual Disk».
- Клонирование текущей системы в виртуальную машину VMware (доступно в меню Tools).
- Создание резервной копии текущей таблицы разделов и восстановление из резервной копии.
И даже этот список не полный, не исключено, что вы сможете найти что-то интересное и для себя.
Видео обзор
Как итог: на сегодня DiskGenius — один из лучших представителей такого рода программ, при условии, что вы готовы мириться с отсутствием русского языка интерфейса. И хочется надеяться, что таковым и останется.
Ортодоксальные системщики не любят создавать разметку на чистом жёстком диске во время установки Windows. И не доверяют процесс формирования разделов утилите, встроенной в установщик операционной системы. Такую фундаментально важную операцию, как разметка нового диска, ортодоксальные системщики обычно любят поручать программам для работы с дисковым пространством от компаний Acronis или Paragon .
Именно эти программы – дань стереотипу, сформированному в недалёком прошлом IT , когда на рынке программных менеджеров диска профи-уровня конкурировали в основном эти разработчики. Сейчас на рынке этого типа софта есть масса годных продуктов, как платных, так и условно-бесплатных, предусматривающих базовые операции по разметке диска в свободном доступе. Одна из таких – DiskGenius. Ниже рассмотрим, как с её помощью быстро и просто осуществлять разметку чистого жёсткого диска.
1. О DiskGenius
Программа DiskGenius – очень мощный функциональный продукт для проведения различных операций с носителями информации. Она предусматривает полноценный функционал по разметке дискового пространства, может конвертировать стили разметки, позволяет клонировать разделы и диски целиком, восстанавливает удалённые данные, отображает по дискам S.M.A.R.T. И даже может реализовать программный RAID . На минуточку, всё это в бесплатной редакции. В платных редакциях программы нам будут доступны функции по резервному копированию Windows, восстановлению разделов, работе с виртуальными дисками, реализации драйвера поддержки файловых систем EXT2/3/4 и пр.
Минус программы в том, что она не поддерживает русский язык, если для кого это важно.
2. Загрузочной носитель с DiskGenius
Поскольку в контексте статьи поставленной задачей является разметка чистого жёсткого диска, если таковой не является дополнительным в системе, если он единственный, работать с DiskGenius, соответственно, необходимо с загрузочного носителя. Создать его можно средствами самой программы, установленной в среде Windows.

Но для этого потребуется дополнительно скачать Windows AIK /ADK для создания среды WinPE , на базе которой программа будет работать с загрузочного носителя. И раз уж возиться со скачиванием увесистого дистрибутива, в нашем случае мы выберем чуть иной путь – скачаем и запишем на флешку LiveDisk от Сергея Стрельца, в сборке которого присутствует DiskGenius.
Сайт загрузки образа LiveDisk Стрельца:
3. Разметка диска с созданием системных разделов Windows
Почему для разметки чистого жёсткого диска хороша именно программа DiskGenius? В контексте этой статьи мы не говорим о стандартном процессе установки Windows, с помощью которого систему в принципе можно установить на неразмеченное дисковое пространство, а несистемные разделы сформировать уже внутри неё любым менеджером дисков. Который создаёт разделы с выравниванием, чего не умеет делать штатная утилита управления дисками Windows. А вот если операционную систему устанавливать нестандартным методом - например, с помощью программы WinNTSetup – и использовать её возможности по предварительной настройке и оптимизации Windows,

то этой программе потребуется наличие имеющихся системных разделов. WinNTSetup, кстати, также присутствует в составе LiveDisk Стрельца. Так вот для таких случаев и понадобятся возможности DiskGenius, в числе которых – быстрая разметка диска с формированием структуры разделов EFI -систем на дисках GPT и созданием раздела Windows для дисков MBR .
Запускаем DiskGenius на LiveDisk Стрельца.

Вот эта самая функция быстрой разметки чистого диска – «Quick Partition».

С ней мы и будем работать далее в соответствии с нужным стилем разметки диска.
4. Разметка GPT-диска
Если планируется установка Windows на диск GPT , после нажатия кнопки «Quick Partition» в окне задания параметров разметки в графе «Partition Table Style» указываем, соответственно, «GUID».
Далее в графе «Partition Count» указываем число разделов, на которые мы хотим поделить жёсткий диск. В это число входит раздел С для Windows, но не учитываются её технические EFI -разделы. В нашем случае выберем пункт «Custom» и укажем всего лишь 2 раздела.
Следующий шаг – формирование технических EFI -разделов. Ставим галочку создания раздела ESP (он же EFI) , указываем его размер 100 Мб. Ставим галочку создания раздела MSR .

Идём дальше: в графе «Advanced Options» распределяем между разделами дисковое пространство. В пункте «Label» можем выбрать для разделов метки из числа шаблонных вариантов, предлагаемых DiskGenius.

Наконец, выбираем размер кластера. Поскольку мы используем форму быстрой разметки диска, размер кластера будет применён ко всем разделам. И поскольку у нас системные разделы в приоритете, выбираем размер кластера, рекомендуемый для Windows – 4096 байт . Жмём «Ок».

Вот и весь процесс разметки. Структура разделов под EFI -систему создана.
Если хотим переназначить размер кластера на больший для несистемных разделов, просто кликаем их и в контекстном меню выбираем форматирование – «Format Current Partition».

Самый большой размер кластера, который предлагает DiskGenius – 2048 Кб . В нашем случае его и выберем.

И, собственно, форматируем.

5. Разметка MBR-диска
Быстрое создание разделов на MBR -диске проходит по схожему с EFI -разметкой принципу – указываем число разделов, задаём их размер, выбираем метку, указываем размер кластера. Но с той лишь разницей, что изначально в графе «Partition Table Style» мы отмечаем пункт «MBR». И не снимаем предустановленную галочку опции «Rebuild MBR (Master Boot Record)». Она нужна для создания единого системного раздела Windows, на котором будут находиться и файлы самой операционной системы, и её загрузчика.

И вот она сформированная разметка MBR -диска – один системный основной раздел и второй (или несколько) логических несистемных.

Как видим, DiskGenius не создаёт загрузочного раздела «Зарезервировано системой», который мы обычно наблюдаем при классической установке Windows. Это технический раздел, где кроме файлов загрузчика хранятся данные типа копии среды восстановления Windows. Принципиального значения для работоспособности операционной системы этот раздел не имеет. А атрибуты загрузочного раздела DiskGenius назначает на единственный системный раздел. И программа WinNTSetup прекрасно принимает такой раздел и в качестве загрузчика, и в качестве диска С.

Однако если принципиально необходимо создать структуру MBR -диска с наличием раздела «Зарезервировано системой», на LiveDisk Стрельца для этих целей есть инструмент – утилита Diskpart GUI Micro.

В её окошке в графе «Boot Mode» указываем «BIOS/MBR». Выбираем номер диска. Ставим в самом низу галочку, чтобы не создавался рекавери-раздел. Жмём «Apply».

В итоге получим типичную разметку MBR -диска с техническим разделом на 100 Мб.

Только у него будет название не «Зарезервировано системой» , а «System». Тогда как непосредственно раздел системы получит метку «Windows».

Утилита Diskpart GUI Micro формирует только структуру системных разделов. За дальнейшей разметкой надо дополнительно обращаться к менеджерам дисков. С помощью либо той же DiskGenius, либо любой иной программы, присутствующей на борту LiveDisk Стрельца, цельный раздел с меткой «Windows» необходимо поделить на несколько разделов.
Я получил письмо с просьбой о отзыв и "поддавки"Для DiskGenius. Программное обеспечение, которое описания я понимаю, что есть возможность восстановить жесткий диск.
Возможности DiskGenius
– восстанавливает случайно удаленные файлы, Восстановление данных с удаленные разделы или отформатированныеВосстанавливает MBR(Master Boot Record) и исправления ошибок на диске.
- проверка ошибок раздела - Проверить раздел Errors.
– Управление диском - форматирует жесткий диск, создает разделы, дает возможность установить раздел активировать или неактивный si первичный or логический.
– Резервное копирование таблицы разделов - восстанавливает и создает резервную копию структуры разделов (GUID Partition Table).
- Проверить и решить плохойСайты о секторов жесткого диска.
- Клонировать раздел для создания резервной копии (образ резервной копии)
Файлы могут быть восстановлены после форматирования разделов. (Очень важно)
Фотоархив - BMP, PNG, TIF, TIFF, JPEG, JPG, GIF, PSD (Adobe Photoshop)
RAW Files - CR2, CRW (Canon), DNG (Samsung, Pentax и т.д.), RAF (Fuji), 3FR (Hasselblad), DCR, K25, KDC (Kodak), RAW (Leica), MRW (Minolta), NEF (Nikon), ORF (Olympus), RAW (Panasonic), PEF (Pentax), X3F (Sigma), ARW, SR2 (Sony)
Музыка Files - MP3, MP4, WAV, MIDI, M4B, M4A, AIFF, AIF, AIFC, RA
Видео File Форматы - AVI, MP4, MOV, MPEG, MPG, M4V, 3G2, 3GP, RM
Насколько я могу видеть эту программу работы является довольно сложным и обещает многое, но имеет большие губы. Я бы сказал огромная. Как многие удивлены возможностями была возможность получения недостающих файлов Microsoft Офисы, что, на мой взгляд, «укусит» больше всего, когда дело доходит до потери важных данных.
нам Я не проверял этого программного обеспеченияНо кто считают, что они, возможно, потребуется скачать бесплатное программное обеспечение и она может активировать куб ООН лицензионный ключ общественность (рекламный), Действительно до Декабрь 30 2010 (Обычная цена составляет $ 69.95).
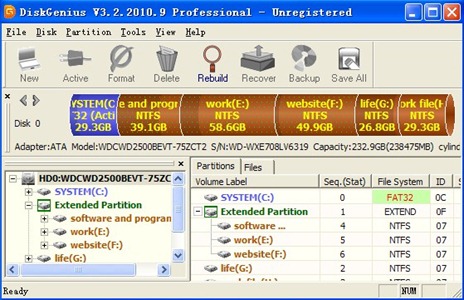
Совместимый Windows 7 , Windows перспектива , Windows XP и 2000 pro (32-разрядная и 64-разрядная версии) с минимальными ресурсами: Pentium II 400 МГц, 64 МБ ОЗУ, 10 МБ.
Читайте также:


