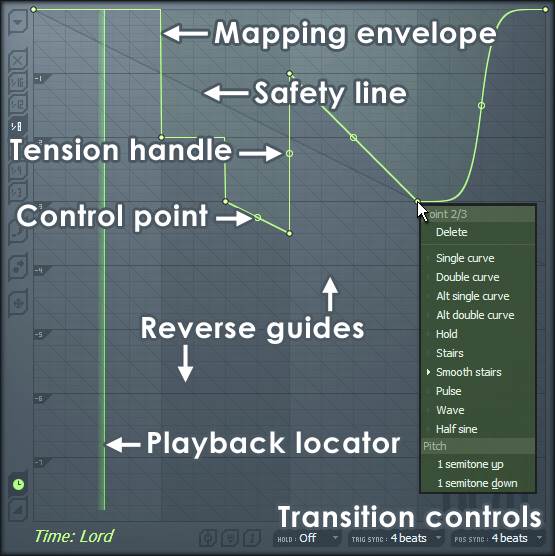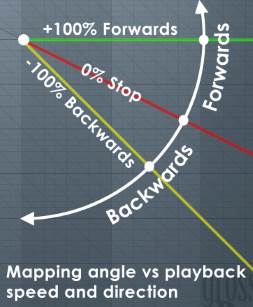Как пользоваться gross beat в fl studio 20
Эти элементы управления относятся к назначаемым огибающим времени/высоты тона:
Для управления выбором слотов путём автоматизации вы можете использовать один из трёх методов:
При редактировании и воспроизведении, слоты отображают три цвета:
- Белый прямоугольник = редактируемый в настоящее время слот.
- Зелёный прямоугольник = в очереди на воспроизведение.
- Зелёный заполненый = воспроизводящийся.
В своей статье «Что такое sidechain» я рассказывал о том, как сделать сайдчейн в программе Cubase. Сегодня же я хочу показать как реализовать этот эффект в программе Image-line FLStudio. Коме того, я познакомлю Вас с плагинами, которые позволяют сделать сайдчейн в любом секвенсоре.
Существует несколько способов создания эффекта сайдчейн в программе FLStudio:
— Автоматизация громкости;
— Peak Controller;
— Gross Beat;
— Использование сторонних плагинов.
Автоматизация громкости
1.) В разрыв (Insert) канала, где необходимо сделать сайдчейн, вставляем плагин Fruity Balance

2.) Наводим курсор мыши на регулятор Volume и нажимаем правую клавишу. Из выпадающего меню выбираем пункт Create automation clip

3.) Изменяем форму кривой автоматизации

4.) Расставляем кривую автоматизации в нужные структурные участки трека

Сайдчейн с помощью плагина Peak Controller
1.) В Insert канала, где необходимо сделать сайдчейн вставляем плагин Fruity Balance
2.) В разрыв канала с управляющим сигналом (например, канал с бочкой) вставляем плагин Peak Controller

3.) Настраиваем Peak Controller следующим образом:
Если управляющий сигнал должен быть слышим (бочка), то стоит отключить функцию MUTE.

4.) Наводим курсор мыши на регулятор Volume во Fruity Balance и нажимаем правую клавишу. Выбираем пункт Link to controller…

5.) В окне Remove control settings в области Internal controller выбираем пункт Peak ctrl (название управляющего канала) – Peak и жмём клавишу Accept.

Сайдчейн с помощью Fruity Limiter
1.) Выбираем в микшере канал с управляющим сигналом (например, канал с бочкой). Наводим курсор мыши на стрелку (Enable send from…) и нажимаем левую клавишу мыши (направляем управляющий сигнал на нужный канал).

2.) В Insert канала, где необходимо сделать сайдчейн вставляем плагин Fruity Limiter

3.) Выбираем канал с управляемым сигналам (например, бас), открываем плагин Fruity Limiter и настраиваем его следующим образом:
Threshold: чувствительный (приблизительно -25 dB).

Сайдчейн с помощью Gross Beat
1.) В Insert канала, где необходимо сделать сайдчейн вставляем плагин Gross Beat


3.) Редактируем пресет под свои нужды

Использование сторонних плагинов для создания эффекта s >Существует множество различных плагинов для создания эффекта сайдчейн, которые могут быть использованы абсолютно в любом секвенсоре. Вот одни из самых популярных:
— Nicky Romero Kickstart.
VolumeShaper позволяет прорисовывать кривую громкости по аналогии с плагином Gross Beat. Он имеет ряд пресетов, среди которых есть несколько для создания эффекта сайдчейн.

Плагин Kickstart от Nicky Romero имеет фиксированный набор кривых, которые могут быть использованы для создания различной продолжительности и глубины сайдчейн эффекта.

Лично мне нравиться плагин VolumeShaper3. Он очень удобный и гибкий в настройке.
Смотрите видео о том, как сделать сайдчейн.
Описание:
Мы продолжаем обучение в FL Studio. Сегодня я расскажу вам про топовые пресеты для Gross Beat, которые используют все продюсеры мира. Также я покажу, как пользоваться Gross Beat и расскажу как сделать tape stop эффект он же звук остановки пластинки.
Если ты начинающий битмейкер и хочешь научиться писать крутые биты в FL Studio, то ты пришел по адресу. Также мои уроки битмейкинга в fl studio будут полезны и интересны для уже опытных битмейкеров.
Меня зовут Савченков Иван, я также известен как Дон Хуан Beatz и ты на канале "Битмейкинг в FL Studio" (ранее школа Сам себе битмейкер). В своих видео я стараюсь сделать обучение битмейкингу максимально простым и понятным.
Если ты хочешь узнать, как писать биты в fl studio, то мои курсы битмейкинга помогут тебе в этом. На моем канале ты найдешь много информации о том, как сделать минус в fl studio, также я записываю уроки с обзорами битов разных треков, из которых ты сможешь узнать как сделать бит в стиле твоего любимого исполнителя.
Play with time! Gross Beat is a real-time, audio-stream playback, pitch, position and volume manipulation effect. Gross Beat stores audio in a 2-bar rolling buffer controlled by 36 time and 36 volume mapping envelopes for easy beat-synced glitch, stutter, repeat, scratching and gating effects. Welcome to Gallifrey Time Lord!

VST Hint Bar
Main Options
Time Settings
Volume Settings
Envelope Mapping Panel

- Mapping controls - A series of controls & options run down the left side and under the mapping area. Top-left is a drop-down menu (as described below). Right-clicking a control-point will open a context menu with options for graphing shapes (as shown in the screen shot, right).
- Width vs height - The mapping panel is 4 beats (1 bar) wide and 8 beats (2 bars) high. This means it is possible to step back up to 8 beats (2 bars) from the current playback position, as long as the audio buffer is full (i.e. the plugin has received at least 2 bars of audio).
- The beat is indicated by the Playback locator - a vertical green scrolling line, visible only when the host is playing.
- Angled guide markings - You will notice single darker and multiple lighter angled lines across the mapping area:
- Safety line - The single dark 'Safety Line' cuts across the first 4 beats. The Safety Line shows the safe area for mapping envelopes during the first bar of a song. The area above the Safety Line (and behind the position of the Playback Locator) has buffered audio while the area below does not. If the Time mapping envelope goes below the Safety Line before the time-marker reaches that point, silence will be heard (or is that Gross Beat implodes creating an EMP, causing satellites to fall out of the sky? I can't remember, you will just have to experiment). While it's not shown, imagine the Safety Line continues down to the end of the second bar.
- Time Mapping Envelopes - These envelopes control playback of the audio from the 2-bar, rolling, audio buffer. The Time envelope is a sample 'offset' envelope, i.e. realtime audio + 'offset' define the playback position, direction and speed. The top of the Mapping panel is 'real time' audio, while mappings down from the top of the Mapping panel move backward in time according to the beat scale down the left side. Some commonly used envelopes include:
- Normal speed playback (+100%) - Horizontal mapping segments play forward at normal speed (see diagram right). The Hold envelope is useful for creating horizontal segments.
- Fast / Slow playback - Straight sloping mapping segments will change playback speed (pitch). Slopes upward from left to right play faster (higher pitch), while slopes downward from left to right play slower (lower in pitch). Use the Single curve envelope mode for straight sloping mapping segments (reset the tension handle to straighten the curve if required). The slope angle adjusts speed - playback becomes progressively slower with increased downward angle. When the slope matches the Safety line angle, playback will pause. If the slope angle is steeper than the Safety line angle, playback will reverse, reaching 'normal speed (pitch)' reverse playback when the angle matches the Reverse guides. A tool in the Mapping Area Options Menu lets you add or subtract slope in semi-tone units (select the right-most point defining a slope and apply the function).
- Reverse playback (-100%) - Match the slope of the Reverse guides for 'normal speed reverse' playback. Slopes steeper than the guides will play fast reverse (see diagram right). Use the Single curve envelope mode for constant pitch slopes (reset the tension handle to straighten the curve if required). There us a useful tool in the Mapping Area Options Menu that can add or subtract slope angle in semi-tone units (select the right-most point defining a slope and apply the function).
- Jump backward / forward in time - Step the envelope down to jump backward or up to jump forward. The number of beats jumped is measured on the vertical axis (left). Use the Hold envelope to create steps.
- Rising / Falling pitch & Scratching - Use curved mappings (e.g. Single curve, Double curve, Half sine envelopes and adjust the tension handle).
- Pause playback (0%) - Match the slope of the Safety Line (see diagram right) with a straight Single curve envelope. This will pause playback for the duration of the slope. Alternatively, use a stepped envelope mapping with these slopes for tuned/harmonic effects.
Editing Mapping Envelopes
- Add control points - Right-click on the mapping area, continue to hold and drag to reposition the point. Hold ( Shift ) while dragging to lock the vertical position, or ( Ctrl ) to lock the horizontal position. Hold ( Alt ) to override snapping (if selected).
- Move control points - Left-click the control point and drag to the desired position (the point will snap to the background grid unless SNAP is off, see below). Hold ( Shift ) while dragging to lock the vertical position, or ( Ctrl ) to lock the horizontal position. Hold ( Alt ) to override snapping (if selected).
- Change envelope curve - Left-click the tension handle (circle that appears on the envelope between control points) and move up/down. Holding ( Ctrl ) will allow fine adjustment. Right-click the tension handle to reset curve tension.
- Change curve type - There are a number of curve types to select from. Right-click the right-most control point of a pair of control points to select:
- Single curve - Default mode for creating straight or curved segments (depending on the tension).
- Double curve - Smooth 'S' curves, useful for scratching effects.
- Alt single curve - Asymmetrical smooth 'S' curves, useful for scratching effects.
- Alt double curve - Asymmetrical linear, or accelerating / decelerating curves (depending on the tension).
- Hold - Single steps between points, useful for creating jumps in position.
- Stairs - Multiple steps between the control points. Left-click on the tension handle and move your mouse up/down to change the step frequency. Useful for glitch / decimation effects. Step size controls the 'graininess'.
- Smooth stairs - Multiple smooth steps between the control points. Left-click on the tension handle and move your mouse up/down to change the step frequency. Useful for changes in pitch and granular effects.
- Pulse - Square wave pulse, adjust the frequency with the tension handle.
- Wave - Sine wave pulse, adjust the frequency with the tension handle.
- Half sine - One half of a sine wave. Useful for creating start, stop and scratch effects.
Mapping controls
Down the left-hand side of the mapping area are a number of controls as follows:
Mapping Options Menu
- Open state file - Opens pre-saved Editor state files (envelopes, etc).
- Save state file - Saves an Editor state.
- Copy state - Copies the current Editor settings to be copied to another location.
- Paste state - Pastes the Editor state data to the clipboard.
- Undo - Undo last action.
- Undo history - History of edits; click the list to roll back changes.
- Last reset - Delete all edits to the last history reset.
- Flip vertically - Mirrors the envelope vertically.
- Scale levels - Opens the Scale Level tool that allows you to maintain the current envelope shape while changing vertical values.
- Normalize levels - Scales the mapping envelope to the maximum vertical extent.
- Decimate points - A simple tool that adjusts the number of control points in a mapping envelope.
- Smooth up abrupt changes - Quick removal of 'spikey' or sudden changes in the envelope.
- Turn all points smooth - Preset filter to quickly filter the envelope.
- Create sequence - Opens the Envelope Sequencer tool.
- Analyze audio file - Opens a file-import window and analyzes the envelope volume of the selected audio, converting it to an mapping envelope.
Snap Settings
- X - No snapping. Points can be freely moved to any location.
- 1/16 to 1/3 buttons - 1/16th beat snap to 1/3rd beat snap settings.
NOTES: ( Left-click+Alt ) overrides snapping, ( Shift+Left-click ) locks vertical movement and ( Ctrl+Left-click ) locks horizontal movement of control points.
![Gross Beat VST скачать торрент v1.0.7 для FL Studio 20, Ableton 64bit]()
Видео-инструкция по установке и активации Gross Beat VST v1.0.7
Если видео не работает, обновите страницу или сообщите об этом в комментариях, поправлю.
Gross Beat ни в коем случае не является первым плагином, имитирующим функциональность вертушек - в прошлом такие инструменты, как Bioroid Turntablist Pro, и эффекты, такие как dblue Glitch (обе бесплатные программы), подражали экстремальным манипуляциям с высотой звука, которые стали возможны с помощью записывающих устройств.
Подключаемый модуль Image Line выводит идею на совершенно новый уровень сложности с помощью сложного графического пользовательского интерфейса, регулировки громкости и высоты тона, а также широких возможностей живого исполнения. Загвоздка в том, что это все, что делает Gross Beat - здесь нет никаких эффектов сбоя, только громкость в стиле ди-джея и манипуляции с высотой звука. Итак, стоит ли это ваших 99 долларов или достаточно бесплатного плагина?
Gross Beat в деталях
Большая часть интерфейса Gross Beat занята панелью Envelope Mapping Panel, которая используется для редактирования громкости и положения воспроизведения входного аудиосигнала, с иконками для выбора режима Time или Volume. Редактирование объема является более простым из двух. Горизонтальная ось представляет время - точнее, четыре удара, без возможности настройки. Вертикальная ось представляет объем со 100% вверху.
Точки создаются на дисплее щелчком правой кнопкой мыши по панели, и по умолчанию они привязываются к восьмым нотам и переходят от одного значения к другому, а не плавно нарастают. Однако можно изменить разрешение привязки или полностью отключить его, а также выбрать различные формы, в том числе различные кривые с определяемыми градиентами. Используя режим Volume панели Envelope Mapping Panel, вы можете имитировать использование ди-джеем кроссфейдера для создания быстрых заиканий при включении-выключении и быстрого затухания. Это не особо сложный эффект, но он проявляется в сочетании с режимом манипулирования временем Gross Beat.
Когда это задействовано, вертикальная ось панели преобразования конвертов представляет время, причем реальное время находится вверху сетки, а двумя полосами раньше внизу. Любое отклонение от вершины приведет к перемещению стрелки виртуальной записи в некоторую точку в прошлом. Если вы раньше использовали параметр Sample Offset в конвертах клипов Ableton Live, вы уже знакомы с этой концепцией.
Виртуальный «спинбэк» стал возможным благодаря созданию крутого наклона, который переводит виртуальный стилус на два такта раньше в течение одного удара. Точно так же можно перемещать пластинку вперед и назад для скретчинга, и в сочетании с моделями громкости в стиле кроссфейдера можно довольно реалистично имитировать эффект. В качестве альтернативы, используя ступенчатые точки, ритм можно воспроизводить с разных позиций, что упрощает выполнение эффектов нарезки.
Живой и прямой
Gross Beat предлагает множество возможностей для тех, кто хочет использовать его эффекты затирания звука на сцене. Процессоры Time и Volume имеют 36 слотов шаблонов на патч, что позволяет легко переключаться между ними на лету. Это можно сделать, щелкнув соответствующую сцену в главном интерфейсе, нажав MIDI-ноту или используя MIDI CC для прокрутки различных предлагаемых режимов.
При использовании MIDI можно дать команду Gross Beat вернуться к предыдущей сцене, как только нота будет отпущена, вернуться после того, как новый паттерн проигрался один раз, или просто остаться на выбранном патче - это удобно для создания живых сбивок и вариации. Также возможно управлять влажным/сухим микшированием как громкости, так и временных эффектов, или даже использовать CC для управления параметром смещения времени - «скрэтчинг» с помощью ручки на вашем MIDI-контроллере! Используя эти функции вместе, вы можете создавать эффекты, которые невозможны с винилом.
Резюме
Gross Beat - это по сути базовый эффект, который хорошо выполняет несколько простых вещей, не переусердствуя. Тем не менее, его можно настраивать и мы позаботились о том, чтобы он был полезен как вживую, так и в студии.
![IL Gross Beat Envelope Mapping Panel.jpg]()
Панель назначаемой огибающей отображает выбранную временную или уровневую огибающую (слоты находятся слева от панели). Некоторые замечания по поводу назначаемой области:
- Параметры - серия параметров и опций запуска находятся с левой стороны и под областью назначения. Сверху-лева находится выпадающее меню (описано ниже). Щелчок правой кнопкой мыши по точкам открывает контекстное меню с опциями для построения форм графиков (как показано на скриншоте, выше).
- Ширина в сравнении с высотой - панель назначения имеет 4 удара (1 такт) в ширину и 8 ударов (2 такта) в высоту. Это означает, что можно сделать шаг назад на 8 ударов (2 такта) с текущей позиции воспроизведения, при условии, что звуковой буфер заполнен (т.е. плагин получил по крайней мере 2 такта звука).
- Удар обозначается локатором воспроизведения - вертикальная зеленая прокручивающаяся линия, видимая только тогда, когда воспроизводится хост.
- Угловая направляющая разметка - вы заметите тёмную и несколько более яркие угловые линий по всей области назначения:
- Линия безопасности (Safety line) - отдельная тёмная «линия безопасности» проходит через все первые 4 удара. Линия безопасности показывает безопасную зону для назначаемых огибающих во время первого такта песни. Область выше линии безопасности (и за положением локатора воспроизведения) находится в звуковом буфере в то время как область ниже нет. Если назначаемая временная огибающая опускается ниже линии безопасности до того как временной маркер достигнет этой точки, будет услышана тишина (или Gross Beat взорвётся создав электромагнитный импульс, в результате которого с неба падают спутники? Я не помню, вам просто придётся поэкспериментировать). Хотя это и не показано, представьте, что линия безопасности продолжается вниз до конца второго такта.
Если вам необходимо, чтобы песня началась с полным звуковым буфером добавить два такта предварительной песни (со звуком, конечно) и начните с назначаемой уровневой огибающей в виде плоской линии вдоль нижней нижней части назначаемой области, таким образом, чтобы предварительные такты не были услышанными. После того как проиграют два такта, любая назначаемая кривая является безопасной. Имейте в виду, что при перемещении в новый раздел песни, например переход от куплета к припеву, в буфере будут сохранены предыдущие два такта и они могут не совпадать со звуком, необходимым для нового раздела, пока не пройдут 2 такта. - Реверсирующие направляющие (Reverse guides) - многочисленные серые наклоные линии, требуется для осуществления реверсивного воспроизведения с нормальной скоростью. Наклоны круче этой линии будут воспризводить более быструю реверсию, если наклон не сильно круче то воспроизведение ускорится не сильно, в зависимости от угла линии. Примечание: Вы можете изменять наклон в полутонах, используя меню опций назначений (нажмите по точке правой кнопкой мыши и примените функцию 1 semitone up/down (1 полутон вверх/вниз)).
![IL Gross Beat Time Mapping Envelopes.jpg]()
- Нормальная скорость воспроизведения (+100%) - горизонтальные участки воспроизводят вперёд на нормальной скорости (см. схему сверху). Для создания горизонтальных сегментов полезна огабающая Hold (удержание).
- Ускоренное/замедленное воспроизведение - прямые наклонные сегменты изменяют скорость воспроизведения (высоту тона). Наклоны вверх слева направо воспроизводят быстрее (высота тона выше), в то время как наклоны вниз слева направо воспроизводят медленнее (высота тона ниже). Используйте режим огибающей Single curve для прямых наклонных сегментов (при необходимости, сбросьте ручку натяжения для выпрямления кривой). Угол наклона регулирует скорость - при увеличении наклон вниз, воспроизведение становится всё медленнее. Когда наклон соответствует углу наклона линии безопасности, воспроизведение приостанавливается. Если угол наклона круче, чем угол линии безопасности, воспроизведение будет восстановлено, достигнув "нормальной скорости (высоты тона)" обратного воспроизведения, когда угол соответствует Reverse guides. Инструменты в меню опции области назначения позволят добавить или уменьшить склон в полутонах (выберите самую правую точку определяющую склон и примените функцию).
- Обратное воспроизведение (-100%) - соответствует наклону Reverse guides для нормального реверсивного воспроизведения. Склоны круче, чем направляющая будет воспроизводить перемотку назад (см. схему сверху). Используйте режим огибающей Single curve для создания склонов с постоянной высотой тона (при необходимости, сбросьте ручку натяжения для выпрямления кривой). Инструменты в меню опции области назначения позволят добавить или уменьшить склон в полутонах (выберите самую правую точку определяющую склон и примените функцию).
- Прыжок назад/вперёд во времени - шагающая огибающая вниз для прыжка назад или вверх, для прыжка вперёд. Количество долей прыжка измеряется на вертикальной оси (слева). Для создания шагов используйте огибающую Hold (удержание).
- Рост/падение высоты тона и скрэтч - используйте кривые (например, огибающие Single curve, Double curve, Half sine и настройте ручку натяжения).
- Приостановка воспроизведения (0%) - соответствует наклону линии безопасности (см. схему сверху) с прямой огибающей Single curve. Это будет приостанавливать воспроизведение на протяжении склона. Вместо этого для создания расстроенных/гармонических эффектов можно использовать ступенчатую огибающую.
Огибающие соответствовуют стандартному повидению огибающих Image-Line с некоторыми дополнительными функциями, настроенных для использования с Gross Beat.
Читайте также:
- Линия безопасности (Safety line) - отдельная тёмная «линия безопасности» проходит через все первые 4 удара. Линия безопасности показывает безопасную зону для назначаемых огибающих во время первого такта песни. Область выше линии безопасности (и за положением локатора воспроизведения) находится в звуковом буфере в то время как область ниже нет. Если назначаемая временная огибающая опускается ниже линии безопасности до того как временной маркер достигнет этой точки, будет услышана тишина (или Gross Beat взорвётся создав электромагнитный импульс, в результате которого с неба падают спутники? Я не помню, вам просто придётся поэкспериментировать). Хотя это и не показано, представьте, что линия безопасности продолжается вниз до конца второго такта.