Как пользоваться explorer powerpoint
Анимированная GIF картинка не приходит в движение в Microsoft Office PowerPoint. Что делать?
GIF анимированная картинка приходит в движение только в режиме просмотра слайдов, — во всех остальных случаях она статична. PowerPoint 97 и более ранние версии программы не умеют воспроизводить GIF анимацию в принципе. PowerPoint 2000 и более поздние версии уже корректно работают с этим форматом. Также имейте в виду, что бесплатный PowerPoint Viewer 97 не умеет проигрывать GIF анимацию. С этой целью используйте PowerPoint Viewer 2003.
Делаю презентацию по базе данных MS Access и в этой презентации мне надо сделать ссылки на определенные объекты моей БД (таблицы, запросы, формы, отчеты и пр.). Как это сделать? Можно ли вообще делать гиперссылки на отдельные объекты файла MS Access?
К сожалению, на отдельные объекты файла MS Access задать ссылки не получится. PowerPoint позволяет задать ссылку только на целый файл Ms Access. Просто сделайте несколько отдельных БД с нужными фрагментами и на них ссылайтесь, — это конечно не очень удобно, но поможет решить проблему.
Есть ли в PowerPoint возможность использования направляющих, как в Photoshop?
Очень удобно выравнивать по ним объекты. Вы можете использовать направляющие в программе PowerPoint. Включить их можно двумя способами: 1. В раскрывающемся меню «Вид» щелкните по команде «Сетка и направляющие». Когда появится одноименное окно, поставьте галочку «Показывать направляющие» и нажмите «ОК». 2. Воспользуйтесь сочетанием клавиш Alt+F9. Если есть необходимость в нескольких направляющих, зажмите Ctrl и мышкой перетащите направляющую. Она автоматически скопируется.
Использую PowerPoint для верстки плакатов – корпоративных объявлений. При печати на плоттер «убивается» качество фотографий. Вставляю копированием изображения или вставка – рисунок – из файла. Даже если сохраняю в графическом формате, все равно 50-70 точек
Наши специалисты не рекомендуют Вам готовить такие плакаты в PowerPoint, ввиду того, что это программное обеспечение предназначено для презентаций, а не для подготовки таких материалов (PowerPoint просто не способен выводить на печать материалы с высоким разрешением). Используйте для таких целей специализированные графические пакеты: Adobe Photoshop или Corel Draw.
Как вновь отобразить область «Структура-Слайды», если она закрыта в обычном режиме?
Осуществить это можно так. В меню «Вид» необходимо выбрать режим «Обычный», и область «Структура-Слайды» вновь отобразится. Другой вариант, — щелкнуть по кнопке «Обычное представление (Восстановить области)» в левом нижнем углу рабочего поля программы (там, где выбираются режимы) и, таким образом, выбрать «Обычный режим».
Как избежать того, что презентация постоянно подвисает в процессе работы над ней?
Скорее всего, это связано с размером файла презентации. Если презентация занимает много места (более 10 Мб), то она может «зависать». Избежать этого можно следующим образом. В PowerPoint по умолчанию в настройках «Параметры-Сохранение» стоит галочка перед пунктом «Автосохранение каждые __ мин». Снимите эту галочку. Но не забывайте периодически сохранять презентацию в процессе работы над ней, иначе все изменения будут утеряны из-за какого-нибудь сбоя программы.
Как открыть файл презентации в формате .pps (демонстрация презентации) для редактирования?
Сделать это очень просто. Во-первых, откройте презентацию в PowerPoint. Затем в меню «Файл» щелкните «Открыть». В открытом диалоговом окне найдите интересующую Вас презентацию в формате .pps и снова нажмите «Открыть», — в итоге перед Вами окажется презентация, готовая для редактирования!
Как пользоваться программой PowerPoint Viewer?
Просматривать презентации при помощи PowerPoint Viewer очень просто. Установите программу на компьютер и запустите Viewer, — когда откроется окно, найдите файл Вашей презентации и кликните «Открыть». После этого презентация автоматически запустится в режиме демонстрации.
Как сделать так что бы презентация при запуске сразу же открывалась в режиме просмотра слайдов?
Сделать это довольно просто. Для этого достаточно сохранить презентацию не в формате «Презентация» .ptt (сохранение в этом формате идет по умолчанию), а в формате «Демонстрация PowerPoint» .pps. Для этого в меню «Файл» необходимо выбрать команду «Сохранить как…», после чего в диалоговом окне «Сохранение документа» из раскрывающегося списка «Тип файла» выбираем интересующий формат.
Каким образом можно защитить презентацию от постороннего доступа или редактирования?
Среди наиболее популярных способов: Создать самораспаковывающийся инсталлятор при помощи бесплатной программы Express Installer. Руководство на английском языке для PowerPoint 2003, и для PowerPoint XP Воспользоваться расширением или программой для защиты презентации Конвертировать презентацию в видеофайл.
Какое разрешение необходимо использовать при вставке картинок в презентацию?
Для того, чтобы файл после завершения работы над презентацией "весил”, как можно меньше, но в свою очередь и качество фотографий, картинок и др. объектов на слайдах презентации было хорошим, вполне достаточно разрешения 72 dpi.
Какой максимальный размер презентации может быть?
В PowerPoint нет ограничений на количество слайдов или по размеру файла. Однако для открытия объемной презентации потребуется более мощный компьютер.
Какой формат выбрать при публикации презентации в Web-формате?
При публикации презентации в Web-формате можно выбрать один из двух форматов: файл Web-страницы или файл в формате HTML. Файл Web-страницы представляет собой один файл с расширением МНТ, который содержит все данные, необходимые для Web-презентации. Этот вариант публикации имеет ряд преимуществ. Вся презентация сосредоточена в одном файле, что позволяет пересылать ее по e-mail, загружать с Web-серверов и выполнять другие операции. Недостатком данного формата является размер презентации: он несколько больше по сравнению с традиционным HTML форматом. Так же многие Web-браузеры ранних версий не поддерживают файлы с расширением МНТ. При выборе традиционного формата HTML создается один текстовый файл HTML и каталог поддержки с графическими и вспомогательными файлами. Основным плюсом данного варианта является возможность редактирования HTML файла с помощью приложений по редактированию текста. Нет необходимости постоянно возвращаться в программу PowerPoint для внесения в презентацию изменений. Среди минусов — наличие вспомогательных файлов, что в свою очередь накладывает ограничения на простоту распространения презентации.
Можно ли подключить к компьютеру и монитор и проектор одновременно?
Да, можно. Проектор подключается к выходу на видеокарте. Если есть два аналоговых выхода, то у Вас вообще не возникнет никаких проблем. Просто подключите проектор к другому выходу и все. Если же выход только один, то нужно воспользоваться делителем (тройником). В этом случае можно подключить в один выход и монитор и проектор.
Можно ли сохранить, например, нужную мне схему, построенную на слайде в виде рисунка?
Хочу его распечатать. Да, можно. Порядок действий такой: выделите все элементы схемы и щелкните по одному из них правой кнопкой мыши. Затем выберете команду «Сохранить как рисунок» и в появившемся диалоговом окне определите формат сохранения. Перед тем как распечатать рисунок, рекомендуем Вам его обработать с помощью одной из графических программ.
На демонстрационном компьютере (ноутбуке) шрифты по какой-то причине стали некорректно выглядеть. Почему?
Проблемы могут возникнуть, если на компьютере, используемом для демонстрации презентации, отсутствуют необходимые шрифты. Для того, чтобы избежать данной проблемы необходимо внедрить требуемые шрифты в презентацию для последующего корректного воспроизведения. Это можно сделать следующим образом. В диалоговом окне Сохранение документа щелкните на кнопке Сервис (Tools), выберете Параметры сохранения (Save Options) и в одноименном диалоговом окне установите флажок Внедрить шрифты TrueType (Emstronged TrueType Fonts). Необходимо помнить, что при этом размер файла презентации увеличится.
На других компьютерах на панели инструментов есть другие кнопки, каким образом можно добавить эти кнопки?
Данная необходимость обусловлена, прежде всего, удобством. Иногда на панели инструментов нет интересующей кнопки, а кнопок, установленных по умолчанию, не достаточно. Добавить кнопку можно следующим образом. В меню «Вид» найдите строку «Панели инструментов», в раскрывающемся списке с доступными панелями инструментов выберите команду «Настройка». В одноименном диалоговом окне перейдите на вкладку «Команды», где определитесь с командой. Выберете необходимую и простым перетаскиванием мышью разместите ее на панели инструментов.
Подскажите, если я создам презентацию в новом PowerPoint 2007. Смогут ли ее просмотреть пользователи, у которых еще не установлен новый PowerPoint?
По умолчанию, сохранение презентации, созданной в PowerPoint 2007, осуществляется в новом формате pptx.. И к сожалению, открыть такой файл без помощи нового PowerPoint или программы для просмотра таких файлов не получится. Однако, PowerPoint 2007 позволяет сохранить презентацию в более раннем формате, что дает возможность просмотра этой презентации пользователям, не установившим PowerPoint 2007. Надо отметить, что размер файла в этом случае будет несколько больше по сравнению с файлом в формате pptx..
Подскажите, как лучше подбирать цвета к презентации?
Цвета для презентац
Настольное приложение Internet Explorer 11 будет снято с службы поддержки 15 июня 2022 г. (список того, что имеется в области, см. в faq). Те же приложения и сайты IE11, которые вы используете сегодня, могут открываться в Microsoft Edge режиме Internet Explorer. Подробнее см. здесь.
В этой статье данная статья содержит методы, Office internet Explorer для открытия документов в соответствующей Office программе.
Оригинальная версия продукта: Internet Explorer 10, Internet Explorer 9
Исходный номер КБ: 162059
Симптомы
При выборе HTML-ссылки на файл Microsoft Office (например, документ Microsoft Word или Excel), Internet Explorer может открыть файл в Internet Explorer, а не открывать его в соответствующей Office программе.
Причина
Такое поведение может произойти, если Internet Explorer настроен на размещение документов для Office программ, установленных на компьютере. По умолчанию Internet Explorer настроен для размещений документов для Office программ.
Решение
Чтобы настроить Internet Explorer для Office файлов в соответствующей Office, а не в Internet Explorer, используйте один из следующих методов.
Эти методы настраивают Internet Explorer для Office файлов в соответствующей Office для всех пользователей.
Метод 1 . Использование средства Параметры папок
Если вы работаете Windows NT 4.0, вы не сможете использовать следующую процедуру для настройки Internet Explorer для открытия Office файлов в соответствующей Office программе. Если вы работаете Windows NT 4.0, используйте метод 2.
Если вы работаете на терминале Server Windows 2000 или Windows Server 2003, возможно, вы не сможете выбрать Расширенный, чтобы открыть диалоговое окно Типа редактирования файлов на шаге 4 этой процедуры. Эта проблема возникает, если включена политика NoFileAssociate. Включение этой политики не позволяет пользователям (в том числе администраторам) изменять ассоциации типов файлов для всех пользователей.
Настройка Internet Explorer для Office файлов в соответствующей Office с помощью средства Folder Options:
Метод 2 . Изменение Windows реестра
В этот раздел, описание метода или задачи включены действия, содержащие указания по изменению параметров реестра. Однако неправильное изменение параметров реестра может привести к возникновению серьезных проблем. Поэтому следует в точности выполнять приведенные инструкции. Для дополнительной защиты создайте резервную копию реестра, прежде чем редактировать его. Так вы сможете восстановить реестр, если возникнет проблема. Дополнительные сведения о том, как создать и восстановить реестр, см. в этой информации, как создать и восстановить реестр в Windows.
Чтобы настроить Internet Explorer, чтобы открыть Office файлы в соответствующей Office программе путем редактирования реестра Windows, установите значение DWORD для правильного значения для соответствующего типа BrowserFlags документа. Для этого выполните следующие действия:
Запустите редактор реестра (Regedt32.exe).
Найдите и выберите следующий ключ реестра:
Найдите подкайку для определенного типа Office документа. В следующей таблице перечислены подкайки для нескольких типов Office документов.
Чтобы найти подки для типа документа, не включенного в эту таблицу, найдите подкайку для расширения, связанного с типом документа. Значение (по умолчанию) для этого подкайки содержит имя подкайки для этого типа документа. Например, расширение .xls связано с Excel таблицами. В .xls подмышке значение (по умолчанию) содержит строку Excel.Sheet.5 . Таким образом, подкайка для типа документа Microsoft Excel таблицы является следующим подкайкой:
После определения подкайки для определенного типа Office документа выполните следующие действия:
Если документ Office является документом Microsoft Office Excel, добавьте следующее значение для всех Microsoft Office Excel, кроме Excel.Sheet.5 подкайки:
Имя значения: BrowserFlags
Тип данных: REG_DWORD
Значение: 8
Для Excel.Sheet.5 подкайки добавьте следующее значение:
Имя значения: BrowserFlags
Тип данных: REG_DWORD
Значение: 9
Если документ Office является документом Microsoft Office Word или документом формата с богатым текстом, добавьте следующее значение для всех подкайков Microsoft Office Word, кроме подкайки, подкайки и Word.Document.12 Word.DocumentMacroEnabled.12 подкайки. Word.RTF.8
Имя значения: BrowserFlags
Тип данных: REG_DWORD
Значение: 8
Для подкайки Word.Document.12 подкайка и подкай добавьте Word.DocumentMacroEnabled.12 Word.RTF.8 следующее значение:
Имя значения: BrowserFlags
Тип данных: REG_DWORD
Значение: 44 (десятичная)
Если документ Office является документом Microsoft Office PowerPoint, добавьте следующее значение для всех подкей, за исключением PowerPoint.SlideShow.12 и PowerPoint.SlideShowMacroEnabled.12 .
Имя значения: BrowserFlags
Тип данных: REG_DWORD
Значение: 10 (десятичная)
Microsoft Office Word, Excel, Access, PowerPoint, Internet Explorer. Ташходжаев Султанмурат Акмалович 2015
Пакет программ фирмы Microsoft Office Вы познакомитесь с пакетом прикладных программ фирмы Microsoft Office. Изучение этого пакета позволит вам реализовать свои творческие возможности. Если вы имеете склонность к сочинительству, то у вас есть прекрасная возможность оформить и иллюстрировать вашу работу в программной среде Word. Кто-то мечтает попробовать себя в роли режиссера, художника, сценариста, звукорежиссера. Изучив среды PowerPoint и Access, вы всегда сможете воплотить любой свой замысел, создавая видеоклип или мультимедийный продукт. Кто-то другой готовит себя в менеджеры. В этом случае вам необходимо внимательно изучить приложения Excel. Успехов вам! Надеемся, что изучение офисных технологий поможет вам в выборе жизненного пути.
Microsoft Word текстовый редактор Изучив текстовый редактор Word, вы сможете самостоятельно подготовить к изданию школьный журнал, газету, бюллетень и пр. В современных условиях знакомство с издательскими системами становится все более актуальным. Понятие информационной культуры весьма многозначно и включает в себя множество видов работы с самой разнообразной информацией, среди которых не последнее место занимает грамотное оформление представляемого материала.
Word (продолжение) Текстовый редактор Word предоставляет следующие возможности: создание и редактирование текстовых документов; применение множества шрифтов TrueType разнообразных стилей и размеров; создание таблиц и работа с ними; вставка в текст рисунков и графических объектов (диаграммы, графики и т.п.); создание и просмотр Web-страниц (страниц для размещения в Internet); Недостатки Word: высокая трудоемкость при вводе сложных математических выражений и химических формул; Word не предназначен для изготовления полиграфической продукции особо сложной структуры (атласов, альбомов, журнальных обложек), а также для редактирования высококачественных иллюстраций.
Microsoft Excel электронные таблицы Освоение работы электронных таблиц обеспечивает вам возможность самостоятельно решать различные задачи, не прибегая к услугам программиста. Создавая ту или иную таблицу, пользователь выполняет одновременно функции алгоритмиста, программиста и конечного пользователя. Области применения электронных таблиц весьма велики. Таблицы используются при решении различных финансовых и бухгалтерских задач, например, при расчете заработной платы небольшой организации. Их можно применять при выполнении различных технико-экономических расчетов, - например, при оценке целесообразности строительства цеха, Наконец, электронные таблицы можно использовать в повседневной жизни для учета и анализа расходования средств: при ежедневной покупке продуктов и т.п. Табличные процессоры могут служить обычным калькулятором. Рутинные операции выполнения однородных вычислений хотелось бы переложить на машину. Такую возможность дает специальное программное обеспечение, называемое «электронная таблица» или «табличный процессор».
Access базы данных Базы данных позволяют организовывать и обрабатывать большие массивы информации. Базы данных используются буквально во всех сферах человеческой деятельности - в науке, производстве, на транспорте, в медицине, в государственной и общественной жизни, торговле, спорте и т.д. В деловой или личной сфере часто приходится работать с данными из разных источников, каждый из которых связан с определенным видом деятельности. Для координации всех этих данных необходимы определенные знания и организационные навыки.
Access (продолжение) Microsoft Access объединяет сведения из разных источников в одной реляционной базе данных. Создаваемые формы, запросы и отчеты позволяют быстро и эффективно обновлять данные, получать ответы на вопросы, осуществлять поиск нужных данных, анализировать данные, печатать отчеты, диаграммы и почтовые наклейки.
Internet Explorer Internet Explorer - броузер (обоозреватель) - программа для просмотра HTML - документов (страниц Интернета). С помощью броузера мы можем: просматривать Web-страницы в интернете; просматривать HTML-документы, хранящиеся на жестком диске компьютера; осуществлять поиск информации в интернете; выводить на печать документы из интернета; сохранять файлы из интернета на жестком диске своего компьютера; использовать броузер как почтовую программу (для электронной почты)
PowerPoint создание презентаций PowerPoint позволяет создавать различного рода презентации, рекламу, “живые объявления” и пр. Это приложение позволяет создать качественную презентацию с использованием графической информации, слайдов, звука ,видеоклипов, эффектов анимации и т.д. В результате подготовки презентации можно получить: печатный документ; кальки для использования в кодоскопах; 35-миллиметровые слайды для использования в слайдоскопах; страницы заметок; электронную презентацию. Этот урок подготовлен при помощи приложения PowerPoint.
Вопросы: Назначение приложения Word? Основные возможности Word? Недостатки Word? Назначение приложения Excel, область применения этого приложения? Назначение приложения Access, область применения этого приложения? Назначение приложения Internet Explorer, область применения этого приложения? Назначение приложения PowerPoint, область применения этого приложения?
Если Вы считаете, что материал нарушает авторские права либо по каким-то другим причинам должен быть удален с сайта, Вы можете оставить жалобу на материал.- подготовка к ЕГЭ/ОГЭ и ВПР
- по всем предметам 1-11 классов
Курс повышения квалификации
Дистанционное обучение как современный формат преподавания

Курс профессиональной переподготовки
Методическая работа в онлайн-образовании
Курс профессиональной переподготовки
Математика и информатика: теория и методика преподавания в образовательной организации
Ищем педагогов в команду «Инфоурок»
- ЗП до 91 000 руб.
- Гибкий график
- Удаленная работа
указав свой предмет (категорию), класс, учебник и тему:
Word, Excel, Access, PowerPoint, Internet Explorer
Ташходжаев Султанмурат Акмалович
Вы познакомитесь с пакетом прикладных программ фирмы Microsoft Office . Изучение этого пакета позволит вам реализовать свои творческие возможности. Если вы имеете склонность к сочинительству, то у вас есть прекрасная возможность оформить и иллюстрировать вашу работу в программной среде Word . Кто-то мечтает попробовать себя в роли режиссера, художника, сценариста, звукорежиссера. Изучив среды PowerPoint и Access , вы всегда сможете воплотить любой свой замысел, создавая видеоклип или мультимедийный продукт. Кто-то другой готовит себя в менеджеры. В этом случае вам необходимо внимательно изучить приложения Excel .
Успехов вам! Надеемся, что изучение офисных технологий поможет вам в выборе жизненного пути.
Изучив текстовый редактор Word , вы сможете самостоятельно подготовить к изданию школьный журнал, газету, бюллетень и пр. В современных условиях знакомство с издательскими системами становится все более актуальным. Понятие информационной культуры весьма многозначно и включает в себя множество видов работы с самой разнообразной информацией, среди которых не последнее место занимает грамотное оформление представляемого материала
Текстовый редактор Word предоставляет следующие возможности:
- создание и редактирование текстовых документов;
- применение множества шрифтов TrueType разнообразных стилей и размеров;
- создание таблиц и работа с ними;
- вставка в текст рисунков и графических объектов (диаграммы, графики и т.п.);
- создание и просмотр Web -страниц (страниц для размещения в Internet);
- высокая трудоемкость при вводе сложных математических выражений и химических формул;
- Word не предназначен для изготовления полиграфической продукции особо сложной структуры (атласов, альбомов, журнальных обложек), а также для редактирования высококачественных иллюстраций.
Освоение работы электронных таблиц обеспечивает вам возможность самостоятельно решать различные задачи, не прибегая к услугам программиста. Создавая ту или иную таблицу, пользователь выполняет одновременно функции алгоритмиста, программиста и конечного пользователя. Области применения электронных таблиц весьма велики. Таблицы используются при решении различных финансовых и бухгалтерских задач, например, при расчете заработной платы небольшой организации. Их можно применять при выполнении различных технико-экономических расчетов, - например, при оценке целесообразности строительства цеха, Наконец, электронные таблицы можно использовать в повседневной жизни для учета и анализа расходования средств: при ежедневной покупке продуктов и т.п. Табличные процессоры могут служить обычным калькулятором.
Рутинные операции выполнения однородных вычислений хотелось бы переложить на машину. Такую возможность дает специальное программное обеспечение, называемое «электронная таблица» или «табличный процессор».
Базы данных позволяют организовывать и обрабатывать большие массивы информации. Базы данных используются буквально во всех сферах человеческой деятельности - в науке, производстве, на транспорте, в медицине, в государственной и общественной жизни, торговле, спорте и т.д.
В деловой или личной сфере часто приходится работать с данными из разных источников, каждый из которых связан с определенным видом деятельности. Для координации всех этих данных необходимы определенные знания и организационные навыки.
Microsoft Access объединяет сведения из разных источников в одной реляционной базе данных. Создаваемые формы, запросы и отчеты позволяют быстро и эффективно обновлять данные, получать ответы на вопросы, осуществлять поиск нужных данных, анализировать данные, печатать отчеты, диаграммы и почтовые наклейки.
Internet Explorer - броузер (обоозреватель) - программа для просмотра HTML - документов (страниц Интернета). С помощью броузера мы можем:
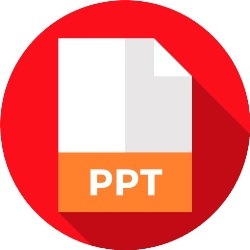
Расширение файлов определяет их особенности и способы запуска. По причине того, что в настройках формат может не определяться, многие пользователи ПК даже не подозревают о существовании расширения. Формат ppt является хорошо известным людям, которые занимаются созданием слайдов и презентаций. Для начала необходимо познакомиться с особенностями расширения, а также узнать, чем открыть формат ppt?
Особенности расширения
Формат «.ppt» присваивается файлам, которые были созданы в Microsoft PowerPoint и содержат в себя элементы слайд-шоу. Возможности подобных файлов позволяют содержать в себе следующие элементы:
- изображения;
- форматированный текст;
- музыкальные дорожки;
- видео-материалы;
- звуковые эффекты;
- анимации и прочее.
Пользователи прибегают к помощи PowerPoint тогда, когда необходимо создать презентацию. Современные версии офисного обеспечения используют формат «pptx», однако некоторые интерпретаторы могут запускать рассматриваемый формат даже в версии 2007 года.
Учитывая, что файлы с расширением «pptx» создаются в современной версии программы, они обладают расширенным функционалом и возможностями, в отличие от старой версии.
Способы запуска
Несмотря на то, что документы с форматом «ppt» создавались в ПО ранних версий, открыть документы подобного формата не составит труда, если использовать следующие программы:
- Microsoft PowerPoint.
- OpenOffice Impress.
- FileViewPro.
- PowerPoint Viewer.
Каждый из этих способов обладает схожим алгоритмом, поэтому необходимо детально рассмотреть каждый из них и понять, как открыть.
Microsoft PowerPoint
Открыв ПО, необходимо щелкнуть на кнопку «Файл».

В боковом меню будет отображаться кнопка «Открыть», которую необходимо нажать. Чтобы упростить задачу с двумя предыдущими шагами, можно воспользоваться комбинацией из кнопок Ctrl+O.

После открытия соответствующего окна, необходимо перейти в область памяти, где находится необходимый файл с расширением «ppt». Щелкнув по нему мышью, следует нажать на кнопку «Открыть» в окне.

Выполнив все эти действия, пользователь получает результат в виде открытия необходимого документа в программе Microsoft PowerPoint. Презентация готова к редактированию и запуску онлайн. Обеспечение может устанавливать на Андроид.

OpenOffice Impress
Пакет ПО обладает приложением Impress, которое способно запускать файлы формата ppt».
Нажав двойным щелчком мыши на программу, пользователь увидит перед собой окно открытия, где будет предложено несколько различных вариантов запуска. Необходимо нажать кнопку «открыть».

Вышеуказанную процедуру также можно выполнить с помощью кнопки «файл», где необходимо выбрать из списка функцию «открыть» для поиска необходимого документа.

В появившемся окне необходимо переместиться в ту область памяти, где содержится документ, и выбрать соответствующий файл с расширением «ppt». Нажав щелчком на иконку, следует продолжить операцию щелчком по кнопке «открыть».

После завершения импорта документа, он поддается открытию и полностью готов к работе. Пользователь может,как редактировать, так и запускать презентацию в режиме просмотра.

FileViewPro
Помимо программного обеспечения, которое предназначено для просмотра и работы с презентациями, документы с форматом «ppt» могут открывать утилиты для обычного просмотра, например, FileViewPro.
Запустив программу с помощью двойного щелчка или через командную строку, необходимо нажать на кнопку «открыть» в левом верхнем углу.

Сделать это можно и с помощью расширения Меню, где, нажав на кнопку «файл», пользователь может найти соответствующую команду «открыть».

Как только появилось окно открытия, необходимо перейти в область памяти, где хранится необходимый файл с расширением «ppt». Найти документ можно и с помощью поиска, где следует написать фрагмент или полное название документа. Выбрав необходимое, следует продолжить операцию, нажав «открыть».

После всех выполненных действий программа успешно запускает необходимый файл. Пользователь может просматривать содержимое презентации, а также делать примитивные правки.

PowerPoint Viewer
Установив данное ПО на свой компьютер, пользователю необходимо запустить ее, после чего сразу всплывает окно с открытием какого-либо файла. Следует выбрать область памяти, указать необходимый документ и продолжить операцию, нажав кнопку «открыть».

Презентация будет запущена в режиме просмотра в полноэкранном режиме. Следует отметить, что утилита используется, если другого обеспечения для запуска файлов нет. Тогда открытие данных в формате «ppt» будет установлено по умолчанию.
Пользователь может использовать любой из четырех предложенных способов запуска, ведь каждый из них имеет схожие алгоритмы и одинаково эффективный результат.
Читайте также:


