Как пользоваться дискорд на компьютере в игре
Пользователи в Сети часто спрашивают, как пользоваться Дискордом. Несмотря на видимую простоту интерфейса многие не сразу разбираются с принципом создания сервера, особенностями общения и другими моментами. Ниже рассмотрим нюансы работы с Discord, разберем назначение программы, принципы создания учетной записи и дальнейшего применения.
Что такое Дискорд, и для чего используется приложение
Перед тем как пользоваться Discord, необходимо разобраться с сущностью и назначением программы. По сути, это простой и удобный VoIP месссенджер предназначенный для общения во время игры. При желании здесь легко создавать группы, отдельные сервера и каналы. Поддерживается функция голосового общения.
При желании можно пользоваться программой Дискорд на компьютере с Виндовс и Мак, а также на телефонах с iOS и Android. Также имеется браузерная версия, позволяющая работать на любой ОС. Сама программа доступна для бесплатного скачивания на официальном сайте и в магазине приложений на телефоне.
Как зарегистрироваться и создать аккаунт
Создание учетной записи доступно несколькими путями:
Во всех случаях принцип действия идентичный. Перед тем как пользоваться Discord, сделайте следующие шаги:
- Жмите на кнопку Зарегистрироваться .
- Укажите действующий электронный почтовый ящик.
- Придумайте имя пользователя и пароль.
- Подтвердите, что вы не робот.

При создании учетной записи рекомендуется использовать индивидуальный пароль, который ранее не применялся. В случае кражи личных данных это позволит сохранить доступ к аккаунтам.
После этого можно пользоваться Discord на компьютере или телефоне. В частности, необходимо создать сервер, добавить канал и выполнить ряд настроек. Для дальнейшего пользования требуется привязать профиль к указанной почте. В таком случае нужно перейти в e-mail и кликнуть по ссылке в письме.
Создание учетной записи возможно и через мобильное приложение. Для этого нужно установить софт с магазина Гугл Плей или Апп Сторе, нажать на кнопку регистрации и заполнить предложенные поля.
Обзор функционала
После установки софта необходимо разобраться, как пользоваться Дискордом и изучить его функциональные возможности. С помощью программы можно решать следующие задачи:
- Организация голосовых конференций с настройкой канала связи.
- Создание приватных и общих чатов для обмена СМС.
- Функция push-to-talk, обеспечивающая быстрое общение.
- Голосовое общение.
- Опция оверлея, позволяющая переключаться между каналами, чатами и серверами.
- Поддержка назначения горячих клавиш.
- Поиск по чату.
- Возможность отправки файлов, картинок и ссылок в текстовом чате.
- Работа через браузер или приложение.
- Создание комнат и чатов с разными правами.
- Задание ролей другими пользователями.
- Личное и групповое общение.
- Создание и отправка приглашений.
- Трансляция дисплея.
- Синхронизация с Телеграм и другое.
Как видно, пользоваться Дискордом на ПК или телефоне очень удобно, а сама программа дает большой спектр возможностей.
Как настроить учетную запись
Перед тем как использовать Дискорд, важно сделать основные настройки аккаунта. Алгоритм действий такой:
- Войдите в приложение.
- Жмите на символ шестеренки слева внизу.

- Войдите в раздел Моя учетная запись.
- Установите двухфакторную аутентификацию для более надежной защиты профиля и возможности быстрого восстановления.

Поиск и создание серверов
Перед тем как пользоваться Дискордом на компьютере или телефоне, необходимо пройти еще один важный шаг — создать личный сервер. Для этого выполните следующие шаги:
- Войдите в программу.
- Жмите на кнопку с символом «плюс» слева внизу.
- Кликните на кнопку Создать сервер. Учтите, что при наличии большого количества серверов Дискорд иконка с символом «плюс» может спрятаться.

- Установите имя и картинку.
- Жмите на кнопку Создать .

Как вариант, можно подключиться к уже существующему серверу. Для этого проделайте следующие шаги:
- Войдите в программу Дискорд.
- Жмите на кнопку «плюс» слева.
- Выберите кнопку Присоединиться к серверу.

- Введите приглашение в специальную строку.
- Кликните на кнопку Вступить .

Как общаться в приложении
Один из распространенных вопросов — как использовать Дискорд в игре. Для этих целей предусмотрена опция Go Live. Для начала игры сделайте следующие шаги:

- Кликните на пункт Игровая активность.
- Жмите на пункт Добавить и выберите из списка доступный вариант.

Чтобы пользоваться Дискордом в игре, необходимо запустить трансляцию. Алгоритм действий такой:


После этого можно пользоваться Дискордом, запускать стрим другим пользователям и общаться в прямом эфире.
На что стоит обратить внимание?
При настройке приложения важно учитывать некоторые нюансы. Например, скачивать утилиту можно только на официальном сайте разработчика. В противном случае можно легко наткнуться на пиратскую версию, зараженную вредоносными софтами и «поломанную».
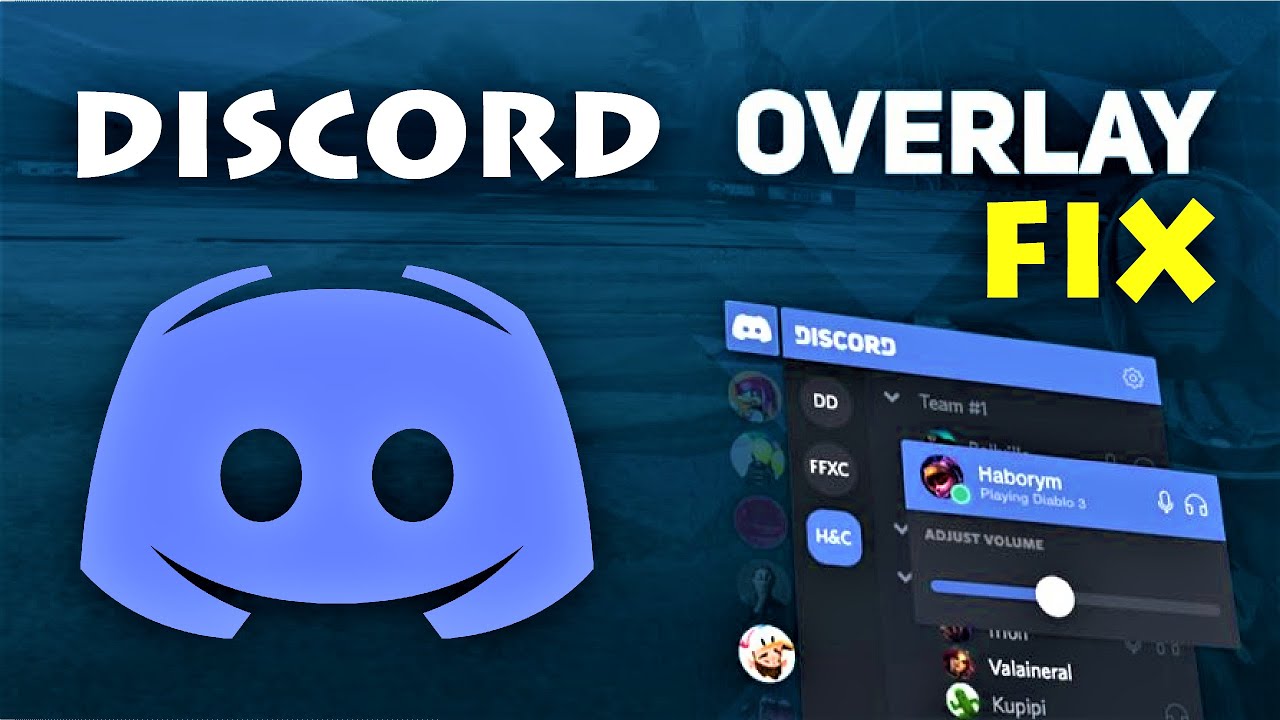
Кроме того, необходимо обратить внимание на следующие детали:
Внимание! Мессенджер достаточно новый. Необходимо учитывать технические требования к используемому «железу» персонального компьютера и установленной операционной системе.

Рабочие области программы
Софт устанавливается на компьютер стандартным образом. После активации на мониторе персонального компьютера отображается рабочая панель инструмента. Утилита работает с двумя главными блоками:
- друзья (общий список добавленных в переписки контактов, личные и групповые беседы);
- серверы (список созданных или используемых каналов).
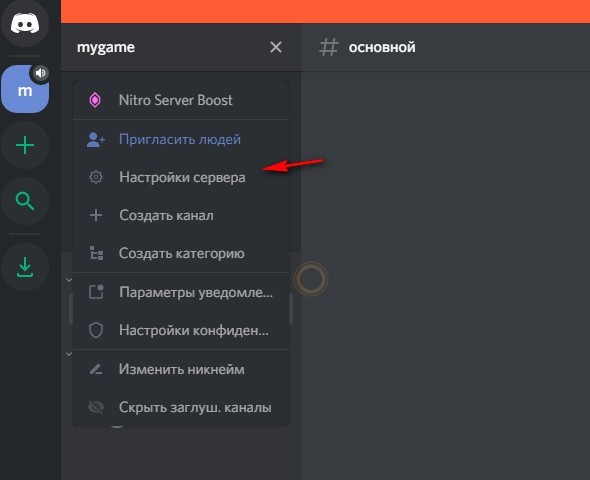
Элементы располагаются в левой части. Если нажать на верхнюю иконку, раскроется меню и возможности, связанные с наименованием общей группы. Внешний вид рабочей области меняется в зависимости от того, какие блоки используются в текущий момент.
Внимание! Некоторые объекты остаются неизменными. Имя пользователя, кнопки с ускоренной активацией некоторых инструментов (например, микрофон, параметры звука, отдельные настройки) остаются на привычных местах. 
Настраиваем Discord
Главный раздел приложения и его настройка определяют функциональность утилиты и границы возможностей. Перед началом игры или беседы нужно изучить общие характеристики и сбросить заводские параметры, настроив программу «под себя». Особенности, на которые нужно обратить внимание:
Если мессенджер устанавливается для общения в играх, юзер может перейти к блоку «Игровых показателей», где следует обратить внимание на строку «Отображение статуса в игре».

Как открыть Discord в игре и начать пользоваться
Начать использование программы позволяется в двух режимах – автоматически или с помощью ручного управления. Представленные инструкции несложные, подойдут для использования начинающими юзерами.
Автоматическое добавление игры
Большая часть операций работает в программе автоматически. Это значит, что юзеру не нужно выполнять дополнительных действий для соединения с игровым компонентом. В таком случае нужно запустить игру и утилиту, затем воспользоваться предварительными настройками. Если соединение не устанавливается, пользователю нужно провести ручные настройки.
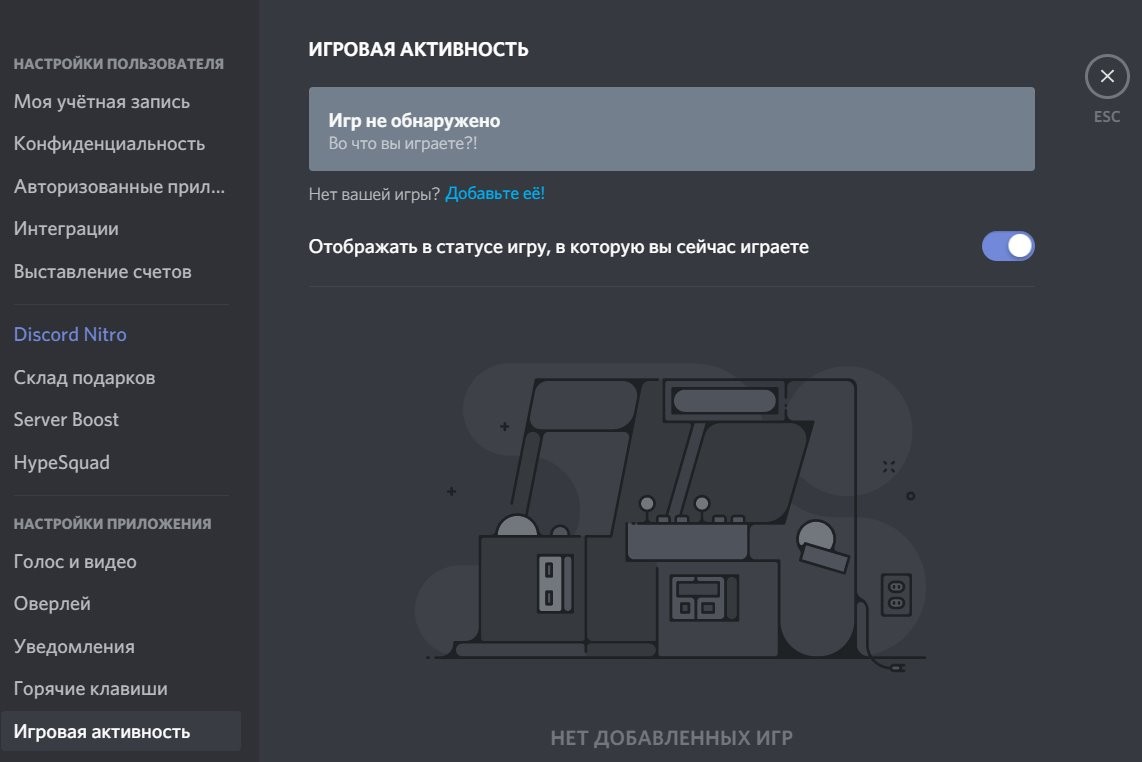
Ручное добавление
Второй способ – механический, выполняется пользователем самостоятельно. Чтобы начать играть с дополнением в виде чата, нужно выполнить следующие действия:

- перейти на пункт настроек (обозначается значком шестеренки на рабочей панели приложения);

- выбрать строку «Игровая активность» левой клавишей мышки;

- если юзер добавляется через ранее полученную ссылку, нужно вставить копированный элемент и активировать его;
- если нет, придется вручную добавить нужное наименование игры в библиотеку мессенджера.

Затем пользователь устанавливает свой статус в выбранной игре. Интерфейс приложения выполнен таким образом, чтобы нужные кнопки и элементы располагались в определенном порядке. Это значит, что даже начинающий юзер сможет разобраться в особенностях и характеристиках программы. В опциях можно изменить ник подключаемого аккаунта, выбрать другие параметры работы и общения.
Внимание! Некоторые характеристики и блоки в играх – платные. Если функционал не оплачен, установить параметры Дискорда не получится.
Мессенджер Discord выбирают юзеры для разных целей – организации игрового общения, обучающих видео и создания бесед «по интересам». Важно заранее изучить представленный функционал и доступные параметры, чтобы подстроить приложение под определенные нужды.
Дискорд – это инновационный проект, который разработан для того, чтобы общаться с расстояния. Пользователи могут применять доступные опции и инструменты мессенджера бесплатно. Программа работает при помощи поддержки VoIP. В приложении можно устаивать видеоконференции. Как правило, мессенджер используется сообществами, которые создаются по принципу интереса. Дискорд привлекает учащихся для обсуждения вопросов, которые возникают во время обучения, или геймеров, которые получают способностью обсуждать протекание игрового процесса. Пользователи, которые вступили в приложение Дискорд для того, чтобы объединяться в зависимости от выбранной игры, могут добавлять игры, и управлять настройками.
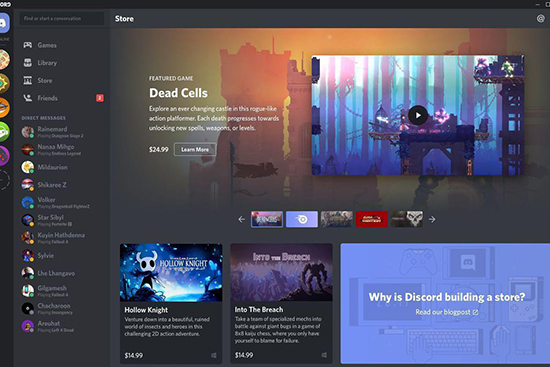
Автоматическое добавление игры в Дискорд
Программа Дискорд рассчитана на интуитивно понятное пользование, поэтому многие опции заложены автоматическим характером в работу платформы. К примеру, в библиотеку в программе Дискорд может быть добавлена игра. Если игра добавилась автоматическим образом, то пользователю нет необходимости производить дополнительные действия. Следует отметить, что для оптимизации работы, или для того, чтобы подстроить игру под предпочтения и условия, пользователь может при помощи настроек, войти в которые можно после нажатия на шестеренку, которая расположена а в нижней области экрана программы с левой стороны.
Ручное добавление игры в Дискорд
Если добавление игры не прошло автоматическим характером, то пользователю следует попробовать провести операцию автоматически. Следует отметить, что добавление игры не займет времени, и проходит в соответствии со стандартным вариантом выполнения операции. При необходимости пользователи могут добавить конкретно выбранную игру в библиотеку в рамках программы Дискорд. Если пользователь грамотно провел операцию, то затем появляется опция, которая помогает играть в выбранный вариант. Инструкция для того, чтобы добавить игру в мессенджер Дискорд при помощи ручного способа:
- Вначале следует открыть мессенджер Дискорд.
- Затем пользователю необходимо войти в настройки программы. Перейти в меню можно при помощи нажатия на значок в виде шестеренки, которые располагается в левой области экрана.
- После того, следует просмотреть доступные варианты, и выбрать ссылку с названием «Игровая активность».
- Если навести на конкретно выбранную ссылку, то можно добавить игру.
- В перечне доступных вариантов следует выбрать вариант с добавлением игры. После проведения операции, пользователи могут просматривать варианты в библиотеке с играми.
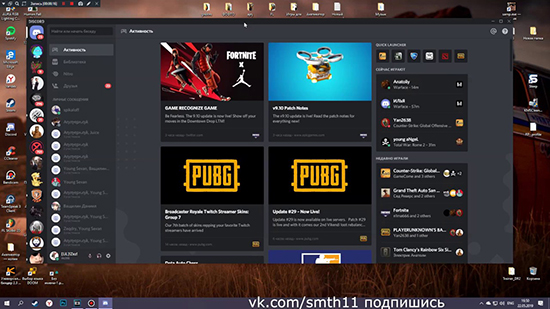
Если пользователь решил провести чистку указанного в приложении перечня игровых приложений, то следует убрать отображение игры в библиотеке пользователя в программе Дискорд. Для того, чтобы удалить игру, следует:
- Войти в мессенджер Дискорд.
- Если просмотреть интерфейс программы, то в левом углу с нижней области экрана можно найти значок, которые отображен в виде шестеренки.
- Если нажать на шестеренку, то пользователь перейдет в настройки программы. В меню следует выбрать вариант с игровой активностью.
- В разделе следует выбрать варианты, который управляет отображением в статусе пользователя игры, которая выбрана.
- Если перевести выключатель в левую сторону, игра удалится из отображения в статусе.
Настраиваем программу для игр.
В настройках мессенджера Дискорд пользователи могут изменить наименование. Следует отметить, что подтверждение на персональном аккаунте может воспрепятствовать изменению названия игры.
Пользователи могут поменять названием в том варианте, если до начала произведения загрузки разработчики вложили данный вариант опции в функционал. Если нет, то пользователь не может использовать опцию.
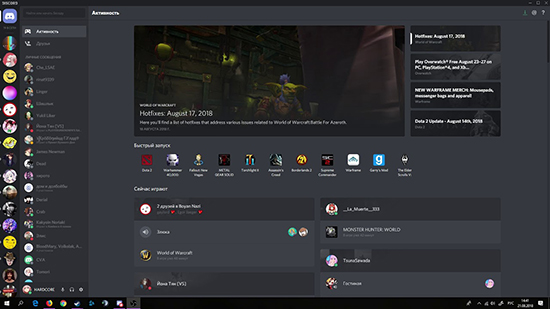
При этом, перед тем, как начинать играть, пользователю следует произвести управление настройками, чтобы оптимизировать работу, и выполнять необходимые опции в зависимости от предпочтений и условий. Среди основополагающих опций в программе Дискорд следует выделить:
Настройки разрешения. Следует отметить, что пользователи, которые не приобрели расширенную подписку, не смогут увеличить параметры разрешения. Если пользователь решит приобрести вариант Nitro, которые повышает уровень разрешения с 720 р до 4к.
Приглашать друзей. Пользователи могут рассылать приглашения друзьям, чтобы канал смог дополняться участниками. Канал не сможет развиваться, если не будут пополняться участниками, которые смогут решать проблемы, и принимать решения по вопросам в зависимости от выбранной темы.
Управлять правами доступа. Пользователь может сделать доступ к игре в мессенджере Дискорд открытым, если использует права доступа. Изменить характеристики прав доступа можно в настройках сервера, перейти в которые можно при помощи нажатия на значок шестеренки.
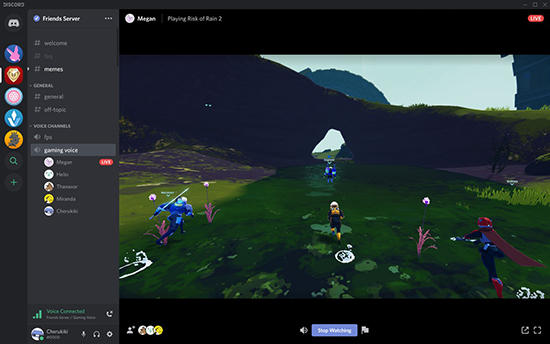
Как пользоваться программой во время игры?
Функционал программы дополнен опцией, которая разрешает пользователям общаться с коллегами, не прекращая процесс игры. Опция получила название оверлей. Пользователь может включить опцию при помощи настроек программы. Для того, чтобы подсоединить режим, следует:
- Войти в программу Дискорд, и перейти в настройки.
- В настройках выбираем пункт под названием «Овелей», и выбираем необходимые опции.
После подтверждения операции, режим включен, и пользователь может использовать функционал мессенджера, не выходя из игры.

В случае необходимости можно устроить даже видео конференцию. Запустить можно на любой операционной системе компьютера, ноутбука, телефона или планшета. Так же есть отдельная веб-версия, которая запускается в браузере.
Есть море встроенных функций, при желании можно подключить сторонние модули. При всей своей красоте, она потребляет минимум компьютерных ресурсов, что позволяет запустить даже на слабых железках.
С чего начать
Знакомство с Discord можно начать только после того как вы выполните простую поочередность действий:
- регистрацию своего аккаунта;
- скачаете программу;
- установите;
- запустите;
- и пройдете авторизацию.
При первом входе в свою учетную запись, вам предложат пройти краткий курс по созданию личного сервера.

Рекомендуется не пропускать, а внимательно изучить предложенную инструкцию. Она так же покажет как добавить друзей.
В данной статье пойдет речь о более важных вещах:
- основные деления на рабочие области, которые присутствуют в программе;
- настройка учетной записи, Discord;
- поиск новых серверов и подключение к ним.
По порядку обо всем, что нужно знать о данном мессенджере, если вы ранее с ним не сталкивались.
Рабочие области программы
Вся работа Discord построена на двух вкладках:
В зависимости от выбранной, меняется общий вид рабочей области программы.
Внимание! При этом без изменений остается только область с именем аккаунта, быстрым доступом к микрофону со звуком и настройки.

Что из себя, представляет вкладка – Друзей:

- Поиск друга (распространяется только на тех, с кем вы подтвердили дружбу) или беседы.
- В данной графе можно просмотреть все контакты, с кем одобрена дружба. При выборе любого из них, сразу начнется тет-а-тет переписка.
- Окно с личными переписками между вами и каждым другом в отдельности.
- В данной графе разместилась функция – Добавить друга, а так же сортировка друзей. Еще можно проверить новые заявки на дружбу.
- Основное окно, где отображаются друзья.
Если выбрать друга для личной переписки, большое окно изменится на чат.

Вкладка со списком серверов:
Теперь, когда все части основного интерфейса были изучены, время переходить к настройкам. Несмотря на то, что сервер уже был создан, сначала необходимо произвести настройку Discord. И только потом переходить к отладке всех функций сервера.
Настраиваем программу
Дискорд имеет очень гибкую возможность калибровки всех аспектов функционирования. Поэтому в приведенной инструкции будет представлена только общая рекомендация. Для достижения более гладкой работы, рекомендуется уделить пару часов своего времени для более деликатной шлифовки каждого раздела.
Чтобы открыть опции, с любой вкладки, нажмите на – Шестеренку, которая расположена в панели быстрого доступа.

В вашем распоряжении будет семнадцать пунктов. Из них только четырнадцать основных, один для контроля обновлений, ещё один для платной подписки, и последний – выход.
Значение каждого пункта:
В данном разделе у вас есть возможность подключить дополнительный уровень защиты – Двух факторная аутентификация (на практике применяется очень редко). А так же с помощью кнопки – Изменить, можно откорректировать указанные ранее данные. Например, поменялась электронная почта, или вы решили изменить имя аккаунта.

Чтобы подтвердить изменения потребуется указать действующий пароль от аккаунта и нажать сохранить.
Все дополнительные модели, которые устанавливаются в мессенджер, можно проверить тут. Только программы, игры отображаются в десятом пункте.
Это VIP статус, который приобретается по подписке на месяц или год. Обязательно с привилегиями, увеличен допустимый размер отправляемых файлов, смайлы без ограничений, конференция в 60 FPS. А самым веселыми возможностями выступает установка анимированного аватара, и изменение специального тега возле имени на любой другой (все бонусы действуют только на протяжении подписки).
Можно задать предварительный уровень громкости голоса собеседника, а так же свой микрофон. Выбрать активацию по голосу или через начатие кнопки.
Пригодиться только тем, кто занимается стримами или видео конференциями. На экране отображает аватарку и имена тех, кто говорит.
Оповещение о происходящем на всех серверах, в которые вы вступили.
Для определенных действий можно задать специальные сочетания клавиш.
Все установленные и доступные игры на вашем компьютере или телефоне отображаются тут. Во время игры, в вашем статусе добавляется строчка – Играет в … (название игры).
Можно задать авто воспроизведение смайлов, гиф и других форматов всех файлов которыми можно обмениваться через чаты.
Дополнительные меры по настройке стрим площадки. Поможет скрыть личные данные, которые могут высветиться при покупке игрового золота во время трансляции.
Изменения касаются только интерфейса. Выбранный язык загружается сразу, без перезагрузки мессенджера.
Автозапуск программы с включением компьютера.
Окно запускается отдельным окошком. Есть информация о более старых обновлениях, и подробным описанием про исправленные ошибки и добавленные функции.
Выход с программы. Иметься ввиду полное закрытие, при этом учетная запись сохраняется. При повторном запуске авторизация не потребуется.
В меру популярности мессенджера, очень сложно поднять свой сервер, если нет друзей. Чтобы они появились, их следует найти на похожих серверах.
Как найти и вступить в чужую группу
Чтобы ускорить процесс поиска, лучше с помощью браузера сразу найти специальные сайты, которые посвящены – Группам в Дискорде. Выбрав любой из их, с помощью встроенных фильтров подбираете тематику группы и нажимаете вступить.
Не все группы могут оставлять кнопку с прямой ссылкой. Иногда оставляются только адрес. В таком случае выделяете адрес и копируете, затем открываете Дискорд и нажимаете на – Плюс в пунктирном круге.

Далее выбираете – Войти на сервер.

Вставляете приглашение в нужную графу и подтверждаете вход.

В списке слева, должна добавиться новая иконка с группой.

Затем выбираете необходимый раздел в чате и начинаете знакомиться со всеми. После чего добавлять в друзья кого сочтете нужным или всех сразу.
Особенности программы
Достоинств у мессенджера очень много. Синхронизация с играми позволяет быстро найти себе команду, чтобы начать играть и получать ещё больше удовольствия от любимой игры. Гибкая система опций позволяет в голосовом чате задать индивидуальную громкость микрофона каждому из участников в отдельности.
Если нужно, вы легко сможете усилить громкость тому кого плохо слышно и на оборот понизить если кто-то через чур громкий. В голосовой чат можно пригласить бота, который на фоне вашей беседы будет проигрывать вашу любимую музыку. Слышать будут ее все участники вашего чата.
Читайте также:


