Как пользоваться adobe scan
Вы всё ещё получаете решённое домашнее задание от учеников в виде набора фотографий, которые местами обрезаны, не всегда в верной ориентации и вообще отправляются вам в полном беспорядке? Пора с этим покончить.
Помочь современному онлайн-репетитору могут приложения, способные из фотографий на смартфоне сделать качественный единый pdf-файл, который будет лишён перечисленных выше недостатков. Тогда домашнее задание будет легко читаться, а если у вас есть графический планшет, то удобно правки и исправления вносить прямо в этот же файл. Одно из таких приложений – Adobe Scan.
Как это работает?
Приложение можно установить на любой смартфон или планшет. Вот здесь его можно скачать, если у вас iOS или iPadOS, а здесь — если у вас Android.
Недостаток этого приложения — обязательная регистрация. Но она интуитивно понятна, беспокоиться не стоит.
Важно! Выбирайте бесплатную учётную запись. На момент написания статьи все основные функции работают в бесплатной версии программы.
Теперь, когда вы запускаете приложение, оно сразу предложит что-нибудь отсканировать. Можно настроить вспышку, включить автосъёмку (лучше не надо, функция работает не совсем идеально) или выбрать уже готовые фотографии из памяти смартфона. Если нажать на «домик» слева сверху, то попадёте на страницу со всеми созданными файлами, но об этом позже.

Сделав несколько снимков, нужно нажать на правый нижний угол, где будут миниатюры. Тогда вы попадёте в меню редактирования. Здесь тоже много инструментов, ниже находится описание тех, которые используются чаще всего.
Например, одна из страниц скана получилась неудачной, как на картинке слева. Тогда вам нужно прокрутить нижнее меню вправо или влево и найти кнопку «удалить». Нажимаете и подтверждаете операцию, как на фото справа (локализация у приложения так себе, не обращайте внимания на грамматику).


Обычно Adobe Scan самостоятельно обрезает фотографии так, чтобы на странице не было ничего лишнего. Но если вдруг произошёл глюк (картинка слева) и фотография не обрезалась или обрезалась слишком сильно, то можно поступить следующим образом. Ищете среди инструментов «Обрезать» и нажимаете на него. После этого (фото справа) вручную перетягиваете края страницы в нужное место и нажимаете на синюю галочку справа сверху.
Подсказка: если вам нужно обрезать несколько страниц, то необязательно открывать каждую и отдельно обрезать. На фото справа внизу можно переходить от страницы к странице и выполнять обрезку прямо там.

Все эти действия были вызваны искусственно, чтобы показать, как работают самые важные инструменты. Чаще всего сканы делаются сразу читабельными и дополнительно их обрабатывать не нужно, что является преимуществом Adobe Scan.
Сохранение и отправка

Вы получили набор хороших сканов, двигаемся дальше. Можно изменить имя файла, тогда его будет удобнее искать среди большого количества других. Для этого нужно нажать на исходное имя файла (оно сверху) и выбрать новое.
А если качество не устраивает?
Совет: для того, чтобы скан получался чётким и было видно всё, нужно исключить использование карандашей. Совсем хорошо будет, если писать гелевой или капиллярной ручкой (не зря же их используют на ОГЭ и ЕГЭ). И, конечно, чем лучше свет, тем лучше будет скан, хотя много внимания уделять этому не стоит – результат обычно приемлемый для чтения. Ниже можно сравнить сканы в одинаковых условиях двух страниц: одна исписана карандашом (фото слева), другая – яркой ручкой (фото справа).

Может быть и так, что качество работы приложения вас не устроило вовсе. Тут возможны два решения.
Первое — простое. Например, вам совсем не нравится качество скана, который на левом фото. Тогда можно нажать на кнопку «цвет» и выбрать «исходный цвет». У вас получится просто обрезанная фотография (фото справа). Можно весь документ оформить так — тогда вы получите единый файл с фотографиями, только не в виде скана. Тоже неплохо, только придётся смириться с «игрой теней».

Второе потребует больше действий. Смысл его в том, чтобы попробовать несколько других приложений и выбрать именно то, вас устроит.
Сканируйте материалы в высоком качестве в формат PDF при помощи мобильного устройства. Мобильное приложение Adobe Scan превращает ваше мобильное устройство в мощный инструмент интеллектуального сканирования и распознавания текста, позволяющий быстро захватывать и конвертировать документы и интерактивные панели в доступные для поиска файлы Adobe PDF высокого качества, которые можно искать, заполнять, подписывать, редактировать, на которые можно наносить метки и т. д.
Бесплатное мобильное приложение Adobe Scan позволяет с легкостью с помощью мобильного устройства четко захватывать документы и интерактивные доски благодаря автоматическому распознаванию текста и искусственному интеллекту на базе Adobe Sensei. Конвертация документов, форм, интерактивных досок, квитанций и визитных карточек в файлы Adobe PDF высокого качества, которые можно искать, заполнять, подписывать, редактировать, комментировать и т. д.
Да. Загрузите бесплатную версию приложения для мобильных устройств на базе ОС Android или iOS из магазина приложений Google Play или iTunes App Store.
Да. Когда вы нажимаете Сохранить PDF в Adobe Scan, файл автоматически конвертируется в формат PDF и сохраняется в учетной записи Adobe Document Cloud.
Мобильное приложение Adobe Scan взаимодействует с Adobe Document Cloud, помогая вам оставаться на связи и работать продуктивно в сотрудничестве с другими с любого устройства в любой точке мира.
Зарегистрируйтесь и получите бесплатную учетную запись Adobe Document Cloud, чтобы воспользоваться следующими возможностями.
Любой PDF-файл, созданный в Adobe Scan, может быть заполнен и подписан в Adobe Acrobat. Чтобы установить Adobe Acrobat на смартфоне или планшете и заполнить форму, контракт или соглашение, просто нажмите «Заполнение и подпись» на вкладке «Последние».
В Adobe Acrobat Reader используется распознавание полей формы с помощью Adobe Sensei, чтобы обнаруживать и предлагать варианты содержимого поля (например, имя, адрес, подпись или флажки) с целью ускорения заполнения и подписания форм.
Adobe Scan позволяет сканировать и автоматически импортировать визитные карточки в список контактов вашего устройства без ввода данных. Теперь вы даже можете отсканировать несколько визитных карточек, создать многостраничный документ и выбрать карточки для импорта.
Да, вы можете отправлять письма контактам, загруженным с помощью Adobe Scan, из собственной почты, набрав их имена и выбрав информацию из раскрывающегося списка.
Нет. Adobe Scan является бесплатным автономным приложением.
Adobe Acrobat Reader — это ведущее глобальное приложение для безопасного просмотра и обработки PDF-документов. С помощью бесплатного приложения вы можете заполнять, подписывать, комментировать, выделять и искать текст в PDF-файлах, созданных в Adobe Scan.
Простое прикосновение в Adobe Scan для открытия Acrobat Reader — и отсканированные материалы откроются в Adobe Acrobat Reader, где можно оставлять комментарии, выделять или искать текст.
Да, вы можете импортировать фотографии на бумаге или интерактивной доске в Adobe Scan. Выберите значок «Изображения» на вкладке «Недавние» или «Все сканированные документы» для Adobe Scan, чтобы автоматически распознавать и получать фотографии документов и форм из библиотеки.
Чтобы сохранить исходное изображение в формате .jpg, последовательно выберите Настройки > Установки и включите функцию «Сохранить оригиналы как фотографии».
Оптическое распознавание символов (OCR) — технология, позволяющая конвертировать различные типы документов, включая отсканированные бумажные документы, файлы в формате PDF или изображения, захваченные цифровой камерой, в доступные для редактирования и поиска данные. Adobe Scan автоматически применит оптическое распознавание символов (OCR) к документу и конвертирует его в полностью редактируемую копию файла PDF.
Да. Приложение Adobe Scan предлагает бесплатную возможность использования функции оптического распознавания символов (OCR).
Отключить автоматическое распознавание текста (OCR) можно, выбрав Параметры > Установки > Запустить распознавание текста.
Да. Изменить язык можно, выбрав Параметры > Установки > Язык распознавания текста, а затем выбрав нужный язык.
Доступ к интерактивной справочной документации можно получить с вашего устройства или при использовании любого браузера. Справочная документация доступна на 19 языках.
Да. Вы можете получить дополнительную помощь, задав вопрос на форумах. Эти ссылки на форумы доступны в приложении:
Приложение Adobe Scan можно использовать для мгновенного сканирования различных типов документов, съемки новых изображений или использования существующих изображений и их преобразования в цифровые копии. Изображения преобразуются в файлы PDF в приложении Scan и сохраняются в Adobe Document Cloud. Благодаря технологии оптического распознавания символов (OCR) приложение поддерживает автоматическое распознавание текста, которое автоматически преобразует текст на изображении в реальный текст.
Вам потребуется предоставить функции сканирования доступ к своей камере. При отображении запроса нажмите Разрешить. Подробнее см. в разделе Настройка конфигурации Adobe Scan .
Чтобы быстро сканировать документ в режиме автосъемки, выполните следующие действия:
Откройте приложение и дождитесь начала съемки.
После того как приложение отсканирует документ, коснитесь миниатюры для просмотра и/или редактирования отсканированного документа.
Сканирование документов¶
Чтобы отсканировать документ из окна камеры, выполните следующие действия:
Откройте приложение и коснитесь
Выберите тип документа. Дополнительные сведения см. в разделе Быстрые действия .
При необходимости коснитесь , чтобы изменить настройки вспышки. Дополнительные сведения см. в разделе Быстрые действия .
Запустите сканирование, используя один из следующих режимов съемки:
Режим автосъемки (по умолчанию): Приложение отобразит экран съемки и обнаружит документ. В режиме автосъемки приложение использует функцию обнаружения границ в реальном времени, которая отображает синие точки для определения углов документа.
Съемка вручную: Отцентрируйте документ в окне и коснитесь кнопки съемки.
Следуйте инструкциям на экране, чтобы завершить рабочий процесс сканирования:
Поиск документа. Приложение выполняет поиск документа и пытается определить его границы.
Съемка. Не трясите камеру. Функция определила размеры всего документа.
Документы не найдены. Сделайте фото. Приложение не может определить границы документа.
Коснитесь Продолжить, чтобы выполнить сканирование других документов. Чтобы повторно создать снимок документа, коснитесь Переснять.
Нажмите на эскиз документа, чтобы открыть его в режиме редактирования, и измените по своему усмотрению. Дополнительные сведения см. в разделе Редактирование отсканированных документов .
Коснитесь Сохранить PDF. Отсканированный документ преобразуется в файл PDF и сохраняется в Adobe Document Cloud.
Приложение Scan использует функцию обнаружения границ в реальном времени для автоматического определения границ документа в режиме автосъемки.
Быстрые действия¶
Чтобы выполнить быстрые действия:
Отсканируйте текстовый документ. В качестве типа скана можно выбрать «Документ», «Доска» или «Форма». Если приложение Scan распознает адрес электронной почты или номер телефона, на экране съемки появляются кнопки.
Коснитесь одной из кнопок быстрых действий: электронное письмо, вызов, выделение текста или прочее.
Пользовательская настройка сканирования¶
Используйте параметры на экране съемки для управления процессом сканирования.
Оптимизируйте рабочий процесс, выбрав один из типов документа .
Если у устройства есть вспышка, можно выбрать один из ее режимов: всегда включена , всегда отключена или авто (используется только при плохом освещении).

Включите и отключите автоматическую съемку.
Добавьте имеющуюся фотографию или документ в коллекцию отсканированных документов.

Нажмите и удерживайте миниатюру, чтобы просмотреть 3 последние миниатюры сканирования; эти изображения можно удалить сразу же или позже. Коснитесь миниатюры, чтобы завершить сеанс сканирования и просмотреть или отредактировать файл.
Типы документов¶
При выборе типа сканирования изменяется имя сканированного файла, а также способ съемки. Например, приложение делает снимок всего экрана для создания «доски», но использует определение границ при съемке визитной карточки.
Параметры меню по умолчанию, доступные на экране предварительного просмотра, и миниатюры документов могут отличаться в зависимости от ситуации. Например, при работе с формой будет отображаться пункт меню Заполнить и подписать, а с визиткой — пункт Сохранить в контакты.

Имя файла по умолчанию можно настроить на экране установок приложения.
Имя файла: Доска + <дата>
Сохранить как JPEG отображается как 3-й вариант на карточке файла
Имя файла: Форма + <дата>
отображается как 3-й вариант на карточке файла
Имя файла: Скан + <дата>
Сохранить как JPEG отображается как 3-й вариант на карточке файла
Имя файла: Визитка + <дата>

отображается как 3-й вариант на карточке файла
Создание сканов на основе цифровых фотографий или документов¶
Интеграция Scan с библиотекой фотографий устройства позволяет создавать отсканированные изображения на основе существующих фотографий или цифровых документов. Scan использует функцию обнаружения документов, чтобы отличать документы от селфи, художественных изображений и других фотографий, не являющихся документами.
Создание отсканированных документов на основе фотографий или документов:
Коснитесь . Откроется галерея изображений.
Коснитесь одного или нескольких изображений, чтобы выбрать.
При необходимости включите параметр Показать только документы, чтобы просматривать только документы. Коснитесь одного или нескольких документов, чтобы выбрать.
Коснитесь , чтобы сделать снимок изображений как сканов.
При необходимости отредактируйте отсканированное изображение и коснитесь Сохранить PDF.
Можно также напрямую импортировать изображения из галереи. Для этого откройте галерею, коснитесь и затем . Когда изображение откроется в приложении Scan, скан можно будет отредактировать, переименовать и сохранить в обычном режиме.
Редактирование отсканированных документов¶
По завершении сканирования коснитесь миниатюры в правом нижнем углу, чтобы перейти в режим Редактирование. Здесь можно нажать Сохранить PDF или изменить отсканированные документы, нажав и выбрав один из параметров редактирования в меню внизу.

Хочу рассказать о простой, но в какой-то момент ставшей незаменимой программке Adobe Scan. Это приложение на смартфоне, которое максимально похоже переводит фото документов в отсканированный вид. Приложение есть как для платформы Android, так и для iOS.
Кому будет интересно и полезно?
Людям по роду деятельности связанным с документами, но без доступа к сканеру.
Программу увидел случайно у знакомого, попробовал - понравилось. Теперь активно предлагаю всем, кто мне присылает мутные и темные фото документов, вместо сканов.
Итак, подробнее о функциях и работе.
Приложение называется Adobe Scan, оно совершенно бесплатно и без рекламы. Вот ссылки на него на маркетах:
Скачиваем, устанавливаем, запускаем. При первом запуске сразу же начинается поиск документа, который нужно “отсканировать”. Как только приложение находит в поле зрения что либо напоминающее документ, оно автоматически делает снимок. После этого определяет границы документа и предлагает продолжить или переснять.
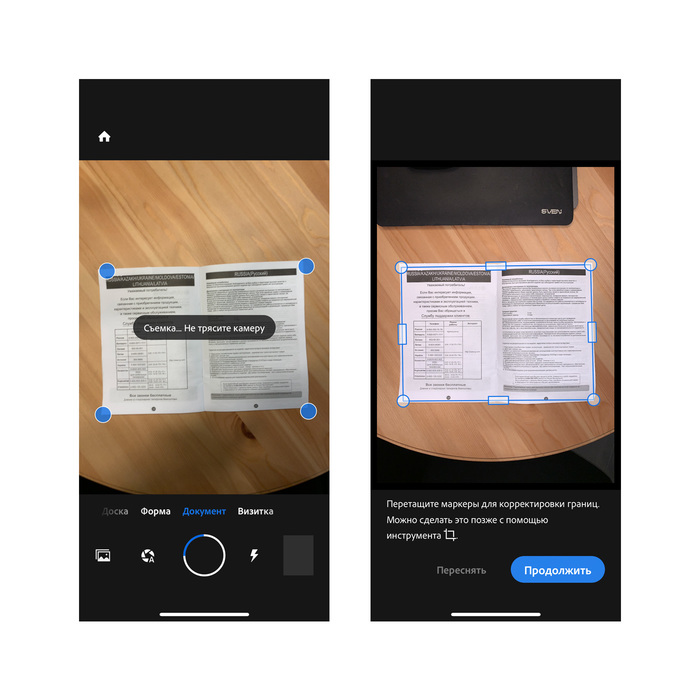
После того как отсняли все страницы документа, нужно нажать "Продолжить" - откроется экран со списком всех страниц, где можно проверить что всё корректно. Если все ок, все страницы сфотографированы и обрезаны ровно, то нужно нажать “Сохранить PDF”. Сохраняет сразу в многостраничный pdf, что также очень удобно при отправке почтой или в мессенджеры.

Также в приложении есть достаточно расширенный редактор, если есть необходимость что-то изменить уже в готовом файле. Опций предостаточно: кроп изображения, поворот, удаление объектов и т.д.

Ну и в завершении, для примера, один и тот же разворот инструкции, обработанный тремя разными способами. Старый добрый сканер, камера смартфона и камера смартфона + инженеры Adobe.
Самые лучшие показатели конечно у изображения полученного на физическом сканере. Самый высокий уровень детализации, глубина тонов и качество картинки без деформаций.

Изображение полученное с помощью приложения Adobe Scan. Размер файла ограничивается разрешением камеры телефона, присутствуют перспективные искажения из-за наклона камеры во время съемки, пережата контрастность.

Ну и фото на телефон.

Надеюсь кому-то эта информация пригодится. Мне вот до сих пор частенько присылают фото документов в таком качестве, что я не могу разобрать, что там написано.
Юзаю Microsoft Office Lens - там еше режим Whiteboard есть, в котором отлично доску с почеркушками можно "сканировать "
Adobe акк требует. Ну его нафиг. Пользую Tiny Scanner.Я не знаю по поводу Android, но на iOS то все это нахрена? Давно уже есть встроенный сканнер в "Заметках". Работает точно также, как и все аналоги. Возможно, многие этого не знают, но нужно зайти в "Заметки". нажать на кнопку "Новая заметка", потом на значок фото и выбрать "Отсканировать документы"
Поставил сию прогу, открыл, она попросила зарегистрироваться или куда там войти не давая ее без этого использовать. снёс это говнище
Он же водяные знаки ставит и требует аккаунта adobe.
а чем это лучше чем прога от ABBYY? FineScanner, кажется.
С Андроидом понятно, а чем встроенный в ios сканер не устраивает?
Пользуюсь встроенным сканером в Google Photo. Адекватно работает, улучшает документы до читабельного вида и сразу грузит в Google Drive.Скачачал, зарегался, попользовался, сменил телефон скачал ввел логин/пароль ->сервер не доступен. Удалил нахрен, скачал office lens.
Небольшой совет - возьмите кусок стекла по размеру книги (можно выдрать из старого МФУ), чтобы прижимать им сверху разворот книги, когда фоткаете. Тогда страницы будут без выпуклости. Как в сканере, и картинка будет плоской.
На волне радостев - добавлю хайпа. Вот после таких недобросовестных программок, добиться от человека нормального скана фотографии (для восстановления или ретуши) невозможно. Всё равно говнокачество с мобилки шлют, часто даже с ватермаркой "сканировано".
Когда-то давно купил Mobile Doc Scanner. Там вроде и бесплатная версия есть. Ну и он меня полностью устраивает.жирнющий лайкос тебе !
Уже пару лет использую. Полезная программа, выручает. И качество довольно хорошее. Обычно делаю пару фоток и выбираю лучший вариант для сохраненияЮзал и MS Lens и Adobe. В итоге остановился на Adobe
головная боль людей из мало-мальски секретных организаций
где тесты с 108мегапикесельной камерой ? и сравнение с обычным сканером. ?
После обновления винды (10) перестал работать fusion360. Погуглил оказывается WinDefender может влиять. Отключал, включал, добавлял в исключения. Блядская виндаКак обезопасить бабушек и дедушек от мусора из интернета?
Купили бабушке смартфон, чтобы звонить можно было по мессенджерам и за роуминг не платить. Около месяца бабушка (75 лет) тренировалась отвечать и перезванивать, включать камеру.
Но вот прошло полгода и она пользуется Гуглом для поиска рецептов и неотгаданных слов в кроссвордах, слушает Мулсима Магомаева в Яндекс.музыке и шерстит Ютуб.
Но есть и обратная сторона приобщения к технологиям.
Новостная лента вшитая в виджеты это просто набор мусора из интернета, навроде какие трусы надела Пугачева, куда Малахов закатывает огурцы и как нужно пить настойку боярышника, с приправкой вшитой рекламы.
Виджет отключить просто так - обидится, да и эта же лента спокойно подгружается в приложении гугла. Но если не можешь побороть - возглавь.
Так вот, может кто сталкивался? Есть какая-то замена? Лента хороших новостей, может статей про животных, типо national geographic, или просто каких-то хороших подборок, наверняка многим было бы полезно. Приложения для старичков какие.
Как отключить рекламу в Яндекс.Погоде
Случайно нашёл, как просто и бесплатно отключить рекламу в Яндекс.Погоде. Может быть все и так знают, но за всё время на Пикабу я этого не видел.
Так приложение выглядело до:
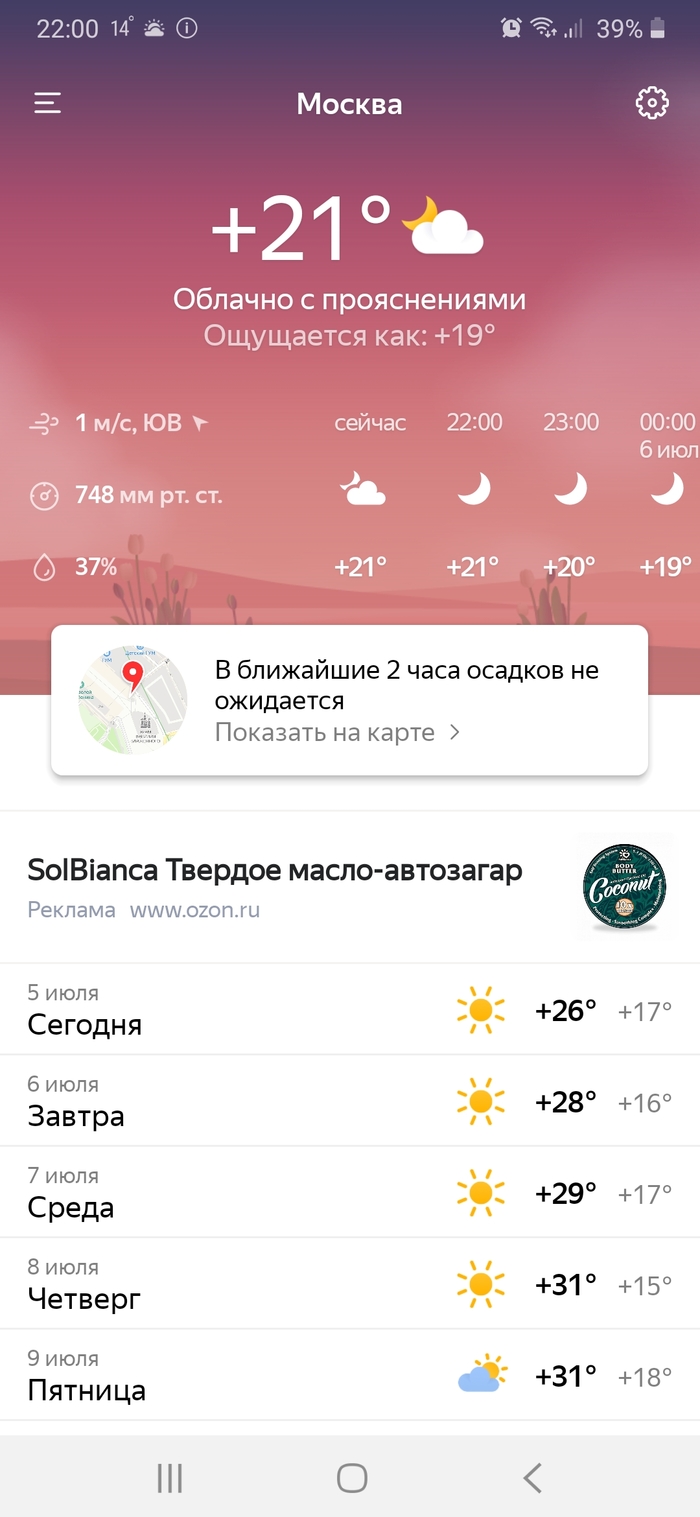
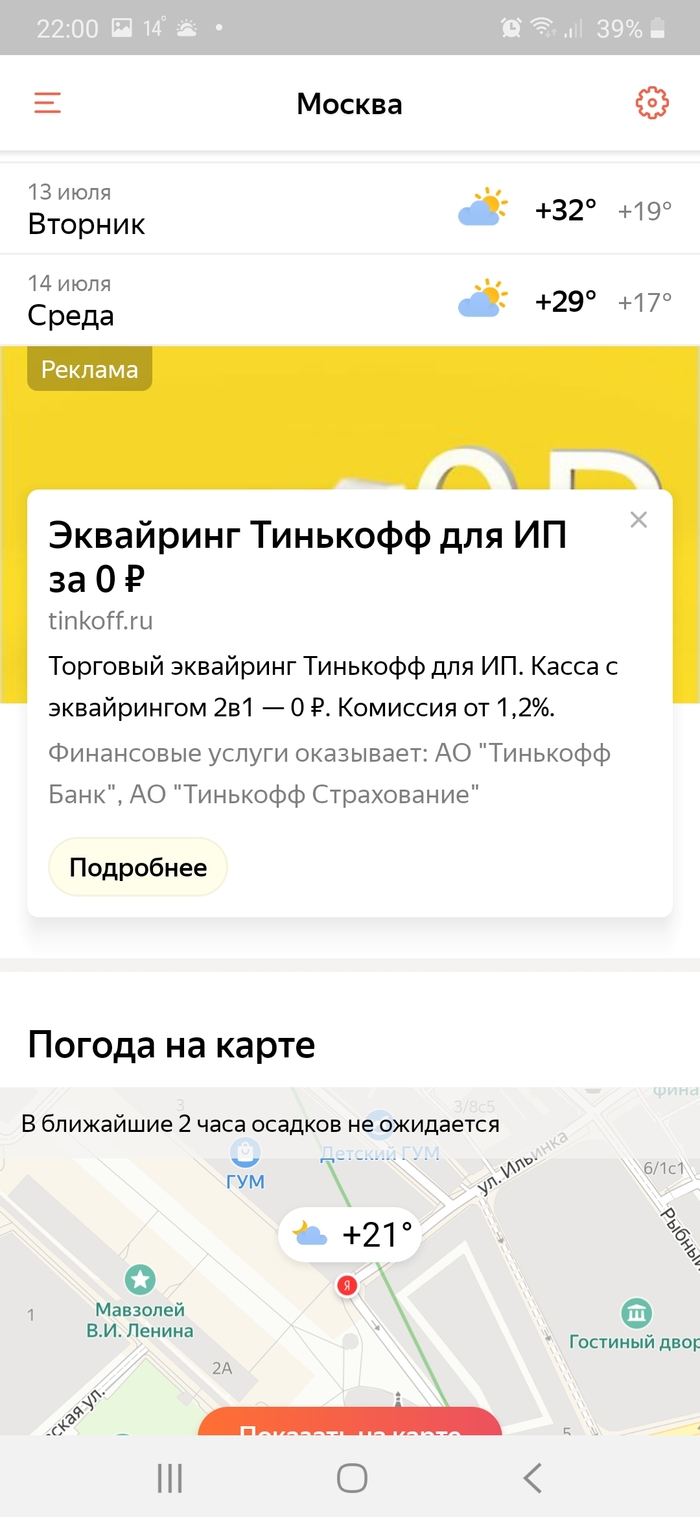
Заходим в настройки в правом верхнем углу, листаем вниз и ждём на кнопку "О приложении".
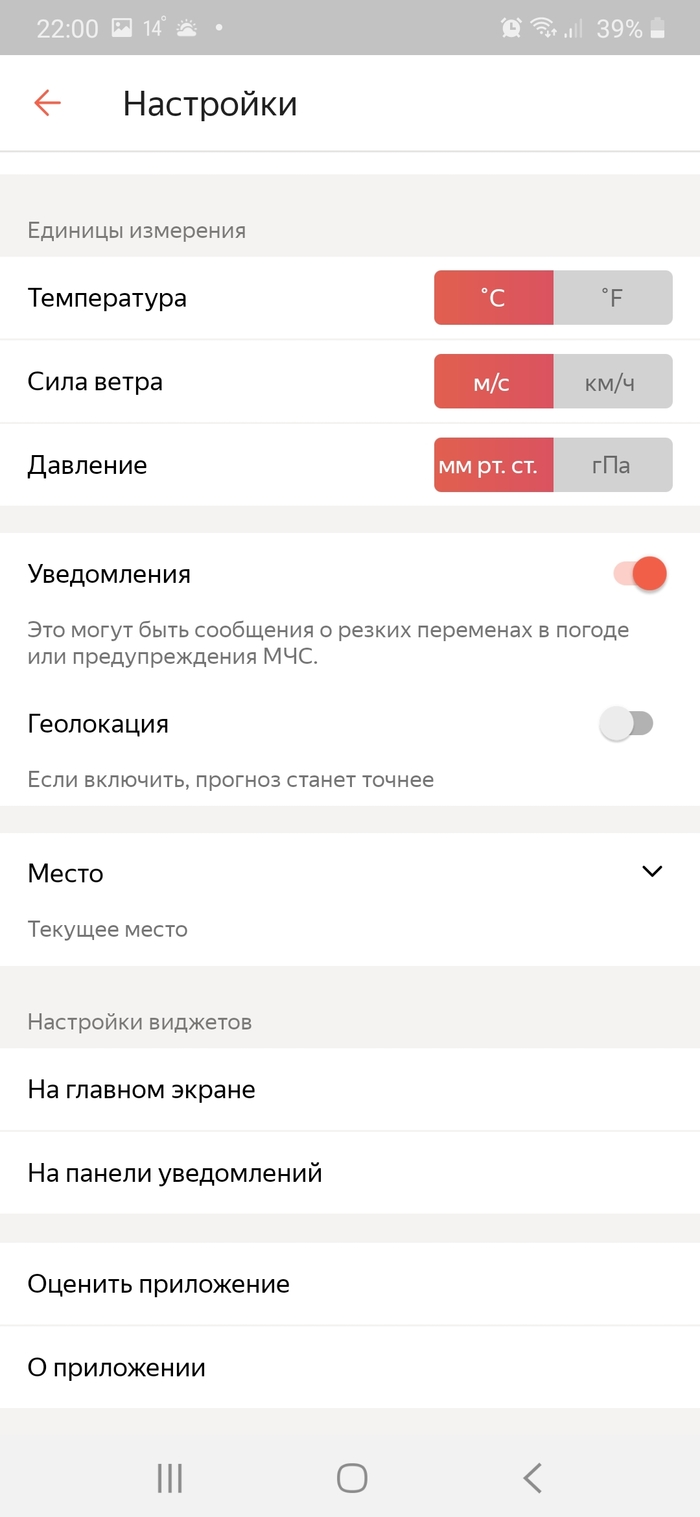
Включаем ползунок "не показывать рекламу".
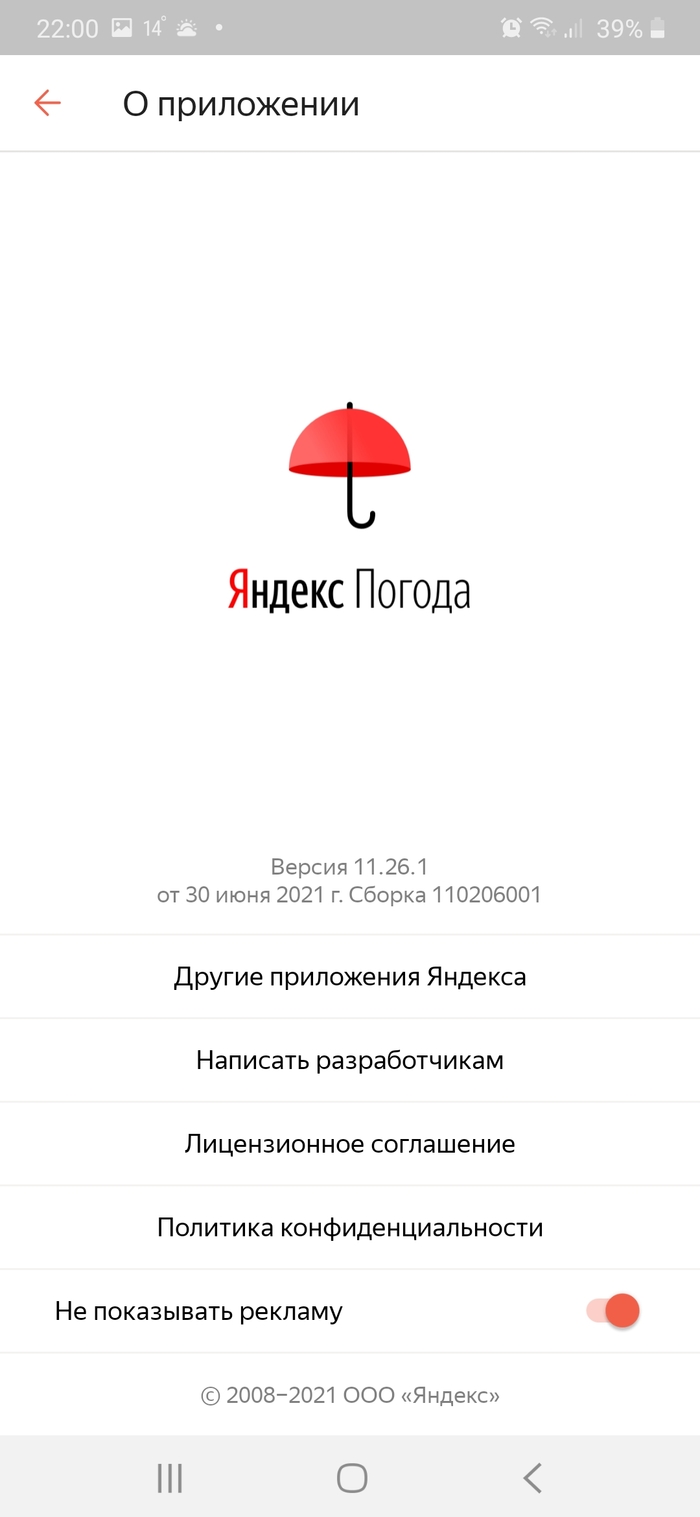
И всё готово! Больше нет рекламы!
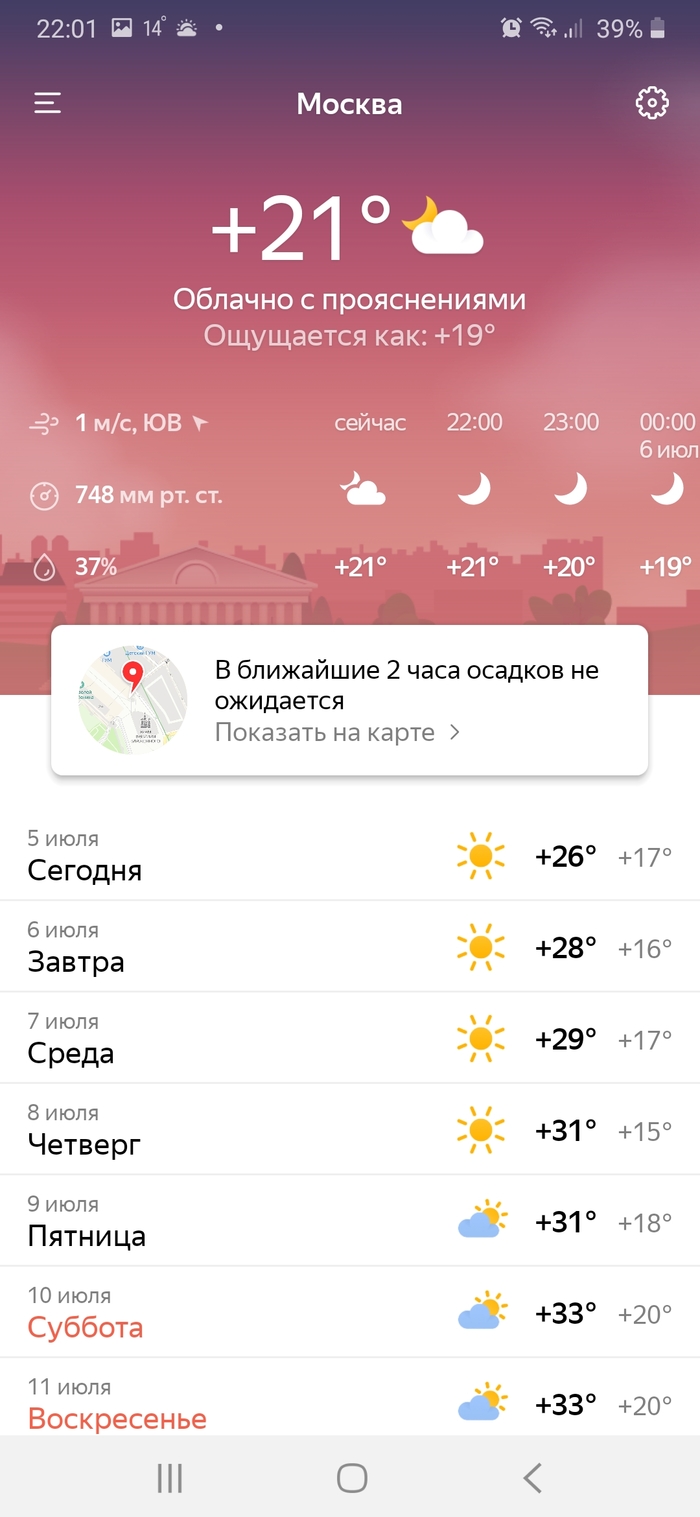
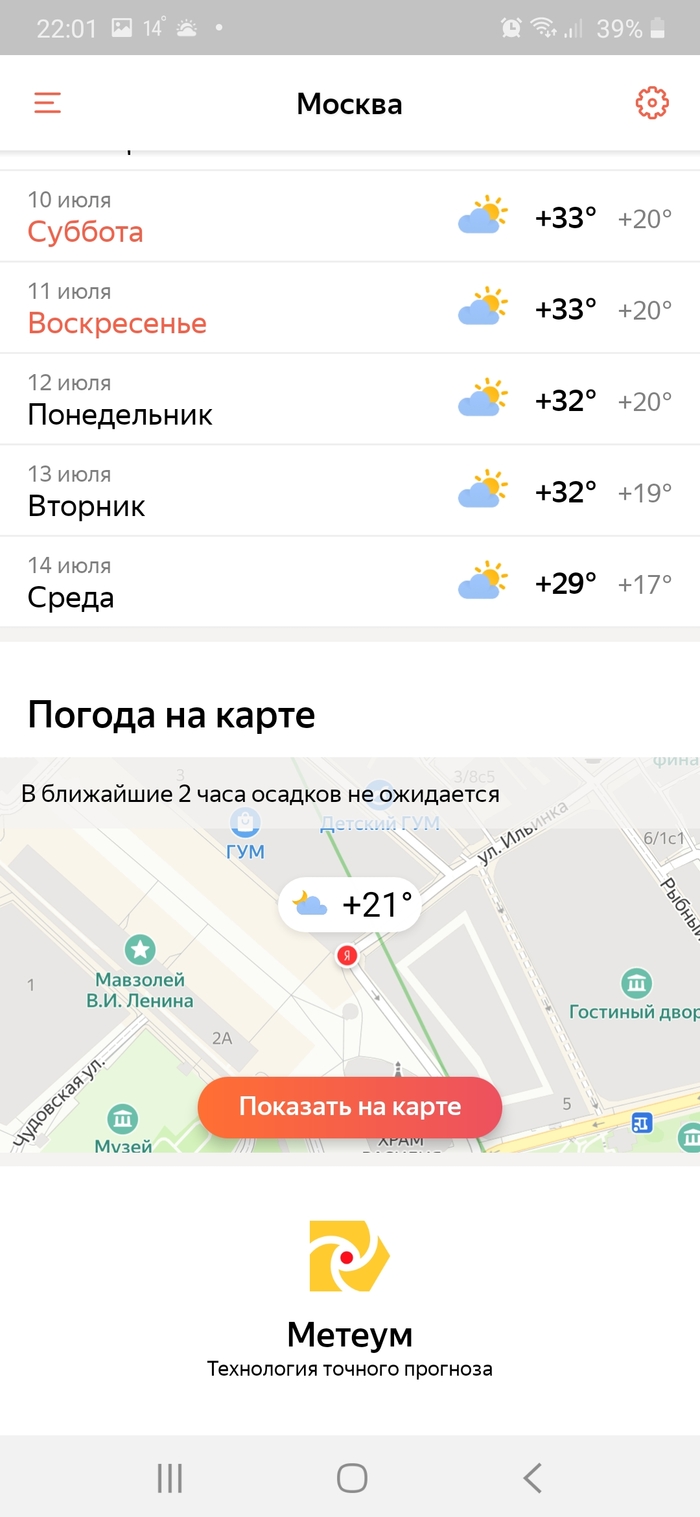

Telegram под Android для "пиратов"
Как было раньше? Для того, чтобы на Андроид работал бот Флибуста, мы создавали группу, включали туда, как участника, давали ему права админа и так обходили ограничения.
Теперь всё работает без этих "плясок". Запустили бот, вписали название или автора книги, качаем/читаем.
Кратенько, о установке приложения из файла APK. Скачиваем файл с официального сайта (ссылка выше или ТЫК). Открываем скачанный файл и даём "разрешение на установку из неизвестных источников".
Становится приложение рядом с версией из Плей Маркета, но рекомендую старую версию удалить.
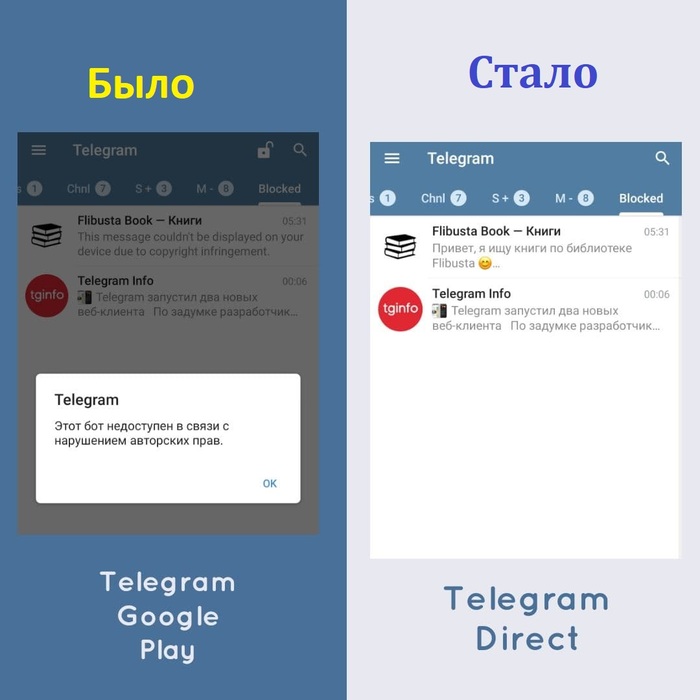
Читер
Отличное приложение
Countthings from photos.

Случаи из практики 55
— Ни один из моих проектов так и не выстрелил и по итогу остался я у разбитого корыта, - глубоко вздохнув, пожаловался клиент. – Один, на съемной квартире, с нелюбимой работой и кризисом в душе. Понимаете, в моем возрасте начинаешь осознавать, что свернуть горы не получится и нужно уже остепениться и пустить корни.
— Но вы этого не хотите?
— Не хочу! – горячо ответил мужчина. – Кажется, что еще все впереди и у меня получится ухватить удачу за хвост и подняться над своим текущим уровнем.
— Так в чем же дело? Опускаются руки или недостаток идей?
— И то и другое, наверное, - хмыкнул он. – Последние три приложения для мобильных, которые я написал, с треском провалились, не отбив даже затрат. У кого угодно после такого опустятся руки и заодно появятся сомнения в крутости собственных задумок.
— Может быть у вас еще одна, которую вы уже давно не решались реализовать? Какая-нибудь максимально необычная?
— По-моему звучит очень перспективно!
— Вы действительно так думаете или просто хотите меня приободрить?
— Конечно я так думаю - такое приложение наверняка подойдет многим людям! Вот только я переживаю за сохранность телефона, после пары сотен поставленных на него кружек.
— О, это мелочи – современные трубки спокойно выдерживают такие нагрузки, но конечно лучше все же не бить по экрану, а ставить более-менее аккуратно. Короче, нужно траить, - улыбнувшись, ответил мужчина и с облегчением выдохнул. – Ладно, попробую заняться этим проектом - потом будет видно, как отреагируют пользователи. Спасибо что выслушали, а то мне тут и поговорить то не с кем…
Читайте также:


