Как получить модератора дискорд

Роли в Дискорде — одна из наиболее важных настроек на сервере, позволяющая изменить полномочия участников и дать им дополнительные опции. Ниже рассмотрим, в чем особенности инструмента, приведем инструкцию по внесению изменений и разберем другие важные моменты.
Что это
Роли в Дискорде — возможность расширить полномочия какого-либо человека и дать ему расширенные функции. При создании сервера или канала у каждого участника имеются минимальные права. Создатель вправе расширять функции каждого отдельного пользователя.
Основатель канала или сервера может дать роль участнику и наделить его более широкими полномочиями. В результате человек получает функции помощника и берет на себя часть задач. Для каждой группы полномочий можно придумать собственное имя и задать ему индивидуальный цвет. Это облегчает восприятие при дальнейшей работе в Дискорд.
Как создать
Для начала рассмотрим, как добавить роль в Дискорде, чтобы в дальнейшем присвоить ее другим участникам. Сразу отметим, что при создании сервера на нем доступен только один вариант — @everyone. Он определяет разрешения, включенные для всех людей на сервере (даже при отсутствии других Дискорд-ролей).
Алгоритм действий такой:
- Войдите в Дискорд, создайте канал и добавьте в него участников. Без выполнения этого шага в распределении прав нет необходимости.

- Жмите правой кнопкой мышки на интересующий сервер.
- Перейдите в раздел Настройки сервера, а в выпадающем списке выберите Роли.


- Укажите название, к примеру, Админ.
- Выберите цвет.
- Добавьте опции, которые будет иметь новый пользователь.
- Сохраните изменения.

На этом этапе можно выставить дополнительные функции в Дискорде: возможность показывать участников с ролью отдельно от других пользователей и позволить всем упоминать заданный статус. В обоих случаях тумблеры переводятся в правую сторону (если это необходимо).
Названия
В программе Дискорд можно выдать роли с разными именами. При выборе варианта важно учитывать полномочия, которые получает человек. Приведем несколько примеров стандартных наименований:
- Основатель — разработчик (создатель) сервера. В списке участников он отображается с символом короны.
- Совладелец. Этот человек имеет те же права, что и Основатель, но удалить сервер он не может.
- Администратор. В задачи этого участника входит контроль работы сервера.
- Модератор. Такой человек вправе накладывать бан, делать кик и менять ник пользователей.
По желанию можно установить и другое имя с учетом предпочтений. Чаще всего пользователи выбирают оригинальные названия для ролей, к примеру, Обыватель, Абориген, Долгожитель, Генерал и т. д. Как вариант, можно использовать смешные имена — БОМЖ, Больной, Беспредельщик и прочие. Существует много вариантов, и здесь все зависит от фантазии.
Цвета
Полезная опция для ролей Дискорда — возможность выбора подходящего цвета. Этот параметр меняется в настройках (путь для входа рассмотрен выше). На выбор доступно 16 стандартных оттенков. Если ни один из вариантов не подходит, жмите на поле с пипеткой возле цветов, а после выберите подходящий вариант на цветовой палитре. На этом же поле доступна установка точного шестизначного кода оттенка.
Права
Перед тем как создать роль в Discord, необходимо определиться с возможностями, которые будет предоставлены другим участникам.
Выделим основные права, которые можно дать человеку путем перевода тумблера в правую сторону:
- Администратор. Пользователь с такими возможностями получает все разрешения. Его нельзя исключить ни с одного канала. Кроме того, администратор Дискорда вправе давать роли другим пользователям, которые находятся ниже его по иерархии. Из-за широких полномочий давать такие права важно с особой осторожностью.
- Просмотр журнала аудита. Включение опции позволяет участнику смотреть журналы аудита сервера Дискорд. Речь идет о получении конфиденциальной информации, поэтому перед переводом тумблера вправо важно еще раз все обдумать.
- Управлять сервером. Предоставление такой возможности позволяет менять наименование Discord-сервера или регион.
- Управлять ролями. После получения такой опции человек вправе давать роли другим участникам Дискорд, находящимся ниже по иерархии и, соответственно, редактировать полномочия. Также доступно редактирование своей и чужих Дискорд-ролей. Допускается делегирование полномочий. Но разрешается передавать лишь те права, которые имеются в распоряжении.
- Управлять каналами. Пользователи, получившие такие возможности, могут создавать каналы, вносить изменения или удалять их из Дискорда.

Кроме перечисленных выше, имеются и другие возможности. В зависимости от ситуации можно дать пользователю возможность выгонять или банить участников, создавать приглашения, менять имя и управлять никами. Кроме того, можно включить опцию управления вебхуками, чтения текстовых каналов и т. д. Отдельно выставляются права для текстовых и голосовых каналов Телеграм.
Добавление роли на сервере и прав на канале
Выше мы рассмотрели, как сделать роли для Дискорда, чтобы распределить обязанности разных участников.
Чтобы добавить Discord-роль на сервере, сделайте такие шаги
- найдите список собеседников;
- выберите нужного и кликните на Плюс;
- в списке выберите необходимый вариант;
- убедитесь, что ник окрасился нужным цветом (тем, что выбран в настройках).

Благодаря этой особенности, можно сразу увидеть, у кого имеются особые разрешения.
В дальнейшем можно настроить права для пользователей на канале вне зависимости от сервера. Для этого сделайте такие шаги:
- войдите в канал Дискорда;
- перейдите в настройки (жмите на шестеренку);
- кликните на пункт Права доступа;
- найдите пункт роли/участники;
- жмите на плюс, чтобы добавить участников;
- выберите нужного пользователя;
- в перечне поставьте отметку для предоставления человеку определенных возможностей.

Таким способом можно установить разрешение для всех имеющихся ролей, задать базовые права и параметры для текстовых каналов.
Итоги
Роль в Дискорде — полезный инструмент, делающий работу в программе более удобной и приятной. После делегирования полномочий другим пользователям вам проще работать в приложении, снимается часть нагрузки и обязательств по поддержанию работоспособности каналов. Главное быть внимательным с передачей полномочий, ведь они должны попасть в руки ответственным пользователям.

Код аутентификации Дискорд — дополнительная защита, обеспечивающая безопасность программы и снижение вероятности взлома аккаунта. Ниже рассмотрим, в чем особенности двухуровневой проверки, как ее включить, и что делать в случае утери Дискорд-кода. Знание этих моментов повышает степень защиты при работе с Discord, в том числе в период проведения стримов, текстового и голосового общения.
Что это такое
Двухфакторная аутентификация Discord (сокращенно 2FA) представляет собой двухуровневую проверку, гарантирующую безопасность учетной записи. Ее суть состоит в дополнительной проверке пользователя для защиты от взлома аккаунта посторонними. Использование кода аутентификации Дискорд доступно на компьютере, в браузерной версии или приложении. В последнем случае необходимо скачать дополнительную программу (Authy или Google Authenticator) и обязательно иметь доступ к компьютеру.
Как включить
Первое, с чем нужно разобраться — как включить двухфакторную аутентификацию в Дискорде. Алгоритм действий немного отличается в зависимости от того, где происходит процесс — на смартфоне или ПК.
Чтобы включить код на ПК, сделайте следующее:
- Войдите в программу.
- Жмите на символ шестеренки возле логина.

- Перейдите в раздел Моя учетная запись.
- Жмите на кнопку Включить двухфакторную аутентификацию.

- Скачайте приложения Authy или Google Authenticator на планшет.
- Сканируйте код QR. Для этого откройте скачанное приложение и наведите квадрат на изображение.

- Копируйте код и войдите в программу.
- Жмите на кнопку Активировать.
Как это работает

В случае применения Google Authenticator система предлагает один из вариантов входа — сканирование QR кода или ввод вновь созданного ключа. Любой из этих способов хорошо работает, ведь Дискорд поддерживает оба варианта. Но учите, что Google Authenticator на смартфоне требует установки специальной программы для сканирования штрих-кода. Как вариант, можно установить ZXing Barcode Scanner. Альтернативное решение — ручной ввод кода приложения. В таком случае можно обойтись без установки программы-сканера.
Второй вариант — применение Authy. Здесь имеется другой подход, как войти в Дискорд, если стоит двухфакторная аутентификация. После запуска софта необходимо указать номер телефона и адрес e-mail для подтверждения телефона. Появляется вплывающее окно с данными подтверждения по смартфону или СМС. Как только подтверждение выполнено, необходимо нажать на «плюс» в центре для добавления новой учетной записи. Далее появляется экран Authenticator Account с возможностью сканирования QR-кода или выполнения этой работы вручную.

В дальнейшем можно использовать сканер кода Authy или Google Authenticator для считывания QR. Как только появляется шестизначный набор символов, его необходимо скопировать и ввести в специальное поле.
Опции для восстановления
После включения аутентификации в Дискорд появляется специальное окно с информацией, как получит доступ в случае форс-мажора. Здесь предлагается два варианта:
- Добавить номер телефона, который поможет восстановить доступ в случае утери ключа.
- Загрузить бэкап кодов.
Эту работу можно сделать сразу или оставить на потом. В последнем случае для попадания в нужное меню войдите в Настройки, а после Моя учетная запись. Там жмите на кнопку включения аутентификации по СМС и подтвердите телефонный номер в Дискорд. После этого при авторизации в программе появляется опция для запроса СМС с ключом аутентификации в качестве запасного варианта.
Двухуровневая аутентификация Дискорд для сервера
Пользователи серверов Дискорд могут включить дополнительную защиту безопасности, чтобы исключить нанесение вреда серверу со стороны других пользователей. Сделайте следующие шаги:
- Войдите в программу и жмите правой кнопкой мышки на название сервера.
- Перейдите в раздел Настройки, а далее — Модерация.

- Опуститесь вниз и включите требование 2FA. Это позволяет защитить сервер Дискорд от злоумышленников, которые взломали учетную запись модератора или администратора.

На этом же этапе можно установить требование, чтобы участник имел подтвержденный телефон в учетной записи Дискорд. Включение опции также повышает уровень безопасности.
Как обойти двухфакторную аутентификацию и отключить ее
Многие пользователи сталкиваются с ситуацией, когда они вышли из программы в ПК и потеряли доступ к телефону (к примеру, из-за механического повреждения). Возникает вопрос, где взять код для входа в Дискорд.
В таком случае сделайте следующие шаги:
- Проверьте, находитесь ли вы хотя бы в одной учетной записи Дискорд (браузерной или в приложении). Там можно глянуть запасной ключ, зная текущий пароль.
- Поищите на ПК файл под названием discord_backup_codes.txt. В нем доступна интересующая информация.
Второй вопрос связанный с дополнительной аутентификацией — как отключить опцию. Для решения задачи сделайте следующее:

В случае, когда вы потеряли доступ к резервным кодам, администрация Дискорд не сможет выключить двухфакторную аутентификацию. В таком случае единственное решение — создание нового профиля. Служба поддержки не может удалять 2FA или генерировать другие пароли для входа.
Итоги
Теперь вы знаете, что такое код аутентификации Дискорд, для чего нужна такая защита, и как ее использовать. Будьте внимательны при использовании такой опции, ведь восстановление с помощью службы поддержки в случае утери доступа невозможно. Придется заново создавать аккаунт, что приведет к потере многих данных.
Пользователи программного обеспечения часто задаются вопросом, как дать админку в Дискорде на сервере другому человеку. Функция пользуется спросом тогда, когда возникает необходимость отлучиться на определенное время и передать право управления другим участникам. Чтобы выполнить это, требуется следовать четкой последовательности действий.
Зачем нужно назначать администратора
Перед тем как сделать админом в Дискорде другого пользователя, требуется знать целесообразность решения. В первую очередь, такое решение обусловлено продажей канала либо отсутствием желания самостоятельно модерировать.

Какими правами наделены администраторы серверов
В программном обеспечении пользователи могут предоставлять права администратора либо модератора. В каждом случае имеются персональные особенности, о которых рекомендуется знать заранее.
Админ
Прежде чем выдать админку в Дискорде на сервере пользователям требуется помнить о возможных последствиях принятия решения. После назначения человек получает следующие права:
- изменение и предоставление ролей другим пользователям, включая назначение;
- приглашение новых участников для развития канала в программном обеспечении;
- изменение названия сообщества в приложении;
- изменение ников пользователям при желании;
- удаление из сообщества либо блокировка пользователей при выявленном нарушении правил поведения.
Обратите внимание, в качестве ограничения для администраторов выделяют невозможность самостоятельно управления владельцем канала в программном обеспечении. Крайне важно подумать все до мелочей перед тем, как выдать соответствующие права пользователю.
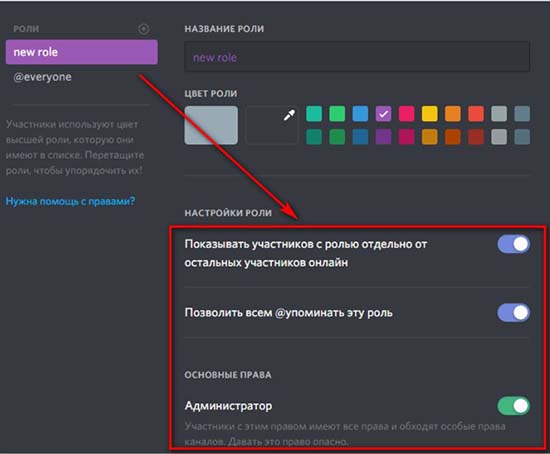
Модератор
Назначенный модератор в Дискорде обладает ограниченными функциональными возможностями. Как правило, должность предусматривает контроль за поведением участников сообщества и блокировка в случае нарушения правил.
Как дать права админа человеку в Дискорде
Чтобы дать права администратора в Дискорде, пользователям требуется соблюдать определенную последовательность действий. Инструкция зависит от выбранного метода.

Через Настройки
При использовании персонального компьютера, последовательность действий не вызывает сложностей и предусматривает четкий алгоритм. Пользователи оставляют за собой право выполнить назначение, используя для этого раздел настроек. Инструкция включает в себя:
- Запуск программного обеспечения на стационарном компьютере с последующим переходом в личный кабинет.
- Далее требуется нажать правой кнопкой мыши на графическое изображение сервера, которое расположено в левой части панели управления.
- На следующем этапе выполняется переход в категорию настроек.
- Далее выбирается раздел ролей.
- Во вновь открывшейся форме пользователь нажимает на графическое изображение плюсика.
- Система автоматически присваивает роль конкретному участнику сообщества.
- Далее указывается наименование – к примеру, администратор.
- После этого из представленного списка выбирается цвет, которым выделяет админ из участников канала сервера.
На следующем этапе требуется перевести клавишу назначения в активное состояние.
Обратите внимание, пользователям не требуется предпринимать каких-либо действий – внесенные изменения сохраняются в автоматическом режиме. При желании можно установить дополнительные параметры, среды которых:
- изучение сформированного аудиторского журнала;
- управление каналами сервера в программном обеспечении;
- блокировка участников;
- формирование пригласительных ссылок и прочее.

Обратите внимание, использование точечной настройки пользователи предоставляют конкретные полномочия интересующему человеку.
Второй этап подразумевает следующую последовательность действий:
После сохранения настроек программное обеспечение автоматически предоставляет права администратора интересующему пользователю.
Через главный экран на сервере
Чтобы предоставить админку пользователю через главный экран программного обеспечения, требуется после присвоения рола следовать определенной инструкции:
Обратите внимание, сразу после сохранения полученных результатов, пользователь становится автоматическим обладателем надежного помощника, который возьмет на себя определенные обязанности по администрированию.
Выдача прав с телефона
При отсутствии под рукой стационарного компьютера, предоставить права администратора пользователи могут с помощью используемого мобильного телефона либо планшета. Последовательность действий не вызывает сложностей и подразумевает под собой:
- Авторизацию в установленном мобильном приложении Дискорд. Процедура требует ввода персонального логина и пароля от личного кабинета.
- В левой части панели управления осуществляется нажатие на раздел внесения настроек.
- На следующем этапе требуется нажать на категорию ролей.
- После этого выполняется нажатие на графическое изображение плюсика, который расположен в правой части внизу панели управления.
Далее пользователю требуется ввести название – Администратор. Сразу после этого осуществляется присвоение цвета и ввода персональных настроек. В обязательном порядке нужно поставить отметку возле строки администратора.
На следующем этапе требуется вернуть в категорию настроек программного обеспечения.
Выполняется переход в подраздел участников.
На следующем этапе требуется нажать на графическое изображение трех точек возле интересующего пользователя.
Проставление соответствующей отметки возле требуемой роли.
Обратите внимание, внесенные изменения сохраняются автоматически и вступают в силу моментально.
В качестве альтернативного варианта выделяют упрощенную последовательность действий для передачи прав администратора. Инструкция подразумевает:
- Авторизацию в программном обеспечении.
- Нажатие в правой части панели управления на графическое изображение человечка.
- Выбирается из предложенного списка интересующий абонент.
- Нажатие на клавишу перехода в раздел управления.
- Назначение конкретной роли.
- Сохранение результатов.
- Изменения моментально обретают силу.
Как забрать админку у человека
Чтобы забрать админку у пользователя, требуется нажать на раздел настроек – расположен возле ника. Далее из представленного перечня выбирается подраздел ролей. Возле отметки администрирования снимается «птичка». В завершении сохраняются изменения.
Программное обеспечение Discord стало постоянным местом встречи для геймеров по всему миру. Вне зависимости от того, какая игра была запущена, всегда найдется в мессенджере соответствующее сообщество. Учитывая популярность Дискорд, специализированные боты набирают популярности.
Персональные тематические серверы в программном обеспечении Дискорд могут использоваться специализированных ботов для игр с друзьями и близкими. Некоторые каналы принимают решение добавить помощника для круглосуточной модерации. Обратите внимание, для каждой группы доступны бесплатные боты, позволяющие слушать музыку, не отвлекаясь от игрового процесса.

Обилие доступных помощников часто ставит под сомнение правильность выбора, который удовлетворит потребности пользователя. Поэтому целесообразно рассмотреть популярные боты, чтобы исключить вероятность допущения ошибок с вытекающими последствиями.
В интернете представлен широкий выбор специализированных ботов, которые берут на себя опцию модерации. Благодаря автоматической функции создателям сообщество существенно упрощается процесс администрирования. Особенно актуально при необходимости поддерживать высокие показатели активности в сообществе.
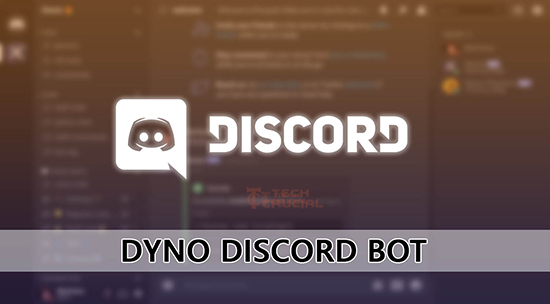
Auttaja
Несмотря на то, что Дино является хорошим ботом, Auttaja может использоваться исключительно для модерирования. При этом отзывы пользователей указывают на потенциал помощника. К примеру, помимо модерации в автоматическом режиме, бот способен организовать контроль за систематическими процессами. Благодаря этому можно настроить функцию блокировки нарушителей или привлечения к другой ответственности.
Чтобы подключить бота, требуется придерживаться последовательности действий:
- Переход на официальный сайт разработчика.
- На стартовой странице требуется нажать на клавишу подключения.
- Далее осуществляется авторизация в личном кабинете Дискорда.
- Выполняется переход в раздел внесения настроек с последующим выбором интересующего тематического канала.
- Следуя подсказкам, требуется продолжить вносить настройки.
- В завершении нажимается клавиша сохранения информации.

Чтобы бот приступил к выполнению обязанностей, требуется выполнить перезагрузку программного обеспечения с последующей авторизацией. Сразу после этого внесенные правки становятся актуальными. Наличие интуитивно понятного интерфейса исключает вероятность допущения ошибок с вытекающими последствиями. При необходимости можно обратиться в службу поддержки.
Читайте также:


