Как положить дискорд сервер
В рамках мессенджера Дискорд пользователи могут вступать в созданные группы, и обсуждать выбранные вопросы. Как правило, группы делятся в зависимости от тематики, и поэтому пользователи Discord могут найти необходимый вариант. После вступления в созданный канал, можно писать в текстовый канал, или звонить участникам. При помощи видеоконференции или трансляции пользователи могут проводить сеансы связи с несколькими участниками программы, чтобы выразить мнение по вопросу, или поделиться оригинальными идеями.
Гайд по созданию сервера
В рамках приложения пользователи могут производить собственные серверы. Для того, чтобы создать сервер, следует проделать стандартную процедуру:
- На первом этапе войдите в программу Дискорд, и войти в меню приложения.
- В меню пользователь может заметить знак – плюс, при нажатии, на которое можно добавить сервер на страницу пользователя.
- Затем укажите необходимую информацию, по которой посторонние пользователи смогут производить поиск. При этом, следует указать название сервера, и установить подходящее для работы изображение.
- После создания одно добавить друзей.

Продвинутая настройка сервера пошагово
Пользователи настраивать созданный сервер, и внешние параметры интерфейса сервера в зависимости от предпочтений и условий. При этом, для того, чтобы изменить сервер по желанию, пользователю следует воспользоваться настройками. Для того, чтобы управлять настройками, необходимо:
- При входе в программу Дискорд, пользователь может управлять характеристиками и параметрами созданного сервера.
- В приложении просмотрите интерфейс, и выбрать значок в виде шестеренки, который располагается в нижней области меню с левого края.
- При нажатии на шестеренку пользователь перейдет на меню, где можно производить управление настройками.
Показ и приветствие для новоприбывших
Пользователи могут настроить приветствия, которые будут распространяться на новоприбывших в группе. Для того, чтобы выполнить операцию, следует:

Уровни проверки
Участники мессенджера Discord могут присоединяться к группе, но следует отметить, что доступ открыт для тех, кто выполнил поставленные на платформе два условия. Пользователям программы следует пройти стандартную процедуру верификации:
- Вначале перейдите в категории с названием «Чат», и найти текстовый канал, чтобы пройти подтверждение. Для того, чтобы подтвердить верификацию, следует нажать на кнопку зеленого цвета, в который вставлена галочка.
- Затем откройте доступ, чтобы заходить в чаты и комнаты с голосовым управлением.
Второе условие заключается в том, чтобы открыть опцию, при которой собеседники могут принимать участие в переписках.
После выполнения двух условий, необходимо дождаться прохождения данных, и через десять минут войти в группу.
Смена региона
Когда сервер произведен в рамках мессенджера Дискорд, приложение устанавливает расположение автоматическим характером. Программа сможет не сработать, и выдать регион, который не принадлежит пользователю. В подобном варианте пользователь может изменить регион сервера. Если пользователь решил проделать операцию, следует:
- Войти в программу Дискорд, и выбрать параметры.
- В меню выбирайте вариант с настройками сервера.
- В настройках просмотрите открытые к доступу варианты, и нажать на обзор.
- Пользователю следует нажать на изменения региона, и выбрать из предложенного списка необходимый вариант.
- После того, как подтвердили операцию, необходимо сохранить результаты.

В мессенджере Дискорд пользователи могут увеличить права указанного участника, чтобы дать привилегии для пользования. После того, как канал создан, участникам, кроме основателя, предоставляются полномочия. Если возникла необходимость, пользователям можно предоставлять дополнительные полномочия, настроив роль.
- Вначале откройте мессенджер Дискорд.
- После создания канала, необходимо добавить участников.
- В канале войдите в настройки, и выбрать необходимые опции при помощи нажатия правой кнопки мыши. После выбора опций, пользователь может войти в настройки конкретного канала.
- В настройках просмотрите доступные инструменты, и выбрать раздел с настройками ролей. В разделе следует выбрать команду со значком плюсом, который создан для ролей.
- В настройках можно указать необходимые названия для ролей, и определить цветовое решение, чтобы добавить конкретные права для участников канала.
- Роли обозначены, и выполнение легло на помощников, и тут необходимо сохранить результаты.

После создания роли в конкретном канале, пользователи, которые создали канал, могут распределять роли между участниками. Для того, чтобы распределить роли, следует проделать операцию:
- Роль можно наладить на канал в мессенджере Дискорд, поэтому переходим настройки выбранного канала.
- В настройках следует выбрать права доступа, и выбрать вариант с названием Роли.
- Чтобы добавить участника следует нажать на плюс, и указать необходимого пользования. Затем можно указать пункты, которые будут предоставлять участнику конкретные права.
Как настроить канал?
В рамках платформы Discord пользователи не могут устанавливать пароль на канал, поскольку подобная опция не заложена на платформе. Пользователи могут указать необходимые настройки приватности, чтобы обезопасить комнату. После того, как настройки приватности будут установлены, в комнату не смогут войти посторонние пользователи. Для того, чтобы установить настройки приватности к каналу, следует:
- Войти в программу, и выбрать необходимый канал.
- Возле значка канала следует выбрать настройки при помощи нажатия кнопки в виде значка шестеренки.
- После того, как произошел переход в настройки, указываем на раздел из предложенного списка в меню «Права доступа».
- Затем следует отключить все пункты в разделе, и после этого можно нажимать на значки в виде плюсиков. Плюс следует установить напротив участников, которые смогут иметь доступ в комнату.
Категории
Канал создан, и можно постепенно переходить к развитию аспектов. Для простого визуального восприятия, и привлекательного внешнего вида можно отсортировать информацию в зависимости от необходимости и условий. Для того, чтобы провести сортировку пользователи могут применять опцию по созданию категорий в рамках выбранного канала. Следует отметить, что разрешения, которые распределены на канал, распространены и на категории. Пользователи могут добавлять категории в зависимости от условий и предпочтений. Категории создаются на созданных каналах. Для того, чтобы проделать операцию, следует проделать стандартный список манипуляций. Инструкция для создания категории в рамках канала:
- Для сортировки информации по категориям, все операции проводятся в рамках программы, в которую следует войти.
- В приложении следует нажать на значок созданного сервера при помощи правой кнопки мыши.
- После нажатия, откроется меню, где из списка берет шеврон, которые должен располагаться в правой области от названия сервера.
- Затем следует придумать название для разработанной категории.
- Категория создана, необходимо перетащить в конкретно указанное место в перечне выбранного канала.
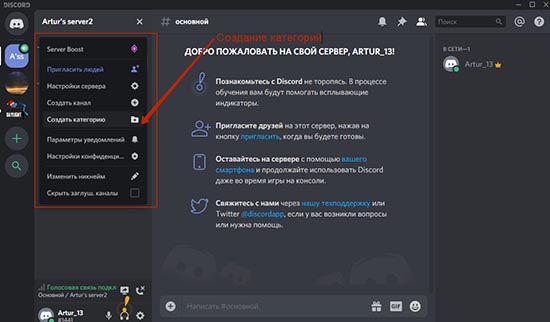
Сортировка информации проходит в рамках категории, и в итоге получается чистый сервер, где просто разобраться.
Интеграция Youtube Gaming и Twitch
Если возникла необходимость, то пользователи могут провести интеграцию разделов в мессенджере с Youtube Gaming и Twitch. Перед интегрированием решаем, с чем проводить действие, на выбор предлагается персональную страницу, или сервер.
Если необходимо интегрировать аккаунт, то следует перейти в настройки страницы, и выбрать в разделе с интеграциями необходимый вариант.
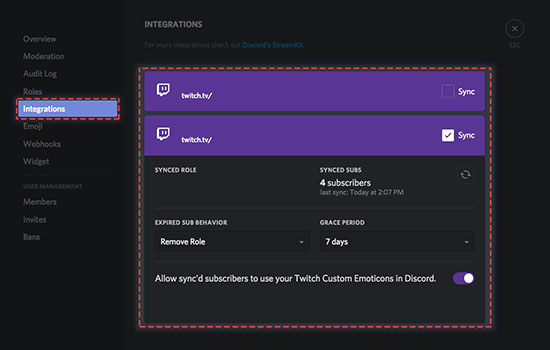
Порядок интегрирования с сервером идентичен, но следует проделать операцию при помощи настроек сервера.
Параметры
При необходимости пользователь может менять параметры с установлением назначения применения и предпочтений. Например, пользователь может добавлять ботов на канал или сервера для того, чтобы облегчить работу в рамках развития, и помощник возьмет часть работы. При этом, в разработку мессенджера входит доступный функционал программы, чтобы наладить работу сервера, и новые участники заинтересовывались в канале, и вступали.
Добавление иконки
Пользователи могут добавлять оригинальности сервера, например, использовать иконки. Для того, чтобы добавить иконку на сервер, следует:
- На первом этапе выбираем картинку на устройстве, которая подходит под тематику, или просто понравится участникам. При этом, картинка должна быть в разрешении png, и размером в 6464.
- Изображение перемещается в корень папки сервера, и затем произвести перезагрузку сервера. После проведения манипуляции, можно просмотреть иконку, которая прилагается к серверу.
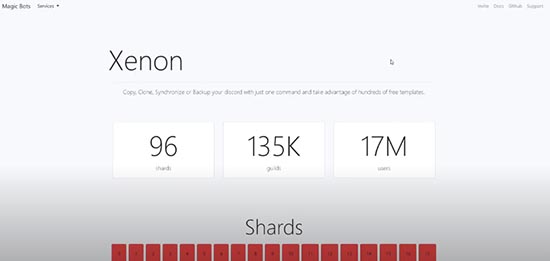
При этом, пользователи могут устаивать трансляции, или собирать участников видеоконференции. При необходимости пользователи могут делиться интересными контентами, например, группами, каналами, которые создали участники. Чтобы поделиться необходимой информацией, следует скопировать.
Можно ли автоматически скопировать чужой сервер?
Пользователи могут копировать сервер, но процесс облегчается, если использовать серверный вариант шаблона. Если рассматривать основополагающую информацию, то понимайте, что шаблон напоминает идентично подаркам, или приглашениям чтобы войти на сервер. Если нажать на специально разработанный шаблон, то откроется окно, при помощи которого просмотривается, как пользователь скопировал сервер, где указывается наименование сервера, и значок, который прилагается к серверу. Шаблоны разработаны чтобы без проблем производить клонирование сервера. При этом, следует отметить, что при помощи шаблонов копируются:
- Каналы, варианты каналов;
- Доступные распределенные роли на сервере, разрешения, которые выдаются участникам;
- Настройки сервера, которые установлены по умолчанию, то есть при установке программы.
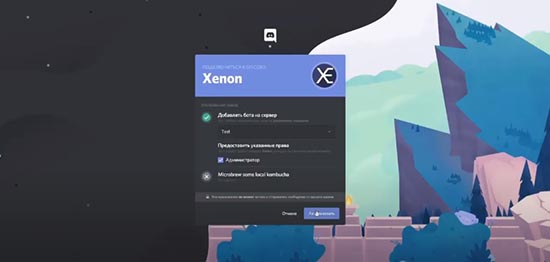
Шаблоны не могут копировать:
Пользователи могут создать серверный шаблон для регулярного пользования. Чтобы создать шаблон, следует:
- Открыть мессенджер Дискорд при помощи выбранного устройства, и перейти в выбранный сервер.
- В сервере необходимо перейти в настройки, в которые можно будет войти при нажатии на кнопку с шестеренкой.
- Затем пользователь переходит в пункт с названием Server Template.
- При создании шаблона следует указать наименование, характеристики.
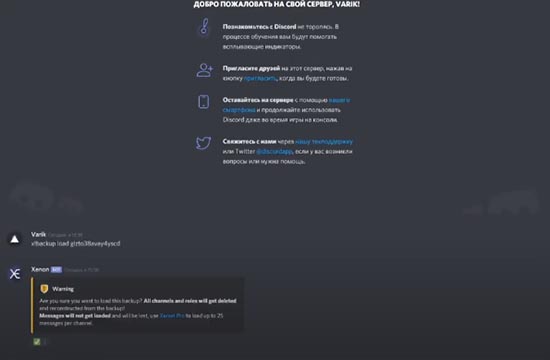
А как сделать копию своего сервера?
Во время пользования программой Дискорд, пользователи могут создать серверы, и приглашать участников, чтобы обсуждать выбранную тематику. Создание сервера трудоемкий процесс, поэтому следует знать, как можно защитить сервер при возникновении ошибки. Пользователи могут скопировать сервер, которые создали. Например, пользователи могут создавать резервные копии, чтобы при возникновении проблемы, можно было восстановить сервер. При этом, можно воспользоваться вспомогательными опциями в приложении, чтобы сохранить результаты.
Дискорд – это платформа, которая разработала в 2015 году. Принцип работы мессенджера заключается в том, чтобы создавать группы или каналы в зависимости от установленных интересов. Пользователи могут общаться с собеседниками по помощи аудиозвонка или видеоконференции. Помимо основополагающего функционала, пользователи могут применять дополнительный набор опций и инструментов, чтобы оптимизировать работу.
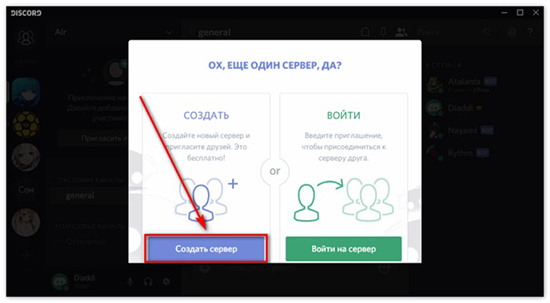
Пользователи могут создавать каналы, в которые могут вступать посторонние пользователи, и использовать доступный функционал. При помощи созданного канала пользователи способны обсуждать выбранную тему. Следует отметить, что выделяют два основополагающих вариантов каналов. В публичный вариант могут вступать желающие без предоставленного права доступа. В приватный канал могут вступить участники по приглашению.
Создание сервера с компьютера
Пользователи могут освоить навык по созданию серверов в мессенджере Дискорд. При этом, создание, и произведение настроек происходит в течение пары минут, и процедуру выполнить можно бесплатно.
После того, как сервер создан, пользователи могут приглашать друзей, или собеседников. При этом, в настройках сервера пользователи могут установить разрешение, или управлять каналами с текстовым или голосовым назначением.
Если у пользователя нет опыта работы в подобных делах, то руководство программы способно оказать помощь для того, чтобы предоставить необходимую информацию о создании, или управлении настройками сервера.
Следует отметить, что порядок создания сервера на персональном компьютере, или мобильном устройство не сильно отличается, но следует понять тонкости, чтобы грамотно провести манипуляции.

Порядок создания сервера при помощи персонального компьютера состоит из двух шагов, которые следует проделать по порядку.
Шаг №1: Выбираем “+” и “Create a server”
Для начала пользователям необходимо войти в программу Дискорд.
Если просмотреть интерфейс программы Дискорд, то в левой области экрана можно заметить значок в виде плюсика. Затем следует выбрать вариант «Create a server». Подобная команда и помогает создать сервер.
Затем следует заполнить необходимую информацию о сервере, чтобы пользователи смогли найти, и присоединиться к серверу в программе Дискорд.
Шаг №2: Заполнение информации о сервере
После того, как сервер создан, необходимо придумать оригинальное название выбранному серверу.
Для того, чтобы поставить изображение на сервер, следует нажать на круг, в котором указаны инициалы выбранного сервера. В программе можно просмотреть список изображений, которые рекомендованы для использования. Когда операция по установке названия и картинки закончена, необходимо выбрать команду «Создать», и продолжать настройки сервера.
После этого, программа выдаст предложение для того, чтобы добавить друзей в сервер. Пользователи могут добавить участников во время процедуры создания, или когда процесс закончится. Участников можно выбирать из списка друзей, который можно создать первоначально. Если желаемого участника нет в списке друзей, следует использовать ник пользователя, которые применяется в дискорде, и указать тег на пользователя.

После того, как сервер создан, пользователь может начать производить каналы. Пользователи могут выбрать один из двух вариантов, текстовый или голосовой.
Особенности создания сервера на телефоне
Пользователи могут создавать серверы при помощи мобильного устройства, если применяют для работы приложения. Для того, чтобы создать сервер при помощи мобильного устройства, следует проделать стандартную процедуру:
- Вначале следует войти в программу Дискорд, и войти в меню приложения.
- В меню пользователь может заметить знак – плюс, при нажатии на которое можно добавить сервер на страницу пользователя.
Затем следует указать необходимую информацию, по которой посторонние пользователи смогут производить поиск. При этом, следует указать название сервера, и установить подходящее для работы изображение.
После создания одно добавить друзей, и начать создавать каналы.

Создание каналов
Пользователи могут создавать комнаты в приложении Дискорд, чтобы использовать в зависимости от предпочтений и условий. При этом, создание каналов доступно для всех пользователей. Для того, чтобы создать комнату в мессенджере, следует проделать стандартную операцию:
- Вначале следует войти в мессенджер Дискорд.
- В программе следует перейти в меню, и выбрать необходимый вариант канала, и напротив комнаты следует выбрать команду со значком, который представлен в виде плюсика.
- Затем следует указать оригинальное название, по которому было бы просто искать комнату в мессенджере.
- Затем следует нажать на кнопку синего цвета, чтобы подтвердить процедуру создания канала.
После окончания операции по созданию канала, пользователи могут добавлять необходимых участников.
Помимо этого, пользователи могут создавать приватные каналы, которые предназначены для ограниченного числа пользователей. Чтобы закрыть канал, следует в настройках указать необходимую информацию.
Войти в программу, и выбрать необходимый канал.
Возле значка канала следует выбрать настройки при помощи нажатия кнопки в виде значка шестеренки.
После перехода в настройки, следует выбрать раздел из предложенного списка в меню «Права доступа».
Затем следует отключить все пункты в разделе, и после этого можно нажимать на значки в виде плюсиков. Плюс следует установить напротив участников, которые смогут иметь доступ в комнату.
Добавление ботов
После создания канала, пользователь приобретает большое число обязанностей, которые следует выполнять для оптимизации работы. Для того, чтобы облегчить работу на канале, пользователи могут применять боты. Боты могут выполнять конкретные роли. При этом, пользователи могут использовать боты, чтобы создавать каналы на платформе. Боты способны взять часть ролей, чтобы пользователь получал удовольствие от работы без лишних операций. При этом, большое число ботов помогает выбирать необходимый вариант в зависимости от назначения и условий в сервисе. Для того, чтобы добавить ботов, следует:
При помощи указателя мыши следует выбрать канал, к которому должен быть подключен бот. На поле выйдут две кнопки, и следует выбрать вариант, который отображен в виде шестеренки.
При нажатии на шестеренку пользователь получит доступ к настройкам канала.
В настройках следует выбрать пункт с названием «Права доступа», и выбрать значок в виде плюсика, чтобы открылся доступный список участников.
В перечне участников канала следует найти бота, и выбрать. Затем следует указать права, на которые может рассчитывать бот. Для этого, следует изучить доступный список вариантов, и выделить необходимые пункты.
Для того, чтобы подтвердить изменения, следует сохранить результаты.
Красивое оформление сервера
Пользователи могут оформлять внешний вид сервера, чтобы привлекать участников, и было приятно работать. При этом, пользователи могут придумать оригинальное название, и поставить на аватар картинку, которая соответствует выбранной тематики. Пользователи могут добавлять иконки в виде эмоджи, чтобы название выглядело более оригинальным.
Возможные неполадки
При создании канала или сервера, пользователи могут столкнуться с проблемами. Перед тем, как начать решать проблему, следует понять причину:
Нет подключения к интернету. Опции проходят при помощи сети интернета, и поэтому если подключения нет, или работает без стабильности, то опции не смогут пройти. Решить проблему можно при помощи установления стабильного подключения.
Проблемы с работой программы. Сложности могут возникнуть по внутренним причинам, и туту следует переустановить приложение. Если вариант не помог, то следует обратиться в службу технической поддержки.
Хочу рассказать про использование мессенджера Discord как основного средства коммуникации в команде. Опыт может быть полезен другим командам, использующим бесплатные мессенджеры, а также всем, кто ищет пути повышения эффективности использования мессенджеров.
Discord – программа странная и выдающаяся одновременно. Почему? Хотя бы потому, что про способы работы в Discord получилась целая статья.

Что-то пошло не так
Давайте сначала разберемся, что не так с «обычными мессенджерами»: Skype, Viber и им подобными.
В данной статье я рассматриваю исключительно мессенджеры, у которых основной функционал доступен бесплатно. Да, существуют прекрасные платные программы, но они за рамками данной статьи, даже если имеют бесплатный урезанный режим.
Обычные мессенджеры устроены так, чтобы работать «из коробки» и без всякого администрирования. Это вполне здравый подход, обеспечивающий низкий порог вхождения: просто создали групповой чат и общаемся в нём. По-другому эти мессенджеры не могут, так как сложные процедуры настройки отпугнут основную аудиторию. Но, как обычно, низкие начальные вложения оборачиваются высокими эксплуатационными издержками. Какие проблемы имеем в итоге.
Разделение по темам. Чем больше пользователей в группе, тем больше количество обсуждаемых тем. Большинство тем интересны ограниченному числу пользователей группы. Подход здорового человека заключается в том, чтобы создавать тематические группы и включать в них только тех, кому тема интересна – такая изоляция уменьшает «информационный шум» от ненужного контента. Но на практике это приводит к полному хаосу. Например, имеем 10 чатов по работе, 4 чата детского сада, 3 чата многоквартирного дома и так далее. И всё это в одном пространстве имён, поэтому мы начинаем путаться в чатах. Они уползают вниз списка, забываются, потом создаются дубликаты забытых чатов, но туда забывают добавить всех пользователей. Если же количество участников примерно от полсотни и выше, то никакие параллельные чаты уже не создаются – слишком сложно поддерживать актуальный список участников. Ведется один супер-чат, содержащий все вопросы жизни, вселенной и всего такого. Результат: большие группы в мессенджерах становятся «токсичными»: контент неинтересен из-за большого количества мусора, мы присутствуем в группах только из-за необходимости.
Discord: начало
Теперь переходим к Discord. Прежде всего заметим, что в Discord есть два режима или, скорее, «вида»: назовем их «обычный» и «сервер». Они существуют параллельно и имеют разные цели. В «обычном» виде Discord – это такой же обычный мессенджер, как и все остальные. Даже с более ограниченными возможностями, чем тот же Skype:
Сервер
Чтобы работать с сервером, надо этот самый сервер иметь. Для определенности будем считать, что мы сотрудники стартапа «Рога и Копыта», поэтому наш сервер будет называться «РК». Создаем сервер путем нажатия на кнопку с большим знаком «+». Сервер – это уютное место, где будет проходить всё наше корпоративное общение (кроме 1-на-1, которое в «обычном» виде, вне сервера). Пользователи должны присоединиться к серверу по приглашению.

В левой панели сразу видим две новые сущности:
- Текстовые каналы. Это аналог чата, но с некоторыми особенностями и дополнительными функциями. Набор каналов сервера относительно стабилен: каналы всегда остаются на месте, не уползают вниз в истории, как в мессенджерах. Каналы удобны благодаря ролям и упоминаниям, о них далее.
- Голосовые каналы. В этих каналах мы общаемся голосом. Примерно как радиоприемник: нажимаем на канал (выбираем радиостанцию) и сразу же слышим поток вещания и ещё говорить сами можем. Голосовой канал – это поток, он не имеет начала и конца, нет инициатора звонка и нет самого звонка, который позовёт участников. Подключение к каналу мгновенное. Забудьте про «Я звоню, все ли готовы?» «Добавьте меня в звонок!» «Где ссылка на митинг?». Просто тык в канал — и через пол-секунды вы слышите голоса. Никакого текста в голосовых каналах нет — пишем мы в текстовые каналы. Голосовых каналов нужно столько, сколько голосовых митингов вам нужно вести параллельно. Весьма вероятно, что одного хватит.
Какие роли создавать – решаем сами. Роль соответствует некоему типичному набору действий пользователя. Например, на нашем сервере сделаем такие роли:

- everyone – техническая роль, означает «все, кто на сервере»; она уже есть и удалить её нельзя.
- сотрудник – назначаем роль всем сотрудникам, она дает способность видеть
в темнотевсе основные каналы. - админ – имеет права администрировать всё остальное. Главнее админов только владелец сервера, который и дает роли админам.
- кандидат – это не сотрудник, а тот, кого будем собеседовать. Данная роль позволяет придти на наш сервер (по приглашению) и участвовать в удаленном собеседовании: видит он только два канала «собеседование» – текстовый и голосовой.
- собеседующий – сотрудник, который проводит собеседование. Это не какой-то специальный человек, а просто любой сотрудник с дополнительной ролью. Собеседующий кроме всех своих каналов видит ещё текстовый и голосовой каналы «собеседование». Остальным сотрудникам (тем, кто не хочет участвовать в собеседовании) роль не даем и они не видят эти два лишних (для них) канала.
Каналы
Текстовые каналы на нашем сервере могут быть, например, такие:
- Каналы «работы» и «детского сада» не перемешаются, так как они будут в пределах разных серверов.
- Каналы не уползают вниз и не меняют порядка, они на фиксированном месте.
- Добавление даже большого количества пользователей в созданный канал делается быстро, через права ролей в канале.
- Нанят новый сотрудник: даем ему нужные роли. Он автоматически попадает в правильные каналы.
- Увольнение сотрудника: выгоняем с сервера.
- Создание нового канала: обычно клонируем существующий, если нужны те же права. Настраиваем права ролей – и пользователи автоматически попадают в канал.
Убрать уволившегося сотрудника из всех рабочих чатов в <любом мессенджере>. При этом полного списка чатов нет, а создатель чатов в отпуске.
Упоминания
Можно упомянуть роль:
А вот так можно упомянуть всех, кто есть в канале (любой из этих вариантов работает):


- Если вы вы не были упомянуты, то нотификация слабая: красный круг в таскбаре и маленькая чёрная пипка в названии канала.
- Если же вас кто-то упомянул, то нотификация более заметная: красный круг с числом в таскбаре, на иконке сервера и в названии канала; кроме того иконка Discord в таскбаре мигает оранжевым (пока приложение не получит фокус).
Легко видеть, что такой подход решает описанную выше проблему избыточных нотификаций, если немного обучить пользователей правильному стилю работы. Например, такому:
А минусы какие?
Технические ограничения в Discord.
Стандартные возможности
В этой статье рассмотрены принципиальные отличия Discord от других мессенджеров, позволяющие значительно увеличить эффективность работы. А вот список мелких фич, которые типичны для мессенджеров и не являются чем-то выдающимся:
А еще есть.
Боты и возможность написания своих ботов. Но это уже совсем другая тема.
Итого
Discord – это в некотором роде мессенджер 2.0, имеющий средства для эффективного общения больших групп пользователей, в том числе и в корпоративном применении. Создатели программы не побоялись выйти за рамки парадигмы обычных мессенджеров – и получилось неплохо. И в то же время Discord не конкурент обычным мессенджерам, у него своя экологическая ниша. Ведь у простых пользователей, не айтишников и не геймеров, наступает шок и трепет от необходимости администрирования и непохожести на привычные программы.
Надеюсь, информации в статье достаточно, чтобы решить, надо вам это или нет.
UPD1: Комментарий JustDont:
Перед тем как советовать дискорд для контор, нужно обязательно упоминать о том, что вообще-то нужно внимательно честь Discord Privacy Policy, в которой вполне себе английским или русским по белому написано, что Discord собирает всё, что вы ему отправляете. В том числе и всю вашу переписку, обратите внимание. И совершенно не обещает её шифровать и вообще как-то беречь её конфиденциальность от самих себя. И есть ряд сценариев, в которых эта собранная информация вполне может уйти куда-то, куда вам не очень хочется, чтоб она ушла. И нужно оценивать эти риски.
Читайте также:


