Как полностью удалить вася диагност и все драйвера

Многие из вас самостоятельно обслуживают свой авто и, конечно же, у многих из вас хоть раз в жизни, но появлялась ошибка двигателя. Ошибка двигателя (check engine) означает, что блок управления двигателем увидел неисправность в авто.
Причин появления Check Engine может быть множество, ведь данный сигнал подается компьютером, который контролирует работу целого ряда систем автомобиля.
Так вот, для самостоятельной диагностики вам необходим компьютер ( ноутбук/нетбук) и самый популярный среди Vag group диагностический сканер Vag kom kkl 409.1
Приобрести его можно где угодно — авито, алиэкспресс, озон и т.д.
Они бывают как проводные, так и беспроводные.
Беспроводные (Elm327) могут работать как по bluetooth"у, так и по wi-fi"ю

Они предназначены лишь для чтения ошибок двигателя.
Проводные могут быть как со встроенным ПО, так и просто отдельным шнуром (как в нашем случае)


Так вот, возможностей у таких кабелей побольше. С их помощью можно не только узнавать ошибки авто, но и изменять некоторые параметры.
Соответственно, выбирая из представленных видов диагностики, нам больше подходит обычный, проводной кабель. (Беспроводные не подходят ввиду ограниченных возможностей, проводной со встроенным ПО стоит бешенных денег).
Для покупки рекомендую брать кабель с can-линией. Для кодирования блоков.
Переходим любой сайт ( озон, али, вайлдберрис…) и заказываем нужный нам шнурок.
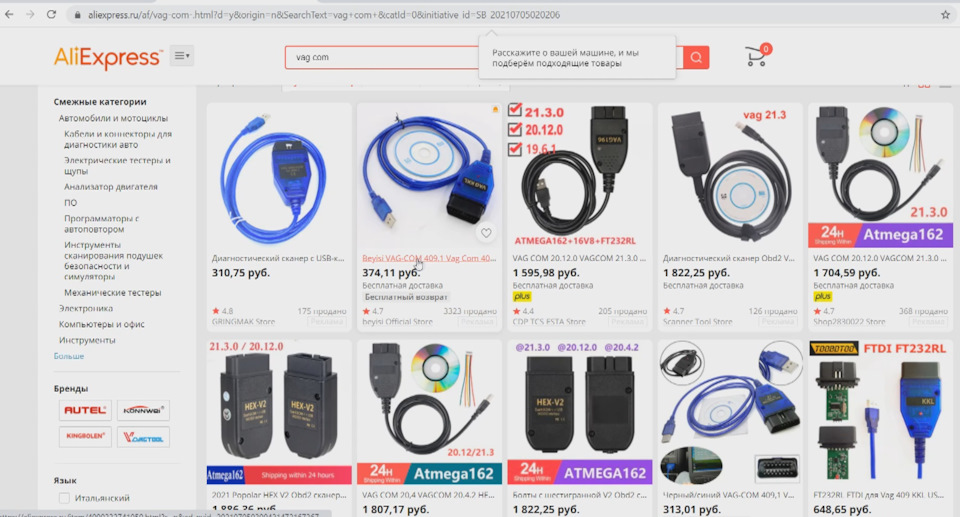
Далее видео инструкция:
Тем, кто любит больше читать:
Итак, вы уже купили провод. Он у вас в руках. Теперь необходимо поставить ПО на компьютер ( ноутбук/ нетбук).
Все счастливые обладатели vag group уже знают, что главным приложением является ВАСЯ ДИАГНОСТ или VcDs.
При скачивании, если вы пользуетесь таким браузером, как гугл, он может заблокировать скачивание, как потенциально опасный файл. Но не переживайте, вирус там нет. Чтобы скачать его, необходимо зайти в загрузки, нажать "СОХРАНИТЬ" и "ВСЕ РАВНО ПРОДОЛЖИТЬ"
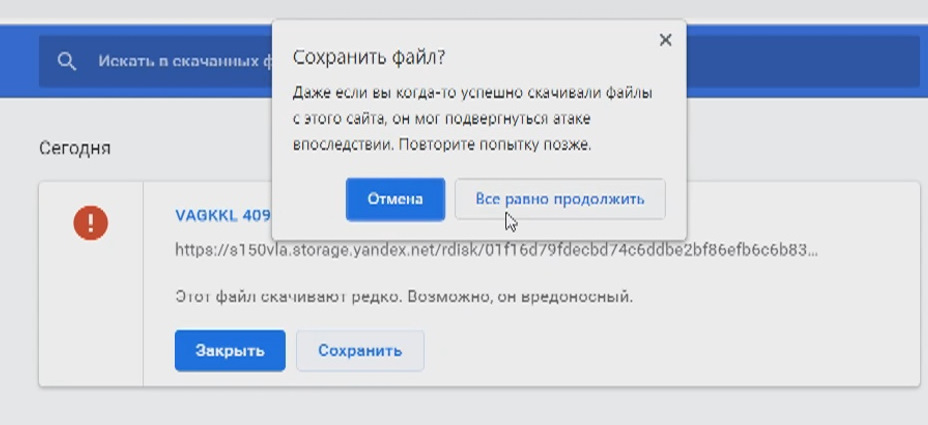
Открываем архив и извлекаем содержимое на рабочий стол (для удобства).
Устанавливаем любую программу из списка предложенных:
1. Вася диагност
2. VcDs ( та же программа, только на Английском)
Выбираем место хранения программы на диске и жмем в левом нижнем углу "ПОЛНАЯ УСТАНОВКА"
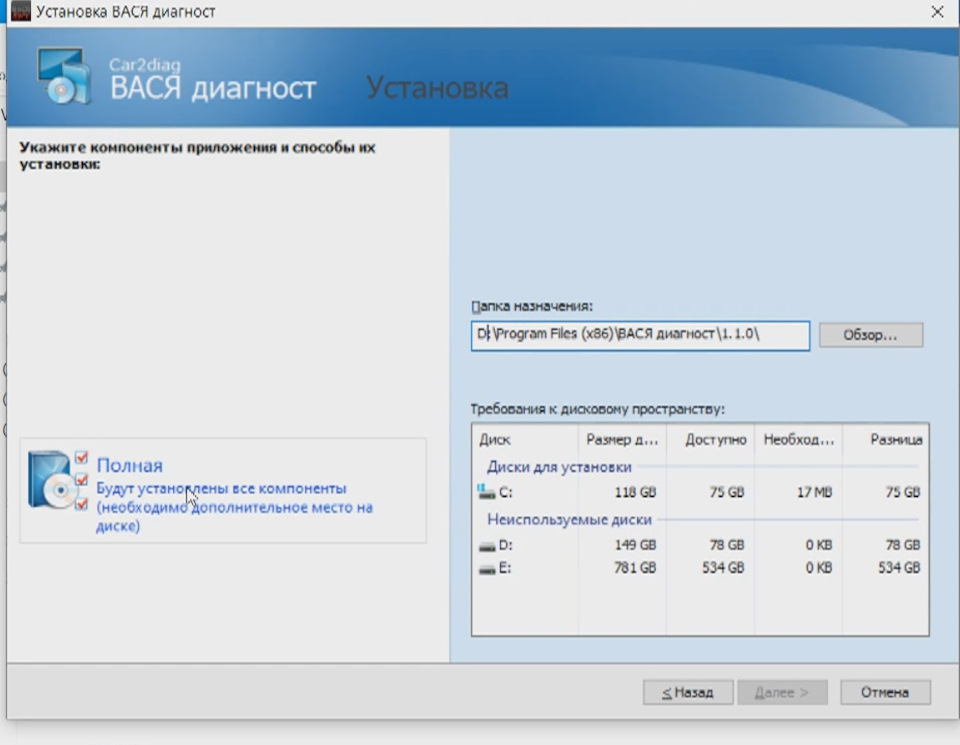
Программа предложит установить драйверы, но этого не произойдет.
После установки программы вставляем в наш usb порт диагностический кабель. Слышим звуки подключения, но драйвера не установились. Заходим в диспетчер устройств и видим во вкладке "неизвестные устройства" usb 2.0 это и есть наш кабель.
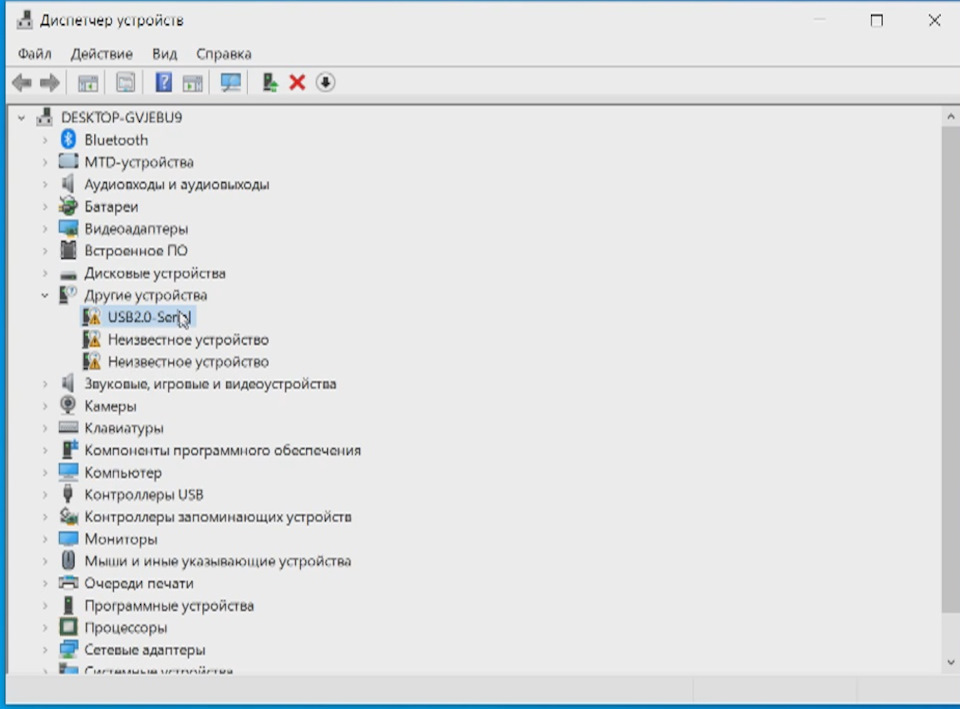
Нажимаем правой клавишей мыши, далее — обновить драйвер — найти драйвера на этом устройстве.
Указываем скачанную нами папку ( ту, что вы извлекли). И жмем ок! Наши драйвера установились!

Теперь в диспетчере устройств наш кабель отображается во вкладке " ПОРТЫ".
НО ЭТО ЕЩЕ НЕ ВСЕ! рано радоваться.
Заходим в свойства нашего устройства. (правой клавишей мыши). Выставляем все параметры как тут:
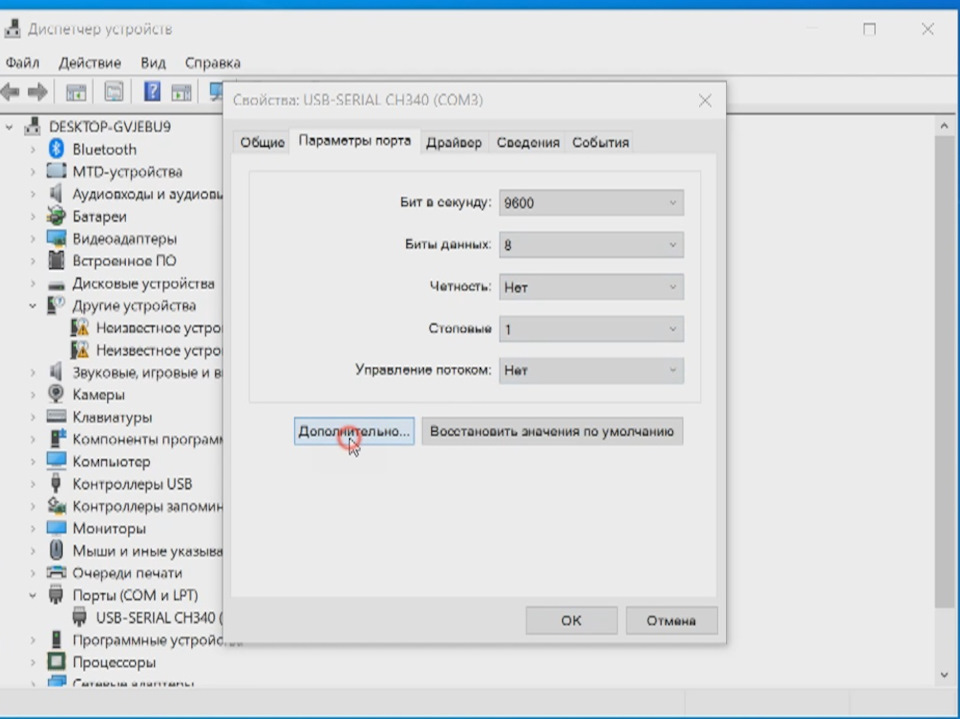
Жмем дополнительно и выставляем все параметры на максимум.
Да, ОЧЕНЬ ВАЖНО : ВЫБИРАЙТЕ НОМЕР ПОРТА, КОТОРЫЙ НЕ ИСПОЛЬЗУЕТСЯ В ДАННЫЙ МОМЕНТ. ПОРТ ДОЛЖЕН БЫТЬ ПРИСВОЕН НОМЕРУ ОТ 1 ДО 4, ТО ЕСТЬ com1-com4 (любой)
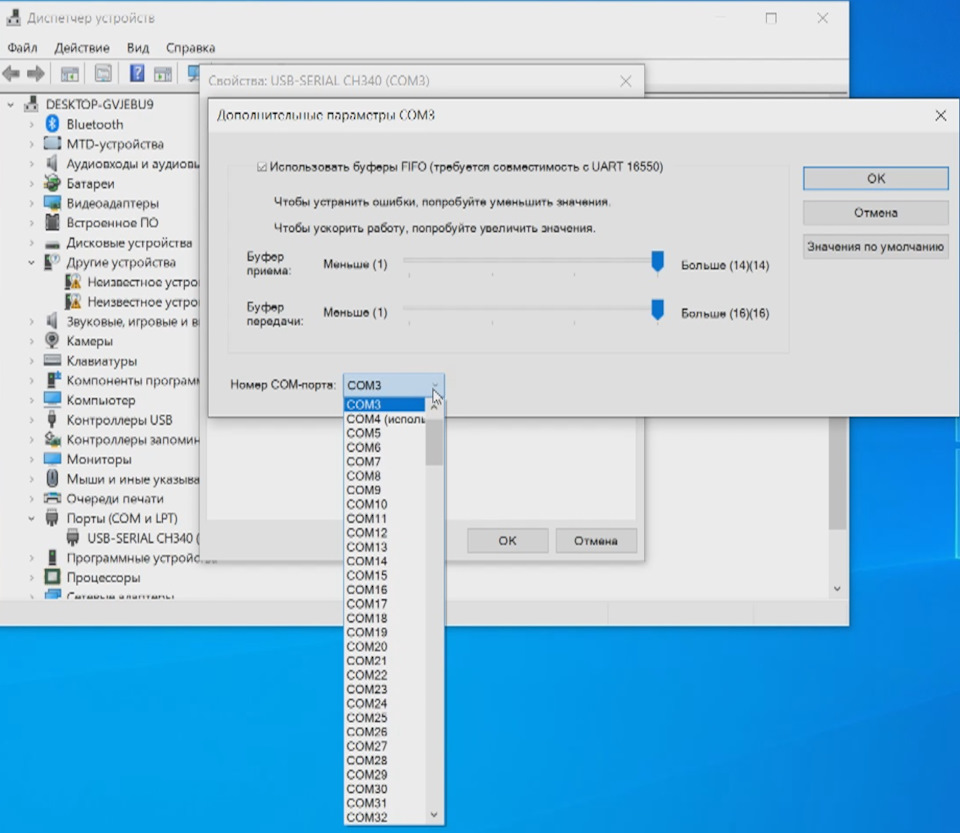
Теперь уже можно радоваться. Мы все установили правильно, единственное — необходимо зайти в настройки программы и выбрать наш порт ( тот самый com). В случае успешной настройки, вы увидите всплывающее окно:
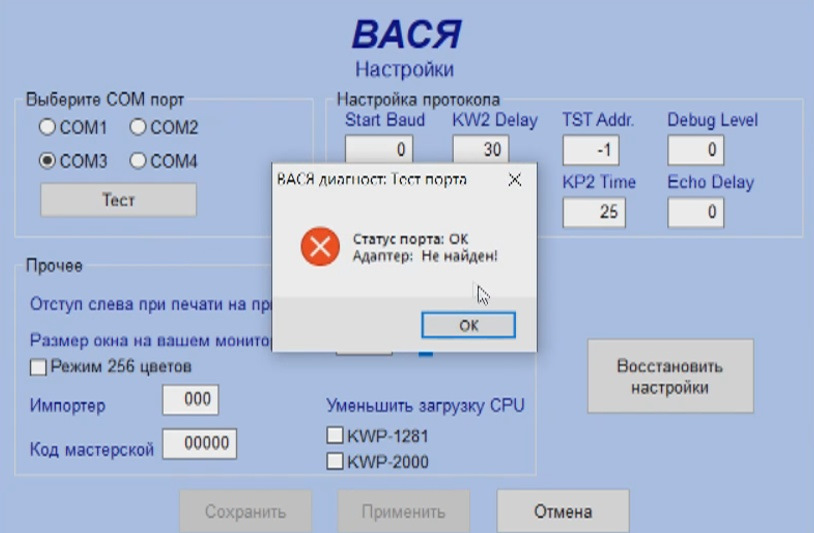
Статус порта: ОК!
Адаптер: не найден! ( так как шнур не подключен к диагностическому разъему авто).
На этом все, наша установка завешена. Можем идти в авто и проводить тесты!
Спасибо всем, дочитавшим до конца.
Подписывайтесь на канал. Ставьте лайки и вот это вот все блогерское…
Windovs 10 хорошая ОС.
Но не всегда дружит со шнурком Вася-диагност.Шнурок то и дело отваливается или не пускает в длинное кодирование.
Способ, которым я победил десятку.
Полностью отключаем защитник Windows:
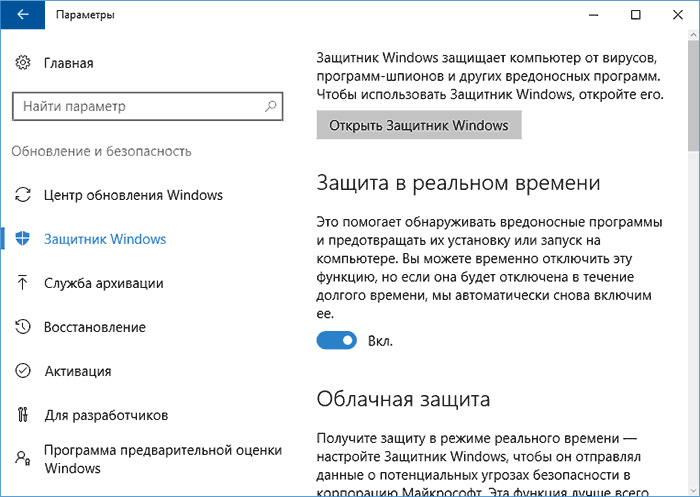
Для отключения с помощью редактора локальной групповой политики:
Нажмите клавиши Win+R и введите gpedit.msc в окно «Выполнить».
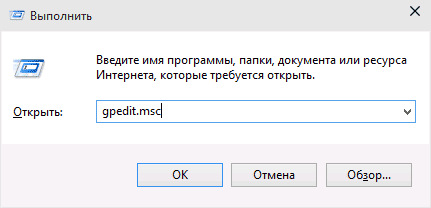
Зайдите в Конфигурация компьютера — Административные шаблоны — Компоненты Windows — EndpointProtection.
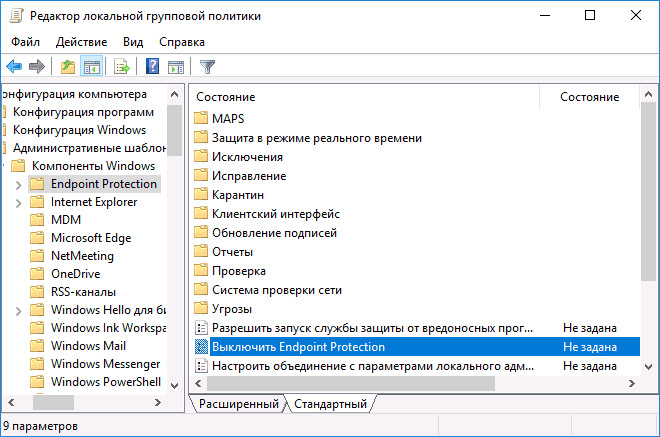
В правой части редактора локальной групповой политики дважды кликните по пункту Выключить Endpoint Protection.
Установите «Включено» для этого параметра, если требуется отключить защитник, нажмите «Ок» и выйдите из редактора (на скриншоте ниже параметр называется Turn off Windows Defender, таково его название было в ранних версиях Windows 10. Сейчас — Выключить Endpoint Protection).
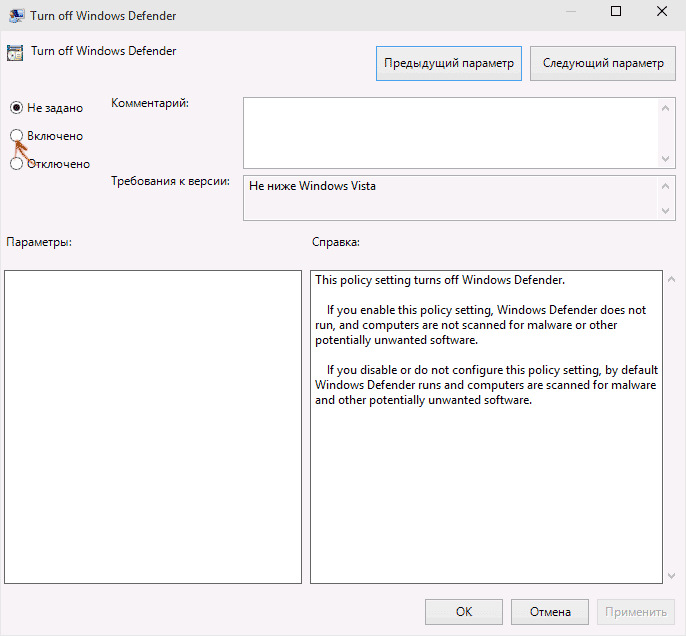
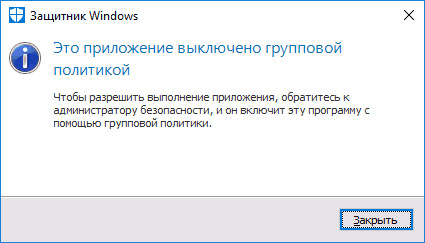
Перед установкой Вася-диагност, отключаем проверку цифровой подписи драйверов.
Способ, отключающий проверку цифровой подписи единожды, при перезагрузке системы и до следующей перезагрузки — использование параметров загрузки Windows 10.
Для того, чтобы воспользоваться способом, зайдите в «Все параметры» — «Обновление и безопасность» — «Восстановление». Затем, в разделе «Особые варианты загрузки» нажмите «Перезагрузить сейчас»
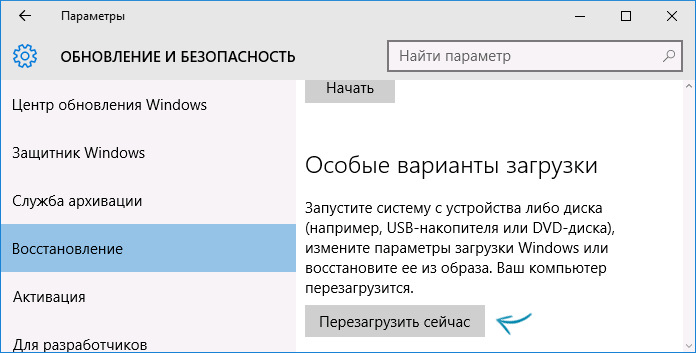
После перезагрузки, пройдите по следующему пути: «Диагностика» — «Дополнительные параметры» — «Параметры загрузки» и нажмите кнопку «Перезагрузить». После перезагрузки появится меню выборов параметров, которые будут использоваться в этот раз в Windows 10.
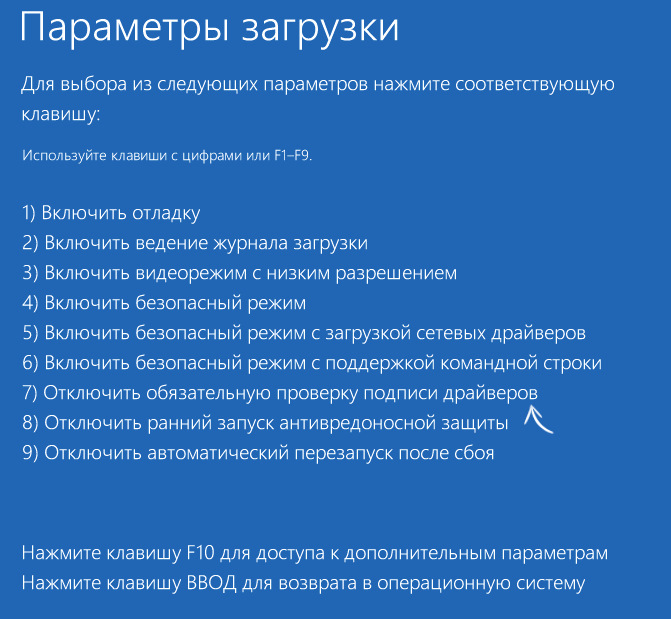
Для того, чтобы отключить проверку цифровой подписи драйверов, выберите соответствующий пункт, нажав клавишу 7 или F7. Готово, Windows 10 загрузится с отключенной проверкой, и вы сможете установить не подписанный драйвер.
Добавляем программу в исключения для антивируса!
Все запуски программы делать от имени администратора, будь то-установка или запуск программы.

Решил я заняться компьютерной диагностикой автомобилей. Эта мысль посещала меня ещё очень давно, только всё никак не доходили руки выделить средства и купить диагностический кабель. В своём блоге, я запускаю рубрику «Компьютерная диагностика своими руками», в которой я буду подробно рассказывать о разных тонкостях данного вида деятельности, с примерами и фотографиями. Это будет полезно тем, кто решил обзавестись кабелем для своего автомобиля или как я заняться диагностикой профессионально. Поэтому давайте учиться делать диагностику вместе. Это будет первая ознакомительная статья, где мы настроим и ознакомимся с программой.

Наконец, я приобрёл себе адаптер. С России было заказывать проблематично, поэтому мне его привезли из Киева. Кабель с прошивкой последней версии Вася-диагност 19.6.0 PRO. Предназначен для автомобилей концерна VAG: Volkswagen, Audi, Skoda, Seat и для таких марок как Porsche, Bentley и Lamborghini, с 1990 по 2019 год выпуска. Сканер позволяет считывать и удалять неисправности, кодировать блоки, активировать или деактивировать оборудование, сбрасывать сервисы, проводить адаптации и тесты исполнительных механизмов. Адаптер также предназначен для длинного кодирования. Функционал, по моему мнению достойный. Как видите, коробка обыкновенная, без логотипов и прочих опознавательных знаков. В комплекте идёт гарантийный талон, сам диагностический кабель и диск с программным обеспечением.
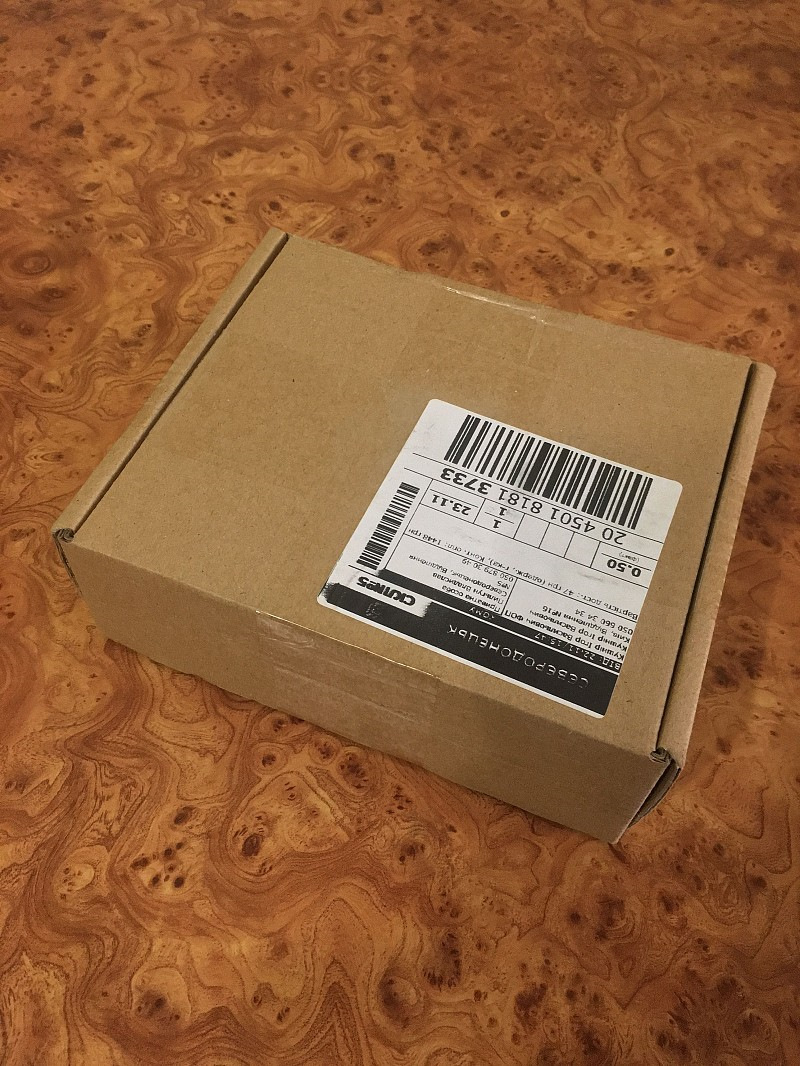


Лично я советую, приобрести сканер у официального производителя, так как вокруг куча аналогов, подделок и так далее. У официалов вы приобретаете только сам адаптер, а программное обеспечение скачиваете с сайта, в соответствующем разделе. Последняя версия Вася-диагност, стабильно работает на Windows XP, 7, 8, 8.1 и 10. На моём ноутбуке стоит Windows 10. Если у вас установлен антивирус, то перед установкой программного обеспечения, советуют его отключать, чтобы не ругался.
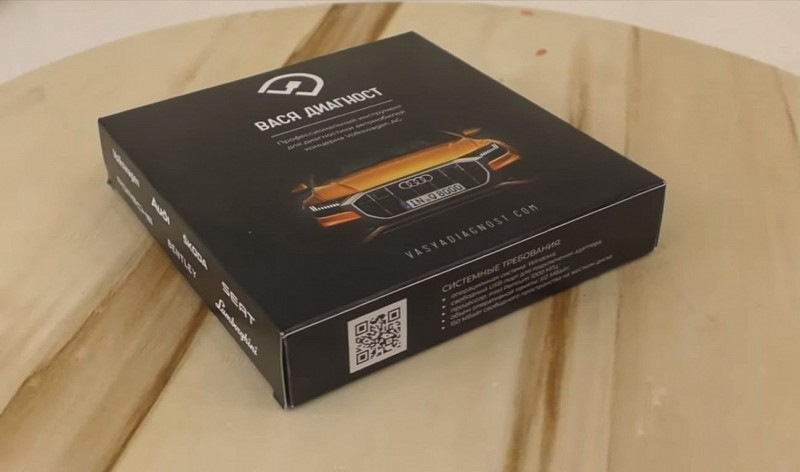
После установки программного обеспечения, подключаете кабель к разъёму автомобиля и к ноутбуку, запускаете программу и включаете зажигание. В главном меню программы, справа кликаете на кнопку «Настройки» и в открывшемся окне нажимаете «Тест».
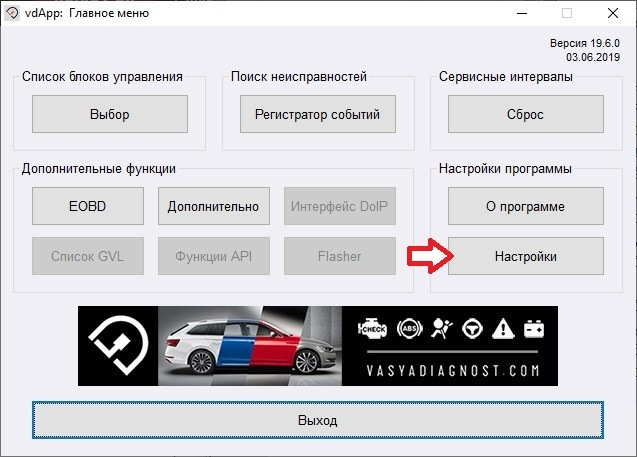
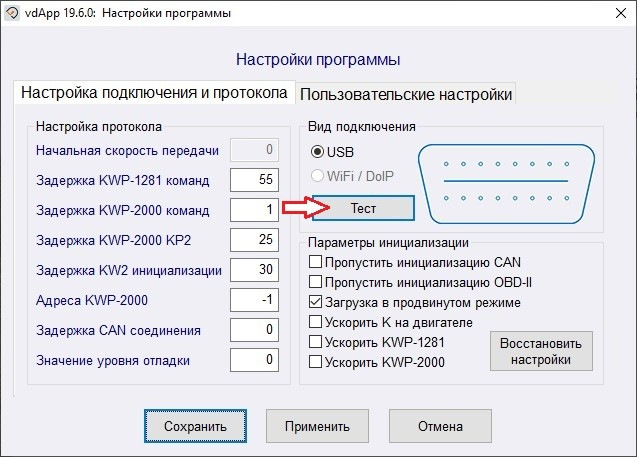
Программа анализирует связь ЭБУ с компьютером через адаптер и выдаёт окно, в котором указывается результат теста. Напротив слов: «Статус порта», «К1» и «К2» должно быть написано «ОК», напротив «Статус», должна быть надпись «Готов». Когда тест прошли, в появившемся окне результата нажимаете «ОК», а затем «Сохранить». Таким образом, установленное программное обеспечение на ноутбуке «подружилось» с адаптером и при последующих подключениях, повторных тестов делать больше не нужно.

Давайте теперь пробежимся по самой программе Вася-диагност. В главном меню, есть три основные кнопки, с которыми чаще всего приходится иметь дело: это «Список блоков управления», «Поиск неисправностей» и «Сервисные интервалы».
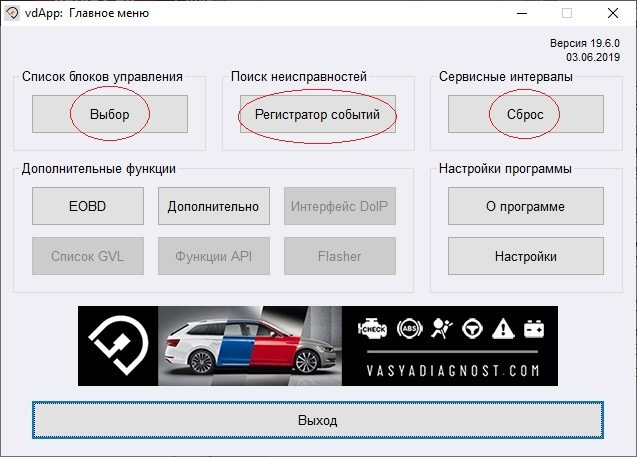
При помощи кнопки «Список блоков управления», мы получаем доступ ко всем блокам управления, которые есть в автомобиле. Нажав на кнопку «Выбор» под этой надписью, откроется окно с несколькими вкладками. По умолчанию, сразу активна вкладка «Установлено», в которой представлен список блоков управления, которые в действительности присутствуют на подключённом автомобиле.
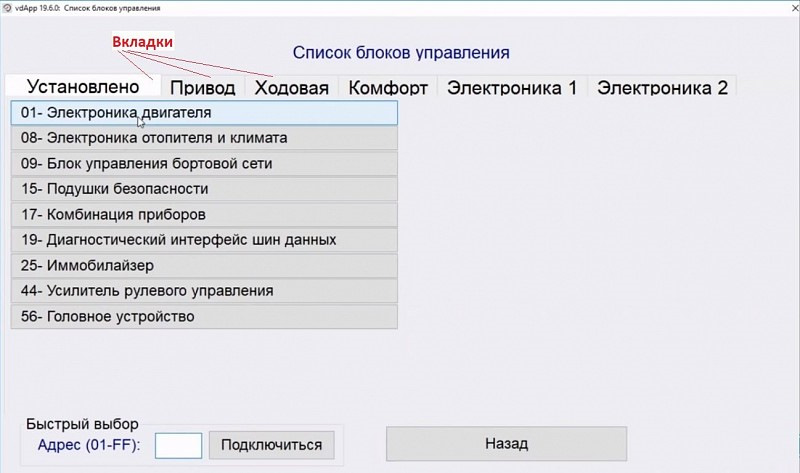
Как видите на фото, помимо вкладки «Установлено» есть ещё и другие вкладки с другими блоками управления. Если между ними переключаться, то вы увидите с каким огромным количеством блоков может работать программа. Эти дополнительные вкладки сделаны не просто так. Например, если по какой-либо причине, один из блоков не отображается во вкладке «Установлено», вы можете зайти в него, через блоки, расположены в других вкладках, выбрав соответствующее название. Или же, в случае, когда вы установили новый блок и вам нужно связать его с ЭБУ, вы также можете получить к нему доступ через дополнительные вкладки. В нижнем левом углу есть надпись «Быстрый набор», в поле которого вы можете ввести номер блока управления, который хотите открыть. Это очень удобно, когда вместо того, чтобы искать нужный блок в огромном списке, достаточно ввести его номер и нажать кнопку «Подключиться». Например, если нас интересует блок «Корректор фар», перед его названием стоит цифра «55». Её вы вводите в поле быстрого выбора и после нажатия на кнопку «Подключиться», программа найдёт и откроет вам этот блок.
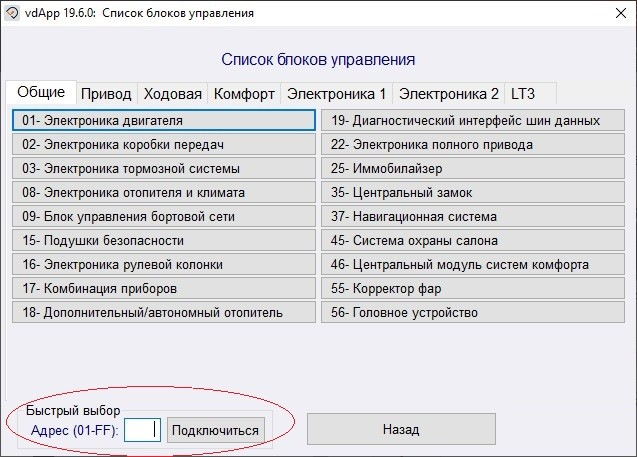
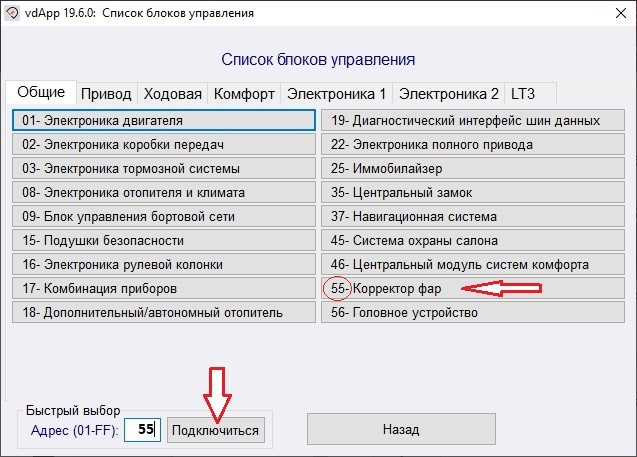
Переходим с главного меню на «Поиск неисправностей». Как вы уже догадались, при помощи этого раздела, можно считывать и удалять неисправности в памяти ЭБУ. Достаточно нажать кнопку «Выполнить» и дождаться, пока программа просканирует все блоки. В этот момент, могут на пару секунд всплывать окна с разными блоками управления, вы в этот момент ничего не делаете и просто ждёте. По окончанию диагностики, в пустом поле покажется список с блоками. Блоки, у которых нет ошибок, будут написаны чёрным цветом, а там где ошибки есть — красным. Если в каких-то из блоков будет ошибка, под списком блоков, программа выдаст подробное описание этой ошибки и укажет его код. При помощи кнопок «Копировать» можно скопировать в буфер обмена текст этого отчёта, а при помощи кнопки «Сохранить», отчёт сохраняется на компьютере отдельным файлом, который можно распечатать, что очень удобно. Кнопка «Удалить неисправности», стирает блоки, выделенные красным цветом из памяти ЭБУ. Если проблема с блоком устранена, при повторном сканировании он должен стать чёрным, если же нет, то он красным и останется.
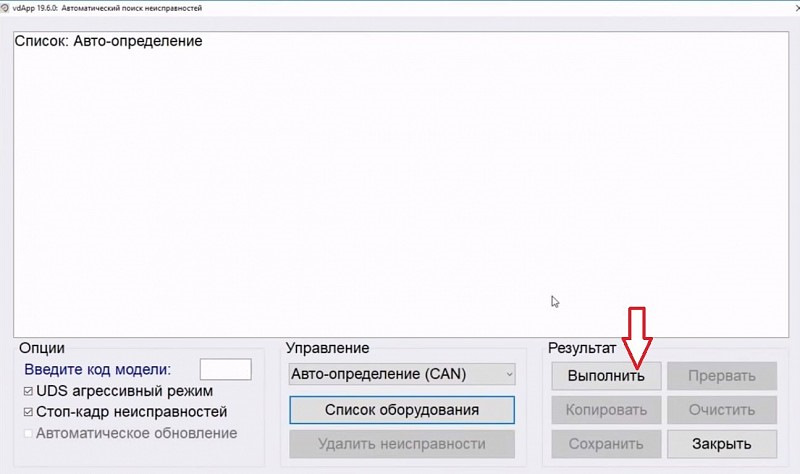

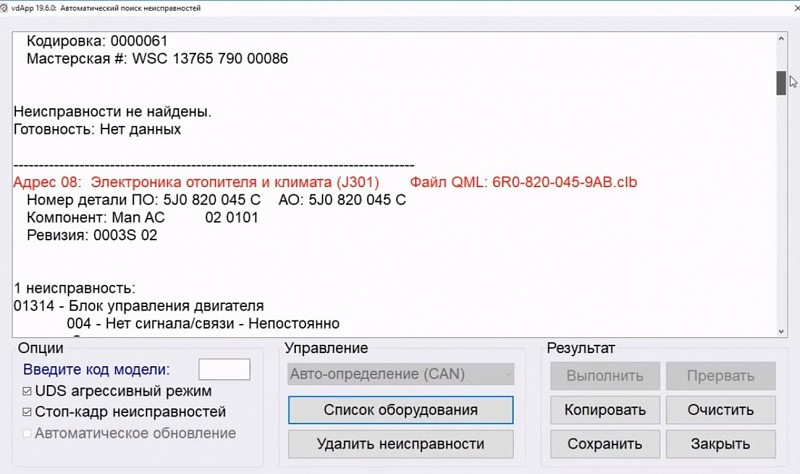
Кнопка «Сервисные интервалы» позволяет просматривать и сбрасывать сервисные интервалы данного автомобиля. Нажав на кнопку «Сброс» в главном меню, программа считывает все показания с панели приборов и выводит их в список со значениями пробега.
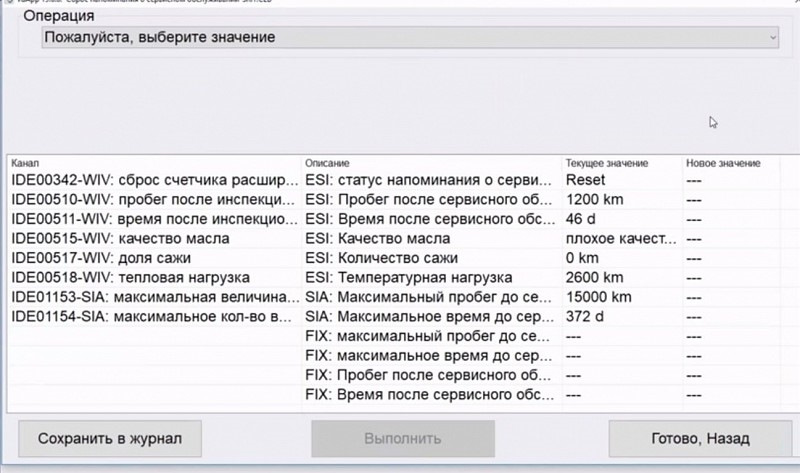
Кроме того, нажав на кнопку под надписью «Операция», откроется небольшой список того, что мы можем в данный момент сделать. Как видите это сбросить сервисный интервал по замене масла. Когда вы кликните на этот параметр и нажмёте кнопку «Выполнить», в приведённом списке, интервал обнулиться. Также при всём желании, можно выставить через какой пробег автомобиль будет напоминать водителю о сервисном обслуживании.
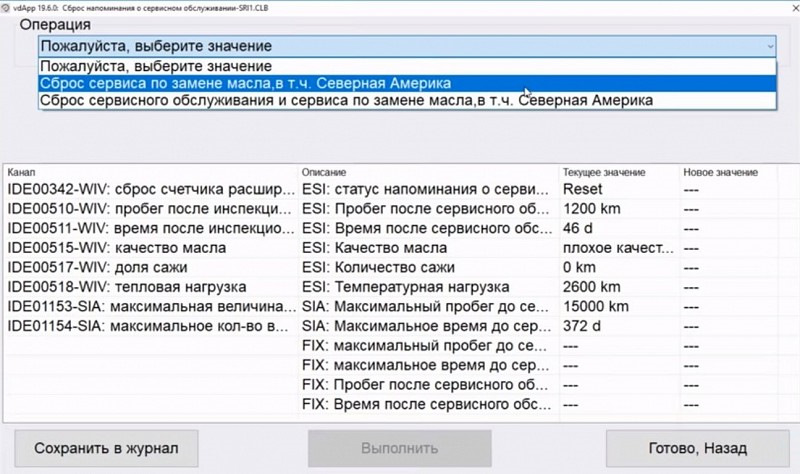
Возвращаемся к главному меню. Помимо трёх основных кнопок, в программе есть блок «Дополнительные функции». Кнопка «EOBD» предполагает работу с ЭБУ, с поддержкой OBD II. По сути для автомобилей VAG эта кнопка бесполезна, так как вместо того, чтобы пользоваться урезанным протоколом связи с ЭБУ через режим EOBD, лучше пользоваться полноценным протоколом, через основные блоки управления. Поэтому данная кнопка, позволяет адаптеру подключаться к другим маркам автомобилей, что делает сканер практически универсальным. Но кодировки блоков через такой режим сделать не удастся, только сделать сканирование неисправностей.
Далее идёт кнопка «Дополнительно», кликая на которую открывается ещё один список возможностей сканера. Это активация и деактивация транспортного режима. «Карта каналов блока адаптаций», позволяет сохранять считываемые значения настроек и адаптаций в отдельный файл. Ещё одна полезная кнопка «EDC15-16 пробег», позволяющая считать реальный пробег автомобиля. И если за весь период жизни машины, приборка и ЭБУ не менялись, программа считает действительный пробег. Числа, указанные в программе и на приборной панели могут между собой отличаться — это нормально, главное чтобы различие не превышало 5%. «Список оборудования» забрасывает вас в поиск неисправностей в ЭБУ автомобиля, по сути это тоже самое, что и кнопка в главном меню. Кнопка «Удалить все коды неисправностей» делает диагностику и одновременно удаляет эти ошибки, без выведения списка, в каком блоке обнаружена ошибка. «Online проверка обновлений» позволяет обновлять ваше программное обеспечение на более новую версию, которая будет давать ещё больше возможностей. Поэтому приобретая данный адаптер, вы получаете возможность бесплатно обновлять программное обеспечение на самую свежую версию, если она будет выполнена разработчиками. На данный момент версия 19.6.0 является последней. Насчёт оставшихся кнопок с CAN-шиной я ещё е сталкивался и поэтому не смогу пока объяснить её применение. Уверен, что в будущем я с этим столкнусь и обязательно отражу это в своей рубрике «Компьютерная диагностика своими руками.»
Данную ошибку версия usb библиотеки 03.01.19 и версия драйвера (могут быть другие даты) обычно можно словить после переустановки самой проги либо Виндовс. В моём случае был Виндовс 7.
Проблема кроится в драйверах сканера (адаптера)!
Выглядит это обычно так:

При переустановке программы и драйвера - либо антивирусная прога либо сам Виндовс Брандмаузером зарубает установочные файлы и мы получаем ошибку адаптер не найден!
Если дело в антивирусной программе, то её необходимо отключить, либо внести диагностическую прогу в белый список антивирусника.
И так поделюсь собственным способом как я решил проблему подключения сканера Вася 12-ой версии к Windows 7. Антивируса у меня не было, по этому дело выло в защитнике Windows.
Решение проблемы!
- Удаляем полностью программу, в моём случае Вася диагност, через Меню пуск --> Панель управления --> Программы.
- Полностью отключаем антивирусную программу, если есть.
- Отключаем защитник Виндовс Брандмаузер.
- Отключаем проверку цифровых подписей драйверов.
- Для полной уверенности можно откатить дату на ноуте.
- Заново устанавливаем программу диагностики. скачать активированную VCDS 12.12 для Китайского шнурка.
Отключение Брандмаузера в Виндовс 7
Чтобы отключить защитник Виндовс на время установки проги с драйверами заходим в Меню пуск --> Панель управления.
В правом верхнем углу меняем на мелкие значки, как видно на фото ниже:
И заходим во вкладку: Администрирование:
Далее выбираем --> Службы.
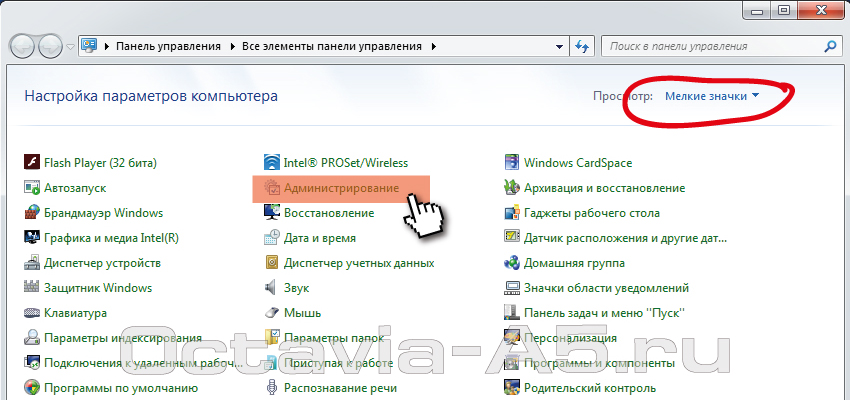
Из списка служб выбираем: Брандмаузер Windows.
Кликаем и в диалоговом окне отключаем его и останавливаем, как видно на фото ниже:
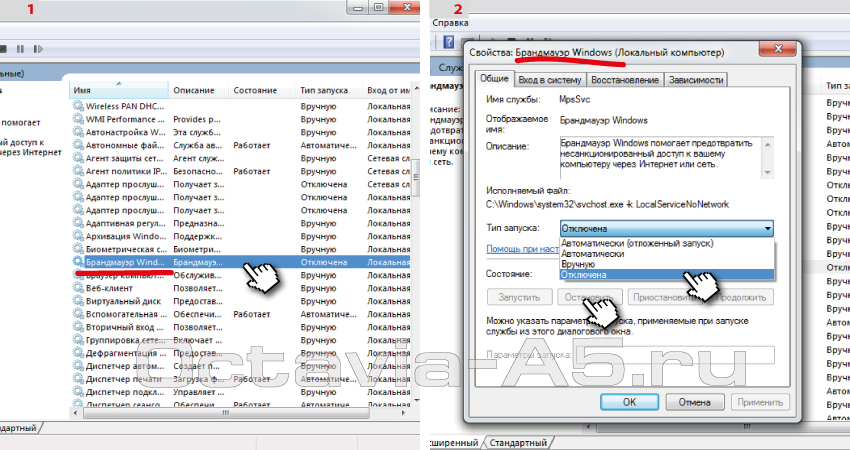
Далее опускаемся вниз списка служб и находим: центр обеспечения безопасности!
И также отключаем его как и брандмаузер.
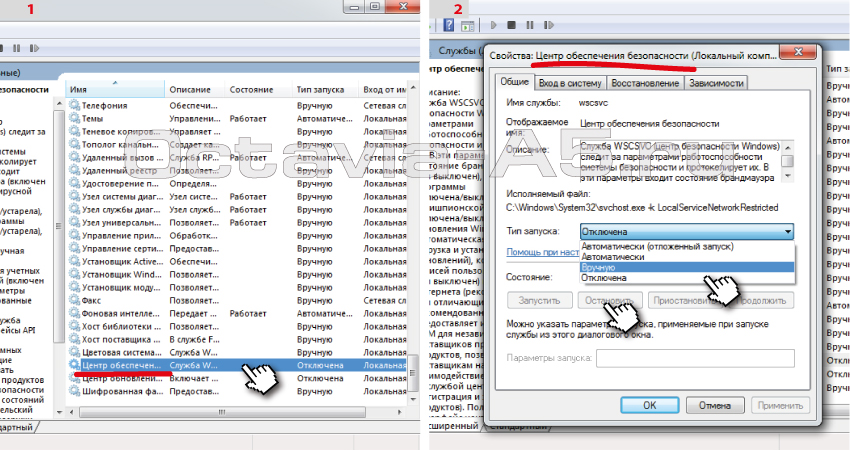
Отключение проверки цифровых подписей
Как вариант можно при перезагрузке компа удерживать клавишу F8, далее в меню выбрать загрузить без проверки цифровой подписи драйверов.
Также это можно сделать через командную строку!
В меню пуск, в поле найти вводим: cmd.exe
В командную строку вставляем команду: bcdedit.exe /set nointegritychecks ON и жмём Enter. Проверка подписи отключена!
Обратно вернуть подпись драйверов: bcdedit.exe /set nointegritychecks OFF как на фото ниже:

Теперь, по желанию можно откатить дату на компьютере. Я откатился на 2015 год.
И устанавливаем заново диагностическую программу.
Устанавливаем драйвера сканера, подключаем его к компьютеру и видим:
Адаптер: найден!
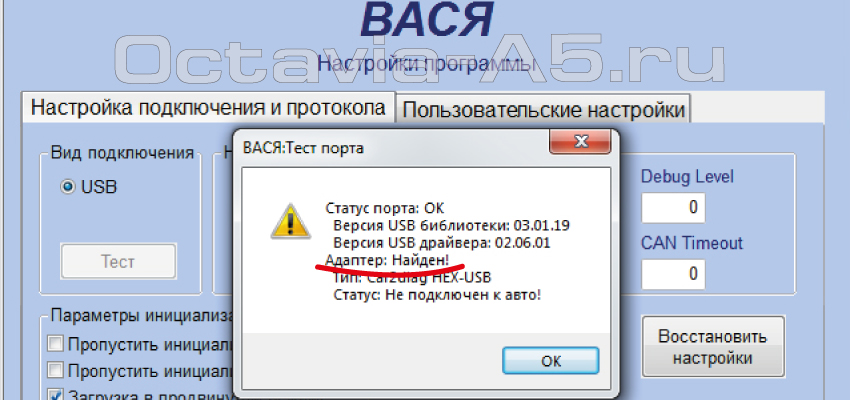
После удачного подключения адаптера к компьютеру можно включить обратно Брандмаузер, вернуть проверку подписи драйверов и вернуть дату.
Лично мне эти действия помогли. Пробовал разные способы. Надеюсь будет полезно тем кто ищет ответ на вопрос - адаптер не найден! версия usb библиотеки.
Также данная ошибка подключения адаптера может выскакивать из-за не исправности самого сканера. Если отремонтировать нет возможности, можно подобрать для себя нужный на Али у проверенного продавца последней версии:
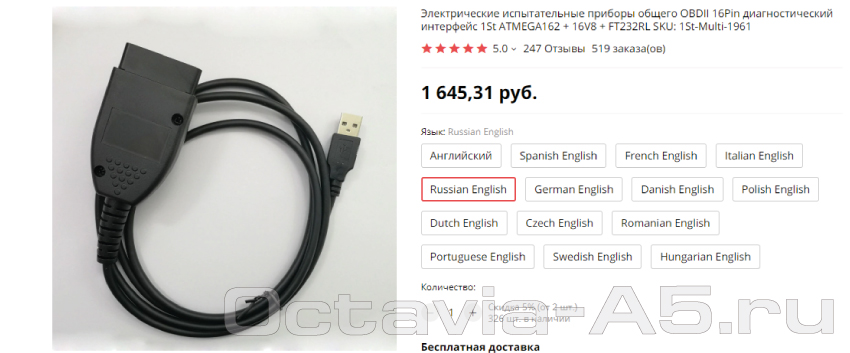

Рейтинг статьи:
Инструкция по установке Вася Диагност PRO 19.6 (а также с версией прошивки 17.2, 16.9 и старше).
Программное обеспечение совместимо со следующими приборами: Вася Диагност , Вася Диагност 2.0 .
Шаг 1. Важно! Отключить антивирусные программы либо на время установки приостановить работу антивируса, а затем включить в исключение папку с установленным программным обеспечением для «Вася Диагност».
Шаг 2. Запускаем файл vd_17.2_pro_setup, который размещен на диске (наименование файла может отличаться в зависимости от версии ПО). (Данный диск идет в комплекте с адаптером! Адаптер не будет работать с ПО, которое скачано из сети Интернет).




Шаг 7. Нажать «Установить».

Шаг 8. При завершении установки появиться еще одно окно «Мастер установки драйверов». В нем нажать «Далее>».

Шаг 9. Еще одно окно «Установить программное обеспечение для данного устройства». В нем нажать «Установить».

Шаг 10. Нажать «Готово».

Шаг 11. После чего в окне появиться «Установка ВАСЯ диагност успешно завершена» и требуется нажать «Готово».

Шаг 12. Запустить ярлык «Вася диагност 17.2».
Шаг 13. В окне «ВАСЯ: главное меню» нажать «Настройки».

Шаг 14. В окне «ВАСЯ диагност PRO: Настройки программы» нажать «Тест».

Шаг 15. В мини-окне «ВАСЯ: тест порта» обратить внимание! на строку «Адаптер найден!». Если такая надпись имеется, то нажать «ОК» и далее «Сохранить».

На Шаге 15 производиться привязка Вашего ПК к адаптеру Вася диагност. Если все прошло успешно, то устройство готово к работе! Приятной работы!
Если все же у Вас возникли проблемы! То причины могут быть следующие:
1. Вы все таки не отключили антивирусные программы! Отключаем, удаляем антивирус и программу к "Васе" и заново повторяем все шаги установки.
2. Не установлены драйвера! П уть к решению -->
3. Не "Отключена обязательная проверка подписи драйверов". Путь к решению для Windows 7 -->
Читайте также:


