Как полностью удалить rad studio с компьютера
Процедура удаления программного обеспечения Autodesk зависит от используемой операционной системы и удаляемого программного продукта.
Windows
Использование панели управления Windows
Для программ версии 2022 и более поздних оптимальным способом является удаление с помощью панели управления Windows.
Примечание. Перезагрузите компьютер, чтобы применить отложенные обновления Windows. Для сохранения адаптированных элементов, например меню и файлов PGP, создайте резервные копии файлов.
- В меню «Пуск» Windows откройте «Панель управления». Выберите «Программы и компоненты», чтобы просмотреть список установленных программ.
- Для удаления компонента нажмите кнопку «Удалить».
Примечание. Помните, что библиотеки материалов являются общими для всех программ. Не удаляйте их, если не требуется удалить все программные продукты Autodesk. При удалении библиотек сначала удалите библиотеку изображений со средним разрешением, затем библиотеку изображений со стандартным разрешением и, наконец, библиотеку материалов Autodesk.
Использование средства удаления программ Autodesk
Преимущество использования средства удаления программ Autodesk заключается в удалении компонентов, которые могут препятствовать установке более поздних версий программного обеспечения. Однако этот инструмент недоступен для некоторых программных продуктов, включая все продукты версии 2022.
- Закройте все работающие программы и отключите антивирусное программное обеспечение.
- В меню «Пуск» введите поисковый запрос «Средство удаления программ».
- Щелкните, чтобы открыть инструмент и выбрать все компоненты для удаления.
- Нажмите «Удалить».
Использование средства Microsoft для устранения неполадок с установкой (Fix It)
Иногда после удаления программного обеспечения при помощи панели управления в системе сохраняются файлы, оставшиеся от предыдущей установки. В этом случае новые версии установить невозможно. Для удаления этих оставшихся файлов используйте средство Microsoft для устранения неполадок с установкой (ранее называвшееся Fix It).
macOS
Удаление программ с помощью утилиты удаления
Для некоторых программ можно запустить утилиту удаления ProductName в окне Finder > Приложения > папка Autodesk. Утилита удаления позволяет удалять как файл приложения, так и остаточные файлы.
- Перейдите в окно Finder > «Приложения» и найдите утилиту удаления.
- Дважды щелкните «Удалить <имя программы>», чтобы удалить программу. В данном случае «имя программы» означает, например, AutoCAD или AutoCAD LT.
Если утилита удаления недоступна для данного программного обеспечения, следуйте инструкциям в следующем разделе.
Удаление программ вручную
- Удалите все программы Autodesk. Для этого щелкните правой кнопкой мыши значок программы и выберите «Переместить в корзину».
- Откройте окно Finder, перейдите в корневой каталог на локальном жестком диске и удалите следующие папки:
- /Library/Autodesk
- /Library/Application Support/Autodesk
- /Users/[имя_пользователя]/Adlm
- /Users/[имя_пользователя]/Library/Application Support/Autodesk
Примечание.Обычно папка Library скрыта. Чтобы отобразить ее, щелкните меню «Переход» в окне Finder и удерживайте нажатой клавишу OPTION. - /Users/username/.flexlmrc
- /Library/Frameworks/Adlm.framework/
- /Applications/Autodesk/Adlm
- Перейдите в папку /Library/Preferences/Flexnet Publisher/FLEXnet и удалите файлы с префиксом adskflex.
- Найдите и удалите папку /Library/Application Support/Flexnet Publisher.
Важно. Не удаляйте эту папку, если на компьютере Mac запущены программные продукты Adobe. Программные продукты Adobe также используют FlexNet. Если они установлены, удаление этой папки может вызывать проблемы.
Linux
В Linux программное обеспечение обычно удаляется через терминал. Дополнительные сведения см. в дополнениях к установке Flame, Maya и Mudbox непосредственно в программе.
Полное удаление (Windows и macOS)
Если после удаления предыдущей программы по-прежнему не удается установить новую, рекомендуется выполнить полное удаление. Воспользуйтесь следующими инструкциями. Если вам нужна помощь, обратитесь в службу поддержки.
Вопрос от пользователя
Добрый день.
Подскажите, как можно полностью удалить программу из Windows. Пробовал разными способами: через меню ПУСК, через установку и удаление программ, вручную удалял папку и т.д. Всё равно, при ее повторной установке — установщик пишет, что она у вас уже имеется и нужно сначала ее удалить.
Заранее благодарю, Александр.
Известная проблема. Сразу скажу, что встроенная утилита в Windows по установке и удалению программ далека от идеала, и частенько не может выполнить свои функции (к тому же после ее работы в системе остается множество "хвостов" как в реестре, так и просто, среди временных файлов).
В статье рассмотрю несколько способов решения вашей проблемы. И так.

«Полное» удаление программы из Windows
В большинстве случаев происходит подобное из-за того, что пользователь удаляет программу очень простым способом: заходит в проводник, находит нужную папку в каталоге Program Files и нажимает Delete ( результат : файлы программы удалены, но записи в реестре остаются. ) .
Чтобы такого не происходило, необходимо удалять программы (хотя бы) с помощью стандартного установщика, встроенного в Windows. Об этом пару слов в пункте-1 ниже.
❶ Классическое удаление программы через панель управления
Далее нужно найти и выделить искомую программу, затем нажать кнопку "удалить" (в идеале запустится установщик и за несколько шагов программа будет удалена).

Панель управления — программы — программы и компоненты
(Автору вопроса это не поможет, но в рамках статьи рекомендую начать разбираться с вопросом именно с этого шага).

Windows 10 — приложения — приложения и возможности
❷ Если «Программы и компоненты» ничем не помогли
Например, в списке не оказалось нужной программы, то можно попытаться вручную отыскать деинсталлятор.
Ремарка!
Многие пользователи просто удаляют папку с программой с системного диска "C:\".
Но подобный шаг — только добавит свободного места на HDD, сама система будет считать, что программа всё еще установлена (ведь, те же записи в системном реестре-то остались).
А для правильного удаления нужен деинсталлятор (спец. небольшая утилита от разработчика для удаления его программы).
Деинсталлятор, обычно, всегда находится в папке с установленной программой. Представляет он из себя файл " Uninstall.exe " ( прим.: могут быть различные производные вида "unins000.exe").
Большинство программ, по умолчанию, устанавливаются в папки:
Поэтому, если через установку и удаление программ удалить приложение не получилось, необходимо зайти в одну из этих папок, затем найти каталог программы (которую хотите удалить) , и посмотреть — нет ли там подобного файла.
Кстати, при наведении мышкой на такой файл — появляется небольшое окно, вида "Описание файла: Setup/Uninstall" (см. скриншот ниже).

В общем-то, если такой файл есть — вам осталось его запустить и следовать указаниям.
Важно!
Кстати, для некоторого софта разработчики на официальных сайтах выкладывают специальные деинсталляторы. Представляют они из себя обычное приложение, которое проверит вашу систему, и начисто удалит все следы когда-то установленной программы.
Например, подобные деинсталляторы есть для антивирусов (Касперский, Нод 32 и т.д.).
❸ Утилиты для полного удаления проблемного софта
Если предыдущие шаги не увенчались успехом (а также для чистки системного реестра от хвостов) — для удаления сбойных программ существуют специальные утилиты.
Они покажут практически все установленные программы (в отличие от "Установки и удаления программ" в Windows), и могут удалять принудительно и полностью любую из них!
IObit Uninstaller
Отличная программа для отслеживания установленного софта, автозагрузки Windows (утилита предупреждает, когда кто-то туда вторгается), и для удаления начисто любого софта из системы (удаляются в том числе и хвосты, которые оставляет стандартный установщик в Windows).
К тому же, утилита бесплатна и работает во всех версиях Windows: XP, 7, 8, 10.

Как удалить программу в IObit Uninstaller — просто выделите нужное приложение, и нажмите по значку корзины
- возможность очистки браузера от надстроек и тулбаров (рекламного ПО, различных баннеров, ссылок и пр., что сейчас часто встраивается в браузеры);
- наличие функции принудительного удаления приложений;
- возможность глубокой проверки системы на наличие оставшегося "мусора", "хвостов" от старого софта;
- утилита бесплатна и поддерживает русский!

IObit Uninstaller — автоматически нашел оставшиеся записи в реестре (хвосты)
Revo Uninstaller

Главное окно программы Revo Uninstaller
- удаление "любых" программ правильно (в т.ч. и тех, которые на штатные средства не реагируют);
- чистка "хвостов" и файлов, оставшихся после удаления ПО;
- наличие режима охотника: деинсталляция программ по наведению на иконку. ;
- многоуровневая система резервного копирования;
- менеджер автозагрузки;
- встроенный чистильщик "мусора";
- возможность очистки истории: как в браузерах, так и продуктах от MS Office (никто не узнает, чем вы занимались на ПК);
- возможность удаления файлов, чтобы их нельзя было восстановить;
- база журналов (можно найти всю историю работы с программой).
Geek Uninstaller
С одной стороны, очень простая утилита для удаления программ, с другой — это мощный инструмент для очистки вашей системы от ненужного софта (так, чтобы не осталось даже следа от того, что он когда-то присутствовал ✌).
Интерфейс утилиты простой: после ее запуска вы увидите список установленных программ — напротив каждой дата установки и ее размер (кстати, весь список программ можно экспортировать в обычный html-файл). Выбрав нужную программу, вы можете:
- попытаться удалить ее стандартным образом (деинсталляция);
- если не получилось — удалить принудительно;
- можно просто удалить запись о ней из реестра;
- также утилита поможет найти веб-сайт программы, папку на диске, куда была установлена программа, и записи в реестре, связанные с ней.

Главное окно программы Geek Uninstaller — пример деинсталляции приложения
CCleaner
Одно из лучших бесплатных решений для очистки и оптимизации системы. В рамках данной статьи интересные дополнительные функции этой утилиты (которые находятся в меню "Сервис"):
- удаление программ (можно провести стандартную деинсталляцию, но если не получилось — можно просто удалить сведения о программе из системы и реестра (в этом случае папку с файлами программы нужно будет удалить ручную));
- есть контроль за автозагрузкой Windows;
- возможность поиска и удаления дубликатов файлов;
- удаление тулбаров и дополнений в браузерах и пр. (см. скрин ниже).
CCleaner - дополнительные опции
❹ Удаление ключа вручную из реестра
Бывает и такое, что утилиты бессильны (хотя редко, но все-таки) . В этом случае можно вручную удалить из реестра ключи и "хвосты" от программы, а затем удалить ее папку из каталога Program Files на системном диске "C:\" (со всеми ее файлами) .
Чтобы войти в системный реестр, необходимо:
- нажать кнопки WIN+R - должно появиться окно "Выполнить";
- в окне "Выполнить" ввести команду regedit и нажать Enter (пример на скрине ниже).

regedit — открыть редактор реестра
Реестр представляет из себя большую базу данных, в котором много различных каталогов и ключей. Нам нужно найти следующую ветку: HKEY_LOCAL_MACHINE/SOFTWARE/Microsoft/Windows/CurrentVersion/Uninstall .
Именно в этой ветке содержатся ключи практически от всех установленных программ в Windows. Открыв ее, вы увидите, что часть программ имеют привычное название, другая часть: непонятные цифры с буквами.
Чтобы найти ключи от конкретной программы, щелкните правой кнопкой мышки по каталогу Uninstall и нажмите "Найти" . Далее вбейте в поисковую строку название программы (на латинице).
Поиск ключа программы
Затем редактор предоставит вам найденные данные. Вам осталось их удалить, а затем переустановить программу (например).
Удаление ключей из реестра
Также обратите внимание, что некоторые утилиты для удаления программ могут в авто-режиме найти записи в реестре (например, в IObit Uninstaller достаточно кликнуть правой кнопкой мышки по приложению, и в появившемся меню выбрать "Открыть в Regedit" ).

Расположение приложения и его ветки в реестре / IObit Uninstaller
Присаживайтесь поудобней, заварите себе чайку, ибо я пишу немного затянуто и через правое ухо. Итак, Вы готовы? Отлично, тогда приступаем.
ВНИМАНИЕ! Информация, описанная ниже, написана исключительно в исследовательских целях и не предназначена для использования в корыстных целях!
Начну, пожалуй с предыстории.
А именно, c конца 2013 года. Тогда перед мной, как помню, возникла проблема поиска удобной IDE для быстрой и главное простой реализации прикладных задач. Надо сказать, что на тот момент я перегорел к JAVA и, хоть NetBeans мне нравилась, хотелось скорости работы и простоты разработки (Не забываем, что Java SE 6 была ну ооочень медленной). Короче, захотелось С/C++. Многие мои знакомые тогда использовали VS 2012 и, конечно, рекомендовали её мне с пеной у рта , мол лучшая IDE и бла-бла-бла. Ага, весила она на тот момент (развернутой) 15-20Gb и съедала почти всю оперативку (4Gb под Windows + VS), и ещё при всем при этом глючила безбожно. Но я готов был закрыть на это глаза, основной-то код я всегда пишу в Notepad++. Но "грязь" в IDE я пережить так и не смог (когда ради консольного приложения программа пишет 100500+ строк кода — это меня бесит и по сей день, я же не форму прошу сделать. ) В итоге, удалил я VS 2012 и забыл о ней до 2017 года.
Но это не меняло моей основной проблемы. Мне до сих пор требовалась удобная и шустрая IDE. И случайно я натолкнулся на дедов cyberforum, где мне посоветовали Embarcadero RAD Studio XE 5. Я скачал, korsanlara Merhaba , и запустил установщик. В итоге программа заняла около 40Gb памяти (T-T), да и грузилась долго. НО! она не глючила почти (в сравнении, конечно), она тогда была сыроватой, да и пингвинусов не поддерживала. Однако была простой и шустрой.
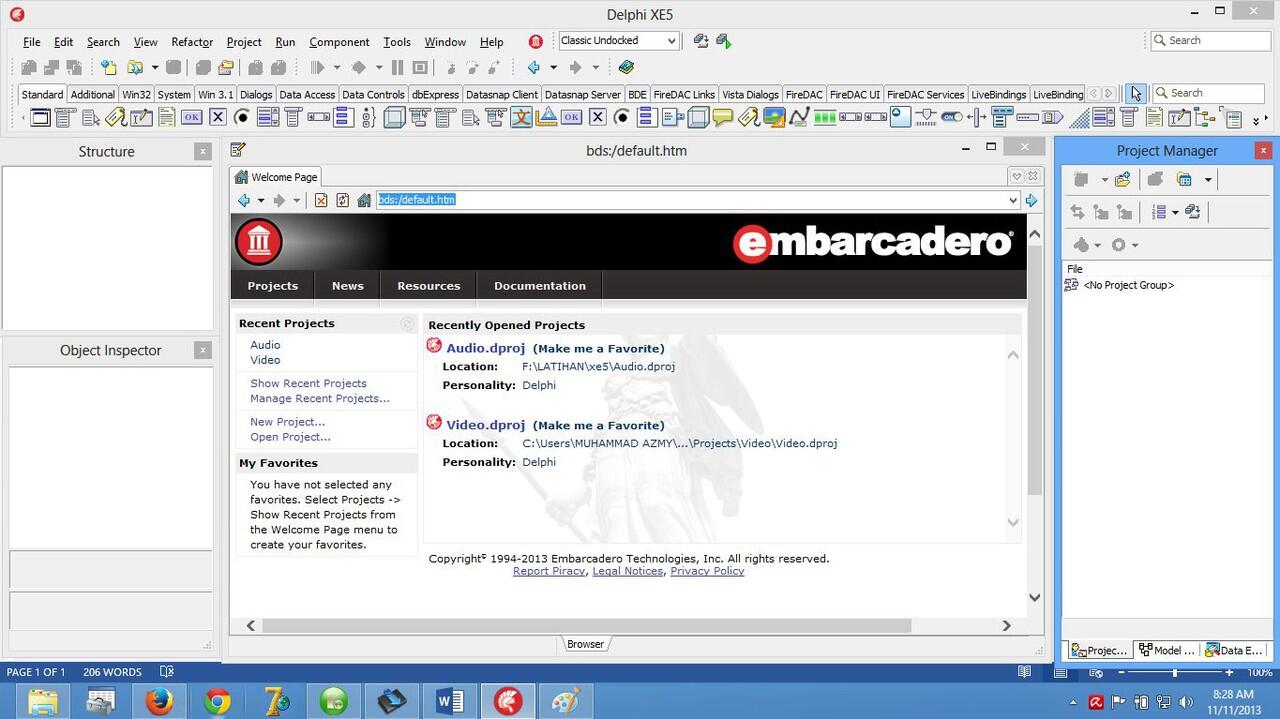
Разве не прелесть? Также в неё входила Delphi. В итоге я прикипел к данной IDE сердцем и душой. Также полюбил, со временем, Delphi. Она ни раз выручала с курсовыми: когда все месяцами пашут над графической оболочкой — я Canvas подключил и доволен как слон :3
Из минусов же можно было сказать одно — сырая. И последующие обновление до XE 8 решило многие косяки. Но и привнесло новые. Однако, XE 8 была действительно хорошей средой, из-за чего я вообще не вспоминал о VS аж до 2016 года.
Именно за год до этого (2015г) презентовали Emb. RAD Studio XE 10, даже на хабре нашел статью выложили
Столько надежд, столько перспектив:
— С++11 Clang for Windows
— поддержка параллельной компиляции C++;
— отладка iOS 64x приложений;
— поддерживается iOS 8.4;
— поддерживается Android 5.1.1;
— поддержка служб Android;
— поддержка модульного тестирования DUnitX для Android и iOS;
— поддержка DirectX 12;
— поддержка вызова API WinRT;
— поддержка FireDAC для базы данных NoSQL MongoDB
— новое поведение MultiView;
— новые компоненты VCL;
— новые компоненты для работы с Beacon;
— улучшен механизм стилей;
— улучшен диспетчер библиотек GetIt;
— улучшены возможности IDE;
— и многое другое
И все прос… ну вы поняли.
Столько косяков, столько недоработок я еще никогда от данной компании не видел. Это вам и кривой FMX, это вам и функции-заглушки, это вам падения с повреждением исходников. Вообщем бррр.
Но я как-то прикипел к этой среде и отказываться от нее не торопился. К тому же, зная политику данной компании, я ожидал UpdatePack, устраняющий эти ошибки. И не прогадал, они выпустили RAD 10.1 Berlin. Поработав в ней я понял… это начало увядания компании.

И причины моего мнения были следующие:
- Жутчайшее копирование дизайна у Microsoft
- Сырым стало все, даже UI
- Много мусора при компиляции
И если с первым все понятно. Компания забила на свой classic и modern дизайн и стала передирать всё, даже подсветку синтаксиса у VS — это дурной знак. Также, ладно бы они качественно его стырили, а нет — при переключении в ночной/дневной режимы окна могли свернуться или не до конца перекраситься или… короче куча косяков и багов. Я никогда до этого не удалял намеренно данную студию дольше чем на пару дней, однако впервые это сделал. И причина не только в том, что они не доделали UI, причина также в том, что старые баги устранили хорошо если на 25%. Работать было просто невозможно.
Как итог, я попробовал установить VS 2017 и… не прижилось. Ну не нравится мне их студия и все тут. Я перешел на Qt Creator. Действительно вещь. mingw-x64 тогда только появилась, как я понял и для меня это было спасение. Но минус в том, что Qt хоть и предоставляет удобную и качественную установку, все же тогда у нее были некоторые проблемы с быстродействием самой IDE (она банально глючила). И так я просидел на QT Creator до выхода RAD Studio 10.2 Токио. Собственно, многие баги поправили, работа действительно видна.

И я даже смог нормально ей пользоваться, не сказать, что все было хорошо, но на 3чку уже наработали. В тот момент, помню, возникла мысль ещё релиз и все будет супер. Накаркал.
Итак, наступило время RIO, время RAD Studio 10.3
Когда я её поставил, я скрестил пальцы как маленький, и очень надеялся. Но, мы желаем, а Embarcadero клали болт… Первое, они как бы устранили более 600 ошибок и… сломали компиляцию библиотек. Серьезно. Они сломали компиляцию библиотек на C++. Окей… Не успел я оправится от шока, как они снова, оказывается, сломали UI (он глючит нереально при смене темы). Ладно, думаю молодцы — добавили git и он таки работает. И нет, для его работы нужно git ставить отдельно… Хотя, может поэтому он работает?
Честно говоря, очень расстроился новой средой.
Вроде на этом все, но нет — они выпускают RAD 10.3.2 RIO Architect. Я даже не хотел её ставить, потому поставил её на виртуалку. И… она мне действительно понравилась. В кой-то веки они почти не добавили функционал, а направили разработчиков по новому функционалу курить бамбук пилить поддержку Linux и MacOS x64. И это было верное отчасти решение, т.к. linux мы пока и не рассчитывали использовать, macOS есть далеко не у всех, а сама среда стала намного стабильней. Да, не без косяков, но стабильней. Я даже поставил на основной компьютер.
Спустя какое-то время понял, что C++17 все же превосходит C++11, а также полюбил Boost. Попробовал перейти на VS 2019. И (как-нибудь распишу подробней) зашло. Среда мне очень понравилась и менять ее на пусть и хорошую, но устаревшую RAD 10.3.2 не очень хотелось. В итоге, её удел стал — Delphi, который как язык программирования тоже стал сильно устаревать во всех смыслах (об этом напишу одну из следующих статей).
И вот, наконец, мы добрались до нового обновления, которое я обкатал.
Что они добавили:
- MacOS x64
- Linux GUI
- C++17
Начну, пожалуй, с последнего. Да, они завезли 17й стандарт. НО! Не завезли нормального автодополнения кода к нему. В итоге, это выливается в микро фризы, показ фантомных ошибок и т.д. и т.п. (У меня сейчас 16Gb RAM и core i7 Haswell). Скорее всего просто не успели.
1) и 2) могу сказать только одно — очень сыро, но это даже хорошо (см. выше)
А вот баги Delphi заметно поправили, также FMX стал шустрее.
И все это мне очень нравится, если не одно важное НО!
К тому времени, когда они полноценно перейдут на C++17 выйдет уже новый стандарт и т.д. и т.п. А если будут торопиться как в этот раз, то все будет сырым. И именно поэтому они проигрывают тому же Microsoft VS 2019 или Qt Creator. Они тупо не успевают за ними.
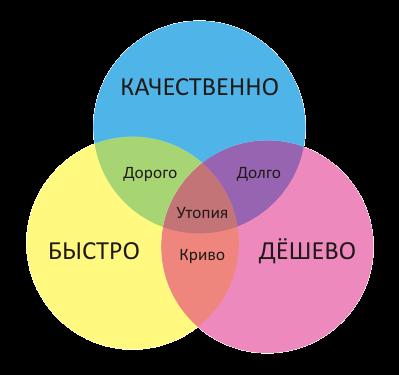
Но самым страшным, как по мне, стало ужесточение безопасности при отсутствии адекватных цен. Если, например Qt и VS, стоят до 10к рублей на человека (не берем в расчет организации), то Embarcadero RAD Studio, который на текущий момент во всем проигрывает VS 2019 стоит в районе 100к.
Значит ли это, что IDE мертво?
Не знаю, как мертво, но переживает далеко не лучшие времена :(
Возможно, я ошибаюсь, но судя по всему IDE отстает от своих конкурентов и чем дальше — тем сильнее.
Нет, мы не сошли с ума: даже удаленный с диска софт может оставлять следы в системе, от которых не так просто избавиться. Рассказываем, как удалять программы полностью.


На первый взгляд может показаться, что для удаления программ вполне достаточно встроенного функционала Windows. Но после классической деинсталляции утилиты могут оставлять в системе некоторые данные, которые могут мешать в дальнейшем. Например, старые ключи, оставшиеся в реестре, могут не позволить установить ту же программу от официального разработчика. Чтобы этого избежать, нужно воспользоваться услугами стороннего софта. Ну, или очистить всё вручную. Рассказываем, как это сделать.
Revo Uninstaller
Это утилита, позволяющая полностью избавиться от всех следов удаляемой программы в системе. Процесс деинсталляции с помощью данной утилиты сильно похож на классическое удаление. Софт сканирует ваш компьютер и выдает результаты поиска, в которых указывается количество установленных объектов. Затем нужно просто выбрать программу и подтвердить удаление.

В отличие от встроенной в Windows утилиты, у вас автоматически создастся точка восстановления системы. Это очень удобно, если возникнут какие-либо неполадки. Также здесь присутствуют и другие возможности. Например, чистка браузеров, мониторинг состояния системы в реальном времени и функция запуска любого системного инструмента (дефрагментатор, службы, планировщик заданий и так далее). Однако для получения доступа ко всем возможностям придется обновиться до Pro Edition, но это не обязательно. Осуществлять полное удаление можно в бесплатной версии. Программа, кстати, доступна не только для Windows, но и для смартфонов на Android - вы можете полностью очистить свой телефон от следов удаленных приложений.
Reg Organizer
Ещё одна бесплатная программа, предназначенная для деинсталляции. Здесь есть тот же функционал, что и у Revo Uninstaller. Однако разница есть. Данный софт умеет искать остатки удаленных программ в системе. С помощью предыдущего деинсталлятора у вас получится осуществить комплексное удаление только здесь и сейчас.

Также можно посмотреть, для каких установленных программ вышли обновления. А от редко используемых приложений, Reg Organizer предлагает избавиться. Но соглашаться с ним не обязательно. Можно осуществлять чистку с помощью контекстного меню, которое появляется при нажатии правой кнопкой мыши на ярлык. Или же просто перетащив ярлык в корзину (где была такая функция, когда мы были маленькими?). Согласитесь, очень удобно. Но это далеко не всё. Оптимизация реестра, анализ автозапуска, редактор реестра — всё это здесь присутствует. Однако данных инструментов иногда бывает недостаточно.
Antivirus Removal Tool
Это общее название утилит, которые предназначены для удаления антивирусов. Мало кто знает, но разработчики средств обнаружения вредоносных файлов создают не только средства защиты, но и утилиты, предназначенные для их удаления. Антивирус — намного более сложный софт, который затрагивает большую часть системы. Он проникает туда, куда обычным программам доступ закрыт: от оперативной памяти до системных процессов и папок. Поэтому для его удаления, зачастую, будет недостаточно возможностей вышеуказанных программ. Лучше воспользоваться средством от того же разработчика.


Ручное удаление
Бывают случаи, когда ничего не помогает избавиться от следов удаленной программы. В данной ситуации вам остается сделать всё собственными руками. Это самый сложный способ, но и самый действенный. Чаще всего проблемы возникают с реестром и вложенными папками.

Первым делом проверьте папки, расположенные по адресам: C:\Program Files\ и C:\Program Files (x86)\. Иногда папка нужной программы находится внутри другой директории, которая соответствует названию компании-разработчика. Например, файлы дефрагментатора Auslogics Disk Defrag будут располагаться по адресу C:\Program Files (x86)\Auslogics\Disk Defrag. При поиске остаточных данных рекомендуется включить отображение скрытых элементов в системе.

После проверки системного диска переходите к временным файлам. Введите одну из двух команд в адресную строку Проводника: %AppData% и %LocalAppData%. Вы попадете в хранилище с данными, которые остаются в результате работы программ. Они требуются системе для того, чтобы осуществлять быстрый повторный запуск утилиты или сохранять настройки софта. Однако будьте аккуратны. В этих директориях хранится информация, которая может быть полезна. Например, некоторые данные о работе браузеров. Рекомендуем удалять элементы выборочно и только те, которые точно не нужны.

Напоследок загляните и в реестр. Для этого нажмите комбинацию Win + R и в появившемся поле введите команду regedit. После этого сверху выберите пункт «Правка», а затем «Найти». В поле поиска введите название компании-производителя или название программы. Найденные ключи отметьте галочкой и удалите. Кроме того, проверьте следы удаленных утилит, которые могут находиться по адресам:
Читайте также:


