Как полечить 1с после перехода на новый релиз
В материале мы рассмотрим, какие обязательные действия необходимо сделать в режиме «1С:Предприятие» после обновления конфигурации.
Когда установка конфигурации в режиме Конфигуратор завершена, необходимо обязательно запустить информационную базу (ИБ) в режиме 1С:Предприятие для того, чтобы выполнились процедуры обновления. Это относится и к промежуточным, и к конечной обновленной конфигурации. Невыполнение процедур обновления равносильно пропуску данной конфигурации в цепочке обновления.
Процедуры обновления — это специальные действия, предусмотренные поставщиком конфигурации и нужные для корректной обработки данных при переходе на новую версию. Существует также термин «обработчики обновления», который означает то же самое (в настоящей инструкции будет использоваться термин «процедуры обновления»). Все процедуры обновления подразделяются на два типа:
- Монопольные процедуры (также называются обязательными обработчиками обновления) — требуют монопольного доступа к ИБ, то есть отсутствия в базе других пользователей, кроме администратора, выполняющего обновление.
- Фоновые процедуры (также называются отложенными или дополнительными обработчиками обновления) — могут выполняться в фоновом режиме во время работы пользователей.
Такое разделение сделано для того, чтобы сократить время, в течение которого пользователи не могут работать в базе. Когда монопольные процедуры завершены, пользователи уже могут начинать работать в базе. Тем не менее, до завершения всех фоновых процедур некоторые функции конфигурации могут быть недоступны или работать неправильно.
В файловом варианте ИБ при установке обновления фоновые процедуры выполняются сразу же, вместе с монопольными. В клиент-серверном варианте фоновые процедуры выполняются с помощью регламентных и фоновых заданий.
Действия в режиме 1С:Предприятие после установки обновления конфигурации
1. При запуске режима 1С:Предприятие появится окно подтверждения легальности обновления. Необходимо выбрать «Я подтверждаю…» и нажать «Продолжить»:

Окно подтверждения легальности обновления
2. Начнется выполнение монопольных (в файловой базе — и фоновых тоже) процедур обновления и отобразится полоса прогресса. Необходимо дождаться завершения процесса. Он может занять от нескольких секунд до нескольких часов. Если во время выполнения процедур обновления появится ошибка, нужно обратиться в техподдержку и предоставить подробную информацию об ошибке.

Прогресс монопольных процедур обновления
3. После завершения монопольных процедур обновления нужно проверить состояние фоновых процедур обновления. Это делается с помощью обработки «Результаты обновления программы». Обычно для ее открытия требуется пройти в раздел «НСИ и администрирование > Обслуживание > Результаты обновления программы > Результаты обновления и дополнительная обработка данных».
В зависимости от конфигурации и версии названия разделов и пунктов меню могут отличаться, например, «Администрирование» вместо «НСИ и администрирование», либо «Поддержка и обслуживание» вместо «Обслуживание». Если найти обработку не удается, можно открыть ее через меню «Все функции…».

Открытие обработки «Результаты обновления программы»
4. Если все фоновые процедуры обновления завершены, то окно обработки будет выглядеть так, как показано на скриншоте ниже. В этом случае можно закрыть окно режима 1С:Предприятие и перейти к установке следующей конфигурации (если выполнялась установка промежуточной конфигурации), к постановке на поддержку (если выполнялась установка конечной обновленной конфигурации методом сравнения/объединения) или к работе в базе (если выполнялась установка конечной обновленной конфигурации методом загрузки).

Завершение фоновых процедур обновления
5. Если фоновые процедуры еще не завершены, то окно обработки будет следующий вид:

Выполнение фоновых процедур обновления
В этом случае необходимо дождаться завершения всех фоновых процедур.
Для ускорения выполнения процедур рекомендуется установить переключатель «Приоритет» в положение «Обработка данных». Кроме того, в поле ввода количества потоков рекомендуется указать число, равное числу логических процессоров на сервере 1С. Переключатель приоритета и поле ввода количества потоков могут отсутствовать в окне обработки — это зависит от конфигурации и версии.
Количество процедур зависит от версии конфигурации. При смене подредакции (например, обновлении ERP с версии 2.2 на версию 2.4) обычно бывает несколько сотен процедур, а при смене релиза (например, обновлении ERP с версии 2.4.4 на версию 2.4.5) — десятки или даже единицы.
Время выполнения процедур зависит от размера ИБ (количества данных в ней) и от производительности аппаратного обеспечения сервера, на котором расположена ИБ, и может составлять от нескольких минут до нескольких часов, а в особо сложных случаях — и несколько дней.
Если количество выполненных процедур равно нулю и не увеличивается долгое время (несколько минут), нужно проверить состояние фонового задания «Отложенное обновление ИБ». Сделать это можно в обработке «Регламентные и фоновые задания», которую можно открыть, перейдя в раздел «НСИ и администрирование > Обслуживание > Регламентные операции > Регламентные и фоновые задания». Как и в случае с открытием обработки «Результаты обновления программы», в разных конфигурациях и разных версиях названия разделов и пунктов меню могут отличаться, и при желании можно открыть обработку через «Все функции…».

Открытие обработки «Регламентные и фоновые задания»
В открывшемся списке регламентных заданий необходимо найти «Отложенное обновление ИБ» и посмотреть его состояние:

Просмотр состояния регламентного задания
Если состояние «Задание выполняется», то все в порядке — процедуры в данный момент выполняются. Остается только дождаться их завершения, следя за прогрессом в обработке «Результаты обновления программы».
Если состояние другое, например, «Не определено» или «Задание выполнено», то задание в данный момент не выполняется. В таком случае его можно запустить вручную, выделив в списке и нажав кнопку «Выполнить сейчас»:

Ручной запуск регламентного задания
Для того, чтобы выполнение фоновых процедур запускалось автоматически и не было необходимости запускать его вручную, у ИБ должна быть отключена блокировка регламентных заданий. Управление блокировкой осуществляется в окне свойств базы в консоли администрирования сервера 1С. Способ открытия данного окна уточняется у специалиста, занимающегося администрированием сервера 1С (системный администратор, администратор баз данных и т.п.).
В окне свойств базы для снятия блокировки нужно убрать галочку «Блокировка регламентных заданий включена» и нажать кнопку «ОК»:

Снятие блокировки регламентных заданий в консоли администрирования сервера
Внимание! В тестовых базах отключение блокировки может повлечь за собой запуск нежелательных регламентных заданий (например, обмена данными), поэтому, если ИБ является тестовой, перед отключением блокировки следует в обработке «Регламентные и фоновые задания» выключить все регламентные задания, кроме «Отложенное обновление ИБ». Чтобы это сделать, нужно в списке регламентных заданий нажать сочетание клавиш Ctrl+A (выделятся все строки), затем нажать правую кнопку мыши и в контекстном меню выбрать «Выключить». Таким образом, будут выключены все регламентные задания. После этого следует выделить задание «Отложенное обновление ИБ», нажать правую кнопку мыши и в контекстном меню выбрать «Включить».

Выключение всех регламентных заданий, кроме «Отложенное обновление ИБ»
12 статей про обновление 1С
Типовую программу 1С легко обновить самостоятельно через конфигуратор или интернет. Ещё один способ — использовать cfu-файл. Если пропущено много релизов, вам сэкономят время промежуточные конфигурации.
После обновления не забывайте запустить особые процедуры.
Бывает выгоднее отдать обновление нетиповой 1С на аутсорсинг.
Что нового для вашей 1С?
Оперативная информация о выходе и содержании свежих для 24 типов конфигураций.Рассылка осуществляется в день выхода обновления. Никакой рекламы, только полезная информация. Посмотрите пример →
Скажу сразу – у описываемого метода есть свои подводные камни, поэтому перед его применением советую дочитать статью до конца. Если у вас есть интернет и доступ к пользовательскому разделу сайта 1С, а конфигурация у вас «родная» от 1С и в ней есть обработка «Обновление конфигурации» (см. меню Сервис) – воспользуйтесь ею и обновите конфигурацию через интернет. Будет и проще, и надежнее (хотя вряд ли быстрее).

Обработка обновления точно есть в конфигурации «Бухгалтерия предприятия» ред. 2.0, а также в несколько урезанном варианте – в УПП ред. 1.3 (находится в подменю «Интернет-поддержка пользователей» меню Сервис). В этих обработках есть справка, причем довольно подробная. Про остальные конфигурации от 1С точно сказать не могу, но подозреваю, что и в них подобные обработки присутствуют. Попробуйте с их помощью обновить конфигурацию через интернет и возвращайтесь к данной статье, если потерпите неудачу.
Итак, что же делать, если интернета/доступа к сайту 1С у вас нет, а желание сэкономить время и упростить себе жизнь есть? Даже в этом случае можно схитрить и не ставить все обновления последовательно. Для этого нужна возможность тем или иным способом получить конфигурацию поставщика из другой базы, уже обновленной до интересующего вас (очевидно, последнего) релиза.
Выгрузка конфигурации поставщика, или "где взять новую конфу?"
- Иногда бывает, что вы сами или ваши коллеги ранее установили себе "полный" установочный комплект новой конфигурации, а дистрибутив затем благополучно потерялся. Не беда: открываете каталог шаблонов (обычно он находится тут: " C:\Users\ ИмяВашегоПользователяWindows \AppData\Roaming\1C\1Cv82\tmplts"), и в соответствующей подпапке (например, " 1c\Accounting\2_0_47_5" ) находите файл 1Cv8.cf от нужной вам версии конфигурации. Не перепутайте с .cfu, он вам не подойдет. Если файла .cf в папке шаблонов найти не удалось, то вам не повезло - у вас был дистрибутив обновления, а не полный установочный комплект.
- Если готовый .cf конфигурации поставщика найти не удалось, пробуем найти у себя или знакомых базу нужной вам конфигурации. Она может быть и нетиповой, но должна быть корректно обновлена до нужного вам релиза.
- В конфигураторе через меню «Конфигурация – Поддержка – Настройка поддержки» проверяем номер версии конфигурации поставщика. Если версия подходящая, то прямо оттуда по кнопке «Сохранить в файл» выгружаем файл .cf – он-то нам и нужен.

Описанным выше способом вы из любой базы выгрузите именно ТИПОВУЮ конфигурацию основного поставщика, причем именно той версии, которая указана в окне настроек поддержки (см. статью «Настройка поддержки» с ИТС). Если база находится у знакомых, то попросите их выгрузить конфигурацию поставщика (можно под вашу диктовку), а полученный .cf прислать вам с почтовым голубем.
Если совсем нет возможности найти готовую конфигурацию - ищем наиболее свежий дистрибутив (установочную версию конфигурации). Дистрибутивы есть на партнерских дисках ИТС либо установочных дисках из комплекта поставки конфигурации, так что наиболее свежий дистрибутив проще всего найти у того, кто покупал программу недавно, или у франчайзи. Найденный дистрибутив устанавливаем к себе на компьютер и создаем новую базу по шаблону из данного дистрибутива (НЕ демо, т.к. данные из демки нам не нужны!).
Если дистрибутив был установлен, но после этого "потерялся", нужные вам файлы все равно можно найти. Как это сделать - см. выше ( пункт 1 в списке). В папке с шаблоном конфигурации ищите файл 1Cv8new.dt - это архив пустой базы соответствующего релиза. Если нашли, то создаем новую информационную базу без конфигурации, открываем ее Конфигуратором и разворачиваем в нее найденный архив 1Cv8new.dt (меню «Администрирование - Загрузить информационную базу»).
Выполнение обновления с помощью конфигурации поставщика
Вариант с использованием обработки «Обновление конфигурации»
Открываем базу в режиме предприятия, запускаем обработку. Выбираем способ получения обновлений «Локальный или сетевой каталог», на следующей странице указываем путь к получившемуся у нас файлу .cf. Далее на все соглашаемся, в случае сомнений смело пользуемся справкой (напомню, она весьма подробная).
Обработка сама создаст вам резервную копию, обновит конфигурацию и проверит результат обновления, а в случае ошибки автоматически восстановит базу в исходное состояние. Место сохранения резервной копии настраивается отдельно: по умолчанию создается временная копия, которая после успешного обновления удаляется, но я рекомендовал бы указать свой путь сохранения.
Вариант с использованием конфигуратора
Мне таким образом удалось обновить конфигурацию БП с релиза 2.0.22.1 до 2.0.32.4 и затем через .cfu до 2.0.32.6. База файловая, платформа 8.2.15.289. Результат всех удовлетворил, обновление (через конфигуратор) заняло менее пяти минут.
Альтернативные способы быстрого обновления типовой базы - такие, например, как снятие с поддержки и загрузка .cf - работают не быстрее (проверено лично с секундомером), а лишних телодвижений требуют больше, поэтому рекомендовать их не стану.
ВНИМАНИЕ!
Если мы проскочим при таком обновлении через ключевой релиз, в котором выполнялось удаление или замена каких-либо объектов метаданных, возникает риск потери данных. В особо ответственных случаях желательно перепроверить себя через сравнение и объединение и в случае малейших сомнений обновляться классическим методом (как минимум - до последнего ключевого релиза), не забывая запускать базу в режиме предприятия после каждого обновления и внимательно отслеживать ход выполнения обработок обновления ИБ.
P.S. Есть информация, что у кого-то после такого обновления были проблемы с дальнейшим обновлением базы через .cfu.
Я подозреваю, что просто база была битая, но для пущей надежности можно сделать .cf-ник предпоследнего релиза и обновить базу на него. Затем отдельно обновить до последнего релиза через .cfu и лично убедиться, что база благополучно обновляется. Впрочем, на мой взгляд, при таких опасениях вообще не следует пользоваться подобными "ускоряющими" методиками. ))
Когда каждый рубль на счету, нередко возникает вопрос: как обновить 1С 8.3 самостоятельно? Эта статья подготовлена для того чтобы помочь нашим клиентам обслужить свою систему своими силами. Если же возникнут трудности, вы всегда можете обратиться к нашим техническим специалистам по обслуживанию «1С:Бухгалтерия 8.3».
Скажем сразу: обновление «1С» через конфигуратор самостоятельно – дело более сложное, нежели обновление в том же режиме пользователя. Однако этот вариант более предпочтителен с точки зрения надежности и сохранности данных. Процесс будет показан на примере «1С:Бухгалтерия 8.3», но алгоритм вполне применим и для иных конфигураций, в т.ч. «1С: ЗУП», «1C:Управление торговлей», «1C:Розница».
Как обновить 1С 3.0, чтобы пользоваться актуальной информацией
Перед тем как обновить платформу 1С самостоятельно, многие задаются вопросом: зачем тратить время на этот длительный процесс? Ответ прост: нормативно-правовая база постоянно изменяется, совершенствуются, появляются и устраняются формы, в т.ч отчетности, изменяются сроки, порядок контрольных действий и т.п. Регулярное обновление дает возможность избежать проблем при использовании устаревших данных. Разработчики «1С» отслеживают все перипетии НПА и регулярно актуализируют конфигурации.
Пользователям остается лишь своевременно проводить обновление. Как часто? Единого ответа нет, кому-то удобнее отслеживать выходы обновлений и немедленно инсталлировать их. Другие считают достаточным ежемесячное обновление, третьи вообще предпочитают обновляться после сдачи отчетности (нимало рискуя нарваться на претензии контролирующих органов). Мы советуем обновляться как можно чаще, по крайнее мере, не реже раза в квартал, например, перед сдачей квартальной отчетности. Применение свежей информации позволяет избегать возможных санкций.
Формируем бэкап
И перед тем как обновить 1С 8.3 самостоятельно, и перед иными глобальными действиями с базой необходимо делать резервные копии. В режиме пользователя при наличии прав администратора это делается по следующему «маршруту»:
Получаем архивированный файл с бэкапом, который находится там, где мы его сохранили.
В режиме конфигуратора бэкап создается следующим образом. Запускаем «1С», входим в «Конфигуратор», выбираем информационную базу:
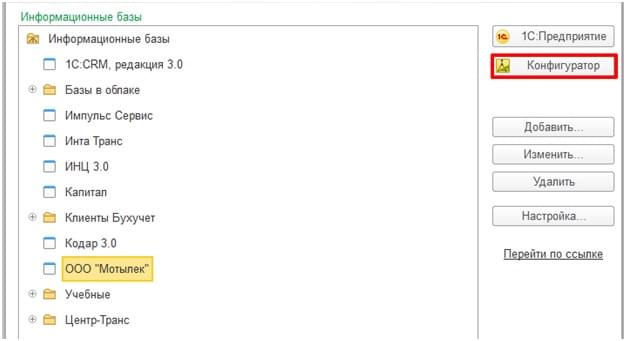
В пункте «Администрирование» выбрать подпункт «Выгрузить информационную базу».

Откроется окно, в котором следует выбрать место для сохранения, а также указать имя. Имя файла дается по умолчанию, но это пользователю не всегда удобно. Имя лучше выбирать «говорящее», чтобы можно было понять, что в файле содержится.
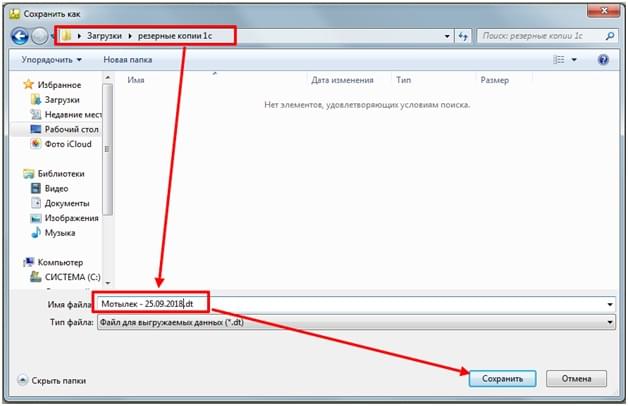
Осталось дождаться, пока формирование файла бэкапа будет завершено. Если база велика, то придется запастись терпением, это может продлиться довольно долго. Следует учитывать это при выборе периода времени для проведения операции, ведь иные пользователи не смогут работать в «1С», пока она не завершится.
Как определить версию 1С для обновления?
Для корректного обновления следует установить саму конфигурацию и ее версию. Проходим по пути «Справка» - «О программе»:

Перед нами окно с подробным отчетом о версии.
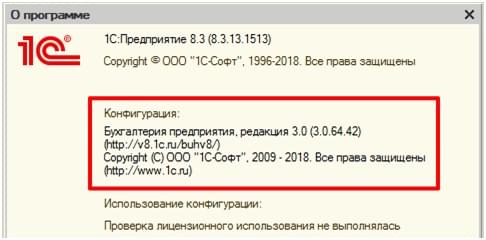
Где скачать обновления 1С
Для того чтобы получить обновления, имеется два законных способа:
Второй способ предпочтительнее, потому как обновить 1С 8.3 самостоятельно без диска ИТС, который не у всех имеется, и на интернет-ресурсе сведения актуализируются быстрее. Пока диск будет изготовлен, НПА могут поменяться, и данные на нем устареют, а на портале сведения обновляются ежедневно. Разумеется, для скачивания обновлений следует сначала авторизоваться в системе:
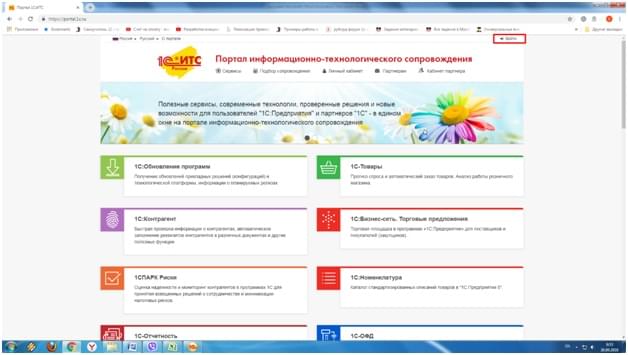
Слева вверху, на самом заметном месте, имеется плашка «Обновление программ»:

Выбрав плашку «Cкачать обновление программ», получаем сводную таблицу всех доступных обновлений. Отправляемся в раздел «Конфигурации для России» и выбираем нужную версию, в целях нашего примера это будет «Бухгалтерия предприятия, редакция 3.0»:
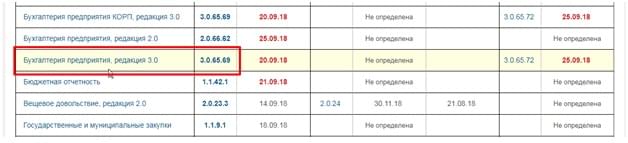
Следующая таблица – это перечень обновлений уже для нашей конфигурации. Обратите внимание на правую колонку: это редакции, с которыми совместимо обновление. Выбираем самое свежее из совместимых с нашей версией и редакцией:
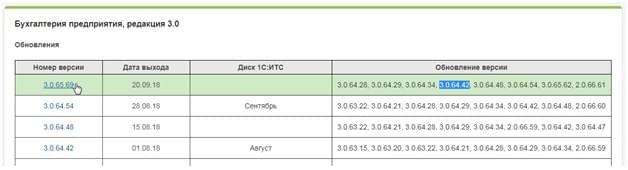

Архив с обновлениями открывается двойным щелчком мыши. Даем команду «Извлечь».

По окончании процесса в распакованных файлах следует найти и запустить исполняемый файл «setup.exe», инициируя процесс обновления.

Открывается приветственное окно, уведомляющее нас о свойствах конфигурации и редакции. Нажимаем «Далее»:
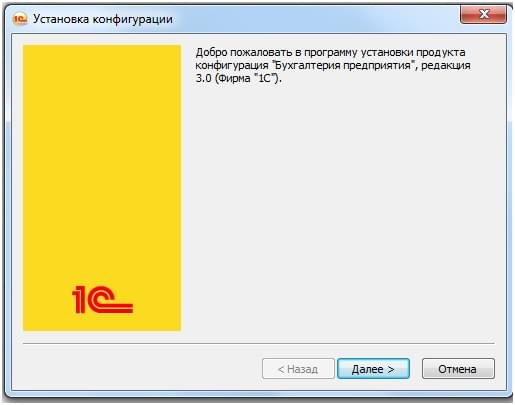
Далее можно выбрать каталог, но лучше оставить тот, что «по умолчанию». По окончании инсталляции шаблона обновления система предлагает ознакомиться с описанием. Если нет времени и нужды изучать эти материалы, то достаточно разотметить пункт «Открыть описание поставки». Нажимаем кнопку «Готово».
Всё, на вашем ПК теперь установлен шаблон обновления, теперь можно инициировать непосредственно обновление.
Как обновить 1С через конфигуратор
Отправляется в режим конфигуратора, открываем дерево конфигурации (если оно до сих пор не открыто): пункт верхнего меню «Конфигурация», подпункт «Открыть конфигурацию»:
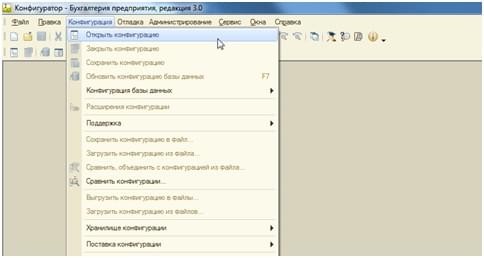
Далее: «Конфигурация» - «Поддержка» - «Обновить конфигурацию»:

В окне «Обновление конфигурации» отмечаем «Поиск доступных обновлений (рекомендуется)», нажимаем «Далее». Открывается следующее окно, в котором отмечаем «Искать в текущих каталогах шаблонов и обновлений». Нажимаем «Далее»:
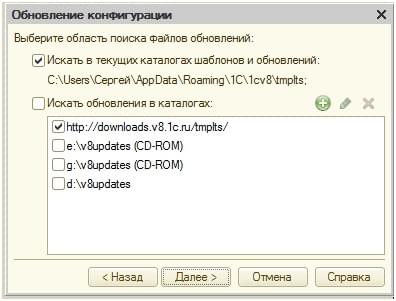
После выбора каталога стартует поиск обновлений. При наличии обновлений (а они, разумеется, имеются, мы их скачали), появляется окно, в котором отображается найденное обновление. Один клик по нему – и «Готово».
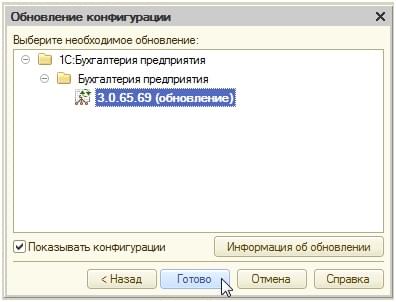
Открывается окно с информацией относительно обновления. Нажимаем «Продолжить обновление»:
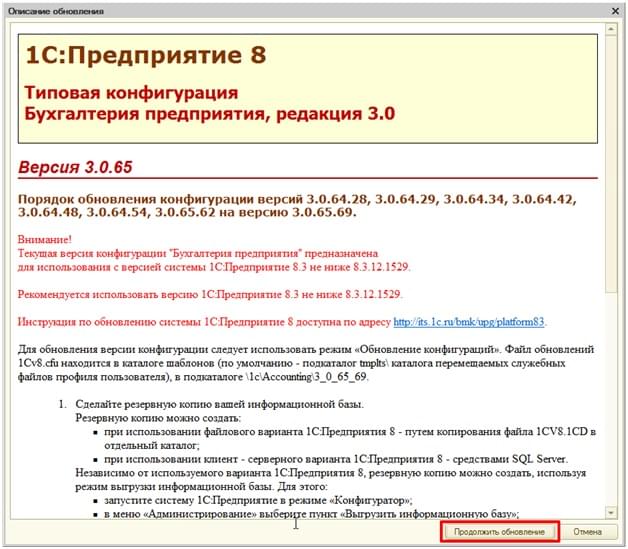
Следующее окно уведомляет нас:
- о версии, которая установлена у нас сейчас;
- о версии, которую мы собираемся установить.
Все правильно – щелкаем «ОК», запуская обновление:

В следующем окне демонстрируется процесс обновления (см. нижний левый угол). Как видно, первым делом производится обновление конфигурации поставщика:
.jpg)
Далее система предлагает обновить конфигурацию базы данных, соглашаемся, щелкнув по кнопке «Да».
По окончании обновления в окне «Реорганизация информации» появляется информация об изменениях в конфигурации. Если все устраивает (чаще всего этот список не изучают, но можно и изучить), то соглашаемся «Принять»:

Если появляются уведомления с предупреждением, смело соглашайтесь, щелкнув «Да».
Далее запускаем программу в режиме пользователя или в режиме конфигуратора: пункт меню «Сервис» - подпункт «1С: Предприятие» или же с использованием горячих клавиш «Ctrl» + «F5».

Уведомляем о легальности обновления, отметив соответствующий пункт, нажимаем «Продолжить». Начинается обновление «1С» в режиме пользователя.
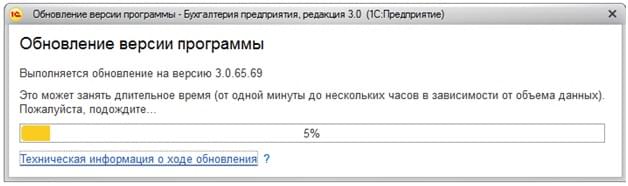
Дождавшись окончания обновления, можно приступать к работе в новой, актуальной программе. Однако на всякий случай следует удостовериться в ее «свежести» (пункт «Cправка» - подпункт «О программе»).
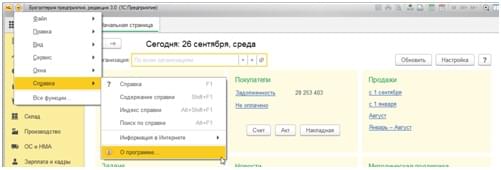
Открыв окно информации, убеждаемся в том, что все удалось, потому как обновить 1с 8.3 самостоятельно получилось корректным образом.
Инструкция расскажет, как по шагам обновить нетиповую конфигурацию 1С.
Для обновления нетиповой (измененной) конфигурации необходимо подготовить следующие файлы:
- исходная измененная конфигурация (рабочая);
- типовая конфигурация версии до обновления (старая);
- типовая конфигурация новой версии (новая) или файл(ы) .cfu для перехода на нее.
Технология обновление на примере нетиповой конфигурации УПП с 1.3.95.1 до 1.3.97.3
1. Создать пустую базу и загрузить туда рабочую конфигурацию: «Конфигурация>Загрузить конфигурацию из файла»:

На вопрос об обновлении нажать «Да»:

В окне реорганизации нажать «Принять»:

2. Проверить, стоит ли конфигурация на поддержке: «Конфигурация>Поддержка>Настройка поддержки»:

В появившемся окне отобразится информация о том, на какой поддержке (или поддержках) стоит конфигурация.

Если поддержек несколько, можно переключаться между ними, используя список выбора.
Необходимо проверить, что среди поддержек есть та конфигурация, которую необходимо будет обновить (в данном случае «УправлениеПроизводственнымПредприятием») и у нее правильная версия (в данном случае «1.3.95.1»). Нужную версию можно узнать, нажав кнопку «О программе».
Если в списке поддержек нет нужной конфигурации, то нужно поставить конфигурацию на поддержку старой типовой и затем перейти к п.3.
Если найдена поддержка нужной конфигурации, но неправильной версии, нужно нажать «Снять с поддержки», затем «Да», поставить конфигурацию на поддержкустарой типовой и перейти к п.3.
Если найдена поддержка нужной конфигурации и нужной версии, то нужно дважды кликнуть на правую колонку корня конфигурации, в появившемся окне выбрать «Объект редактируется с сохранением поддержки», поставить галочку «Установить для подчиненных объектов» и нажать «ОК». После этого можно закрыть окно настройки поддержки.


3. Когда конфигурация стоит на поддержке правильной версии, можно приступать к обновлению. Для этого нужно выбрать «Конфигурация>Поддержка>Обновить конфигурацию»:

В появившемся окне нужно переключиться на «Выбор файла обновления» и нажать «Далее».


Далее появится окно с информацией о версиях, в нем просто нажать «ОК». Если вместо этого появилось окно с текстом «Файл не содержит доступных обновлений», значит, была допущена ошибка либо при постановке на поддержку (см. п.2), либо при выборе файла обновления.
После этих действий начнется процесс сравнения конфигураций, который может занять длительное время.
4. По окончании процесса сравнения отобразится окно с деревом объектов. В нем необходимо переключиться на режим отображения только дважды измененных объектов. На платформе ниже 8.3.8 для этого необходимо нажать кнопку «Фильтр», в нижней части окна поставить галочку «Показывать только дважды измененные свойства» и затем нажать «ОК».


На платформе 8.3.8 и выше нужно в нижней части окна переключить фильтр на «Показывать только дважды измененные свойства»:

После применения фильтра в дереве останутся только те объекты, которые изменены и в рабочей конфигурации, и в новой типовой, по сравнению со старой типовой.
Если таких объектов нет, то обновление значительно упрощается. В этом случае можно перейти к следующему пункту.
Если объекты есть, то нужно сохранить их список куда-нибудь, т.к. в будущем он пригодится. Для сохранения можно использовать текстовый файл или любой другой способ.
Пример. Дерево после применения фильтра выглядит следующим образом:

В этом случае список объектов, который нужно сохранить, будет такой:
- Подсистема РегламентированнаяОтчетность – состав
- Общий модуль УправлениеЗапасамиПартионныйУчет
- Общий модуль УчетНДС
- Обработка КлиентБанк – модуль объекта
Формат списка может быть произвольным, главное, чтобы он оставался понятным.
5. Нажать кнопку «Выполнить».
Если отобразится окно «Неразрешимые ссылки», то в нем нужно нажать «Продолжить».
Если были дважды измененные объекты, то появится предупреждение об их замещении. На него нужно ответить «Да».

Далее появится окно настройки поддержки. В нем нужно установить такие настройки:

6. Данный пункт имеет смысл, только если были дважды измененные объекты. Если их не было, следует перейти к следующему пункту.
В отдельном конфигураторе (можно, например, создать пустую базу) необходимо построить сравнение старой типовой и рабочей конфигураций. Для этого нужно выбрать «Конфигурация>Сравнить конфигурации»:

В появившемся окне выбрать тип конфигурации «Файл» и указать пути к старой типовой (сверху) и рабочей конфигурации (снизу), затем нажать «ОК».

После построения сравнения выполнить перенос изменений в объекты, список которых был составлен в предыдущем пункте.
7. Обновление почти завершено!
Осталось только применить изменения (F7), при необходимости нажав «Принять» в окне реорганизации, и выгрузить обновленную конфигурацию: «Конфигурация>Сохранить конфигурацию в файл»:

12 статей про обновление 1С
Типовую программу 1С легко обновить самостоятельно через конфигуратор или интернет. Ещё один способ — использовать cfu-файл. Если пропущено много релизов, вам сэкономят время промежуточные конфигурации.
После обновления не забывайте запустить особые процедуры.
Бывает выгоднее отдать обновление нетиповой 1С на аутсорсинг.
Что нового для вашей 1С?
Оперативная информация о выходе и содержании свежих для 24 типов конфигураций.Рассылка осуществляется в день выхода обновления. Никакой рекламы, только полезная информация. Посмотрите пример →
Читайте также:
- 1с попытка получения неинициализированного значения параметра сеанса
- Как рассчитать средний заработок при увольнении в 1с 8
- Выполните учебное задание в виде реферата с презентацией в формате powerpoint на тему
- Сделать русалку в фотошопе
- Как рассчитать больничный по беременности и родам в 2021 году в 1с


