Как подписывать рисунки в ворде по госту
Microsoft Office, а в частности Word, предлагает широкие возможности для создания различных документов: будь то презентации, базы данных, рисунки или тексты. Пользователь имеет возможность создавать интересные и живые мультимедийные документы, используя и комбинируя инструменты Microsoft.
Инструменты в Ворде помогут заполнить дипломную работу большим количеством наглядных графических элементов. Написать стихотворение и дополнить его своим рисунком. Без проблем вставить в скучный текст скриншот, фотографию, картинку из Интернета.

В Microsoft Word можно создавать красочные брошюры, листовки, объявления и другие иллюстрированные тексты. Все зависит только от формата работы и фантазии автора. Наша статья поможет вам разобраться в том, что такое графика в Ворде и в том, как с ней работать.
Работа с графикой в Word
Несмотря на то, что Word сначала создавался как чисто текстовый документ, со временем и с развитием технологий возникла потребность в добавлении к тексту графических элементов.
Сейчас ни у кого уже не вызовет удивление картинка, вставленная в текст, или обширный смарт-список, оформленный внутри документа. Графика является важным составляющим работы с Microsoft Word. Она позволяет разбавить текст и добавить иллюстративные материалы.
Инструменты для графики во всех версиях вордовских документов, которыми мы пользуемся сейчас, различаются незначительно, так что речь пойдет о документах Word в целом.
Как вставить рисунок в Ворд
Графические элементы создаются в текстовом редакторе (если это таблицы, фигуры, диаграммы, надписи – любые растровые картинки) или импортируются из других программ.

Пиксельные изображения нельзя создать в самом документе Ворд, но их достаточно легко вставить из файлов, созданных в программах Paint, Adobe Photoshop и других.
Ниже описаны несколько способов вставить изображение в Ворд.
- щелкнуть правой кнопкой мыши по картинке;
- выбрать «копировать изображение»;
- вернуться в документ Ворд;
- нажать правой кнопкой мыши на поле документа (либо навести курсор на иконку «Вставить» в левом верхнем углу);
- выбрать «Вставить изображение».
Вставка рисунка из другого файла. Для того, чтобы импортировать графический элемент из другой программы, необходимо:
- кликнуть левой кнопкой мыши место вставки рисунка в документе;
- на панели инструментов выбрать иконку «Вставка»;
- во «Вставке» нажать на «Рисунок»;
- откроется средство для импорта изображения в Word;
- выбрать заранее сохраненный рисунок из папки на компьютере, дважды щелкнув по нему левой кнопкой мыши.
Вставка картинки из коллекции Microsoft. У Microsoft Office есть своя обширная и разнообразная коллекция картинок, которая вполне может быть использована в работе. Найти и вставить их просто. Нужно:
- указать место вставки рисунка в документе;
- на панели инструментов выбрать команду «Вставка»;
- кликнуть на иконку «Картинка»;
- справа откроется панель с поисковой строкой;
- найти и выбрать изображение, нажав левой кнопкой мыши, после чего оно появится в документе.
Вставка фигуры, диаграммы и т.д. (той графики, что располагается непосредственно в панели инструментов Ворд):
- кликнуть на место вставки в документе;
- кликнуть команду «Вставка»;
- навести курсор мыши на нужный элемент, кликнуть («Фигуры», «SmartArt», «Диаграмма», «Снимок»). В открывшейся панели выбрать графическое изображение из предложенных вариантов.
Вставка изображения со сканера. Еще один вариант размещения изображения в текстовый редактор. Чтобы было возможно вставить в Ворд отсканированную картинку, к компьютеру должно быть подключено устройство и установлено программное обеспечение, которые поддерживают протокол TWAIN.
В Ворд можно вставлять изображения таких форматов: BMP, GIF, JPEG, TIFF, QTIF, EMF, WMF.
Редактирование изображения
Отредактировать изображение позволяет большое количество инструментов, которые есть в Ворде. После вставки изображения на панели инструментов появляется контекстно-зависимое меню «Средство работы с рисунками».

С редактированием справится любой пользователь
Оно видимо только тогда, когда изображение выделено. В случае, если эта панель пропадет, нужно кликнуть по изображению левой кнопкой мыши, чтобы она вновь появилась.
Приступаем непосредственно к редактированию. В «Средстве работы с рисунками» кликаем «Формат» (либо двойной клик по изображению). Открывается меню, в котором можно отредактировать рисунок: выбрать цвет границ, формат, добавить эффекты (например, тень, отражение, свечение) или сделать макет рисунка.
Есть инструменты для изменения резкости, цветокоррекции, придания художественных эффектов изображению (штриховка карандашом, размытие, акварель, светящиеся края и т.д.). Если хотите избавиться от нежелательных частей рисунка, это можно сделать с помощью инструмента «Удалить фон».
С помощью панели инструментов можно также сделать обтекание текстом, поменять положение рисунка относительно текста, повернуть или обрезать. Об этой функции подробнее будет рассказано ниже.
Если кликнуть на само изображение, то появляются уже знакомые «Обтекание текстом», «Размер и положение», «Формат рисунка». Также в открывшейся панели видим, что можно добавить название или гиперссылку к объекту.
В «Формате» рисунка те же операции, что и на верхней панели инструментов, вроде добавления тени, эффектов и т.д.. Разница только в том, что кому-то удобнее работать с инструментами, кликая их вверху страницы, а кому-то – открывая на изображении.
Рисунок можно легко растянуть, сжать, переместить или повернуть: если кликнуть левой кнопкой мыши, появляется рамка со стрелками. За голубые стрелки (по бокам со всех сторон) нужно тянуть, чтобы изменить размер, за зеленые (сверху и снизу) – для поворота на любое количество градусов. Переместить рисунок можно нажав на него, и, не отпуская курсор, тащить в нужное место документа.
Если вам не нравится то, что получилось в результате редактирования объекта, то можно сбросить все параметры и вернуть его к начальному виду. «Сброс параметров» находится в меню «Формат».
Фигуры, которые есть на панели инструментов Ворд, обрабатываются похожим образом. Кроме пиксельных рисунков и фигур, в документ также могут быть вставлены объекты SmartArt – это списки: одноуровневые, многоуровневые, интегрированные и другие. В них заносится текстовая информация. Для этого объекта есть отдельное контекстное меню «Работа с рисунками SmartArt». В инструментах меню можно выбрать стиль, цвет, формат списков.
Как сделать фоновый рисунок
Сделать фоновый рисунок в Ворде просто. Для этого выполняется следующий алгоритм:
- в меню инструментов нажать вкладку «Разметка страницы»;
- кликнуть иконку «цвет страницы»;
- выбрать в открывшейся панели «способы заливки»;
- кликнуть «рисунок»;
- там тоже кликнуть «рисунок»;
- выбрать подходящее изображение и вставить его. Фоновое изображение сделано.
Если нет необходимости заливать все страницы Ворд фоновым рисунком, можно сделать вставленное изображение фоном для фрагмента текста. Для этого нужно открыть средство работы с рисунками и выбрать обтекание за текстом.
Подогнать текст под изображение или изображение под текст, выбрать подходящий цвет текста, чтобы не сливался с фоном изображения, и все готово.
Как сгруппировать в Ворде рисунок с текстом
Сгруппировать текст и картинку можно с помощью инструмента, о котором уже упоминалось: «Обтекание текстом». Этот инструмент находится в «Работе с рисунками». Обтекание может быть: в тексте, вокруг рамки, по контуру, сквозное, сверху и снизу, за текстом и перед текстом. От выбора способа обтекания будет зависеть положение рисунка.
Нужно совместить текстовый объект с изображением. Для того, чтобы фон объекта не перекрывал изображение, в инструменте «Средства рисования» нужно выбрать «Заливка фигуры» и сделать фон прозрачным.
С помощью инструмента «Макет» в «Средстве работы с рисунками» можно придать рисунку новую форму и превратить его в смарт-объект, в который вставляются надписи, с помощью него создаются списки и схемы. Есть возможность группировать не только текст с изображением, но и несколько изображений между собой, а также фигуры.
Группировка помогает изображениям не съезжать и выглядеть гармонично и интересно рядом с текстом. Она нужна еще для того, чтобы несколько рисунков сразу можно было одновременно сжать/растянуть, переместить и обрезать, добавить эффекты или цвет, а не выполнять все эти действия по отдельности. В любой момент времени можно разгруппировать объекты и сгруппировать их обратно.
Для эффективной работы с графикой в Ворд не нужно изучать большое количество информации. Любой освоит работу с изображениями в текстовом редакторе за считанные часы самостоятельно или с помощью подсказок из Интернета.
Надеемся, что наша статья стала для вас тем источником информации, который помог разобраться во всех ключевых моментах, и вы сможете эффективно совмещать графические изображения и текст в своей работе.
В этом видео вы узнаете, как работать с изображениями в Word:
Заметили ошибку? Выделите ее и нажмите Ctrl+Enter, чтобы сообщить нам.

Подготовка дипломного проекта — сложная и кропотливая работа. Нужно не только выбрать и раскрыть актуальную тему, но и правильно оформить исследование с соблюдением всех требований. Мы уже писали о том, как писать введение, основные разделы и выводы, а сегодня расскажем про оформление рисунков в дипломе и покажем образец.
Больше крутых лайфхаокв, которые облегчат работу над курсовой или дипломом можно найти в нашем информационном телеграм-канале. В другом мы собрали выгодные акции и скидки.
Оформление рисунков по ГОСТу в дипломной работе
Прикладные темы дипломов или курсовых сложно раскрыть без соответствующих иллюстраций, поэтому студенту стоит знать правила оформления рисунков.
Иногда студенты сомневаются, можно ли в диплом вставлять картинки. Конечно, можно. Рисунки в дипломной работе — важный иллюстративный материал, который раскрывает её текстовую часть.
Дипломные рисунки бывают нескольких видов:
- визуальные иллюстрации;
- схемы;
- диаграммы;
- чертежи;
- графики.
Визуальные иллюстрации — широкое понятие. В эту категорию входят и рисунки карандашом в дипломе, и фотографии, и электронные картинки, и скриншоты. Главное требование — все изображения должны быть хорошего качества.
Таблицы к рисункам не относятся, их оформляют по другим правилам.
Как оформить рисунки в дипломе: расположение
По поводу оформления существует несколько правил. Эти требования установлены ГОСТом 7.32-2001:
- Рисунок должен находиться под абзацем, где упоминается в первый раз. Если он не помещается под данным абзацем, автор может разместить рисунок на следующей странице.
- При повторном упоминани рисунка размещать его второй раз не нужно.
- Рисунок обычно размещается посередине страницы.
Как делать ссылки на рисунки
Согласно ГОСТу, в тексте обязательно должна присутствовать ссылка на рисунок («в соответствии с рисунком №. »).
Это связано с тем, что изображение должно иметь связь с текстом, т. е. соответствовать теме исследования. Добавлять рисунки ради увеличения объёма работы не следует.
Кстати! Для наших читателей сейчас действует скидка 10% на любой вид работы
Как оформлять подписи к рисункам в дипломе
Студенты часто интересуются, как подписать рисунок в дипломе. В ГОСТе «Отчёт о научно-исследовательской работе» также зафиксированы определённые правила:
- Оформление подписей к рисункам включает полное наименование с заглавной буквы «Рисунок», его порядковый номер и название объекта. Иногда после названия в скобках следуют детальные разъяснения: например, названия отдельных частей.
- Подпись обязательно размещается под рисунком, на одной странице с ним. Перенос подписи на следующий лист — грубое нарушение правил.
- Размер шрифта подписей рисунков в дипломе — 12-14 пт.
Подпись к рисунку по ГОСТу должна выглядеть так: «Рисунок 12 — Структура газетного рынка Белгорода в 2019 году».
Нумерация иллюстраций
Каждый рисунок должен быть не только подписан, но и пронумерован. Подписи выполняются единообразно и обычно имеют сквозную нумерацию (но, по желанию автора, можно использовать внутреннюю нумерацию для разделов).
Перенос рисунков
Если иллюстрация большая и занимает больше одной страницы, то название рисунка размещают на первом листе, а далее на каждом пояснения к изображению с подписью, где указан номер рисунка и номер листа в формате Рисунок n, лист n1.
Если автор считает, что рисунки дают лишь дополнительную информацию, он может вынести их в приложения. Правила оформления остаются теми же: на них должна быть ссылка в тексте, каждый рисунок должен быть подписан.
Оформление рисунков в дипломе по ГОСТу: пример
На картинке можно увидеть пример рисунка в дипломе и подписи к нему. Тема работы — «Этический аспект первоапрельских розыгрышей в СМИ».

Не волноваться о рисунках в дипломе можно, если вы воспользуетесь помощью студенческого сервиса. Его эксперты знают все секреты оформления учебных работ.
Карина – противоречивая натура: любит фильмы Ларса фон Триера и песни Михаила Шуфутинского. В активе – два высших образования и тысяча прочитанных книг.

Как сделать курсовой или дипломный проект наглядным и интересным? Активно использовать графические элементы: таблицы, графики, диаграммы, схемы и рисунки. Однако делать это стоит, учитывая правила и требования к оформлению подобного материала.
И в этой статье мы поговорим о схемах. Вы узнаете, чем они отличаются от других элементов, как оформлять схемы в курсовой по ГОСТу, как их создавать самостоятельно в Ворде и как правильно подписывать. И, конечно, увидите примеры схем в курсовой работе.
Подписывайтесь на наш информационный канал в Telegram, чтобы первыми получать полезные статьи. И не забывайте следить за акциями и скидками компании.
Доверь свою работу кандидату наук!
Узнать стоимость бесплатно
Схемы в курсовой: что это такое и зачем они нужны
Что такое схема и чем она отличается от остальных графических материалов в курсовой работе?
Схема — это иллюстрация, цель которой — кратко и логично передать суть сложных явлений. Например, расписать структуру или систему, показать последовательность процессов, продемонстрировать карту движения и так далее. А используют для этого не рисунки, а символы и графические изображения.
Какие задачи решают схемы:
- иллюстрируют мысли автора;
- демонстрируют порядок действий;
- подают информацию в понятном виде;
- показывают, как можно достичь результата;
- помогают уменьшить объём текста курсовой, если студент «перестарался», и при этом сохранить суть.

Для оформления схемы в курсовой работе выбирают чёрно-белую гамму. Если какие-то элементы необходимо выделить, применяют курсив или выделяют нужную зону жирным шрифтом. Те же правила действуют и для оформления схем в дипломных проектах.
Можно ли в курсовую вставлять схемы? Не можно, а нужно! Ведь графические схемы в курсовой работе помогают показать взаимосвязи между явлениями и предметами. Причём сделать это логично, чётко и наглядно.
Отличие схем от других графических элементов
Чем же отличаются схемы от других графических элементов? Давайте сравним:
| Наименование графического элемента | Основная функция |
| Фотографии и рисунки | Наглядно продемонстрировать мысль автора или аргумент. |
| Чертежи | Показать внутреннее устройство прибора или конструкции |
| Диаграммы | Систематизировать и продемонстрировать данные. |
| Таблицы | Свести сложные данные в понятный и наглядный вид. |
| Схемы | Показать внутренние взаимосвязи. |
Вместо тысячи слов — одна блок-схема в курсовой работе!
Как оформить схему в курсовой? Изучать примеры и помнить, что схемы строятся на следующих принципах: чёткость, краткость, грамотность и целесообразность.
Местоположение схем в курсовой
Прежде, чем рассказывать, как оформить схему в курсовой, давайте определимся, где они располагаются. Существует два варианта размещения схем в работе:
- в самом тексте курсовой работы;
- в Приложении после курсовой.
Кстати! Для наших читателей сейчас действует скидка 10% на любой вид работы.

Схемы лучше создавать в других документах, а потом переносить в курсовую
В самом тексте располагают схемы, которые не превышают формата А4. В этом случае они идут сразу после информации, которую иллюстрируют.
А если схема сложная и превышает размер страницы, её выносят в Приложение, где размещается графическая часть курсовой.
Как оформлять схемы в курсовой работе: общие требования
Как оформляются схемы в курсовой работе? В первую очередь, необходимо должным образом соблюдать следующие требования:
- Помнить, что все схемы должны составляться в едином стиле. Иначе у проверяющего могут возникнуть подозрения, что студент скачал графические изображения к курсовой на стороннем ресурсе, а не создавал их самостоятельно.
- Использовать для схем такой же шрифт, как и во всей работе. Как правило, это Times New Roman. Допускается изменять размер шрифта. Он может быть от 10 до 14.
- Представлять информацию в схеме логично и последовательно. Главный критерий того, что студент выполнил графику правильно — отсутствие дополнительных вопросов к схеме.
- Стараться не усложнять. Схемы должны быть убедительными и наглядными. Так что даже самые сложные схематические изображения выстраивайте, используя простую и понятную логику.
- Делать больший акцент на содержании, а не внешнем виде схемы. Лучше потратьте время на подбор правильных слов, чем внешнюю красоту смысловых блоков.
- Помнить, как подписывается схема в курсовой: все надписи делают чёткими, как и основные линии и границы блоков.
- Проверять надписи в схеме и подписи внизу на наличие ошибок. Грамматические и пунктуационные неточности могут испортить общее впечатление от работы и повлиять на итоговую оценку.
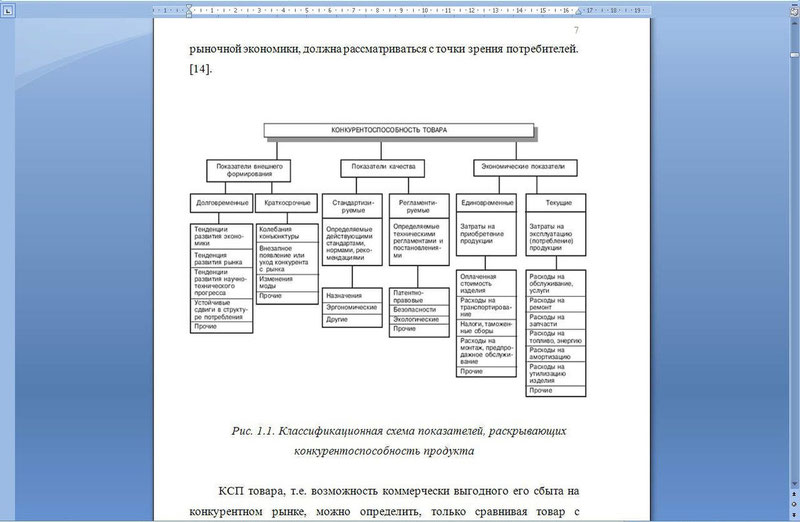
Основные требования и правила оформления схем в курсовой устанавливаются и описываются в ГОСТе 7.32-2017.
Как подписывать схемы в курсовой
Как подписываются схемы в курсовой работе? Всё зависит от их месторасположения.
Если схемы приводят в тексте работы, то подпись размещают под изображением и ставят порядковый номер. Расстояние между схемой и подписью может различаться. Это зависит от методических требований вуза. Однако, как правило, расстояние составляет одну-две строки.
Важно помнить, что подписи к схемам также должны быть логичными и идти в определённой последовательности.
Если же схема сложная и большая, её размещают в Приложении и подписывают следующим образом:
- ставят слово «Рис.»;
- присваивают порядковый номер;
- ставят тире и пишут название схемы.

При этом в самом тексте необходимо сослаться на схему, размещённую в Приложении. Для этого используют внутритекстовую ссылку в круглых скобках:

Если студент не сам рисовал схему, а воспользовался чужой, то необходимо дополнительно разместить ссылку на источник в списке литературы. Она также указывается в подписи.
Образец подписи схемы курсовой работы может выглядеть так:
Рис 1 — Схема организационной структуры, которая взята из источника номер 13 в списке литературы к курсовой работе.
Как вставить схему в курсовую работу
Схемы в курсовую работу можно вставлять двумя способами:
- в виде уже готовых рисунков;
- с помощью инструментов Word, которые помогают создавать схемы.
Вставка готовых схем
Самый простой вариант размещения схемы в курсовой — это вставка уже готовой схемы. Она делается следующим образом:
- Ставите курсор в место, где хотите разместить схему.
- Заходите во вкладку «Вставка».
- Выбираете кнопку «Рисунки».
- В открывшемся окне находите нужный файл.
- Выделяете его и нажимаете «Вставить».
Однако мы же помним, что схемы, которые размещаются в курсовой, должны оформляться в едином стиле. А найти такие примеры в интернете практически нереально. Возникает логичный вопрос: как же сделать схему для курсовой самостоятельно? Сейчас расскажем.
Инструменты Word для самостоятельного создания схем
Чтобы создавать схемы в Ворде самостоятельно, можно воспользоваться двумя инструментами, которые уже присутствуют в пакете MS Office Word:
Оба инструмента располагаются во вкладке «Вставка». А сейчас давайте подробнее разберём, как работать с каждым.
Как создать схему с помощью инструмента «Фигуры»
Чтобы создать схему, используя средства «Фигур», нужно сделать следующее:
- Продумать, как должна выглядеть ваша схема.
- Самостоятельно подобрать нужные фигуры и вручную их расставить на странице.
- Соединить стрелками или линиями — они также доступны в «Фигурах».
- Сделать нужные надписи, используя «Средства рисования» — «Формат» — «Добавление надписи».
Как создать схему с помощью SmartArt
SmartArt — это готовые шаблоны схем, которые облегчают студентам задачу. С ними не нужно проверять выравнивание и вручную расставлять фигуры. Всего-то необходимо сделать следующие шаги:
- Нажать на кнопку «SmartArt» на верхней панели вкладки «Вставка».
- Выбрать подходящий под вашу схему шаблон.
- Отредактировать цвет блоков, если это необходимо.
- Ввести нужный текст.
- Сделать подпись внизу.
Всё! Блок-схема в курсовой работе готова!

Разные виды шаблонов SmartArt Что выбрать? Кропотливо работать с инструментом «Фигуры» или применить готовый шаблон из SmartArt? Всё зависит от степени сложности вашей схемы. Если к ней можно подобрать существующий шаблон — нажимайте на кнопку «SmartArt». А если нет, то лучше создать свою собственную схему вручную.
Теперь вы знаете, как делать и как оформлять схемы в курсовой работе по ГОСТу, а также, как добавить к ним подпись. Так что проблем с написанием курсового проекта возникнуть не должно.
Посмотри примеры работ и убедись, что мы поможем на совесть!Однако если нет времени самостоятельно писать работу и разбираться с требованиями к оформлению схем в курсовой, смело обращайтесь в наш студенческий сервис. Специалисты не только помогут написать работу в срок, но также оформят курсовую по ГОСТу и проверят на уникальность.
«Я видала такую чепуху, по сравнению с которой эта чепуха — толковый словарь» (Льюис Кэрролл «Алиса в стране чудес»). Любительница йоги, спиральной динамики и душевных разговоров 😊

Написание курсовой — непростой процесс: нужно выбрать актуальную тему, провести исследование и описать его результаты. О том, как писать введение, основную часть и выводы мы уже говорили в предыдущих статьях, а сегодня расскажем, как правильно оформлять рисунки в курсовой.
Доверь свою работу кандидату наук!
Узнать стоимость бесплатно
Больше лайфхаков по оформлению учебных работ можно найти в нашем информационном телеграм-канале, а скидки и бонусы — в специальной группе.
Как оформляются рисунки в курсовой работе
Большинство тем в сложно раскрыть без иллюстративного материала, поэтому учащимся полезно узнать, как правильно подписывать рисунки в курсовой. Они бывают нескольких видов:
- фотографии или изображения (карандашные рисунки, картинки, скриншоты и т. д.);
- чертежи;
- графики;
- диаграммы;
- схемы.
Таблицы в этот список не входят, их оформляют по особым правилам.
Расположение рисунков в курсовой
В ГОСТе 7.32-2001 «Отчёт о научно-исследовательской работе. Структура и правила оформления» указаны такие требования к размещению рисунков:
- Рисунок надо размещать под тем абзацем, который он иллюстрирует. Если он не помещается под ним, то рисунок можно расположить на следующей странице.
- Когда студент ссылается на рисунок второй раз, ещё раз вставлять рисунок не нужно, достаточно указать в тексте его номер.
- Иллюстрацию лучше всего расположить посередине страницы.
Как подписываются рисунки в курсовой
Многие первокурсники, ещё не знают, как подписывать рисунки в курсовой по ГОСТу. Требования к подписям обычно указаны в методических указаниях по подготовке курсовой. Если такого пособия на кафедре нет, рекомендуем ориентироваться на стандартные правила:
- Подпись начинается со слова «Рисунок», написанного с заглавной буквы, и его порядкового номера.
- Далее следует тире и наименование рисунка (также с заглавной буквы) — описание того, что на нём изображено.
- Обычно для подписи используют шрифт Times New Roman размера 12-14 пт, выравнивание — по центру.
Пример правильной подписи к рисунку: «Рисунок 7 — Пирамида потребностей по А. Маслоу».
Кстати! Для наших читателей сейчас действует скидка 10% на любой вид работы
Подпись обязательно находится строго под рисунком, переносить её на следующую страницу запрещено.
Нумерация рисунков в курсовой
При оформлении рисунков в курсовой по ГОСТу важно указать не только подпись, но и номер. Как правило, в курсовых применяется сквозная нумерация, но в некоторых вузах принято использовать внутреннюю нумерацию для разных глав работы (1.1, 2.1 и т. д.).
Как оформить ссылки на рисунки в курсовой
Каждый рисунок должен быть упомянут в тексте, ведь он иллюстрирует какой-то аспект исследования. Пример ссылки на рисунок с помощью фразы-клише: «В соответствии с рисунком №. ».
Перенос рисунков
Если рисунок настолько большой, что занимает несколько страниц (обычно это касается графиков и схем), то его название указывают на первом листе, а на каждом следующем размещают примечание: «Рисунок n, лист n1».
Иногда такие объёмные иллюстрации выносят в приложения. Там используются те же правила оформления рисунков в курсовой.
Как оформлять рисунки в курсовой по ГОСТу: пример
Приведём образец, как подписывать рисунки в курсовой.
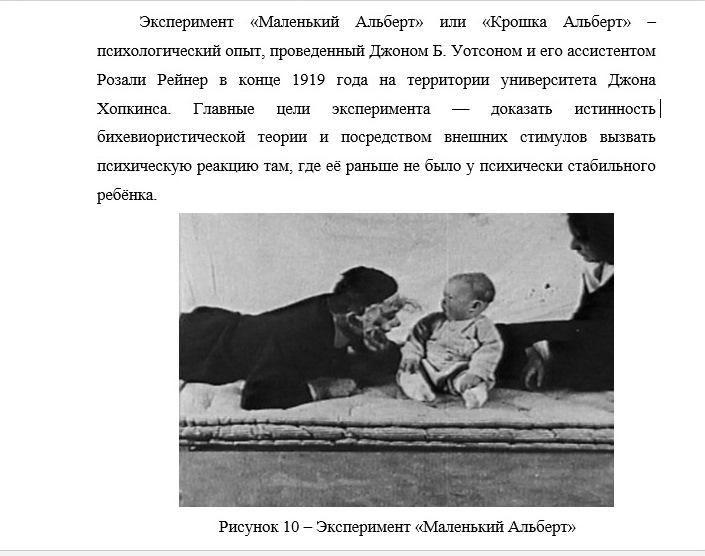
Если, несмотря на наши советы, вы не разобрались, как оформляются рисунки в курсовой, сделать это вам помогут специалисты студенческого сервиса. Им можно доверить курсовую или дипломную работу и в результате получить за неё хорошую оценку.
Карина – противоречивая натура: любит фильмы Ларса фон Триера и песни Михаила Шуфутинского. В активе – два высших образования и тысяча прочитанных книг.
Читайте также:


