Как подписать диаграмму в ворде
Чтобы добавить на диаграмму текст, который не является текстом в названиях или подписях диаграммы, можно вставить на нее надпись. Затем можно ввести нужный текст.
Совет: Вместо того чтобы вводить текст в текстовое поле, можно связать текстовое поле с данными в ячейке. Если текстовое поле связано с ячейкой на диаграмме, все изменения, внесенные в данные в этой ячейке, будут автоматически отображаться в текстовом поле на диаграмме.
После создания текстового поле на диаграмме его можно перемещать, удалять или удалять.
Щелкните диаграмму, к которой вы хотите добавить текстовое поле.
В Office 2013 и более новых версиях: на вкладке Формат в группе Вставка фигур щелкните значок текстового .
В Office 2010: на вкладке Макет в группе Вставка нажмите кнопку .
Щелкните в том месте диаграммы, где должен начинаться угол текстового окна, а затем перетаскивать текстовое поле до нужного размера.
В текстовом поле введите нужный текст.
Текст будет переносим в текстовом поле. Чтобы начать новую строку в текстовом поле, нажмите ввод.
Завершив ввод, нажмите клавишу ESC, чтобы отменить режим редактирования, или щелкните в любом месте за пределами текстового окна.
См. также
Вставка текстового поле на диаграмму
Щелкните диаграмму, к которой вы хотите добавить текстовое поле.
На вкладке Формат нажмите кнопку Вставить фигурыи щелкните значок текстового .
Щелкните в том месте диаграммы, где должен начинаться угол текстового окна, а затем перетаскивать текстовое поле до нужного размера.
В текстовом поле введите нужный текст.
Текст будет переносим в текстовом поле. Чтобы начать новую строку в текстовом поле, нажмите ввод.
Завершив ввод, нажмите клавишу ESC, чтобы отменить режим редактирования, или щелкните в любом месте за пределами текстового окна.
Перемещение или переумножка текстового окна
На диаграмме щелкните текстовое поле, которое вы хотите переместить или переместить.
Выполните одно из следующих действий:
Чтобы переместить текстовое поле, расположить курсор на его границе, чтобы он перетащил его на четырехконечную стрелку, а затем перетащите ее в нужное место.
Чтобы сделать это, воспользуйтесь одним из следующих способов:
Щелкните любой из химок и перетаскивать текстовое поле до нужного размера.
Для точного размера в Windows выберите текстовое поле, а затем на вкладке Формат в группе Размер введите нужный размер в поля Высота и Ширина.
Для точного размера в Mac выберите текстовое поле и на вкладке Формат фигуры введите нужный размер в поля Высота фигуры и Ширина фигуры.

.
Чтобы повернуть текстовое поле, щелкните маркер поворота, а затем перетащите его на нужный угол поворота.
Совет: Для точного поворота на вкладке Формат в группе Упорядочивать нажмите кнопку Повернуть ивыберите нужный параметр поворота.
Удаление надписей
На диаграмме щелкните границу текстового окна, которое вы хотите удалить, и нажмите кнопку DELETE.
Чтобы сделать диаграмму понятнее, можно добавить название и названия осей к диаграммам любого типа. Названия осей обычно доступны для всех осей, которые могут быть отображены в диаграмме, включая ось глубины (рядов данных) на объемных диаграммах. Некоторые типы диаграмм (такие как лепестковая диаграмма) содержат оси, но их названия не выводятся. Кроме того, невозможно добавить названия осей для диаграмм, не имеющих осей (такие как круговая и кольцевая диаграммы).

Добавление названия диаграммы
На диаграмме выберите поле "Название диаграммы" и введите название.
В правой верхней части диаграммы выберите знак +.
Щелкните стрелку рядом с пунктом Название диаграммы.
Выберите пункт Наложение по центру, чтобы разместить название поверх диаграммы, или Дополнительные параметры, чтобы просмотреть дополнительные варианты.
Щелкните правой кнопкой мыши название диаграммы, чтобы отформатирование с помощью таких параметров, как Заливка или Контур.
Удаление названия диаграммы
В правой верхней части диаграммы выберите знак +.
В заголовке диаграммы отвязь его.
Щелкните в любом месте диаграммы, к которой нужно добавить название.
Откроется панель Работа с диаграммами с дополнительными вкладками Конструктор, Макет и Формат.
На вкладке Макет в группе Подписи нажмите кнопку Название диаграммы.

Выберите пункт Название по центру с перекрытием или Над диаграммой.
В текстовом поле Название диаграммы, появившемся в диаграмме, введите нужный текст.
Чтобы начать новую строку, нажмите клавишу ВВОД. Для вставки разрыва строки установите курсор в нужное место и нажмите клавишу ВВОД.
Чтобы отформатировать текст в заголовке, сделайте следующее:
Щелкните название и выделите текст, который вы хотите отформатировать.
На мини-панели инструментов выберите нужные параметры форматирования.
Вы можете также воспользоваться кнопками форматирования на ленте (вкладка Главная, группа Шрифт). Чтобы отформатировать все название, щелкните его правой кнопкой мыши, в контекстном меню выберите команду Формат названия диаграммы и задайте нужные параметры.
Размер поля названия изменяется в соответствии с размером текста. Его невозможно изменить вручную, а текст может быть усечен, если он не помещается в поле максимального размера.
К диаграмме можно добавить только одно название. Если вы хотите добавить еще одно название или подзаголовок, можно создать надпись на диаграмме и перетащить ее в нужное место (Работа с диаграммами, вкладка Макет, группа Вставка, кнопка Текстовое поле).
Можно вручную переместить название, перетащив его поле в нужное место.
Щелкните в любом месте диаграммы, к осям которой нужно добавить названия.
Откроется панель Работа с диаграммами с дополнительными вкладками Конструктор, Макет и Формат.
На вкладке Макет в группе Подписи нажмите кнопку Названия осей.

Выполните одно из следующих действий:
Чтобы добавить название к основной горизонтальной оси (оси категорий), щелкните Название основной горизонтальной оси, а затем выберите нужный параметр.
Если у диаграммы есть вспомогательная горизонтальная ось, вы также можете выбрать пункт Название вспомогательной горизонтальной оси.
Чтобы добавить название к основной вертикальной оси (значений), щелкните Название основной вертикальной оси или Название вспомогательной вертикальной оси, а затем выберите нужный параметр.
Если у диаграммы есть вспомогательная вертикальная ось, вы также можете выбрать пункт Название вспомогательной вертикальной оси.
Чтобы добавить название к оси глубины (оси рядов данных), щелкните Название оси глубины, а затем выберите нужный параметр.
Этот параметр доступен только в том случае, если выбранная диаграмма действительно является объемной диаграммой, например объемной гистограммой.
В текстовом поле Название оси, появившемся на диаграмме, введите нужный текст.
Чтобы начать новую строку, нажмите клавишу ВВОД. Для вставки разрыва строки установите курсор в нужное место и нажмите клавишу ВВОД.
Чтобы отформатировать текст в заголовке, сделайте следующее:
Щелкните название и выделите текст, который вы хотите отформатировать.
На мини-панели инструментов выберите нужные параметры форматирования.
Вы также можете воспользоваться кнопками форматирования на ленте (вкладка Главная, группа Шрифт). Чтобы отформатировать все название, щелкните его правой кнопкой мыши, в контекстном меню выберите команду Формат названия оси и задайте нужные параметры.
При переключении на другой тип диаграммы, который не поддерживает названия осей (например, круговую диаграмму), названия осей перестают отображаться. Названия снова будут отображаться, если переключиться обратно на тип диаграммы, поддерживающий названия осей.
Названия, отображаемые для вспомогательных осей, будут потеряны при переключении на тип диаграммы, который не отображает вспомогательные оси.
Связывание названий диаграммы и оси с ячейкой листаНа диаграмме щелкните название диаграммы или оси, которое нужно связать с ячейкой листа.
На листе в строка формул введите знак равенства (=).
Выберите ячейку листа, содержащую данные или текст, которые нужно отобразить на диаграмме.
В строку формул можно также ввести ссылку на ячейку листа. Введите знак равенства, имя листа и восклицательный знак, например =Лист1!F2.
Нажмите клавишу ВВОД.
Щелкните в любом месте диаграммы.
Откроется панель Работа с диаграммами с дополнительными вкладками Конструктор, Макет и Формат.
Выполните одно из указанных ниже действий.
Чтобы удалить название диаграммы, на вкладке Макет в группе Подписи нажмите кнопку Название диаграммы, а затем выберите пункт Нет.

Чтобы удалить название оси, на вкладке Макет в группе Подписи нажмите кнопку Название оси, выберите тип оси, название которой вы хотите удалить, а затем выберите пункт Нет.
Чтобы быстро удалить название диаграммы или оси, щелкните название, а затем нажмите клавишу DELETE. Можно также щелкнуть название правой кнопкой мыши, а затем в контекстном меню выбрать команду Удалить.
Чтобы удалить название диаграммы или оси сразу же после его добавления, нажмите кнопку Отменить на панели быстрого доступа или нажмите клавиши CTRL+Z.

Оформлению дипломной работы нужно уделять внимания ничуть не меньше (а порой – и больше), чем непосредственному ее написанию. Мы, кстати, подробно об этом рассказали на нашем телеграм-канале.
Сегодня наша цель – рассказать о правильном оформлении графиков и диаграмм в дипломе, чтобы у вас не возникало вопросов.
Диаграммы в дипломной работе, как и все полноценные графические элементы, называются рисунками. Так что и оформлять их следует по правилам оформления рисунков в дипломе.
Как оформлять диаграммы в дипломе
Оформление графиков и диаграмм в дипломной работе строго регулируют государственные стандарты. Правила четко прописаны в ЕСКД (единой системе конструкторской документации) и ГОСТ 7.32-2001.
Вот некоторые положения, которые будут полезны студенту при подготовке дипломной работы. Если диаграмма расположена в тексте самой работы, ее оформляют следующим образом:
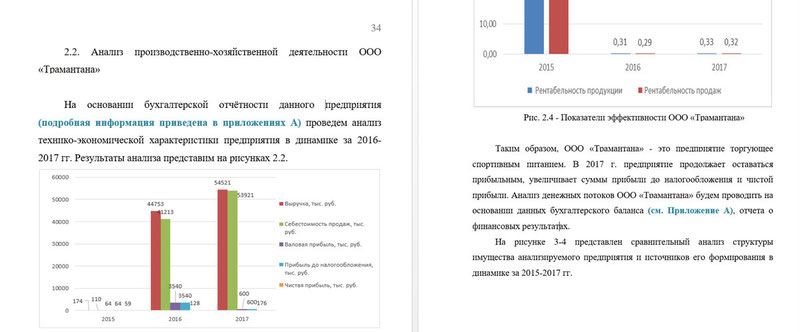
Не знаете, как подписывать диаграммы в дипломе? Не проблема, просто посмотрите, как оформлять рисунки, ведь диаграмма – одна из разновидностей рисунков.
Если не хотите вставлять диаграмму по тексту, а решили вынести ее в раздел «Приложения», в названии приписывайте буквенное значение. Если в этой вкладке будет располагаться несколько диаграмм, к буквенному значению добавляется соответствующий порядковый номер:

Любые иллюстрации принято помещать сразу же по тексту после их первого упоминания. Если на странице недостаточно места, их помещают на следующей чистой странице.
Виды диаграмм
Существует несколько видов диаграмм:
- Гистограмма – традиционная столбчатая или линейная диаграмма.
- Круговая или секторная диаграмма.
- Радиальная или сетчатая диаграмма.
- Венна.
- Диаграмма-область.
Студенты могут самостоятельно выбирать тот вид, с которым они привыкли работать. Но перед тем как начать рисовать диаграммы, рекомендуем узнать у руководителя дипломной, какие правила существуют в вашем вузе. Дело в том, что в методических указаниях определенного вуза может быть прописано употребление определенного вида диаграмм.
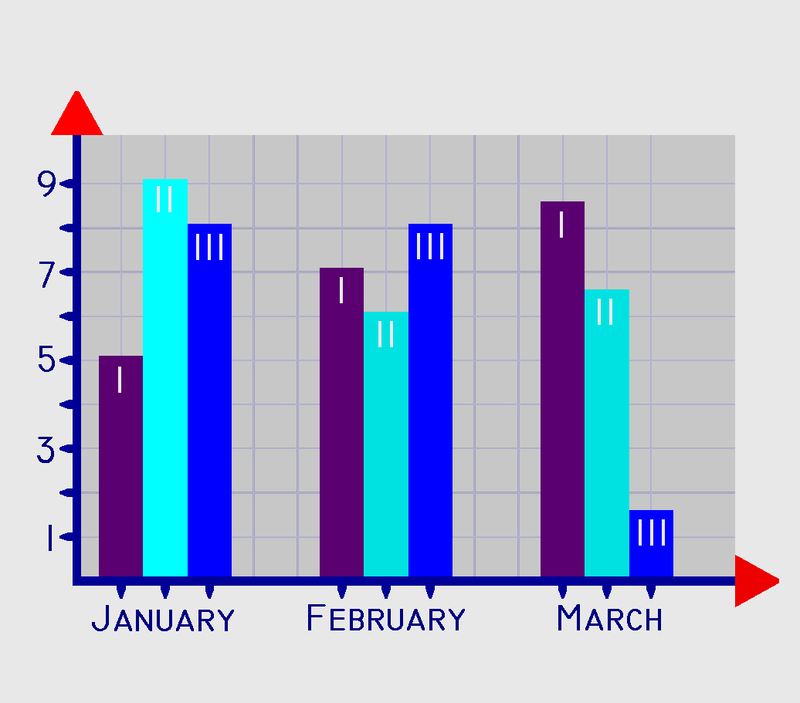
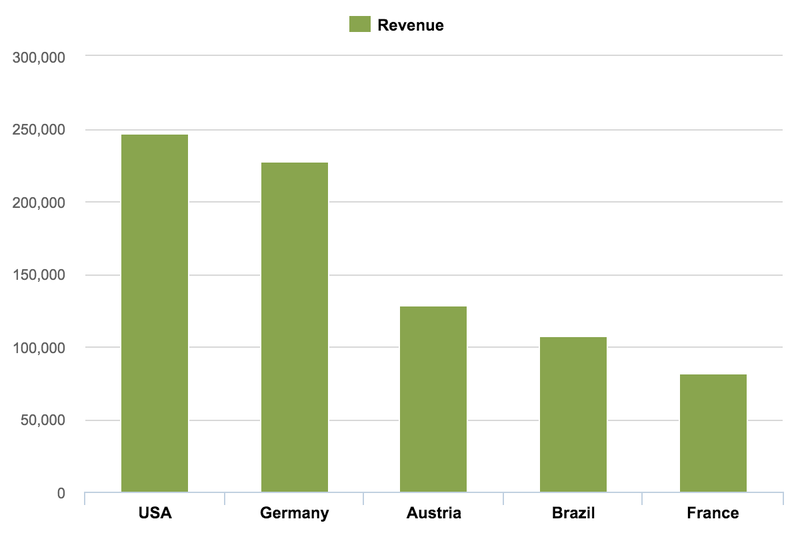


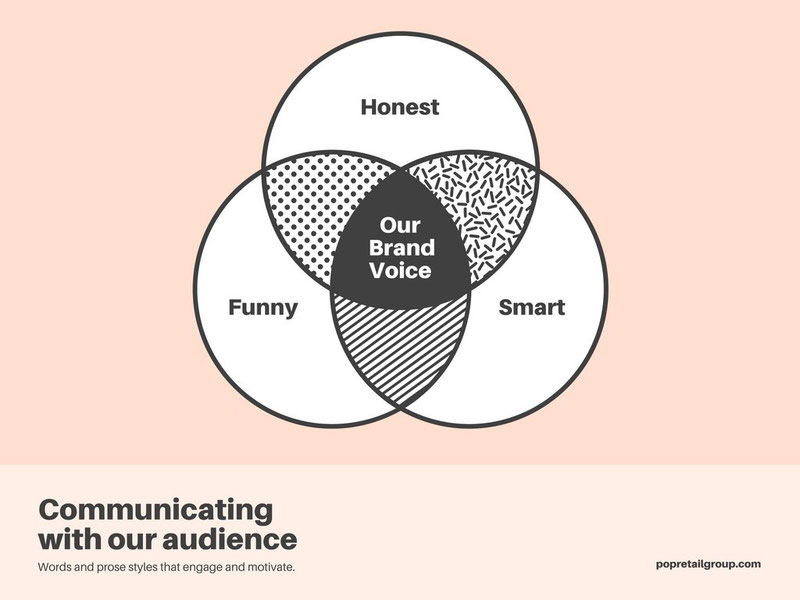

Как сделать диаграмму в Ворде самостоятельно
Создание диаграммы кажется сложным только на первый взгляд. Следуйте инструкции:
- На панели инструментов Word нажмите меню «Вставка».
- Перейдите в пункт «Диаграммы».
- Выберите тот вид иллюстрации, который вам нужен.
- Введите соответствующие данные.

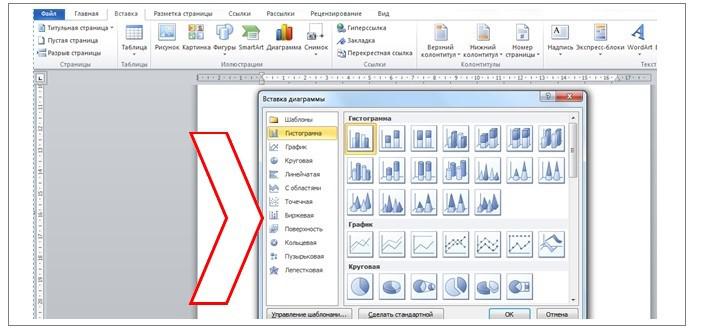
Вот и все – программа автоматически подбирает цвета и отображает точную графическую иллюстрацию.
Особенности оформления диаграммы
Диаграмма может быть в виде простого рисунка или же с пояснительной частью под схемой. В подрисуночном тексте обычно объясняют элементы диаграммы, описывают используемые обозначения, функциональные зависимости. Такое пояснение можно размещать на свободном поле или же привести после названия иллюстрации.

Как подписывать название диаграммы
Существует четкое положение, на которое следует ориентироваться при создании подписей к диаграмме - ГОСТ 7.32 – 2001. Согласно этому документу подпись будет:
- в центре строки,
- с порядковым номером из арабских цифр,
- после цифр через тире с большой буквы название иллюстрации,
- без точки в конце названия.
Если вы не сами создавали диаграмму, а заимствовали ее, обязательно дайте отсылку на источник в виде подстрочной сноски.
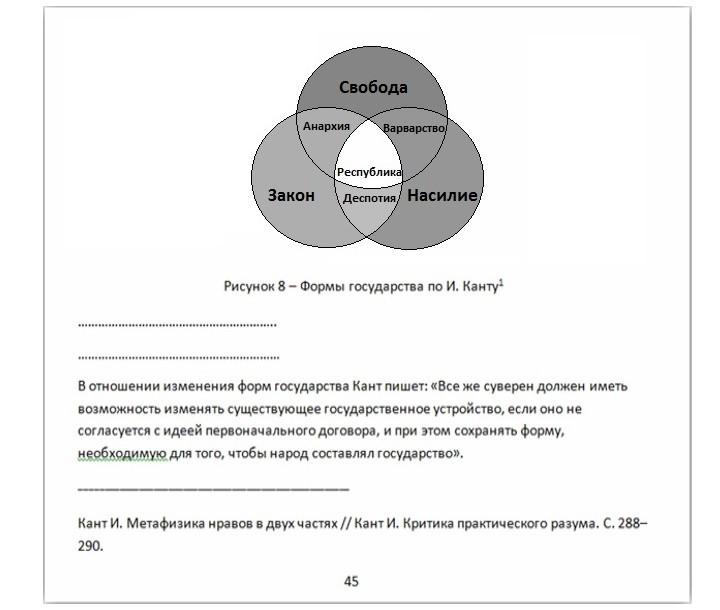
Как оформлять схемы и графики в дипломной работе
Любые схематические элементы в дипломной работе относят к разряду иллюстраций и оформляют подобным же образом.
Но есть особые рекомендации по оформлению схем и графиков:
- Любые схематические элементы должны быть максимально понятны и просты.
- Лучше всего делать их в стиле общего иллюстративного оформления всей дипломной. В противном случае у членов комиссии могут возникнуть сомнения в оригинальности их происхождения (выдернуты из разных источников, а не созданы самостоятельно).
- У всех схем и графиков есть отсылки.
Как сделать схему в Ворд самостоятельно
- Воспользуйтесь набором шаблонных фигур программы.
- Работайте с графическим приложением SmartArt.
При работе с шаблонными фигурами:
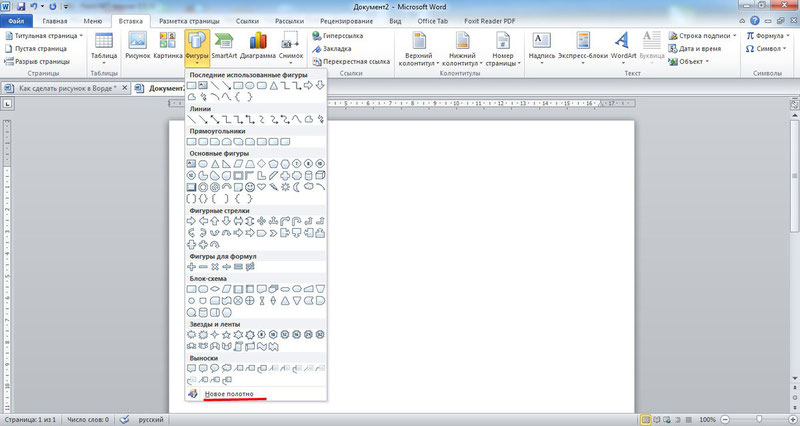
Получится примерно такая схема:

При работе с графическим приложением:

Здесь можно легко создать даже сложную многоуровневую схему с возможностью залить в нее изображения. Например:
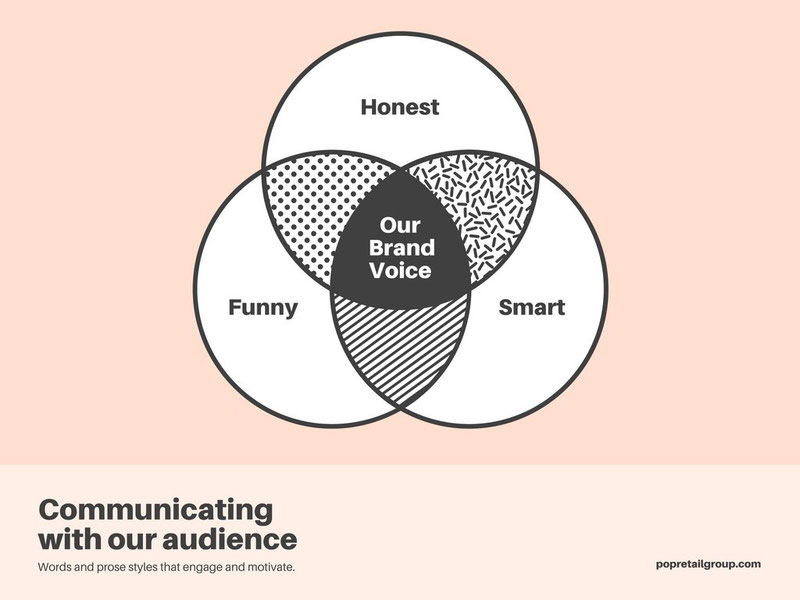
Если хотите более детально ознакомиться с искусством создания блок-схем и графиков, изучите руководство на официальном сайте разработчика.
Старайтесь вставлять схемы в файл как готовый рисунок, а не собирайте в документе. Иначе есть риск, что при редактировании текста они «разъедутся».
Как оформлять графики в дипломной работе
Графики – это линейная разновидность диаграмм, так что и оформлять их следует соответственно.
Но есть некоторые особенности оформления графиков:
- при двухмерной системе координат независимый элемент отмечается на горизонтальной оси (ось абсцисс);
- положительные элементы можно отмечать только вверх или вправо от начала отсчета;
- оси ограничения поля графика чертят сплошной линией;
- если в графике много векторов можно применять для них разную толщину и пунктирные линии, чтобы было более наглядно;
- основной фон лучше делать белым, без использования цветной заливки;
- не перегружайте график информацией.
Данные на графике нужно описывать в подстрочном рисунке:
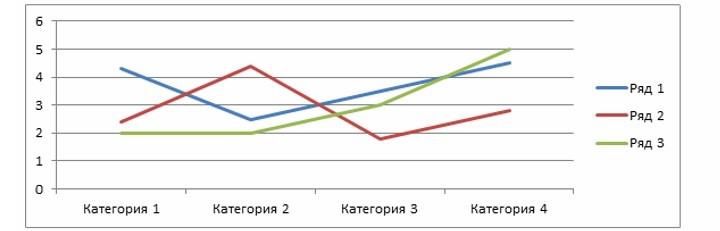
Рисунок 9. Динамика отраслевых зарплат работников образования, медицины, тяжелой промышленности за период с…
Надеемся, что теперь у вас не осталось вопросов о том, как оформлять графики и диаграммы в дипломной работе. На самом деле, сложного тут ничего нет. Нужно только немного попрактиковаться, и уже совсем скоро у вас будет хорошо получаться.
Если же времени катастрофически не хватает, а без графиков и диаграмм не обойтись, обращайтесь в сервис студенческой помощи.
Наталья – контент-маркетолог и блогер, но все это не мешает ей оставаться адекватным человеком. Верит во все цвета радуги и не верит в теорию всемирного заговора. Увлекается «нейрохиромантией» и тайно мечтает воссоздать дома Александрийскую библиотеку.
Здравствуйте, друзья. В прошлой статье мы на скорую руку создали гистограмму, используя выдуманные исходные данные. Можно было на этом и остановиться, диаграмма есть и она достаточно красноречива. Но что, если мы хотим большего? Что еще можно сделать? Какие возможности оформления предоставляет нам Word? Сейчас всё Вам расскажу.
Большинство команд для работы с диаграммами появляются на ленте, когда Вы активизируете диаграмму (кликаете по ней). Появляется блок команд Работа с диаграммами , содержащая две вкладки: Конструктор и Формат . По ходу статьи я уже не буду уточнять, что нужно выделить диаграмму.
Изменение типа диаграммы
Вполне реальна ситуация, когда выбранный при создании тип диаграммы Вас не устраивает. Чтобы выбрать другой – кликаем на ленте Работа с диаграммами – Конструктор – Тип – Изменить тип диаграммы .

Откроется стандартное окно, сделайте свой выбор в нем. Экспериментируйте, смотрите на результат глазами своих читателей, чтобы подобрать подходящий вариант.
Стили диаграмм
В Microsoft Word уже есть несколько предустановленных стилей оформления. Часто их можно использовать для работы в оригинальном виде, или брать в качестве шаблона и вносить свои правки. Чтобы установить стиль – разверните галерею Работа с диаграммами – Конструктор – Стили диаграмм . Я, например, выберу Стиль 14. Изменились некоторые шрифты, ширина колонок, появилась тень под ними.

Можно изменить набор цветов, который будет использован в стиле. Для этого кликните Работа с диаграммами – Конструктор – Стили диаграмм – Изменить цвета . В открывшейся палитре выберите подходящий набор.

Уточню: стили не изменяют структуру диаграммы. Они только предлагают разные варианты ее визуализации: цвета, шрифты, размеры объектов и т.п.
Экспресс-макеты в Ворде
Что касается макета графика, то и здесь есть набор готовых решений. Называются они Экспресс-макеты и доступны здесь: Работа с диаграммами – Конструктор – Макеты диаграмм – Экспресс-макеты .

Я выберу макет №5, он включает в себя таблицу с исходными данными, что позволяет убрать их из текста.
Добавление элементов диаграммы
Вы можете настраивать, отображать и скрывать отдельные компоненты диаграмм. Ниже я их перечислю. Yайдите на ленте кнопку Работа с диаграммами – Конструктор – Макеты диаграмм – Добавить элемент диаграммы .

Опишу элементы, которые можно использовать на графике.
Оси диаграммы
В меню Оси кликайте на Основная горизонтальная и Основная вертикальная , чтобы включить или отключить оси координат.
Нажмите Дополнительные параметры оси . Отобразится меню, в котором можно сделать огромное количество настроек.
Описывать здесь все просто нет смысла. Но отдельно выделю такие:
- Выбор точки пересечения осей – по умолчанию оси пересекаются в нулевых значениях. Это не всегда целесообразно. Измените точку пересечения, чтобы улучшить внешний вид.
- Цена деления, минимальное, максимальное значения – управляйте делениями на оси. Соответственно, для этих делений будут проставлены подписи значений и линии сетки
- Форматы подписей – выберите, как оформить подпись, как ее расположить и выровнять относительно оси
- Цвет линии оси, визуальные эффекты (тень, объем, подсветка, сглаживание и т.п.)
Во всех дополнительных настройках лучше «рыться», подбирать их под каждую диаграмму индивидуально.
Еще одна особенность: параметры для каждой из осей задаются отдельно. Чтобы настроить горизонтальную или вертикальную ось – предварительно кликните по ней мышью.
Названия осей
Включайте и выключайте подписи к осям (соответствующими кнопками). Нажмите Дополнительные параметры названия оси , чтобы провести более глубокую настройку, по аналогии с предыдущим пунктом.
Старайтесь давать названия осям координат, чтобы не запутать неосведомленных читателей. Когда название оси добавлено на лист – кликните по нему, чтобы выделить, и еще раз – для его изменения. Введите короткое, но содержательное название оси. После этого, нажмите мышью в пустом месте диаграммы.
Название диаграммы
Аналогично, стоит дать название всей диаграмме. Это будет не только хорошим тоном, а и отличной подсказкой читателю.
Выберите один из предложенных вариантов расположения, или сделайте детальную настройку, как в предыдущих пунктах. Запишите правильное название, кликнув дважды по полю с названием
Подписи данных
Подписи данных – это числовые значения на диаграмме возле каждой категории. Их можно включать, а можно и не включать. Определяйте индивидуально по необходимости. Я на диаграмме из примера включать не буду, поскольку там уже есть таблица данных под горизонтальной осью.
Таблица данных
Это вспомогательная таблица, которая заменяет ось X и содержит исходные данные к графику. Повторюсь, ее использование позволяет вообще убрать числа из текста. Хотя используют такие таблицы редко, присмотритесь к ним. Таблица данных позволяет минимизировать описание числовой информации в тексте.
Предел погрешностей
Включение этих маркеров позволяет показать на графике возможное отклонение данных при статистической погрешности эксперимента.
Сетка
Здесь включаем и отключаем линии сетки по обоим осям. Используются основные и вспомогательные линии сетки, которые рисуются на основании выбранной цены деления оси. В дополнительных параметрах можно более детально настроить внешний вид линий сетки
Легенда
Легенда – это небольшая таблица, указывающая, каким цветом и каким маркером обозначается каждый из рядов. Она позволяет быстро разобраться в содержании диаграммы без изучения сопутствующего текста.
Линии
Это прямые опускающиеся на оси в опорных точках, где пересекаются ряды и категории. Позволяют быстрее и точнее определить координаты узлов. Проще будет показать линии на картинке:
Линия тренда
Это линия, показывающая усредненные данные для выбранного ряда. Она позволяет оценить тенденции описываемых процессов. Линия тренда строится по одному из предложенных законов: линейная, экспоненциальная, линейная с прогнозом, линейная с фильтрацией. Я чаще всего пользуюсь экспоненциальной.
Полосы повышения и понижения
Отображают на графике разницу между значениями двух рядов в категории. Очень удобно использовать, например, при план-фактном анализе, чтобы более наглядно видеть разницу между поставленным планом и реальным фактом выполнения.
Форматирование отдельных элементов диаграммы
Чтобы изменить какой-то отдельный элемент диаграммы – выделите его, кликнув вышью. Он будет обведен рамкой.
Теперь используйте вкладку Формат , чтобы произвести настройки:
- Выберите стили фигур. На ленте это блок Работа с диаграммами – Формат – Стили фигур .
Если развернуть галерею стилей – будет большой перечень предопределенных вариантов оформления. Можно воспользоваться им и внести дополнительные изменения. Справа от галереи будут блоки команд:
- Заливка фигуры – выберите цвет и способ заливки выбранного объекта
- Контур фигуры – для контура указываем цвет, толщину и способ начертания линии
- Эффекты фигуры – задаем эффекты: заготовка, тень, отражение, подсветка, сглаживание, рельеф, поворот
Тремя дополнительным кнопками справа от галереи дополнительно задаем заливку текста, вид контура, дополнительные эффекты.
Можно разнообразить текст и без ВордАрт. На ленте Главная – Шрифт укажите: название размер, цвет шрифта, жирность, наклон, подчеркивание и т.п. Можно изменить регистр, сделать индекс или степень (отлично работает, когда в подписях осей есть размерности).
Наилучший эффект достигается комбинированием всех или нескольких перечисленных опций. Однако, часто можно использовать стиль, и этого будет достаточно.
В принципе, это всё, что я хотел Вам рассказать. Напомню, при оформлении ставьте себя на место читателей. Результат должен нравиться прежде всего им. Избегайте ярких цветов, большого количества элементов, наложения их друг на друга. При этом, диаграмма должна выполнять свою роль максимально качественно – систематизировать и упрощать подачу числовых данных. Дерзайте, экспериментируйте, делитесь своим опытом в комментариях, буду рад!
Следующий пост будет о задании фона для рабочего листа. Урок достаточно простой и легкий, чтобы уделить ему 5 минут своего времени. Потому, жду Вас там, до встречи!
Читайте также:


