Как подключиться к vmware esxi через браузер
Текущая задумка, это шаги через которые пройдя я смогу управлять своим гипервизором (ESXi 6.0) на домашнем сервере (HP MicroServer Gen8) через Web-интерфейс, знаю что такое возможно и я хочу к этому приобщиться. Вот об этом и будет моя заметка.
Шаг №1: Подключаюсь к гипервизору хоста под управлением ESXi 6.0 через vSphere Client с Windows системы и включаю сервис SSH Server
Шаг №2: Подключаюсь с домашней рабочей системы Ubuntu Trusty Desktop amd64 через ssh клиент к гипервизору
$ ssh -l root 172.35.35.2
Шаг №3: В каталог где на хранилище у меня лежат дистрибутивы скачиваю пакет позволяющий управлять гипервизором через браузер:
[root@localhost:/vmfs/volumes/563bb9a4-22cbefc0-ad92-00fd45fcc42c/iso]
Шаг №4: Устанавливаю скачанный пакет:
[root@localhost:/vmfs/volumes/563bb9a4-22cbefc0-ad92-00fd45fcc42c/iso] cd
] esxcli software vib install -v /vmfs/volumes/backup/iso/esxui-signed-latest.vib
Message: Operation finished successfully.
Reboot Required: false
VIBs Installed: VMware_bootbank_esx-ui_1.29.0-8122819
VIBs Removed: VMware_bootbank_esx-ui_1.22.0-6282878

Успешно авторизовавшись я получаю весь функционал которым пользовался если бы подключился через vSphere Client с Windows системы, а тут все то же самое но через Web, т. е. Посредством браузера — очень удобно, пока мне нечего добавить. Посмотрим как поведет себя повседневная работа с гипервизором в таком режиме:

На этом я прощаюсь, задача выполнена, с уважением автор блога Олло Александр aka ekzorchik.
Используйте прокси ((заблокировано роскомнадзором, используйте vpn или proxy)) при использовании Telegram клиента:
Поблагодари автора и новые статьи
будут появляться чаще :)
Карта МКБ: 4432-7300-2472-8059
Большое спасибо тем кто благодарит автора за практические заметки небольшими пожертвованиями. С уважением, Олло Александр aka ekzorchik.

У вас есть ESXi (любой гипервизор) на котором запущены виртуальные серваки? Иногда бывает так, что нужен доступ к реальной консоли сервера и не всегда есть возможность использовать консоль vmware. Если решение вам интересно читаем дальше.
Прежде всего, на ESXi можно запустить виртуальную машину, которая будет доступна через VNC. Мы сразу же можем подключиться к виртуальной машине с помощью любого VNC-клиента. Но это не наш путь.
Давайте для начала изменим настройки виртуальной машины. Выбираем виртуальную машину -> Edit Settings -> Options -> General -> Configuration Parameters и добавляем 3 параметра:

Если вы используете ESXi 5 версии, то вам еще нужно будет открыть порт на фаерволе этого гипервизора. Сделать это не так легко, как кажется на первый взгляд. Включаем SSH и создаем новый xml файл, с описанием нового правила для фаервола в /etc/vmware/firewall:
После этого обновим конфиг фаервола и посмотрим, появился ли наш новый сервис:

Основная проблема в том, что если сейчас ESXi перезагрузить, то нашего нового правила не будет. Самое простое решение скопировать XML-ку на storage, к которому у хоста есть доступ, а на самом хосте добавить в /etc/rc.local:
Если вы хотите более правильное решение, то можно почитать тут.
Теперь ко всем нашим виртуальным машинам есть VNC доступ. Далее будем делать одну точку доступа ко всем серверам, используя Guacamole
Guacamole
С помощью Guacamole вы можете получить доступ к консоли своих серверов из любого браузера, который поддерживает: HTML5 и AJAX
Guacamole умеет работать с VNC и RDP. Установку можно производить на Debian, Ubuntu, Fedora

Установка Guacamole не составит большого труда. Примеры для Ubuntu. Установим зависимости:
Последнюю версию можно найти на сайте продукта:
Если все сделали правильно, то зайдя на myip:8080/guacamole/ увидим окно ввода логина и пароля. Схема аутентификации по умолчанию читает все настройки из файла конфигурации /etc/guacamole/user-mapping.xml
где hostname — это адрес вашего esxi хоста, password — пароль для VNC.
Теперь логинимся под пользователем User1 и подключаемся к вашим виртуальным серверам. Чтобы открыть виртуальную клавиатуру нажимаем: Ctrl+Alt+Shift
Пожалуйста, убедитесь перед началом работы, что ваш браузер позволяет запустить веб-клиент WEBUI и входит в список поддерживаемых:
- Mozilla Firefox v. 39 или новее (для ОС Windows, Mac OS, Linux);
- Google Chrome v. 34 или новее (для ОС Windows, Mac OS, Linux);
- Microsoft Internet Explorer v. 10.0.19 или новее (только для ОС Windows).

При необходимости, переключите язык ввода с вашей клавиатуры.
Введите значения логин (в поле «User name») и пароль (в поле «Password»), выданные вам при активации услуги.
После входа в панель управления, в открывшемся окне слева доступен список виртуальных машин (справа находятся вкладки для управления и мониторинга).

Выберите виртуальную машину в панели слева, отметив строку с названием VM одним нажатием кнопки манипулятора («мышь»/«тачпад»/«трекболл» и т.д.). Далее, вы сможете использовать вкладки на правой стороне панели, для управления VM:
- Console – выбор типа консоли для работы с VDS;
- Monitor – использование панели мониторинга ресурсов сервера;
- Power On/Off, Suspend, Reset – управление включением/выключением, приостановкой и перезагрузкой работы сервера;
- Action – открытие консоли сервера, настройка параметров доступа, выполнение «снимка состояния» (Snapshot) сервера.
Открыв консоль управления сервером, вы сможете:

Для продолжения работы, вам необходимо подключить загрузочный ISO-образ диска к виртуальному приводу DVD вашей VM, одним из двух способов:
- с использованием стандартной web-панели пользователя (WEBUI);
- с использованием утилиты (приложения) VMware Remote Console.
2. Монтирование ISO-образа с использованием WEBUI, изменение порядка устройств при начальной загрузке VM
Чтобы подключить загрузочный образ диска к виртуальному приводу DVD, в контекстном меню вашего сервера выберите раздел «Edit setting», затем «CD/DVD Drive» и нажмите экранную кнопку «Browse» для выбора необходимого образа диска.

Далее, в разделе настроек виртуальной машины «Edit setting» выберите вкладку «VM Options», затем меню «Boot Options».
В пункте «Firmware» установите тип BIOS и в пункте «Force BIOS setup» активируйте (отметьте «галочкой») режим «The next time the virtual machine boots, force entry into the BIOS setup screen». Выполните перезагрузку VM.

После входа в меню системы BIOS установите требуемый вам порядок загрузки VM с виртуальных устройств (CD/DVD –Hard Disk – Network и т.д.).
3. Монтирование ISO-образа в VM с использованием «VMware Remote Console»
Для загрузки плагина «VMware Remote Console», откройте контекстное меню виртуальной машины, выберите раздел «Console», затем пункт «Download VMRC». После перенаправления на страницу загрузки, вы сможете загрузить плагин (соответственно операционной системе вашего компьютера).

После загрузки и установки данного пакета вы сможете запустить VMware Remote Console через раздел контекстного меню виртуальной машины «Console», пункт «Launch remote console».
Чтобы подключить ISO-образ диска в данной консоли, вызовите основное меню и перейдите в раздел «Съемные устройства». Выберите пункт «CD/DVD drive» и далее – «Настройки».

В открывшемся окне в пункте «Расположение» выберите значение «Локальный клиент», затем тип источника – режим «Использовать файл образа ISO».

Укажите путь к расположению выбранного файла-образа, используя экранную кнопку «Обзор».
Вы, наверное, развернули уже сотни или тысячи виртуальных машин с помощью vSphere-клиента для Windows. Однако, начиная с версии vSphere 5.1, VMware рекомендует выполнять задачи по администрированию виртуальной среды с помощью веб-клиента, так как со следующей версии клиента для Windows уже не будет в комплекте поставки. Другими словами, «учитесь сейчас или потом пожалеете».
Давайте начнем с простого и научимся выполнять одну из самых распространенных задач – развертывание новой виртуальной машины с помощью веб-клиента vSphere.
Предыдущие версии веб-клиента vSphere обладали ограниченной функциональностью. Последняя версия 5.1 предлагает намного больше способов развертывания виртуальных машин (ВМ), чем просто “создание новой ВМ”:
- Создание новой ВМ с нуля;
- Развертывание новой ВМ с помощью шаблона;
- Клонирование виртуальной машины;
- Клонирование виртуальной машины в шаблон;
- Конвертация виртуальной машины в шаблон;
- Клонирование шаблона в шаблон;
- Конвертация шаблона в виртуальную машину;
- Модификация гостевой ОС виртуальной машины;
Если вы уже использовали веб-клиент vSphere ранее, то будете весьма удивлены его новыми возможностями по выполнению всех этих задач. Еще недавно в нем можно было только проверить состояние ВМ, включить ее или выключить, а сегодня веб-клиент почти полностью заменяет привычный клиент vSphere для Windows (и быстро приближается к тому, чтобы стать полноценной заменой). Обратите внимание на представление хостов vSphere в версии 5.1 (см. рис. 1).
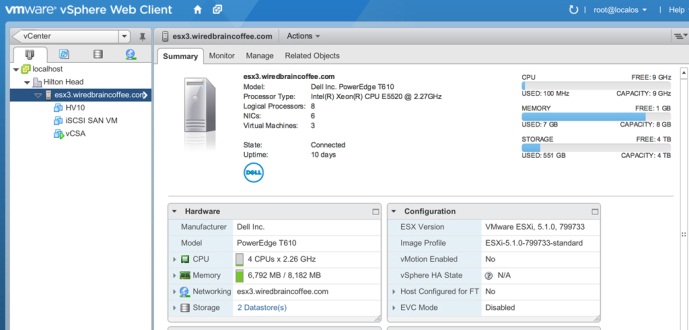
Рисунок 1. Представление хостов в веб-клиенте vSphere 5.1
Как и клиент vSphere для Windows, веб-клиент предлагает несколько способов создания новой ВМ с нуля. Например, в представлении хостов кликните на меню Actions и выберите команду New Virtual Machine (см. рис. 2).
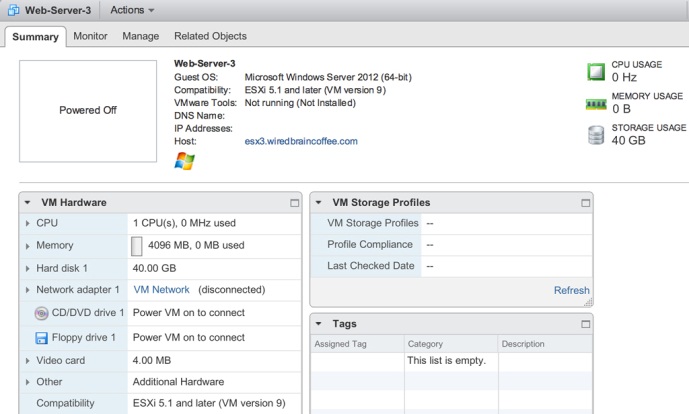
Рисунок 2. Создание новой ВМ в веб-клиенте.
Откроется мастер создания новой ВМ. Так же, как и при использовании клиента vSphere для Windows, вам потребуется указать имя, местоположение, устройство хранения, совместимость с оборудованием хоста, гостевую ОС и параметры оборудования. Из новых возможностей я заметил:
Рисунок 3. У вас есть несколько вариантов.
- Возможность создать правила для SDRS (если вы используете эту функцию)
- Возможность сохранить задание, находящееся в процессе выполнения, для его дальнейшего продолжения
После выполнения всех шагов вы увидите следующую картину (рис. 4).
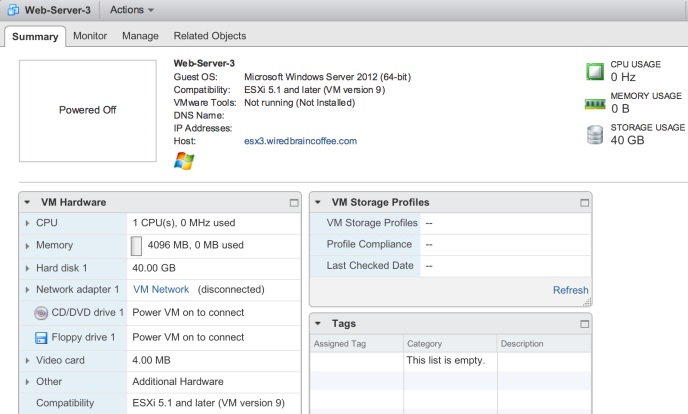
Рисунок 4. Создание ВМ.
Теперь можно установить на ВМ гостевую ОС таким же образом, как с помощью клиента vSphere для Windows, и выполнять те же операции. Именно в этом вам следует попрактиковаться при тестировании версии vSphere 5.1.

Рисунок 5. Главная панель плагина Veeam Backup & Replication для веб-клиента vSphere.
Читайте также:


