Как подключить sqlite nugget visual studio
Исходный код доступен на GitHub.
Введение в SQLite
- если в названии пакета для скачивания нет слова “static”, то это значит, что на машине разработчика и пользователя приложения должна стоять Microsoft Visual C++ Runtime Library (2005, 2008, 2010, 2012, 2013 или 2015).
- если в названии есть слово “setup”, то он включает в себя и автоматически устанавливает на машину Microsoft Visual C++ Runtime Library.
- пакет со словом “bundle”, используется в том случае, если библиотеки необходимо разместить в Global Assembly Cache
Сами разработчики рекомендуют брать во внимание следующие моменты при выборе дистрибутива SQLite:
Структура папки, в которой располагается приложение, для поддержки режима автоматической подгрузки нужных библиотек (Native Library Pre-Loading) представлена ниже
- <bin>\App.exe (опционально, приложение)
- <bin>\App.dll (опционально, библиотека приложения)
- <bin>\System.Data.SQLite.dll (требуется, core сборка)
- <bin>\System.Data.SQLite.Linq.dll (опционально, LINQ сборка)
- <bin>\System.Data.SQLite.EF6.dll (опционально, EF6 сборка)
- <bin>\x86\SQLite.Interop.dll (требуется, x86 native interop сборка)
- <bin>\x64\SQLite.Interop.dll (требуется, x64 native interop сборка)
Создадим простое приложение, демонстрирующее работу с SQLite СУБД. В качестве среды разработки будем использовать Visual Studio 2015 Community Edition.
Подготовка
В Visual Studio создадим проект Windows Forms Application с именем SQLiteSample.
После этого необходимо собрать проект, для того, чтобы IDE создала необходимый набор каталогов. В нашем случае интерес представляет \bin\Debug. В него добавим необходимый набор файлов, как показано выше в описании структуры папок при использовании подхода Native Library Pre-Loading.
Добавим в проект ссылку на библиотеку System.Data.SQLite.dll, предварительно скопировав ее в папку SQLiteSample\SQLiteSample\lib. Для этого на панели меню выбрать Project/Add Reference… В открывшемся окне нажать кнопку Browse… и выбрать файл System.Data.SQLite.dll. Что привет к появлению нового Reference в окне Solution Explorer.

Приложение будет представлять собой форму для работы с базой данных, содержащей имена писателей и названия их произведений. Внешний вид представлен на рисунке ниже.

На панели инструментов имеются несколько кнопок:
В строке состояния отображается статус:
Создание базы данных, таблиц и работа с данными
Сейчас более подробно рассмотрим процессы создания базы данных, таблиц и работы с записями таблицы (чтение и добавление). Каждая из этих задач будет решаться в рамках метода, вызываемого при нажатии на соответствующую кнопку.
Предварительно подключим в нашем проекте пространство имен System.Data.SQLite и добавим переменные для связи с базой данных. Таким образом наша программа будет иметь вид.
Создание БД и таблицы
Создание БД и таблицы в “SQLite Sample”, если они ещё не созданы, осуществляется при нажатии на кнопку Create.
После этого мы подключаемся к созданной БД:
Для выполнения SQL команд будем использовать переменную m_sqlCmd, чтобы это стало возможным в первую очередь зададим объект класса SqlConnection, используемый SQLiteCommand:
После выполним запрос на создание таблицы:
Подключение к уже существующей таблице
Подключение к уже существующей таблице осуществляется при нажатии на кнопку Connect. Код метода очень похож на тот, что мы разбирали выше, поэтому на нем мы останавливаться не будем.
Чтение данных
Чтение данных осуществляется при нажатии на кнопку Read all, при этом из существующей БД считываются все данные и выводятся в таблицу.
Разберем этот метод более подробно. Первое, что необходимо сделать, это проверить наличие связи с БД:
Данные, считанные из базы, мы будем помещать в таблицу DataTable, а из неё будем из перегружать в элемент DataGridView, расположенный на нашей форме. Для этого создадим SQL запрос и адаптер, который будет выполнять запрос и передавать полученные от СУБД данные в таблицу
Если таблица не пуста, перенесем данные из нее в элемент dgvViewer.
Добавление данных в БД
Добавление данных в БД осуществляется при нажатии на кнопку Add. При этом будет вызван соответствующий метод.
В нем мы также, вначале проверяем, есть ли связь с БД, после этого создает диалоговое окно для ввода имени автора и названия произведения.
Если окно было закрыто по кнопку OK, то записываем введенные данные в БД
На этом можно завершить описание базовых понятий и методов работы с СУБД SQLite.
Спасибо за внимание!
Привет, у тебя нет проблем с поиском кириллических символов в базе? У меня почему-то совсем не ищет
Просто скачал проект с гитхаба и пробую запустить.
Нужно установить Microsoft Visual C++ 2010
Не ясно как определить lbStatusText.Text. Явно в проекте lbStatusText.Text не определена, а других пояснений нет.
Вот скажите человек пытается разобраться БД, а вы еще ему тему со StatusStrip подбрасываете. В вашем примере lbStatusText.Text не определена. Нужно лезть подключать StatusStrip. А это совсем другая опера. Нельзя ли сделать этот пример без StatusStrip?
Полезная статья, однако, не раскрыта тема команды Update. Т.е изменение данных в таблице формы, и перенос этих изменений в базу.
Здравствуйте.
Подскажите пожалуйста, как мне прочитать данные из ячейки, находящейся в определённом столбце?
К примеру, есть таблица из 4 столбцов: title, discription, date, sirial
Допустим мне нужно прочитать данные из 6-ой строки столбца description
Скажите пожалуйста, как правильно сформировать запрос к базе и вывести результат например в MessageBox?
Большое спасибо
SqliteConnection
Для создания подключения к бд SQLite применяется класс SqliteConnection :
Он имеет два конструктора:
Второй конструктор в качестве параметра принимает строку подключения.
Строка подключения для SQLite
Строка подключения представляет набор параметров в виде пар ключ=значение , которые отделяются друг от друга точкой с запятой. Рассмотрим, какие параметры может принимать строка подключения для SQLite.
Data Source
Указывает на путь к файлу базы данных. В качестве альтернативы можно использовать параметры DataSource (без пробела) и Filename . При этом можно определять абсолютные и относительные пути. Относительные пути рассматриваются относительно папки приложения.
Если этот параметр не указан, то SQLite создает временную базу данных на диске, которая удаляется при закрытии подключения.
Устанавливает режим подключения и может принимать следующие значения:
ReadWriteCreate : открывает базу данных для чтения и записи. Если база данных не существует, то она автоматически создается. Это режим применяется по умолчанию.
ReadWrite : открывает базу данных для чтения и записи.
ReadOnly : открывает базу данных только для чтения.
Memory : создает и открывает базу данных в памяти.
Cache
Устанавливает режим кэширования. Может принимать следующие значения:
Default : применяет режим по умолчанию используемой библиотеки SQLite. Этот режим применяется по умолчанию.
Private : для каждого подключения создается свой приватный кэш.
Shared : подключения используют один общий кэш.
Password
Устанавливает ключ шифрования. Если данный параметр установлен, то сразу после открытия подключения базе данных посылается команду PRAGMA key с ключом шифрования.
Foreign Keys
Указывает, будет ли база данных поддерживать внешние ключи. Может принимать следующие значения:
True : сразу после открытия подключения посылает команду PRAGMA foreign_keys = 1
False : сразу после открытия подключения посылает команду PRAGMA foreign_keys = 0
Если параметр не применяется, то по умолчанию ничего - никаких команд PRAGMA foreign_keys не посылается.
Recursive triggers
Указывает, будут ли поддерживаться рекурсивные триггеры. Может принимать два значения:
True : сразу после открытия подключения посылает команду PRAGMA recursive_triggers
False : не посылает команду PRAGMA recursive_triggers . Значение по умолчанию.
Определение строки подключения
В большинстве случаев мы сможем обойтись одним параметром - путем к базе данных:
Но естественно при необходимости можно применять и другие параметры, например, кэширование и режим:
Подключение к базе данных
Для открытия подключения у объекта SqliteConnection вызывается метод Open() :
Если база данных из строки подключения не существует, то при выполнении метода Open() она создается автоматически (если действует режим по умолчанию - ReadWriteCreate )
После установки ссылаться на пакет в коде можно с помощью using <namespace> , где <namespace> соответствует используемому пакету. После указания ссылки можно обращаться к пакету посредством его интерфейса API.
Предварительные требования
Создание проекта
Visual Studio создаст проект и откроет его в обозревателе решений.
Добавление пакета NuGet Newtonsoft.Json
Для установки пакета можно использовать диспетчер пакетов NuGet или консоль диспетчера пакетов. При установке пакета NuGet регистрирует зависимость в файле проекта или файле packages.config (в зависимости от формата проекта). Дополнительные сведения см. в разделе Обзор использования пакетов и рабочий процесс.
Диспетчер пакетов NuGet
В обозревателе решений щелкните правой кнопкой мыши узел Ссылки и выберите пункт Управление пакетами NuGet.


См. подробнее о диспетчере пакетов NuGet в руководстве по установке пакетов и управлении ими с помощью Visual Studio.
Примите все запросы касательно лицензии.
(Только в Visual Studio 2017.) Если вам будет предложено выбрать формат управления пакетом, выберите PackageReference в файле проекта.

В запросе на проверку изменений нажмите кнопку ОК.
Консоль диспетчера пакетов
Последовательно выберите Сервис > Диспетчер пакетов NuGet > Консоль диспетчера пакетов.
После открытия консоли убедитесь, что в раскрывающемся списке Проект по умолчанию показан проект, в который требуется установить пакет. Если в решении всего лишь один проект, он автоматически выбран.
Введите команду Install-Package Newtonsoft.Json (см. сведения о ней в этой статье). В окне консоли отображаются выходные данные команды. Ошибки обычно означают, что пакет не совместим с целевой платформой проекта.
Использование интерфейса API Newtonsoft.Json в приложении
Добавив пакет Newtonsoft.Json в проект, вы можете вызывать его метод JsonConvert.SerializeObject для преобразования объекта в удобную для восприятия строку.
Откройте файл MainWindow.xaml и замените существующий элемент Grid следующим кодом:
Откройте файл MainWindow.xaml.cs (который находится в обозревателе решений в узле MainWindow.xaml ) и вставьте в класс MainWindow следующий код.
Несмотря на то что вы добавили пакет Newtonsoft.Json в проект, JsonConvert подчеркивается красной волнистой линией, так как оператор using требуется в верхней части файла кода.
Выполните сборку и запустите приложение, нажав клавишу F5 или выбрав команду Отладка > Начать отладку.

В некоторых проектах достаточно часто возникает необходимость в хранении данных, объем которых уже нельзя назвать маленьким, но в тоже время использовать какую-либо СУБД слишком накладно из-за сложности развертывания приложения. И тут на помощь приходит такая прекрасная вещь как SQLite – компактная встраиваемая база данных.
С чего начать
Если вы используете среду разработки Visual Studio (в частности версию 2008), то вам может так же пригодиться SQLite Designer, который дает возможность использовать визуальные средства для работы с базами SQLite: построитель запросов (Query Builder), редактирование таблиц и ряд других возможностей.
Ну и в дополнение ко всему в поставку библиотеки провайдера входит сборка System.Data.SQLite.Linq.dll, которая обеспечивает доступ к технологии LINQ.
Создание базы данных SQLite
class Program
static void Main( string [] args)
string baseName = "CompanyWorkers.db3" ;
public sealed class SQLiteFactory : DbProviderFactory, IServiceProvider
public sealed class SQLiteConnection : DbConnection, ICloneable
Убедиться в том, что база в действительности была создана можно с помощью уже упомянутого Server Explorer, просто создав соединение к файлу базы:

Рис. 1. Просмотр базы данных CompanyWorkers через Server Explorer
Редактирование базы данных SQLite
namespace DataEditor
public partial class _Default : System.Web.UI. Page
private void GridViewDataBind()
//Обновляем данные в GridView1
this .GridView1.DataBind();
>
protected void DetailsView1_ItemDeleted( object sender, DetailsViewDeletedEventArgs e)
GridViewDataBind();
>
protected void DetailsView1_ItemUpdated( object sender, DetailsViewUpdatedEventArgs e)
GridViewDataBind();
>
protected void DetailsView1_ItemInserted( object sender, DetailsViewInsertedEventArgs e)
GridViewDataBind();
>
>
>
Теперь приложение полностью готово к использованию. Окончательный вид редактора для редактирование таблицы workers из базы CompanyWorkers.db3:

Рис. 5. Редактор, готовый к работе.
Благодаря использованию SQLite мне не понадобилось разворачивать каких-либо служб для работы с базой.
Заключение
Думаю, возможностей SQLite должно хватить для достаточного обширного круга задач. В тоже время не стоит пытаться использовать её в каких-либо серьёзных проектах с очень большими объёмами данных и большим количеством пользователей, так как данная СУБД для этого не предназначена: в ней отсутствует поддержка многопроцессорности и ограничены уровни изоляций для транзакций. В общем, для средних проектов, типа базы данных небольшой компании или телефонного справочника, самое подходящее средство.
Под управлением подразумевается поиск, скачивание, установка, настройка, обновление и удаление файлов сторонних разработчиков у себя в приложении.
Технически NuGet Manager представляет собой расширение для Visual Studio, доступное программисту в процессе работы над своим проектом. Если вы используете «студию» версии 2012 и выше, то NuGet уже заранее предустановлен и готов к работе. В случае версии 2010 его нужно установить вручную. Его можно скачать либо с официального сайта, либо установить напрямую из Visual Studio через менеджер дополнений.
Давайте откроем менеджер. Для этого в Solution Explorer щелкаем правой кнопкой мыши по рабочему проекту и в контекстном меню выбираем пункт «Manage NuGet Packages…»:

NuGet Manager открывается в новой вкладке в текстовом редакторе. Интерфейс у него довольно простой.
Три главные вкладки:
- Browse. Найти и установить нужные нам пакеты из хранилища NuGet
- Installed. Список уже установленных в нашем проекте библиотек
- Updates. Библиотеки в нашем проекте, которые можно обновить до новой версии
Также в интерфейсе менеджера представлены:
- Строка поиска. Мы можем искать нужную нам библиотеку, начав вводить ее название
- Кнопка «Обновить состояние окна»
- Галочка «Включать в выдачу предрелизные версии библиотек», например, какие-то тестовые или экспериментальные
- Выпадающий список Package source. В каком месте менеджер будет искать нужные нам библиотеки
- Кнопка «Настройки менеджера»
- Главная панель с результатами выдачи (слева)
- Панель с описанием того компонента, который мы выбрали (справа)

Попробуем установить какую-нибудь библиотеку к нам в проект, например, Entity Framework. Для этого переходим во вкладку Browse и в строке поиска начинаем вводить название нужного пакета. Далее выбираем его из списка и нажимаем кнопку Install. При необходимости можно выбрать определенную версию, отличную от стабильной последней, а также ознакомиться с информацией о данном пакете (авторы, лицензия и т.д.).

В зависимости от устанавливаемого пакета NuGet Manager также определит все его зависимости, или, другими словами, все дополнительные библиотеки, которые требуются устанавливаемому пакету для полноценной работы. В случае с Entity Framework таких зависимостей нет.
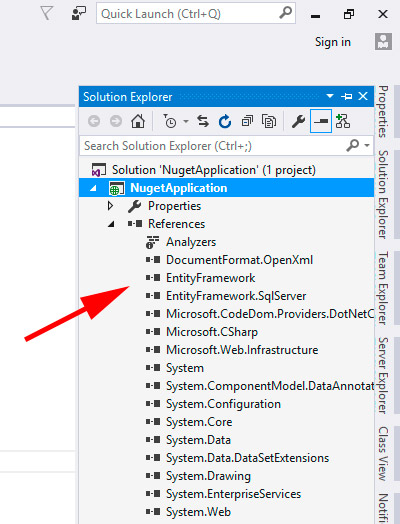
Теперь давайте более детально посмотрим, что конкретно сделал менеджер при установке этого компонента в наш проект:
1. Он определил, что для данного пакета нет никаких сторонних зависимостей. Если бы они были, то менеджер автоматически их определил и подтянул.
2. NuGet Manager добавил ссылку на установленный компонент в наш проект (References):
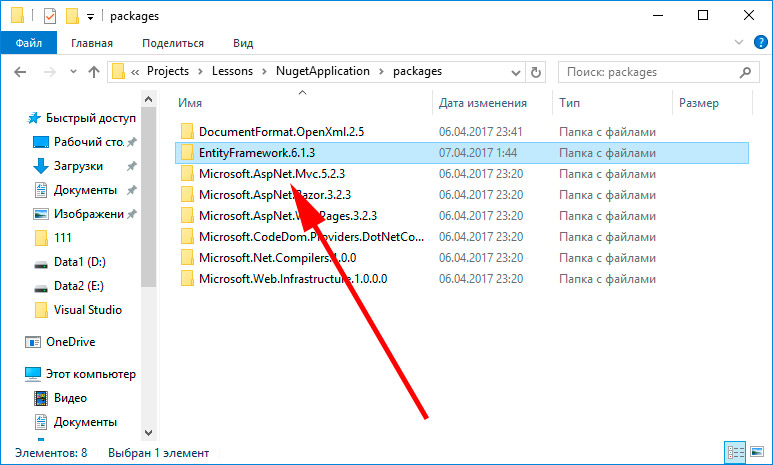
3. NuGet разместил скачанные файлы в специальной папке Packages, которая находится в корневой папке нашего приложения. Это очень удобно, ссылки в проекте теперь идут на эту папку:
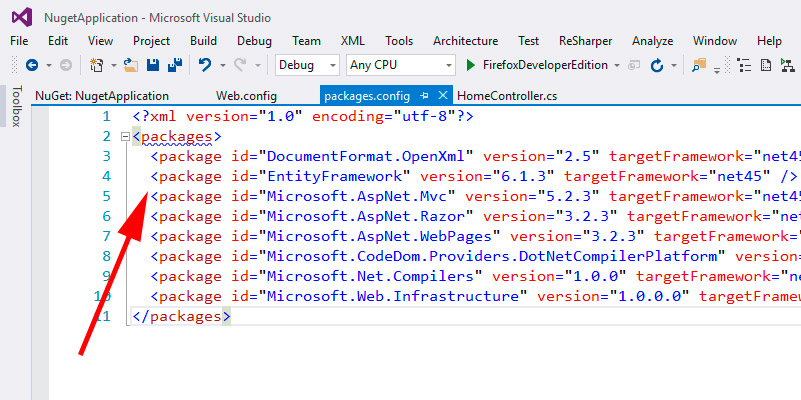
4. В конфигурационный файл packages.config была добавлена запись о новом пакете:
5. В конфигурационный файл приложения web.config также были внесены необходимые изменения, чтобы подготовить компонент Entity Framework к работе:
Вот такие операции происходят, когда NuGet Manager добавляет новую библиотеку к нам в проект.
Подобным образом происходит и обновление, и удаление компонентов из нашего проекта. В случае удаления менеджер также автоматически вносит изменения в файлы нашего проекта – убирает записи из файла packages.config, удаляет соответствующие файлы в папке packages, убирает ссылки на эти библиотеки.
Давайте рассмотрим еще несколько моментов.
С NuGet Manager можно работать не только через графический интерфейс, но и через командную строку (консоль). Чтобы ее открыть, идем Tools -> NuGet Package Manager -> Package Manager Console.
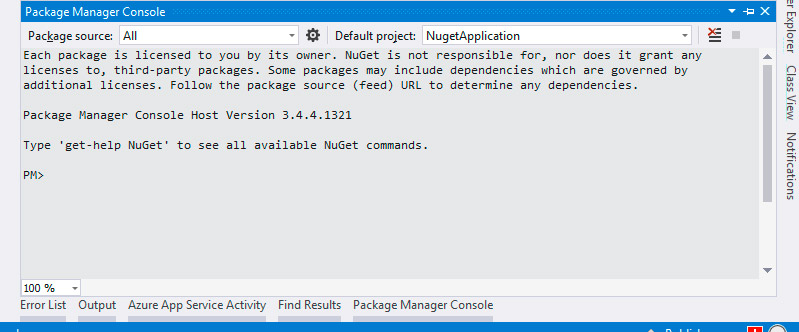
Работа в консоли ничем не отличается от работы в графическом интерфейсе, это дело вкуса.
Управление осуществляется посредством специальных команд. Чтобы вывести в консоль список всех доступных команд нужно написать инструкцию:
Команд достаточно много, и описание каждой можно найти в официальной документации на сайте. Вот пример использования наиболее популярных команд.
Добавляем пакет Entity Framework в текущий проект:
Обновляем ранее установленный пакет:
Переустанавливаем ВСЕ пакеты во всех проектах в данном решении:
Подведем краткий итог. NuGet – это просто незаменимый инструмент для разработчика на сегодняшний день. Он автоматизирует весь процесс работы с пакетами в проекте, а именно поиск, скачивание, установка, настройка, обновление и удаление файлов.
В видео версии этого урока более подробно и наглядно показана работа с этим инструментом.
Читайте также:


