Как подгрузить гугл карту в автокад
Наткнулся в Community на вопрос, касающийся работы AutoCAD Civil 3D со спутниковыми снимками Google Earth. Тема действительно интересная и полностью не раскрытая, и мы не всегда касаемся этой темы в своих презентациях, делая акцент на историях успеха конечных пользователей. Поэтому решил приотркыть завесу неизвестности в данном вопросе, т.к. довольно давно экспериментирую с возможностью использования спутниковых снимков Google, Yandex и Bing Maps в программе AutoCAD Civil 3D.
Итак, про связь Civil 3D и Google Earth: в 2010 версии Civil 3D действительно была возможность использования спутниковых снимков Google Earth (причём с рельефом) в интерфейсе программы. Адаптировано была для Google Earth 5-й (с "хвостиком", 5.х.х, сейчас уже точно не помню) версии. Но в настоящее время такой двусторонней поддержки нет ни у AutoCAD Civil 3D, ни у Google Earth. Вероятно это связано с тем, что впоследствии Autodesk в качестве поставщика спуникового контента выбрал компанию Microsoft с картами Bing Maps. Поэтому я даже не буду на этом останавливаться, т.к. вряд ли вы работаете в 2010 Civil 3D, и вряд ли вы выообще сможете увидеть спутник в программе Google Earth (5.x.x), даже если где-то найдёте нужную версию программы (не увидите потому что Google расширяет список серверов, где хранится контент, и в старой версии программы не все спутниковые данные могут быть видны по причине отсутствия нужных адресов серверов в библиотеке (коде) программы).
Что касается связи AutoCAD Civil 3D и Bing Maps, то эта связь имеется для лицензионных пользователей Civil 3D, у которых имеется свободный выход в интернет (если вы не сотрудник закрытой организации, где интернет запрещён). Чтобы воспользоваться отображением спутникового снимка в самом Civil 3D, следует выбрать систему координат (например, как показано на рисунке 1).

Рис. 1. Где настроить систему координат (СК) для Civil 3D?
Как только выбрана СК для черетжа, так сразу в Civil 3D становится доступна панель «Геопозиционирование», где можно включить отображение снимков Bing Maps (рисунок 2).

Рис. 2. Панель «Геопозиционирование» с выбранным типом контента «Карта аэронавигационная». Фрагмент Санкт-Петербурга с карты Bing Maps.
Но самое интересное на мой взгляд заключается в возможности загрузки спутниковых снимков с геопривязкой, полученных при помощи SASPlanet. Итак, Civil 3D и SASPlanet.
Например, я хочу добавить в Civil 3D спутниковые снимки Яндекса, который наиболее актуальны для территории России. Что нужно сделать?

Рис. 3. SASPlanet с загруженными спутниковыми снимками Яндекс. Фрагмент Санкт-Петербурга.
Выбираю нужную мне территорию для выгрузки спутникового снимка.

Рис. 4. Меню «Прямоугольная область» в SASPlanet.

Рис. 5. Настройки выгрузки растрового изображения из SASPlanet.
Когда все изображения выгружены, загружаем каталог с геопривязкой в Civil 3D через рабочее пространство «Планирование и анализ».

Рис. 6. Рабочее пространство «Планирование и анализ» в Civil 3D.

Рис. 7. Подключение источника данных к Civil 3D и выбор типа подключения «Растровое изображение». Выбор каталога, куда мы загрузили наши растры.

Рис. 8. Переопределение системы координат для растровых изображения (опционально, как мы видим, Civil 3D видит СК выгруженного растрового изображения, хотя в списке пишет <неизвестная>.

Рис. 9. WORLD-MERCATOR - СК снимков SASPlanet.

Рис. 10. Загруженные спутниковые снимки Яндекс в Civil 3D через подключение исчтоника данных.
Теперь вы можете использовать спутниковую подложку Яндекс из SASPlanet в системе координат для выполнения своих чертежей. Как правило, WORLD-MERACTOR, UTM84 (метрический) (по зонам) и WGS84 (в градусах) совместимы друг с другом, т.к. все они используют одну и ту же проекцию - проекцию Меркатора. И Civil 3D преобразует корректно (если чертёж, к примеру, в UTM84, а растр SASPlanet может быть только WORLD-MERACTOR).
Надеюсь мои рекомендации помогут вам в вашей работе. Если будут вопросы - пишите в комментариях.
Общее желание пользователей AutoCAD - подключиться к Google Планета Земля, чтобы иметь возможность работать с изображением, которое есть у этой игрушки, хотя его точность сомнительна, каждый день мы находим более качественный материал, и он полезен вместо того, чтобы не иметь ничего. Сегодня мы увидим как минимум две альтернативы этому:
A. С помощью команды ImportGEImage
Это реализация этого лабораторная игрушка, интегрированный с AutoCAD 2008. Для этого требуется всего три шага:

1. Настройте единицы измерения. Они должны быть в метрах, просто введите команду UNITS и выполните настройку.
2. Назначить проекцию. Это должно быть в широте / долготе и с датумом WGS84. Для этого вам нужно:
Карта> Инструменты> Назначить глобальную систему координат
Затем мы выбрали Lat Longs, LL84, с отрицательным западом.
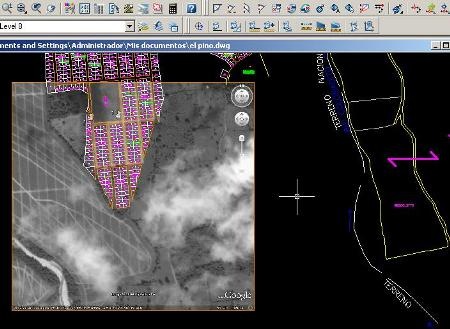
B. Использование инструментов Plex.earth.
Этот инструмент от Plexscape, который вместе с XANADU представляет интересное решение для интеграции Google Earth и версий 2007, 2008, 2009 и AutoCAD 2010, как для Civil3D, Map, так и для обычного AutoCAD (это здорово) и для архитектуры. Он имеет определенное сходство с функциями, которые приносит интегрированную Microstation.
1. Установите инструменты Plex.Earth. должен скачать его со страницы из Plexscape, при установке вы выбираете версию AutoCAD. Когда он запускается в первый раз, открывается панель для регистрации версии, вы должны предоставить адрес электронной почты, перейти к учетной записи и сразу по ссылке, которую они отправляют. Не имеет значения, установлен ли он для разных версий AutoCAD, он активируется только один раз и с помощью команды PLEXEARTH меню поднимается, если это не происходит при открытии AutoCAD.
Должно быть понятно, что dwg должен иметь проектные и метрические единицы работы.
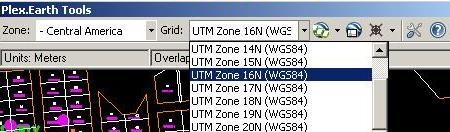
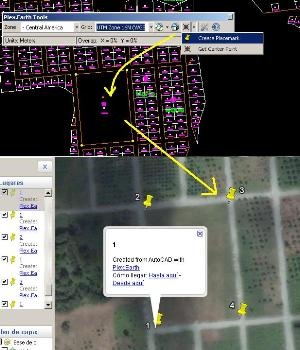
- Синхронизация представления AutoCAD с Google Планета Земля .Это делается со вторым значком, когда вы его выбираете, попросите окно и немедленно переместите представление Google Планета Земля, пока вы его не синхронизируете.
- Добавить метки в Google Планета Земля . Это делается с помощью третьего значка, при активации он позволяет размещать точки, которые будут созданы в Google Планета Земля. Можно создать НЕСКОЛЬКО точек и назначить им описательные с помощью опции ИМЯ. В этом примере я использую карту новой застройки, которая на изображении Google Планета Земля все еще представляет собой плантацию африканских пальм.
- Получить центр Google Планета Земля . Всегда на третьей кнопке и поместите точку в AutoCAD с центром окна, в котором отображается Google Планета Земля.
- Импорт текущего представления Google Планета Земля . Это первая иконка в Импорт текущего представления, и что он делает, это перейти в Google Планета Земля, скопировать PrintScreen, получить степень и привези как картинку. Интересно, что лучше, чем инструмент, который уже предлагает AutoCAD, потому что он поставляется в цветах, с лучшим разрешением и поскольку он использует три контрольные точки (а не одну, как AutoCAD), он предоставляется по запросу.

- Извлечь изображение мозаики . Один из лучших, что я видел, это делается с первого значка с опцией "Создание мозаики изображений», То же самое, чтобы определить область, затем упоминает, сколько ячеек будет иметь мозаика, и будет поднята панель, в которой вы можете выбрать, будет ли изображение выгружено в цвете или в оттенках серого, вы можете выбрать загрузку автоматически, а также индивидуально, будучи в состоянии избавиться от тех, которые не интересуются вариантом "пропускать».

Последняя кнопка предназначена для настройки таких аспектов, как:
- Рабочие единицы.
- Дополнительный запас изображения: это отлично подходит для компаса и водяного знака Google Планета Земля, чтобы быть вне коробки.
- Тайм-аут: как долго ждать захвата, вы должны увеличить его до того, что будет предопределено в соответствии с типом соединения, которое у нас есть.
- Формат изображения: может быть jpg, png, bmp, gif и tif
- Путь к изображению: где загруженные изображения будут сохранены, есть опция, чтобы быть на том же пути, что и dwg.
Пробная версия полностью функциональна, на 7 дней или до 40 изображений. Формы лицензирования варьируются от 23.80 долларов США, в зависимости от времени и количества изображений, до 6-месячной или годичной лицензии; также в этом посте вы можете увидеть Что нового в 2.
Безусловно, приятно иметь мощные инструменты, помогающие вам создавать и творить. И ценность каждого такого инструмента многократно повышается, если, кроме всего прочего, он еще умеет выполнять часть рутинной работы за вас, применять уже созданные кем-то материалы.
Возможность использования в AutoCAD Civil 3D данных о местности в виде цифровой модели рельефа и растрового спутникового изображения представляет интерес для очень широкого круга специалистов. Эта замечательная способность флагманского продукта Autodesk порой незаменима при выполнении эскизного проекта, предварительного планирования, оценке объемов работ, то есть на том этапе, когда еще отсутствует актуальная детальная топографическая съемка местности. Тонкостям и нюансам эффективного использования данной возможности в AutoCAD Civil 3D и посвящена эта публикация.
Установка системы координат
При работе с AutoCAD Civil 3D очень важно использовать информацию из сервиса Google Earth. При этом, конечно же, удобно было бы получить в чертеже AutoCAD Civil 3D необходимые изображение и фрагмент ЦМР из Google Earth сразу в требуемой системе координат.
Для этого необходимо знать параметры перехода к определяемой системе координат от системы координат WGS84. Рассчитать параметры перехода можно, имея на руках координаты опорных точек в обеих системах (например, в местной системе координат из каталога и в WGS84 по результатам GPSнаблюдений). Расчет выполняется в программах обработки геодезических измерений, бесплатно поставляемых вместе с оборудованием (Trimble Geomatic Office, Leica Geo Office, Javad (Topcon) Pinnacle и др.).
Процесс очень прост: в специальном редакторе слева вносятся координаты опорных точек в WGS84, справа — в требуемой системе; далее вызывается команда расчета, которая в открывшемся окне демонстрирует вычисленные параметры и оценку точности (рис. 1).

Рис. 1. Результат расчета параметров перехода
В AutoCAD Civil 3D для вызова окна Диспетчера систем координат проекта в командной строке можно набрать команду _ADEDEFCRDSYS. Это гораздо быстрее, чем искать иконку команды, которая находится в рабочем пространстве Геопространственные данные на основе задач, вкладка ленты — Карта элементов, панель — Системы координат.
Для удобства через Диспетчер категорий можно создать свою категорию. Выбрав новую категорию, нажмите на кнопку Определить. Откроется окно Создание системы координат проекта. В нем требуется указать уникальный код, единицы измерения, выбрать тип системы координат: Геодезическая — и нажать на кнопку Определить. В Диспетчере референцэллипсоидов нажмите на кнопку Создать. В определении нового референцэллипсоида укажите код на вкладке Общие параметры, а на вкладке Преобразование референцэллипсоида внестите вычисленные параметры перехода. Метод преобразования — по семи параметрам (рис. 2).

Рис. 2. Создание новой системы координат в AutoCAD Civil 3D
Назначение созданной системы координат чертежу
В окне определения параметров чертежа на вкладке Единицы измерения и зона в разделе Зона выбираются необходимые категория и система координат. Команда Редактировать параметры чертежа… вызывается через контекстное меню щелчком правой кнопкой мыши по имени чертежа на вкладке Параметры области инструментов (рис. 3).

Рис. 3. Назначение созданной системы координат чертежу
Настройка и работа в Google Earth
В настройках программы Google Earth (Инструменты —> Настройки) необходимо установить:
- показывать шир./долг. — универсальная поперечная проекция Меркатора;
- показывать высоту — метры, километры;
- качество отображения рельефа — выше.
На панели слоев отключить слои с ненужной информацией, оставив включенным слой Рельеф.
Найдите требуемый участок местности. Используйте встроенные средства поиска по географическим объектам и навигацию 3Dпросмотра. Необходимо привести изображение в плановое положение и добиться оптимального значения высоты камеры (рис. 4). Необходимо помнить, что в AutoCAD Civil 3D изображение будет вставлено с экранным разрешением.

Рис. 4. Настройки программы Google Earth
Импорт изображения и поверхности в AutoCAD Civil 3D
Предварительная настройка
В случае использования Google Earth версии 5.0 и выше для решения проблемы с импортом данных рельефа придется изменить настройки команд ImportGESurface и ImportGEData.
В Области инструментов на вкладке Параметры в коллекции Поверхность в разделе Команды найдите вышеупомянутые команды и вызовите поочередно для них окна редактирования параметров. В группе параметров Параметры Google Earth установите новые значения для строк и столбцов — 70 (если импорт будет занимать длительное время, то можно еще уменьшить значение — рис. 5).

Рис. 5. Настройка параметров команд импорта
Процедура импорта
Выберите на вкладке ленты инструментов Вставка на панели Импорт в раскрывающемся списке Google Earth строку Изображение Google Earth (рис. 6).
При появлении запроса выбора системы координат для размещения изображения нажмите клавишу Enter, чтобы принять систему координат по умолчанию.
При импорте изображения Google Earth в AutoCAD Civil 3D оно отображается на чертеже в виде объекта — изображения в градациях серого цвета. Изображение масштабируется как по линейным единицам в чертеже, так и по границам изображения по широте/долготе. Формат изображения совпадает с форматом изображения, отображаемого в окне Google Earth. AutoCAD Civil 3D автоматически создает имя для изображения, используя первые три символа имени файла чертежа и уникальный идентификационный номер.

Рис. 6. Команды процедуры импорта
По умолчанию изображение сохраняется в папке текущего пользователя. Увидеть этот путь можно в свойствах изображения.
Когда изображение натягивается на поверхность, то из него создается новый материал для тонирования, который применяется к поверхности. Если изображение больше поверхности, то оно обрезается до границ объекта поверхности. Если для захвата поверхности необходимо несколько меньших изображений, их надо затем объединить в одно изображение.
Установка цветного изображения в чертеже
Импортируемое изображение получается в градациях серого цвета, но многим хотелось бы получить картинку в цвете. Нет проблем!
В окне Google Earth выберите Файл —> Сохранить —> Сохранить изображение. В AutoCAD Civil 3D вызовите диспетчер ссылок (ВНССЫЛКИ). В Подробностях для импортированного изображения в строчке Найден в щелкните левой кнопкой мыши, чтобы установить путь к ранее сохраненному цветному изображению (рис. 7).

Рис. 7. Диспетчер ссылок
Для того чтобы установить новый материал для тонирования поверхности из Google Earth, необходимо выбрать эту поверхность в чертеже и вызвать команду Натягивать изображение из контекстной вкладки ленты (рис. 8). Укажите имя цветного снимка. Нажмите ОК.

Рис. 8. Сформированная в AutoCAD Civil 3D геоподоснова
Импортированная из Google Earth цифровая модель рельефа в совокупности со спутниковым изображением и оцифрованной ситуацией служит прекрасной основой для наглядного визуального представления местности в передаваемых заказчику проектах объектов инфраструктуры.
Уникальные возможности AutoCAD Civil 3D, о которых шла речь в данной публикации, еще раз демонстрируют высочайший уровень решений Autodesk. Как всегда, они направлены на достижение качественного результата с минимальными затратами и в сжатые сроки, чего и требуют современные реалии. Специалисты компании «АйДиТи», обладающие богатым опытом практической работы, всегда готовы помочь вам в достижении максимальной эффективности использования имеющихся у вас решений Autodesk.
Загрузка космических снимков в AutoCad Civil 3D из SASPlanet
Иногда очень выручает возможность загрузки растровой картографической подложки (Генштаб, OSM, Google Earth, Космоснимки и т.д.) с привязкой по координатам в Civil, в целях наглядности и оформления различного рода чертежей. Итак, начнем.
Заходим в SAS. Планета и выбираем нужную нам карту:
- Инструментом “Прямоугольная область” выделяем нужны нам фрагмент карты
- Автоматический выйдет окно “операции с выделенной областью”
- В нем жмем “Склеить”,
- Выбираем формат растрового изображения – ECW, можно выбрать любой – JPEG, BMP, GeoTIFF, но ECW будет более удобный, т.к. занимает меньше места.
- Выбираем путь куда сохранять
- Выбираем масштаб, чем больше масштаб – тем качественнее выгруженное изображение, соответственно большего размера и дольше занимает время выгрузки
- Выбираем проекцию Mercator/WGS84 как на картинке.
- Если площадь фрагмента карты большая, то разбиваем его на “кусочки”
Жмем “Начать” и дожидаемся окончания выгрузки.

Заходим в Civil 3D и назначаем систему координат чертежу:
- Заходим в “Область инструментов”, во вкладку “Параметры”
- Правой кнопкой мыши кликаем на название чертежа, жмем “Редактировать параметры чертежа”
- Появляется окно “Параметры чертежа”
- Выбираем категорию и выбираем нужную нам систему координат, в данном случае мы выбрали WGS84, но можно выбрать любую другую, к примеру МСК Вашего региона и карта автоматически преобразуется в выбранную систему координат.
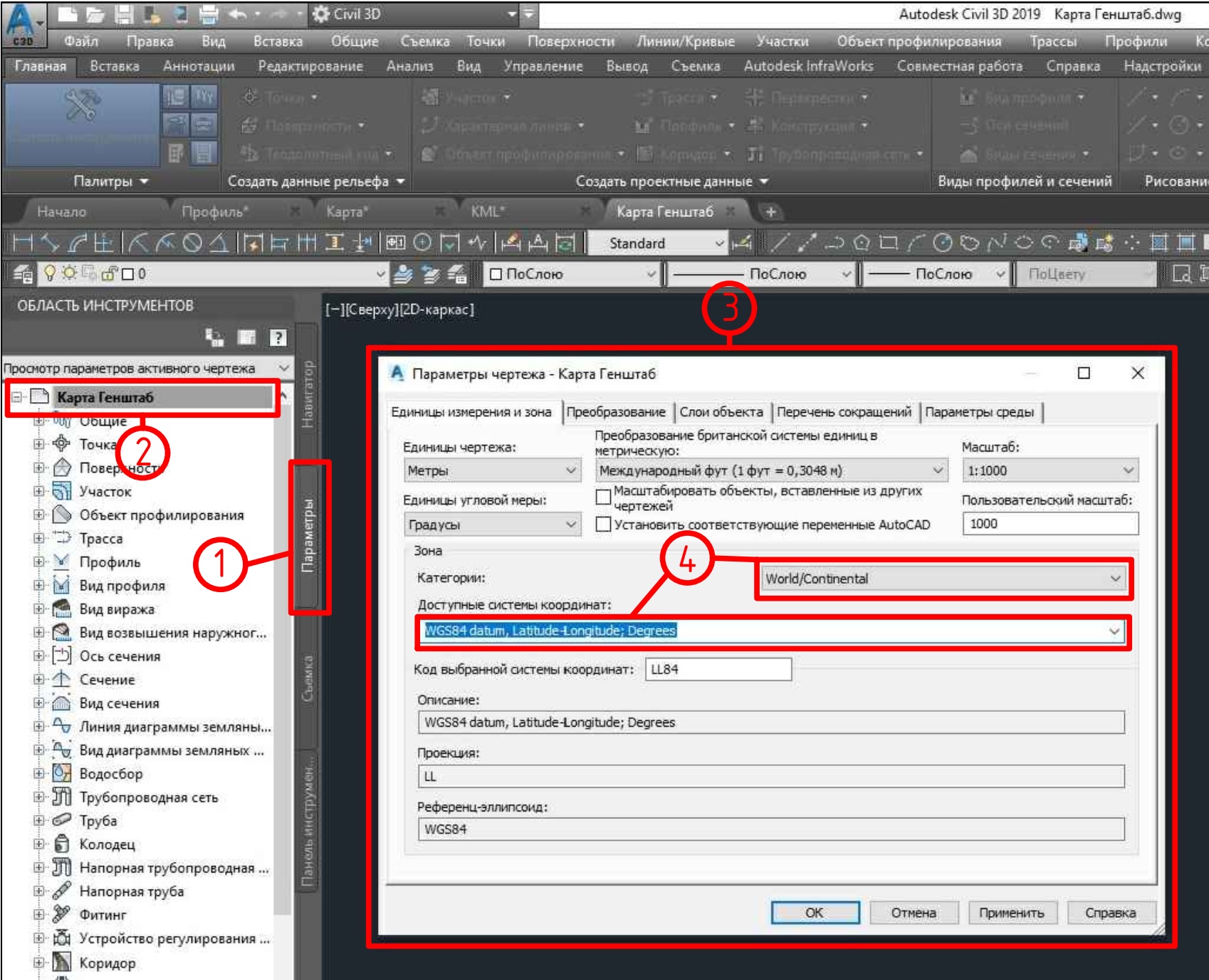
Заходим в рабочее пространство “Планирование и анализ”:
Oracle Data Integration, Cloud, Spatial and Analytics (GoldenGate, ODI, Cloud, Spatial, Exadata)
В предыдущем посте про Autocad Map 3D я рассказал о том, какие отличия ожидают пользователя Autocad, желающего окунуться в мир геоинформационных систем:
В этом раз мы посмотрим на то, как редактировать и анализировать данные в Autocad Map 3D.
Привыкаем к интерфейсу
Первое, что бросается в глаза тому, кто запускает Autocad Map 3D – это появление дополнительных закладок и панелей в интерфейсе (это если не говорить о новом Ribbon-интерфейсе, который уже есть и в классическом Autocad).
Вот классический Autocad

а вот панель Map 3D (режим Tool-based)

Появляются новые закладки:
- Feature Edit – предназначена для редактирования пространственных объектов, в том числе в многопользовательском режиме
- Create – предназначена для создания новых пространственных объектов, слоев, топологий
- Analyze – здесь доступные инструменты для анализа слоев (например, пересечения), построения буфера, сетевого анализа
- Map Setup – настройка источников данных, системы координат.
На мой взгляд инструменты размещены довольно сумбурно и неинтуитивно. Одни и те же инструменты доступные на разных табах. Думаю, это последствие перехода на Ribbon-интерфейс, который в свою очередь доступен в двух вариантах. Переключить их можно в правом нижнем углу:

Если есть необходимость, то можно спокойно переключиться в классический режим. Все таки в Autodesk сидят здравомыслящие люди – Microsoft в прошлом в директивном порядке перевела всех в режим Ribbon-интерфейса без возможности отката.
Настройка карты
Выберем систему координат для проекта на закладке Map Setup доступны 2 кнопки плюс можно кликнуть на стрелочку рядом с фразой Coordinate System
Кнопка Assign позволит выбрать единую систему координат, к которой будут приводиться и в которой будут отображаться данные, хранящиеся в других системах координат. Вторая кнопка позволяет создать собственную систему координат – она может быть полезна, если вы используете собственную локальную систему координат, либо появилась новая система координат, которой нет.
Второе, что необходимо сделать – это создать подключения к источникам данных. Делается это с помощью кнопки Connect на закладке Map Setup:
При ее нажатии откроется окно Data Connect в котором можно будет определить подключения к источникам данных. Я буду использовать 2 источника данных SHP-файлы и данные, хранящиеся в СУБД Oracle.
При создании подключения к данным, хранящимся в SHP-файлах я столкнулся с проблемой – Autocad Map 3D не распознавал систему координат (которая лежит в сопутствующем файле PRJ):

Пришлось руками уточнить систему координат, нажав кнопку Edit Coordinate Systems. Откроется окно, которое покажет информацию извлеченную из PRJ-файлов и нужно будет сопоставить им соответствующую систему координат в Map 3D:

Аналогично тому, как мы подключали SHP также подключаем слои из СУБД Oracle. В этом случае проблем с системами координат у меня не было. Map 3D сразу понял, какая система координат используется.

Редактируем ГИС-данные
После того как карта настроена мы готовы к созданию новых и редактированию существующих пространственных объектов.
Для создания нового объекта у нас есть несколько вариантов:
Любой из вариантов подходит и ведет к одному и тому же результату. Но глаза разбегаются.
После выбор типа создаваемого объекта (полигон, линия, точка и т.д.) нужно будет начертить его и в некоторых случаях (например, для полигона) нажать в конце кнопку Enter, ответить на ряд дополнительных вопрос в командной строке (я рекомендую всегда держать открытой командную строку, чтобы понимать, что происходит) и в конце концов попасть в окно ввода семантических данных

Здесь нужно будет ввести атрибуты вновь создаваемого объекта. Отмечу, что атрибутивная информация особенно важна в ГИС и является отличительной чертой именно ГИС-систем. В ГИС системе графическое отображение объекта и атрибутивная информация являются единым целым и обрабатываются как единое целое. В базах данных, таких как Oracle, это выражается в хранении геоданных и атрибутов в одной таблице и одной строке.
Созданный нами объект попадает в хранилище не сразу, а лишь после того как мы выполним сохранение (Check-In) этого объекта. Нужно различать процедуру сохранения файла-проекта (DWG) и процедуру сохранения данных. До тех пор пока не сделан Check-In – только Вы видите эти изменения. Более того, данные хранятся в DWG-файле и будут перенесены в центральное хранилище только после Check-In.
Выполнить Check-In можно опять таки разными способами. Например, на закладке Vector Layer кнопкой Check-In. Если нужно отменить отменить все сделанные изменения, то есть кнопка Cancel Feature Checked-Out. Если параллельно с Вами кто-то еще редактирует данные, то можно периодически обновлять данные, чтобы видеть вносимые изменения кнопкой Refresh Layer.
Чтобы отредактировать существующий объект – просто выберите его и начните менять. Например, я потянул за одну из вершин. Сразу же после этого активируется новая закладка Feature Check Out, которая скажет о том, что объект “извлечен для редактирования”. Объект извлекается для редактирования автоматически, потому что по-умолчанию была включена опция Automatic Check-Out на закладке Feature Edit.

Что самое смешное на этой закладке нет кнопки Check-In и как ее туда вынести я не нашел. Ну и еще один нюанс. На панельке Feature Checked Out есть кнопка с иконкой точь-в-точь как на Refresh Layer, но это другая кнопка с другими функциями.
Анализа данных
Как я уже говорил – одним из отличий ГИС систем является объектный подход к данным. Это значит, что у нас на карте нет линий, точек, надписей. У нас есть геометрическое представление объекта и есть четко заданный для данного типа объектов набор атрибутов.
Такая целостность дает нам возможность анализировать объекты одновременно с точки зрения геометрии и атрибутики. Посмотрим, как это работает в Autocad Map 3D. Для этого воспользуемся инструментом Search To Select на закладке Vector Layer:

При выборе данного инструмента мы попадем в довольно таки стандартный построитель запросов. Добавим слой, в котором хотим искать объекты:

В нижнем поле можно вводить условия. Ну и особый интерес представляет кнопка Location on Map, которая позволяет выбрать или нарисовать полигон в который должны попадать (или соприкасаться) искомые объекты.


Пока что мы анализировали один слой. Когда дело доходит до определения взаимоотношений между несколькими слоями, мы должны использовать функцию Feature Overlay на закладке Analyze.

Результатом операции Feature Overlay будет новый слой в формате SDF или SHP. К сожалению я не увидел, как можно сразу поместить этот слой в целевую базу данных (например, Oracle). Хотя, на самом деле, это не так уж и важно: не всегда нужно грузить промежуточные данные в центральную СУБД.
Заключение
Как можно видеть Map 3D обладает довольно неплохими возможностями для редактирования и анализа пространственных данных. Система напрямую позволяет работать с самыми разными типами данных. Вот чего бы хотелось – это большей “причесанности” интерфейса. Но даже сейчас успехи уже видны.
Есть еще пара вопросов, которые хотелось бы посмотреть – это автоматизация обработки слоев. Благо эта автоматизация в Autocad Map 3D сделана на основе движка Microsoft – Workflow, что значительно упрощает жизнь. Ну и немаловажно – это публикация данных в веб. В следующем посте я сосредоточусь на двух этих темах.
Читайте также:


