Как подделать шрифт в фотошопе
В этом уроке мы с вами будем создавать оригинальный цветочный текст, используя простые техники и приёмы, которые будут понятны и доступны даже начинающему. В нашей работе обычный рукописный текст будет сочетаться с гранжевыми текстурами, элементами из скрап-наборов, цветами и различными элементами, что в целом даст нам очень интересный результат.
Вот какая картинка у нас получится в конце нашего урока:
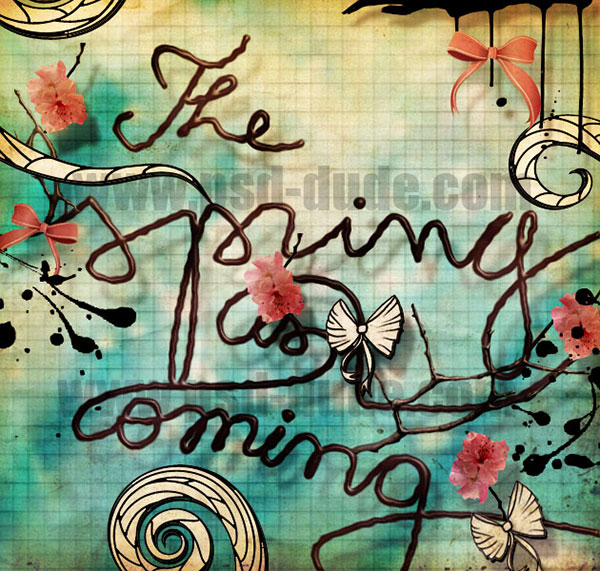
Материалы для урока:
Шаг 1
Начнем работу с создания нового файла с белым фоном. Откройте фото с облаками и переместите его в наш рабочий документ поверх фонового слоя. Находясь на слое с облаками, воспользуйтесь фильтром Размытие в движении (Motion Blur), настройки фильтра показаны на скриншоте. Вы также можете применить фильтр Размытие по Гауссу (Gaussian Blur) с небольшим радиусом, чтобы ещё немного смягчить картинку.
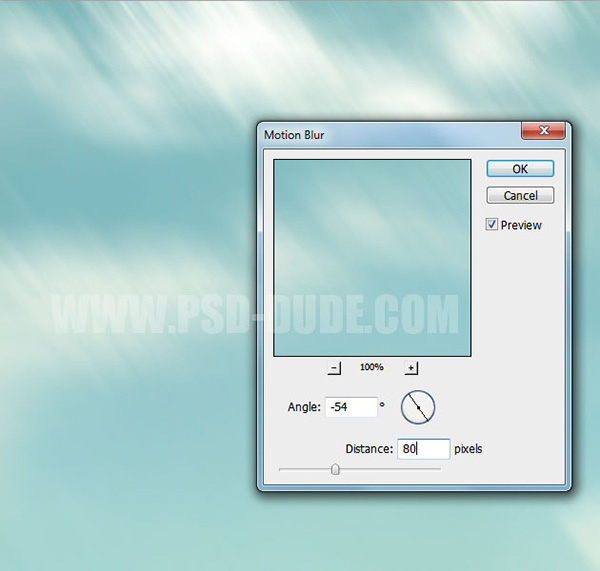
Шаг 2
Уменьшите слою с облаками Непрозрачность (Opacity) до 70%. Откройте картинку галактики, переместите её в наш рабочий документ поверх слоя с облаками. Примените фильтр Размытие по Гауссу (Gaussian Blur) со следующими настройками:

Шаг 3
Измените слою с галактикой Режим наложения (Blend Mode) на Перекрытие (Overlay), Непрозрачность (Opacity) оставим 100%. Добавьте корректирующий слой Цветовой баланс (Color Balance), настройки смотрите на картинке. Сделайте этот корректирующий слой обтравочной маской к слою с галактикой.
Примечание переводчика: правый клик по слою Цветовой баланс (Color Balance), в выпадающем меню выбираем пункт Создать обтравочную маску (Create Clipping Mask).
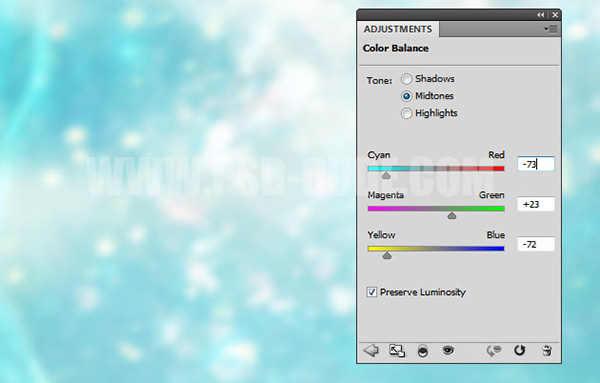
Шаг 4

Пишем текст. Для этого воспользуйтесь инструментом Перо (Pen Tool) в режиме Контур (Path) и нарисуйте контур будущего текста. Приблизительно вот так:

Шаг 5
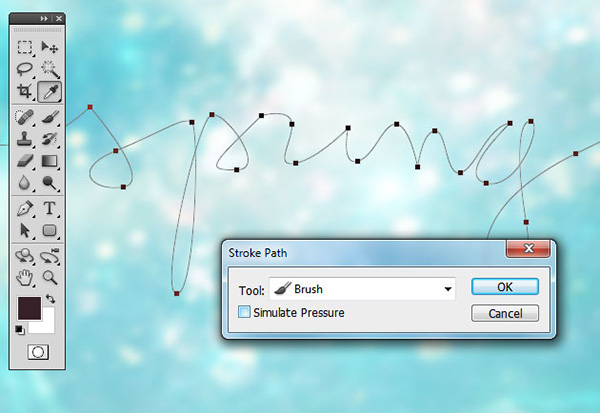
Шаг 6
Нажмите Delete, чтобы удалить контур. Ваш результат должен выглядеть примерно так:

Шаг 7
Таким же способом добавьте ещё несколько слов в вашу работу. Просто создайте контур, обведите его и удалите, передвигайте слова по холсту как вам удобно, чтобы собрать нужную вам фразу – так у вас получится эффект рукописного текста.

Шаг 8
Двойным кликом по слою с текстом в панели слоев откройте окно Стиль слоя (Layer Style) и примените следующие эффекты: Тень (Drop Shadow) и Тиснение (Bevel and Emboss), настройки смотрите на скриншоте ниже.

Шаг 9
Правый клик по слою «Текстовый слой» («Text Layer»), в выпадающем меню выберите пункт Преобразовать в смарт-объект (Convert to Smart Object). Далее примените фильтр через меню Фильтр (Filter) – Искажение (Distort) – Рябь (Ripple). Введите настройки фильтра как на картинке ниже, нажмите ОК.

Шаг 10
Воспользуйтесь стоковым изображением blossom PNG (ссылка в архиве) , вырежьте из него ветки и разместите их на новом слое так, как показано на картинке. Переименуйте этот слой в «Ветки» («Tree Branches»).
Примечание переводчика: так как автор урока использует платное стоковое изображение, бесплатные фото веток деревьев в png-формате можно поискать по ссылке в архиве.

Шаг 11
Правый клик по слою Текстовый слой (Text Layer), в выпадающем меню выберите пункт Скопировать стиль слоя (Copy Layer Style). Правым кликом по слою «Ветки» («Tree Branches») вызовите выпадающее меню, там выберите опцию Вклеить стиль слоя (Paste Layer Style).

Шаг 12
Воспользуйтесь изображением cherry blossom PNG, вырежьте фрагменты цветов сакуры и разместите их на ветках деревьев, как показано на картинке. Находясь на слое с цветками, воспользуйтесь фильтром Умная резкость (Smart Sharpen), чтобы немного улучшить изображение.
Примечание переводчика: располагайте цветки сакуры на новых слоях, потом объедините их в один слой и уже к нему применяйте фильтр: Фильтр (Filter) – Резкость (Sharpen) - Умная резкость (Smart Sharpen). Настройки фильтра смотрите на картинке ниже.
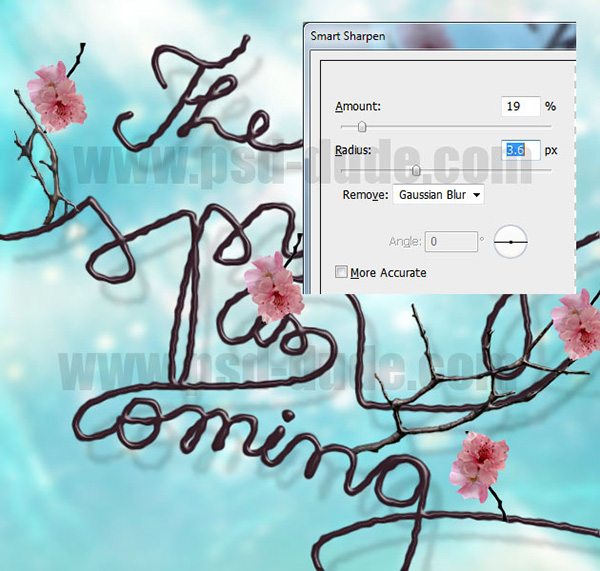
Шаг 13
Добавьте слою «Цветы сакуры» («Cherry Blossom») стиль слоя Тень (Drop Shadow):
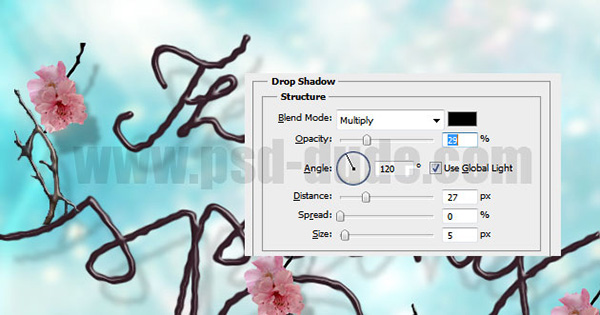
Шаг 14

Добавим несколько декоративных элементов к нашей картинке. Воспользуйтесь ссылкой Bows Brushes. Скачивать сам набор кистей необязательно, просто скопируйте к себе на компьютер картинку предварительного просмотра кистей. Вырежьте и переместите часть картинки с нужным нам бантиком на новый слой. Воспользуйтесь инструментом Волшебная палочка (Magic Wand Tool), чтобы удалить ненужную часть фона.
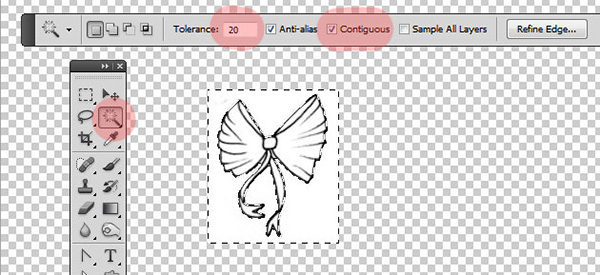
Шаг 15
Скопируйте бантик несколько раз и расположите эти копии по холсту на свой вкус. Соберите все банты на один слой, дублируйте его при помощи сочетания клавиш CTRL+J. Вам необходимо добавить две тени к вашим бантам – настройки первой слоя с бантами смотрите на верхней картинке на скриншоте, настройки для дубликата слоя – на нижней картинке.
Вы можете также добавить другие декоративные элементы, вот к примеру такие банты Glamour Bows.

Шаг 16
Добавьте к нашему изображению несколько спиралей чёрного цвета, я использую вот этот набор Swirl Shapes. Также вы можете воспользоваться любыми векторными фигурами, пройдя по ссылке floral decorative.
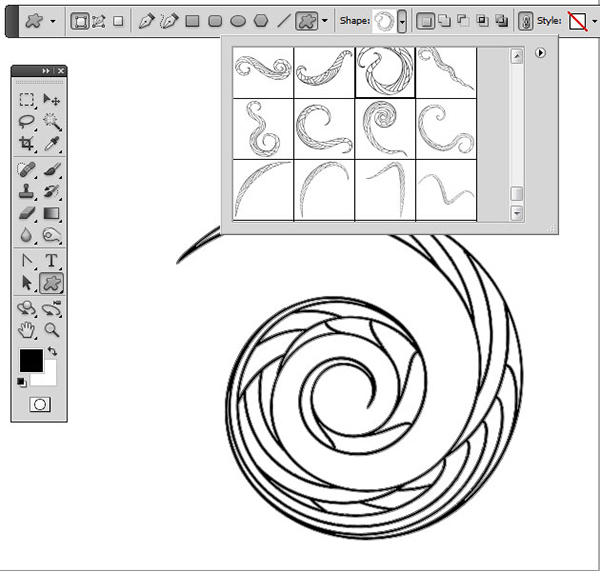
Шаг 17

Правый клик по слою с фигурой спирали, в выпадающем меню выберите пункт Растрировать слой (Rasterize Layer). При помощи инструмента Волшебная палочка (Magic Wand Tool) создайте выделение фигуры, сняв обязательно галочку в позиции Смежные пиксели (Contiguous). Настройки инструмента смотрите на картинке ниже.

Шаг 18

Настройте инструмент Волшебная палочка (Magic Wand Tool) как показано на картинке ниже, поставьте галочку на позиции Смежные пиксели (Contiguous) и щёлкните по холсту за пределами фигуры.

Шаг 19
Залейте выделенные области белым цветом. Добавьте слою с фигурой стиль слоя Тень (Drop Shadow), настройки смотрите на скриншоте.
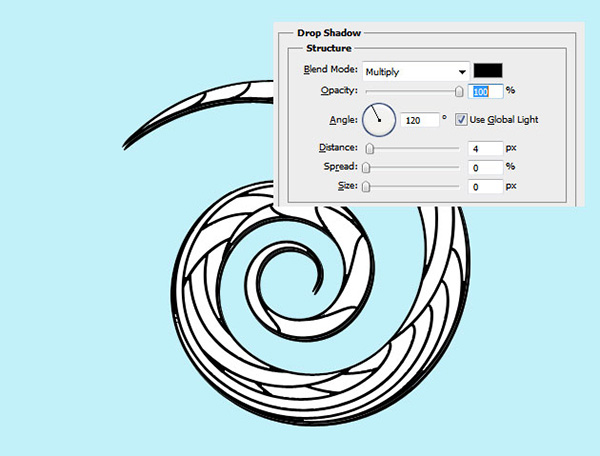
Шаг 20
Подобным образом создайте ещё несколько векторных фигур, расположите их в своей работе примерно вот так:

Шаг 21
Добавьте к вашей работе ещё декоративных элементов, можете скачать их по этой ссылке stain drips and splatter shapes. Используйте чёрный цвет для ваших векторных фигур.
Примечание переводчика: альтернативные исходники - Dripping-Ink-Brushes, Splats-N-Drips-Custom-Shapes, Splatter.

Шаг 22
В завершении нашей работы я считаю необходимым придать ей вид некой потертости при помощи наложения различных текстур. Для этого я использую old paper texture в режиме наложения Перекрытие (Overlay), Непрозрачность (Opacity) слоя с текстурой 80 %. Также можно добавить crumbled paper texture в режиме Линейный затемнитель (Linear Burn), Непрозрачность (Opacity) 60 %. Создайте новый слой и залейте его клетчатым узором notebook pattern, поменяйте этому слою режим наложения на Перекрытие (Overlay) или Линейный затемнитель (Linear Burn) по своему вкусу.
Шаг 23
Последним шагом в нашей работе будет цветокоррекция. Создайте корректирующий слой поверх всех слоёв Карта градиента (Gradient Map), выберите любую карту градиента, которая вам понравится.
Вот такой результат у нас получился.
Работая в программе Adobe Photoshop, можно создавать самые сложные графические работы. Одной из достаточно часто встречающихся операций является удаление или замена текста. Сложность этой операции зависит от того, в каком формате находится исходный рисунок.

- Как в Фотошопе заменить текст
- Как изменить надпись на картинке
- Как изменить текст в Photoshop
Если изображение попало к вам в формате *.PSD, то есть в формате программы Фотошоп, замена любой надписи не представляет сложности – при условии, что надпись расположена на отдельном слое. В этом случае откройте: «Окно» - «Слои» или просто нажмите F7. Появится окно со слоями. Выберите слой с надписью, затем подведите курсор к самой надписи и щелкните мышкой. Теперь вы сможете легко стереть старую надпись и вставить новую. При замене не удаляйте сразу все буквы, чтобы сохранить формат текста.
Гораздо чаще пользователю приходится работать с обычным изображением формата *.jpg. Сложность замены надписи в этом случае напрямую зависит от фона, на котором она находится. Если фон однотонный, выберите инструмент «Пипетка» и кликните мышкой на тексте – вам надо запомнить его цвет. Нажмите инструмент выбора основного цвета (верхний квадратик в нижней части панели инструментов) и запишите данные цвета.
Записав параметры цвета, снова выберите «Пипетку» и кликните мышкой на фоне рядом с заменяемым текстом. Теперь закрасьте старый текст с помощью инструмента «Кисть». При необходимости примените размытие, чтобы фон стал однородным.
Снова откройте инструмент выбора основного цвета и впишите данные цвета удаленного текста. Выберите инструмент «Текст». Установите параметры шрифта такими же, какие были у закрашенной надписи. Подведите курсор к месту начала текста и кликните мышкой. Впишите нужный текст. Если он отличается от прежнего, вернитесь назад и подкорректируйте его параметры.
Если вам надо поменять не весь текст, а несколько букв, выберите инструмент «Увеличение» и увеличьте нужную букву до таких размеров, когда будет видна пиксельная структура изображения (мелкие квадратики). Теперь, меняя цвет отдельных пикселей, скорректируйте текст нужным образом. Где-то вставьте пиксели фона, где-то пиксели, соответствующие цвету текста. Данная работа потребует много времени и сил, но результат будет очень хорошим.
В этом уроке мы воспользуемся смарт-объектами, стилями и некоторыми фильтрами для создания простого текста, написанного ручкой на бумаге. В конце урока будет показано, как изменить цвет при помощи корректирующего слоя Фотофильтр.

1. Создание узора
Шаг 1
Форма отпечатка кисти (Brush Tip Shape):

Динамика формы (Shape Dynamics):

Шаг 2
Создайте новый слой и нарисуйте диагональные линии. Этим узором мы заполним буквы.

Шаг 3
Выключите фоновый слой. Перейдите в меню Редактирование > Определить узор (Edit > Define Pattern), чтобы сохранить узор.

2. Создание фона, текста и цветового фильтра
Шаг 1
Создайте новый документ размером 1000х750 пикселей. Выберите инструмент Заливка (Paint Bucket Tool) (G) и на верхней панели выберите заливку узором. Залейте фон любым узором из набора, представленного в начале урока.
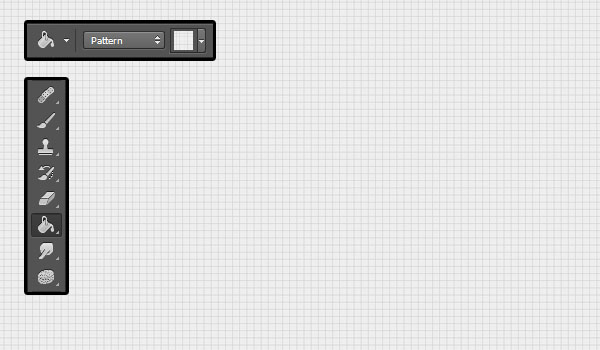
Шаг 2
Шрифтом «Panton» размером 150pt чёрного цвета напишите что-нибудь.

Шаг 3
Кликните правой кнопкой мыши на текстовом слое и выберите пункт Преобразовать в смарт-объект (Convert to Smart Object). Уменьшите Заливку (Fill) слоя до 0%. Создайте три копии смарт-объекта. Все смарт-объекты объедините в одну группу «Text» (Ctrl + G). Верните группе нормальный режим наложения.
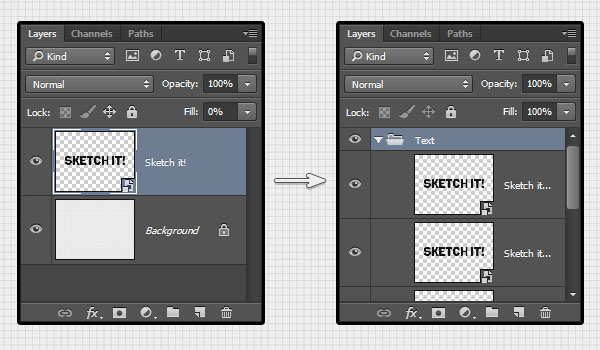
Шаг 4

3. Стилизация текста
Шаг 1
К первому слою текста примените стиль Наложение узора (Pattern Overlay): используйте узор, который мы создали в начале урока.


Шаг 2

Шаг 3

Шаг 4
Кликните правой кнопкой мыши на первой копии и выберите пункт Скопировать стиль слоя (Copy Layer Style). Через то же контекстное меню вставьте на оставшиеся копии скопированные стили: пункт Вклеить стиль слоя (Paste Layer Style).

Шаг 5
Измените стили второй копии:
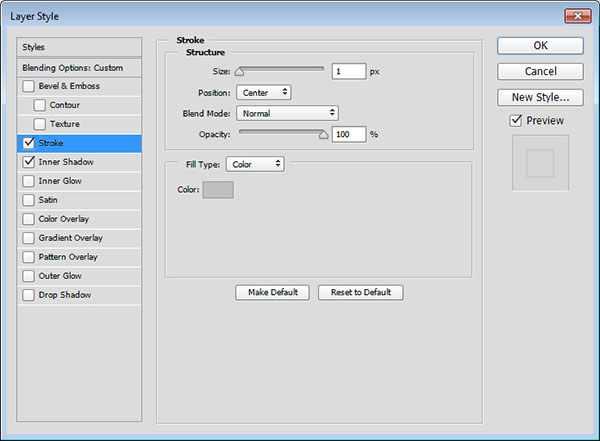
Шаг 6
Внутренняя тень (Inner Shadow): измените размер.


Шаг 7
Измените стили третьей копии:


4. Фильтры
Шаг 1
К первой копии примените фильтр Волны (Фильтр > Искажение > Волны) (Filter > Distort > Ripple).

Шаг 2
К третьей копии примените фильтр Зигзаг (Фильтр > Искажение > Зигзаг) (Filter > Distort > ZigZag).
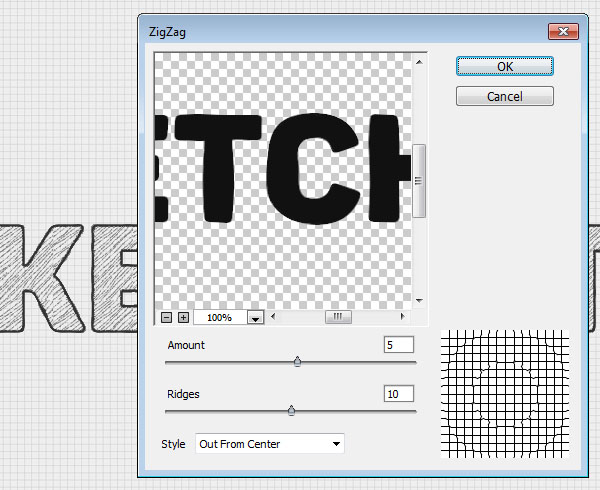
Шаг 3
В завершение, примените фильтр Размытие по поверхности (Фильтр > Размытие > Размытие по поверхности) (Filter > Blur > Surface Blur).
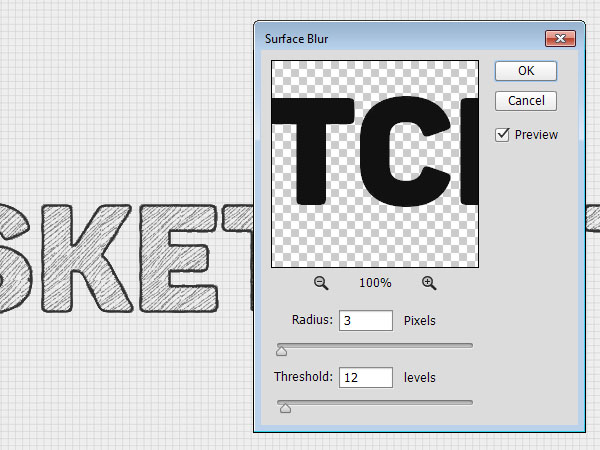
5. Сдвиг текста и смена цвета
Шаг 1
Выберите инструмент Перемещение (Move Tool) (V) и каждую копию сдвиньте немного в сторону.

Шаг 2

Сложность урока: Легкий

Если вы когда-нибудь задумывались над тем, как сделать простой одноцветный текст выглядящим по-уличному, то этот урок для вас. Этот конкретный эффект может быть легко достигнут в Photoshop с использованием широкого спектра методов (некоторые более сложные, а некоторые слишком простые), в данном случае используется простая текстура и легкое моделирование слоев. Эту технику можно использовать не только для работы с текстом, но и для ваших типографских композиций, значков и логотипов.
Шаг 1
Открываем в Photoshop любое изображение, которое будет использоваться в качестве фона.

Шаг 2
Выберите инструмент Type Tool (Текст) (T) и напишите свой текст, используя любой шрифт. В этом случае я буду печатать слово «Adventure» (Приключение), используя шрифт Florista.
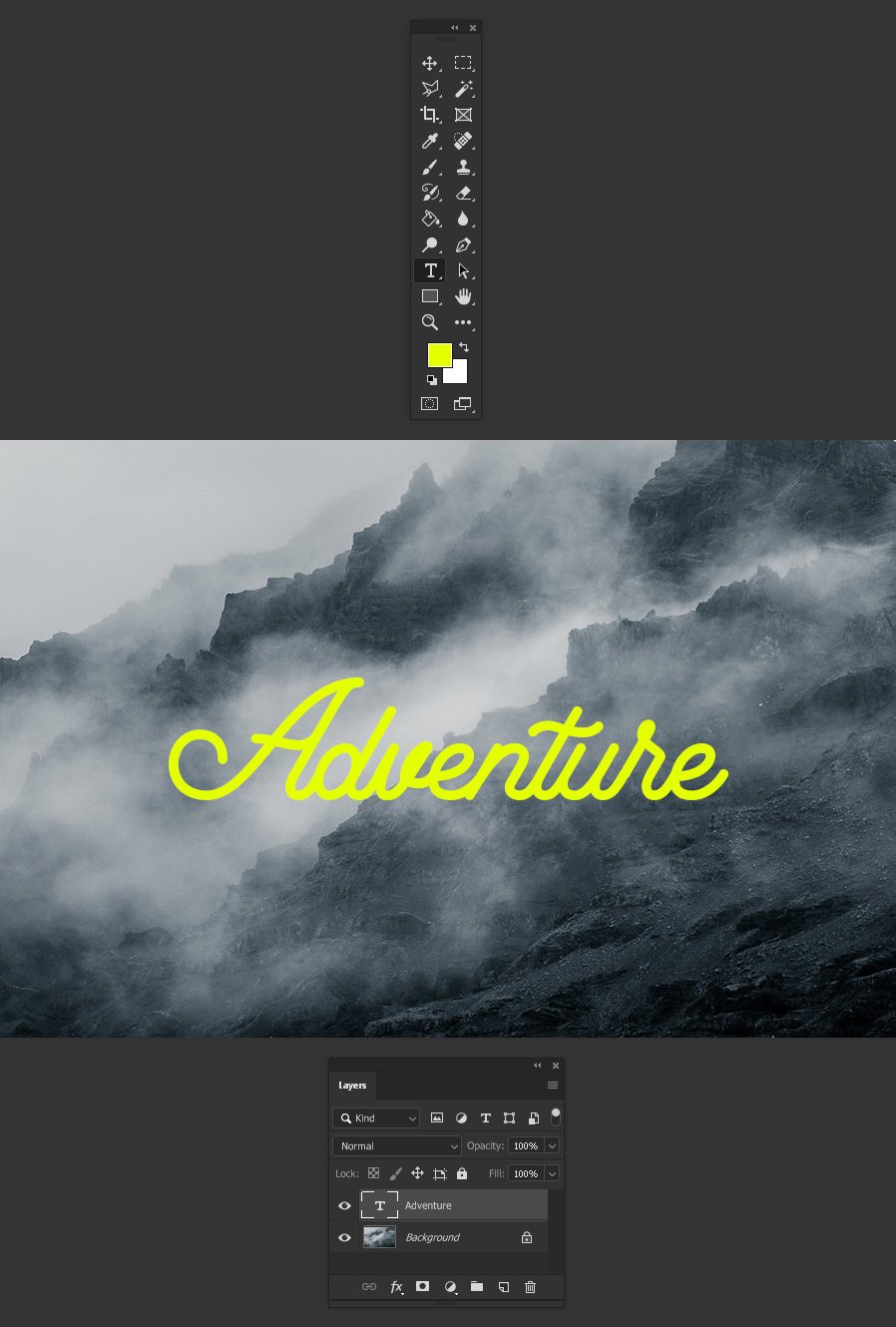
Шаг 3
Идем в меню Layer -–Duplicate Layer (Слои – Дублировать слой). Назовем этот слой «Inner Glow» (Внутреннее свечение) и нажимаем ОК.

Шаг 4
На панели Layers (Слои) устанавливаем значение Fill (Заливка) на 0% для «Inner Glow» (Внутреннее свечение).

Шаг 5
С активным слоем «Inner Glow» удерживаем клавишу Ctrl на клавиатуре и выбираем слой «Adventure».

Шаг 6
На панели слоев нажимаем значок Create New Group (Создать новую группу).

Шаг 7
Выбираем группу слоев и идем в меню Layer – New Fill Layer – Solid Color (Слои – Новый слой-заливка –Цвет). Называем этот слой «Color» (Цвет), обязательно ставим галочку Use Previous Layer to Create Clipping Mask (Использовать предыдущий слой для создания обтравочной маски) и нажимаем ОК.

Шаг 8

Шаг 9
Открываем гранджевую текстуру.

Шаг 10
Идем в меню Layer – New – Layer from Background (Слои – Новый – Слой из заднего плана).

Шаг 11
Идем в меню Image – Adjustments – Levels (Изображение – Коррекция – Уровни). Устанавливаем входное значение тени 100, для средних тонов – 0,35, для светлых тонов –235 и нажимаем ОК.

Шаг 12
Идем в меню Select – All (Выделение – Все), а затем Edit – Copy (Редактирование – Копировать).
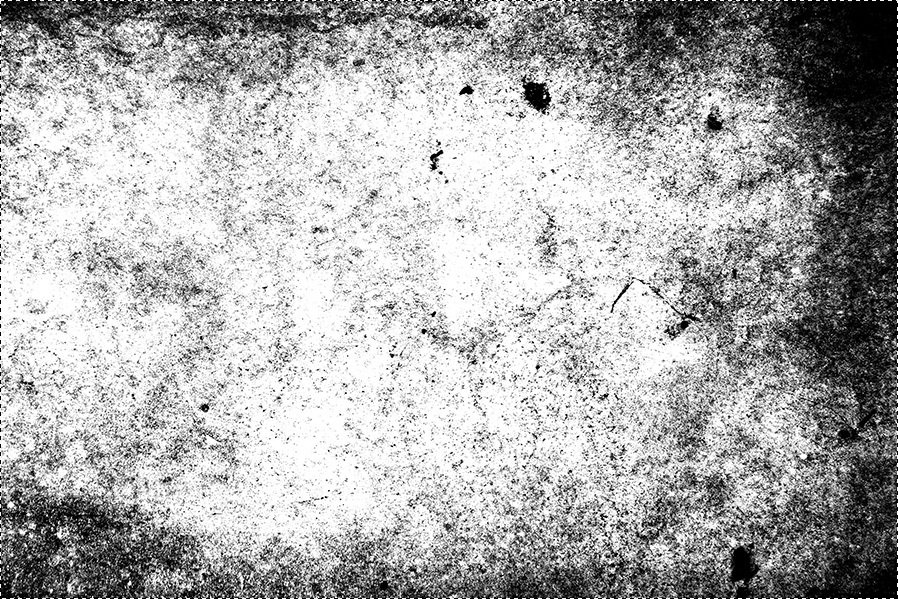
Шаг 13
Нажимаем Delete на клавиатуре.

Шаг 14
Нажимаем Q, чтобы перейти в режим Quick Mask Mode (Быстрая маска) и идем в меню Edit – Paste (Редактирование – Вставить).

Шаг 15
Нажимаем Q, чтобы снова перейти в режим Quick Mask Mode (Быстрая маска).

Шаг 16
Идем в меню Select – Inverse (Выделение – Инверсия).

Шаг 17
Идем в меню Edit – Fill (Редактирование – Выполнить заливку). Применяем следующие настройки и нажимаем ОК.

Шаг 18
Идем в меню Select – Deselect (Выделение – Отменить выделение).

Шаг 19
Перетаскиваем слой с текстурой в исходный документ и помещаем его между слоями «Adventure» и «Inner Glow».
Примечание: При необходимости вы можете настроить размер текстуры.

Шаг 20
Выделяем слой с текстурой и идем в меню Layer – Layer Style – Blending Options (Слои – Стиль слоя – Параметры наложения). Применяем следующие настройки и нажимаем ОК.

Шаг 21
Чтобы сделать текст более интересным, выделяем слой «Inner Glow» и идем в меню Layer – Layer Style – Inner Glow (Слои – Стиль слоя – Внутреннее свечение). Применяем следующие настройки и нажимаем ОК.
Примечание: Неважно, какой цвет вы здесь выберите, но в зависимости от размера текста вам может потребоваться немного изменить размер внутреннего свечения.

Шаг 22
Теперь, когда мы закончили работу над нашим эффектом, если хотим изменить цвет текста, просто дважды щелкаем по миниатюру слоя «Color», выбираем любой цвет в окне Color Picker (Палитра цветов) и нажимаем ОК.
Читайте также:


