Как почистить почту в outlook
Вам нужна небольшая помощь в управлении почтовым ящиком Microsoft Outlook? С помощью встроенного инструмента вы можете очистить Outlook от избыточных писем.
Мы видим всевозможные советы и методы по наведению порядка в наших почтовых ящиках, от использования папок поиска до сортировки и определения приоритетов. Но для сверхбыстрой очистки вашего почтового ящика воспользуйтесь встроенными инструментами очистки в Microsoft Outlook. С минимальными усилиями вы можете очистить разговоры, папки и подпапки.
Параметры очистки разговора в Outlook
Прежде чем переходить к параметрам инструмента «Очистить», важно отметить, что электронные письма, которые вы «очищаете», по умолчанию перемещаются в папку «Удаленные». Кроме того, некоторые электронные письма не будут перемещаться, как помеченные или категоризированные. К счастью, вы можете настроить эти параметры, и, возможно, лучше сделать это перед использованием инструмента.
- Откройте Outlook и нажмите Файл >Опции.
- Выбирать Почта налево.
- Прокрутите до Очистить разговор раздел справа. Затем вы увидите параметры, которые можно настроить.
- Чтобы выбрать папку для отправки элементов очистки вместо удаленных, щелкните Просматривать и выберите папку.
- Для остальных настроек установите или снимите флажки в соответствии с вашими предпочтениями.
- Нажмите хорошо когда вы закончите.
Теперь, когда у вас есть настройки, которые вы хотите использовать для инструмента очистки, приступим к делу!
Очистить беседы, папки и подпапки в Outlook
Чтобы очистить папку, перейдите к ней и нажмите Очистить > Очистить папку на Дом таб. Подтвердите, что хотите продолжить, нажав Очистить папку во всплывающем окне.
Чтобы очистить папку и ее подпапки, перейдите к папке и щелкните Очистить > Очистить папку и подпапки на Дом таб. Снова нажмите Очистить папку для подтверждения и продолжения.
И если вы передумаете об очистке, нажмите Отмена чтобы вернуться в почтовый ящик, не перемещая никаких предметов.
Держите его в чистоте, приводите в порядок свой почтовый ящик Outlook
Прежде чем мы перейдем к методам очистки данных почтового ящика из Outlook. Давайте кратко рассмотрим некоторые тактики управления размером почтового ящика Outlook.
Некоторые методы, позволяющие контролировать размер почтового ящика
Вот возможные способы сохранить ваш почтовый ящик компактным:
Очистите папку «Удаленные». Не забывайте регулярно очищать папку «Удаленные».
Храните вложения вне почтового ящика. Попробуйте сохранять вложения в OneDrive или в папках на вашем компьютере, поскольку вложения занимают много места.
Как очистить память в почтовом ящике Outlook?
1: Метод очистки частичного кэширования почтового ящика.
2: Полная очистка памяти в Microsoft Outlook.
Быстрые шаги по очистке частичной памяти в Outlook
1: Откройте Outlook.
2: Нажмите на опцию File.
3: Затем нажмите на «Инструменты», кроме «Настройки почтового ящика».
4: В раскрывающемся списке выберите Очистка почтового ящика.
Откроется новое окно для очистки почтового ящика. В этом окне доступны различные способы очистки почтового ящика Outlook. Давайте кратко рассмотрим каждый из вариантов.
1: Вы можете просмотреть общий размер папок почтового ящика Outlook.
2: Найдите те предметы, которые старше определенной даты или больше определенного размера.
3: Используйте опцию AutoArchive для архивации элементов.
4: У него есть возможность просмотреть размер вашей папки «Удаленные» и очистить папку «Удаленные».
5. Просмотрите размер папки конфликтов и удалите эту папку.
Как полностью очистить память в Microsoft Outlook?
Иногда проблема все еще не решается очисткой частичной памяти. В этом случае вам необходимо очистить все ваши старые данные, включая профили пользователей и файлы PST.
Шаг 1. Получите профиль
Прежде всего, найдите профиль, из которого вы хотите удалить данные.
1: Откройте Outlook.
2: Кликните вкладку «Файл».
3: Нажмите «Настройки учетной записи» >> выберите «Настройки учетной записи».
4: В диалоговом окне «Параметры учетной записи» выберите категорию «Файлы данных».
5: Теперь вы получите список всех файлов данных Outlook PST.
6: Выберите один и нажмите на опцию «Открыть папку».
7: Теперь, когда вы находитесь в местоположении PST-файла, сверните это окно.
Шаг 2. Откройте окно настройки почты.
1: Закройте приложение Outlook.
3: На Панели управления найдите и выберите опцию Почта.
Шаг 3. Получите все профили и удалите все профили.
Перейдя в окно настройки почты, выполните следующие действия, чтобы удалить все профили Outlook:
1: Нажмите на опцию Показать профили.
2: Откроется окно со всеми связанными профилями с выбранным профилем Outlook.
3: Выберите один и нажмите кнопку «Удалить», чтобы удалить профиль.
4: Повторяйте процесс, пока не будут удалены все профили.
Случайно потеряли важные данные при очистке памяти в Outlook? Без вопросов!
Если вы случайно удалили несколько важных писем из своей системы, то вот идеальное решение для вас. Мы предлагаем это программное обеспечение для восстановления PST, которое помогает восстановить удаленные данные. Утилита имеет возможность восстанавливать все электронные письма, вложения, контакты, календари, заметки, задачи и т. д.
Заключительные слова
В этом блоге мы обсудили, как очистить память в Outlook. Мы упомянули оба подхода к очистке частичной или полной памяти в Microsoft Outlook. Однако иногда при выполнении вышеуказанных шагов нетехнические пользователи удаляют свои важные данные файла PST. Поэтому мы предложили решение этой проблемы.
Все письма удалены, а почтовый ящик все равно переполнен в MS Outlook
Один из пользователей обратился в тех.поддержку с проблемой — ему каждое утро приходит письмо-уведомление от Exchange сервера, что его почтовый ящик переполнен. Но пользователь уже почистил свою почту, а уведомления все равно приходят. Стали разбираться.
В свойствах его почтового ящика видно, что общий размер ящика около 200МБ, но размер вложенных папок не превышает нескольких мегабайт. Что же занимает место?

На выручки пришли папки поиска в Outlook. Я выбрал одну из папок поиска – «Большие письма», и в правой части Outlook отобразился список из 25 писем с большими вложениями.
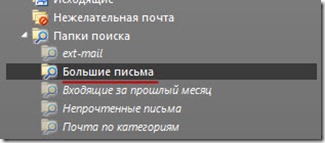
Но где же письма лежат, если все папки пустые? В списке результата поиска указано, что папка с письмами – «Top of Information Store». Но что это за папка и где она было неясно.
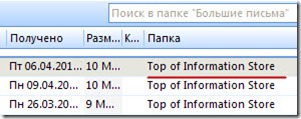
Оказалось, что «Top of Information Store» — это "Начало хранилища данных" в корневом контейнере. Т.е. корень всего почтового ящика.

Но по умолчанию при выборе корневой папки почтового ящика отображается домашняя страница со сводкой из календаря, задачами и количеством писем на сегодняшний день. Поэтому, чтобы увидеть содержимое папки, нужно отключить отображение домашней страницы. Для этого идем в свойства почтового ящика.
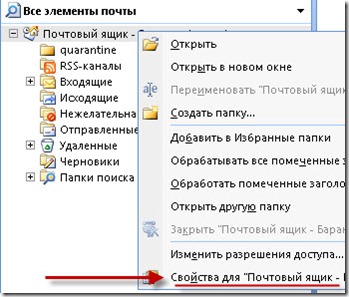
На вкладке – «Домашняя страница», снимаем галку – «Показывать по умолчанию домашнюю страницу»

И теперь переходим в корневую папку почтового ящика и видим все письма, которые занимают все свободное пространство.
Нашли опечатку в тексте? Пожалуйста, выделите ее и нажмите Ctrl+Enter! Спасибо!
Хотите поблагодарить автора за эту заметку? Вы можете это сделать!
Примечание: Мы стараемся как можно оперативнее обеспечивать вас актуальными справочными материалами на вашем языке. Эта страница переведена автоматически, поэтому ее текст может содержать неточности и грамматические ошибки. Для нас важно, чтобы эта статья была вам полезна. Просим вас уделить пару секунд и сообщить, помогла ли она вам, с помощью кнопок внизу страницы. Для удобства также приводим ссылку на оригинал (на английском языке).
Удаление всех писем из папки
Проверьте, развернута ли область папок. Чтобы развернуть область папок, щелкните стрелку в ее левой верхней части.
В области папок щелкните правой кнопкой мыши папку, которую нужно очистить, и выберите команду удалить все.
Когда вам будет предложено переместить все письма в папку Удаленные, нажмите кнопку Да.

Все выбранные элементы теперь находятся в папке Удаленные. Чтобы окончательно удалить папку "Удаленные", ознакомьтесь с ее пустым.
Примечание: Если вы пытаетесь освободить место в почтовом ящике, вы должны очистить папку Удаленные, прежде чем можно будет освободить место.
Удаление нескольких писем
Чтобы выбрать все письма в открытой папке, нажмите клавиши CTRL+A.
Очистка папки "Удаленные"
Удаляемые элементы будут перемещены в папку " Удаленные ", но эти элементы не будут окончательно удалены до тех пор, пока эта папка не будет очищена. Папку можно очистить вручную в любое время.
В области папок щелкните папку Удаленные правой кнопкой мыши и выберите команду Очистить папку.
Это значит что если суммарный объем занимаемого места вашими письмами превысит допустимое значение, то сервер перестанет принимать письма, и почта перестанет работать.
Во избежание этой неприятной ситуации можно пользоваться программой-почтовиком (The Bat, MicrosoftOutlook, и т.д.) которая будет сама удалять письма с сервера, оставляя локальные копии на вашем компьютере, либо удалять письма вручную через web-интерфейс.
Удаление писем вручную, через web-интерфейс


Слева будут четыре папки. Названия соответствуют назначению. К примеру, папка "Отправленые" предназначена для хранения отправленых писем.
Для удаления писем нужно:
выделить удаляемые письма галочкой (рядом с каждым письмом, слева, есть поле для галочки)

затем, либо переместить эти письма в корзину, выбрав папку назначения «Корзина» в выпадающем меню "Переместить в папку"

либо удалить их кнопкой "Удалить"

У последних двух действий одинаковый результат – выделенные письма попадут в папку-корзину.

Настройка Microsoft Office Outlook
Для настройки параметров удаления писем с сервера в Microsoft Office Outlook вам нужно отредактировать параметры своей учетной записи.

Далее откройте закладку «Настройка почты» и зайдите в панель настройки учетных записей (кнопка «учетные записи»).

Для изменения своей учетной записи выберите пункт «просмотреть или изменить имеющиеся учетные записи» и нажмите кнопку «Далее».

Появится окно настроек учетной записи:

Нужно нажать на кнопку «Другие настройки» и в появившемся окне открыть закладку «Дополнительно».

Из настроек есть три галочки:
Отключение первой галочки выключает две другие (это самый лучший вариант для нашего сервера). В этом случае ваш почтовик получая письма копирует их себе, не оставляя на сервере. Таким образом, на сервера используется минимум места для хранения писем (на нем хранятся только новые письма и до следующего вашего подключения). Минус такой конфигурации в том, что почту можно получить только один раз. Если, например, у вас есть две программы (например, дома и на работе) и вы получили всю почту дома, то на работе вы эти письма уже получить не сможете (на сервере они не остались и взять их, следовательно, неоткуда).
Второй вариант (включена первая и вторая галочки) удаляет только те письма с сервера, которые были перемещены в папку «Удаленные» и через заданное кол-во дней.
Третий вариант (включена первая и третья галочки) удаляет письма с сервера только после их удаления из папки «Удаленные».
Четвертый вариант (включены все галочки) будет действовать как второй и третий вариант вместе.
Настройка The Bat
Для настройки автоматического удаления писем с сервера в The Bat нужно отредактировать свойства своего почтового ящика.
Для этого нужно зайти в меню «Ящик» – «Свойства почтового ящика». (либо нажать Shift+ Ctrl+ P)

В открывшемся окне нужно зайти в пункт «Управление почтой»

Есть три варианта удаления писем:
- удаление с сервера сразу же после получения;
- удаление с сервера через заданное кол-во дней после удаления письма в корзину;
- удаление с сервера после удаления из корзины;
Первый вариант – «удаление полученных писем с сервера» (это самый лучший вариант для нашего сервера).

В этом случае ваш почтовик получая письма копирует их себе, не оставляя на сервере. Таким образом, на сервера используется минимум места для хранения писем (на нем хранятся только новые письма и до следующего вашего подключения). Минус такой конфигурации в том, что почту можно получить только один раз. Если, например, у вас есть две программы (например, дома и на работе) и вы получили всю почту дома, то на работе вы эти письма уже получить не сможете (на сервере они не остались и взять их, следовательно, неоткуда).
Второй вариант (письма остаются на сервере и указан срок хранения писем) удаляет только те письма с сервера, которые были перемещены в корзину и через заданное кол-во дней.

Третий вариант («письма остаются на сервере» и «удалять письма с сервера только при их удалении из корзины») удаляет письма с сервера только после их удаления из корзины

Четвертый вариант (включены все галочки) будет действовать как второй и третий вариант вместе.

Не рекомендуется оставлять письма на сервере без возможности удаления.

При такой конфигурации в итоге ящик все равно будет заполнен и почта перестанет работать.

Очистка почтовых ящиков в Outlook — это набор инструментов, предназначенных для удаления мусора из вашего почтового ящика. Вы можете использовать его для проверки размера вашего почтового ящика, автоматической очистки элементов по размеру и дате, а также для выполнения некоторых других функций. Давайте пройдемся по ним и посмотрим.
Во-первых, вам нужно открыть инструмент. Перейдите в Файл> Инструменты и нажмите Очистка почтового ящика.

Доступны некоторые инструменты, и мы начнем с рассмотрения количества данных в вашем почтовом ящике.
Проверьте размер вашего почтового ящика
Откроется окно «Размер папки», в котором показан размер каждой папки. По умолчанию он открывается на вкладке Локальные данные. Локальные данные — это данные, которые хранятся на вашем компьютере в ваших файлах .pst и .ost.
Столбцы показывают имя папки, размер и общий размер (это размер, включая любые подпапки). Лучшая часть этого представления заключается в том, что он показывает папки, которые вы обычно не рассматриваете, например календарь. Если у вас есть несколько лет встреч и приглашений на встречи, вы можете легко получить в календаре приличный кусок килобайта, который вы можете очистить, удалив старые события.
Если вы хотите увидеть размер папок на почтовом сервере , перейдите на вкладку «Данные сервера». При первом открытии этой вкладки заполнение данных может занять некоторое время. Это связано с тем, что Outlook связывается с сервером Exchange, запрашивает данные о ваших файлах (которые рассчитываются на лету), а затем загружает и отображает результаты.
Например, на моей вкладке «Локальные данные» общий размер папки «Архив» составляет 116805 КБ, но на вкладке «Данные сервера» общий размер составляет 363399 КБ — разница в 246594 КБ (265 МБ). Это много почты не видно в локальных данных. В чем дело?
По умолчанию Outlook хранит только определенное количество почты на локальном клиенте, чтобы ваша почта не занимала слишком много места. На компьютерах с жестким диском объемом более 64 ГБ (а это большинство из них в настоящее время) Outlook будет хранить на компьютере только электронные письма с прошлого года. Старые письма хранятся на почтовом сервере, и вы можете получить к ним доступ. Вы можете скачать старые письма и изменить это значение по умолчанию, если хотите. Помните, что вы можете изменить значение по умолчанию, чтобы оно загружало меньше почты, поэтому, если вы боретесь за нехватку места, вы можете изменить значение по умолчанию с 1 года до 6 месяцев (или меньше).
Теперь, когда вы знаете, сколько данных содержат ваши папки, вы можете определить, какие из них вы хотите очистить.
Поиск старой или большой почты
Если у вас есть почта во множестве разных папок, вы можете искать по всему почтовому ящику старые или большие письма.
Это очень полезно, если вы хотите найти письма с большими вложениями, которые можно либо удалить, либо перенести из Outlook на жесткий диск или в облачную службу. Например, если вы хотите найти все письма размером более 5 МБ, вы можете изменить поле «Найти элементы больше чем» на 5000 КБ, а затем нажать кнопку «Найти».
Стандартная панель поиска Outlook возвращается со списком писем размером не менее 5 МБ.
Эти результаты возвращают только электронные письма, но вы можете изменить поле «Взгляд» на любой конкретный тип файла, если вы хотите использовать более широкую сеть.
Из результатов поиска вы можете открыть каждое из электронных писем и удалить их или удалить вложения. Не забудьте сохранить вложения перед их удалением или удалением, если вам нужно их сохранить.
Начинаем автоархив
Вы можете установить параметры автоархивации для каждой отдельной папки в Outlook, о чем мы уже говорили, в рамках более широкого взгляда на бесперебойную работу Outlook. Если вы установили правила автоархивации, вы можете отключить их при очистке почтового ящика, нажав кнопку «Автоархивирование».
Этот процесс просматривает все папки в Outlook и применяет любые настроенные вами правила автоматического архивирования. Если вы не настроили ничего, вы можете быть обеспокоены случайным нажатием этой кнопки, но не беспокойтесь — правило автоархивации по умолчанию — ничего не делать.
Просмотр и очистка удаленных элементов
Если вы хотите «мягко удалить» свою почту, переместив ее в папку «Удаленные», и вы редко очищаете ее, эта опция для вас.
Нажмите «Просмотр размера удаленных элементов», чтобы увидеть, сколько места занимают ваши удаленные элементы, затем сделайте глубокий вдох и нажмите «Очистить».
Это удалит все элементы из папки «Удаленные». Если вас это пугает, то во что бы то ни стало нужно сначала переместить какие-либо важные письма в ваш архив, но вам действительно следует регулярно очищать удаленные элементы и не использовать их в качестве архива.
Просмотр и удаление конфликтных писем
Если там есть какие-либо электронные письма, закройте окно «Размер папки», а затем нажмите кнопку «Удалить» в окне очистки почтового ящика.
Это инструмент очистки почтовых ящиков. Это не особенно броско, но это эффективно и полезно.
Читайте также:


