Как почистить историю браузера на макбуке
Наряду с ежедневным использованием Mac, различные фоны будут накапливаться в фоновом режиме. Кэш-память используется для того, чтобы не создавать заново или повторно загружать некоторую информацию для работы системы и приложений. Это может принести вам лучший пользовательский опыт, особенно когда вы просматриваете Safari и Chrome.
Однако со временем кеши становятся все больше и больше и начнут замедлять работу вашего Mac, а не заставлять его работать быстрее. Вам необходимо периодически очищать кеш на Mac.
Здесь возникает вопрос, как очистить кеш на Mac? Как удалить кэш Safari и Chrome на Mac? В этом посте мы покажем вам 3 способа очистки файлов кэша браузера на Mac. Если вы не знаете, как это сделать, вы можете продолжить чтение, чтобы найти эффективные методы.
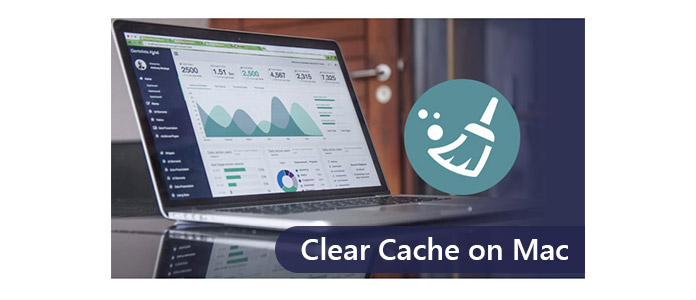
Как очистить кэш на Mac
Способ 1: ярлык для автоматической очистки кэша на Mac
Mac Cleaner это бесплатный и профессиональный инструмент управления данными Mac, который поможет вам быстро и безопасно удалить ненужные данные и историю кэша. Это также может помочь вам удалить ненужные файлы и большие и старые файлы.
Шаг 1 Загрузите и установите Mac Cleaner на свой Mac и запустите его. На главном интерфейсе вы можете проверить состояние системы вашего Mac.

Шаг 2 Нажмите «Нежелательные файлы» на левой боковой панели и нажмите «Сканировать», чтобы Mac Cleaner сканировал все ненужные файлы кеша и журналы за считанные секунды.

Шаг 3 Предварительно просмотрите нежелательные файлы, такие как кэш приложений, фотоотчеты, системные журналы, системный кеш и т. Д. И связанные с ними подробные файлы нежелательной почты после сканирования. Выберите все или некоторые элементы, которые вы хотите очистить. Затем нажмите кнопку «Очистить», и все кэшированные данные, история и файлы cookie на вашем Mac были очищены за считанные секунды.


Способ 2. Как очистить кеш на Mac вручную
Если вы хотите очистить кэш пользователей и системный кэш на Mac, вы можете воспользоваться следующим руководством.
Шаг 1 Откройте приложение «Finder» на Mac и выберите «Перейти к папке» в меню «Перейти».
Шаг 2 Введите «/ Library / Caches» и нажмите «Enter», чтобы перейти к этой папке.
Шаг 3 Введите каждую из папок и очистите файлы кэша.
/ Library / Caches» и нажмите «Enter», чтобы очистить кэш на Mac.

После этого вам нужно перейти в «Корзина» и очистить папку. Для этого вы можете щелкнуть по значку «Корзина» и выбрать «Очистить корзину». Тогда файлы кеша на Mac будут удалены. Конечно, вы не можете очистить большинство папок в кэш-памяти с помощью этого метода, и вы не представляете, сколько места они занимают, и можно ли удалить эти файлы без сбоя или зависания приложения или системы.
В такой ситуации удаленный кеш попадет в корзину и может быть восстановлен с помощью некоторых восстановление данных программное обеспечение, Поэтому мы рекомендуем вам метод 1, чтобы очистить кэш на Mac навсегда.
Способ 3: Как удалить кэш в Safari / Chrome / Firefox
1. Очистить кэш Safari на Mac
Запустите браузер Safari на вашем Mac. Затем нажмите «Настройки»> «Дополнительно», чтобы в верхней строке меню отображалось «Разработка». В раскрывающемся меню «Разработка» выберите «Очистить кеши». Тогда кэшированное сафари будет очищено на вашем Mac. Просто не забудьте закрыть или закрыть браузер и перезапустить его после очистки кеша.
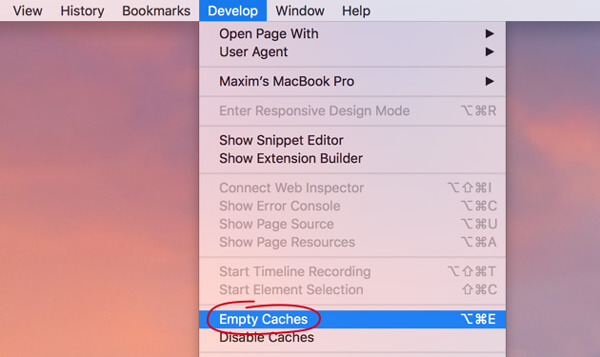
Вы также можете нажать «Настройки» в меню Safari, выбрать «Конфиденциальность» во всплывающем окне, а затем нажать «Управление данными сайта . ». Нажмите «Удалить все», а затем «Удалить сейчас», чтобы очистить весь кэш Safari и файлы cookie.
2. Очистить кэш Chrome на Mac
Откройте браузер Chrome и щелкните значок меню «Chrome» на панели инструментов. Затем нажмите «Дополнительные инструменты»> «Очистить данные браузера». Выберите временной диапазон в раскрывающемся меню «Данные» и отметьте «Файлы cookie и другие данные сайта и плагина» и «Кэшированные изображения и файлы».
Нажмите «Очистить данные браузера», чтобы очистить кэш в Chrome.
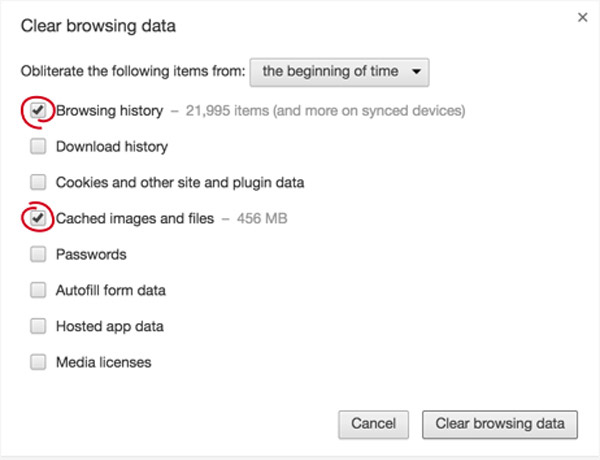
3. Очистить кэш Firefox на Mac
Запустите Firefox, нажмите «Firefox» в строке меню. Затем нажмите «Настройки»> «Конфиденциальность». Под заголовком «История» нажмите «очистить свою недавнюю историю» под заголовком «История». Установите флажок «Кэш», а затем нажмите «Очистить сейчас», чтобы удалить кэш в Firefox.
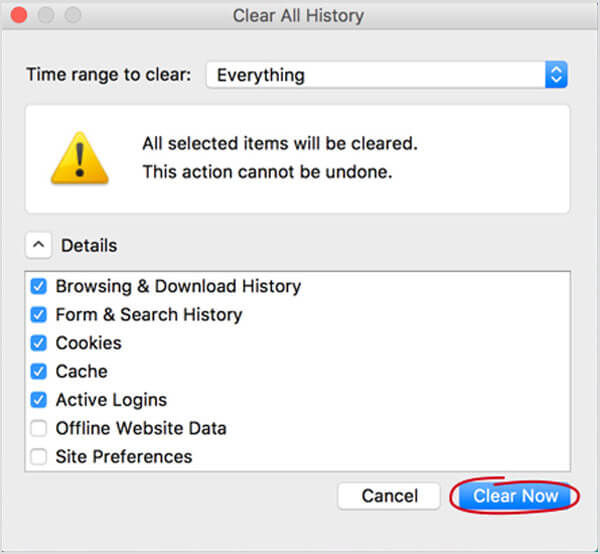
В этом посте мы в основном говорим о том, как очистить кеш на Mac. Мы покажем вам руководство по пустые файлы кэша в Safari, Chrome и Firefox. Кроме того, мы расскажем вам простой способ очистить кэш на Mac вручную и с профессиональным Mac очистить программное обеспечение, Надеюсь, вы сможете удалить ненужные данные и заставить ваш Mac работать быстрее после прочтения этой статьи.
Что вы думаете об этом посте.
Рейтинг: 4.8 / 5 (на основе голосов 179)
11 января 2021 года 17:05 / Обновлено Луиза Уайт в Mac Cleanup
Что такое кеш данных на iPhone? Как очистить кеш приложения? Этот пост покажет вам способы очистки данных кэша приложения iPhone.
Хотите знать, как очистить кэш на Android? Прочтите эту статью и узнайте, как быстро очистить кэш Android и данные приложения.
Хотите изменить обои экрана блокировки? Мы покажем вам 10 лучших приложений / сайтов обоев блокировки экрана и как изменить обои блокировки экрана.
Хочу знать как удалить историю на Mac? Прочтите этот пост и получите возможность одним щелчком очистить всю историю просмотра, поиска или загрузки на Mac.
Каждый шаг на вашем Mac записывается. Поскольку вы используете свой Mac для веб-серфинга, поиска вещей или загрузки фильмов, вся история просмотра, поиска или загрузки будет сохранена на вашем Mac. В большинстве случаев оставлять такую историю на Mac может быть совершенно бесполезно, поскольку это замедляет работу Mac или даже приводит к утечке информации о конфиденциальности. В связи с этим было бы лучше, если бы мы регулярно очищали всю историю на Mac.
Тогда как удалить историю на Mac? Продолжайте читать эту статью и получите решение в один клик, чтобы сразу удалить всю историю просмотра / поиска / загрузки на Mac.

Как удалить историю на Mac
Часть 1. Как удалить всю историю на Mac с Mac Cleaner (рекомендуется)
Существуют распространенные способы, с помощью которых вы можете просто удалить историю на Mac. Но это может быть проблематично, если на вашем Mac установлено несколько веб-браузеров, таких как Safari, Chrome или Firefox, и вам необходимо очистить историю просмотра / загрузки / поиска сразу. Для этого вы можете использовать продвинутый и эффективный инструмент под названием Mac Cleaner.
Теперь бесплатно скачайте эту программу и следуйте инструкциям ниже, чтобы узнать, как удалить историю интернета на Mac.
Шаги по удалению истории на Mac с Mac Cleaner
Шаг 1 Запустите Mac Cleaner на вашем Mac
Загрузите Mac Cleaner и запустите программное обеспечение. Mac Cleaner может контролировать состояние системы вашего Mac, и вы можете увидеть детали в интерфейсе.

Шаг 2 Сканирование просмотра / загрузки / истории поиска
Выберите «Нежелательные файлы» на левой панели, а затем нажмите кнопку «Сканировать» в главном окне. Интернет-история и кеш включены в режим «Нежелательный файл».

Шаг 3 Просмотр и удаление интернет-барахла
Когда сканирование завершено, вы можете нажать кнопку «Просмотр», чтобы увидеть результаты сканирования. Чтобы удалить историю на Mac, выберите «Системные журналы», «Кэш приложений», «Системный кэш», «Пользовательские журналы» и нажмите кнопку «Очистить».

Внимание Здесь вы также можете использовать функцию поиска для быстрого удаления элементов истории по одному. Например, введите «Firefox» в пустое поле поиска, и интерфейс немедленно найдет для вас ненужные файлы Firefox, включая историю и кэш Firefox.

Часть 2. Как вручную удалить историю Safari / Chrome / Firefox / Opera на Mac
Если у вас есть только один веб-браузер, также легко удалить историю на Mac вручную. Здесь мы покажем вам, как примеры Safari и Chrome, и научим вас, как удалять историю вручную на Mac.
Как удалить историю Safari на Mac
Шаг 1 Откройте Safari на Mac, перейдите на вкладку Safari в верхнем меню.
Шаг 2 В раскрывающемся меню выберите «Очистить историю и данные веб-сайта». Появится диалоговое окно с просьбой подтвердить диапазон времени. Вы можете очистить историю прошлого часа, сегодня, сегодня и вчера или всю историю.
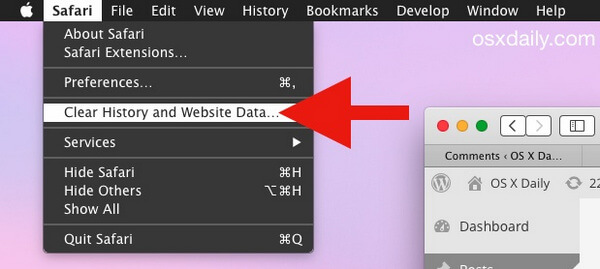
Как удалить историю Google Chrome на Mac
Шаг 1 Запустите Chrome на своем Mac. В правом верхнем углу окна браузера выберите пункт меню.
Шаг 2 Выберите «История», нажмите «Очистить данные браузера». В раскрывающемся меню вы можете выбрать историю в соответствии с началом времени.
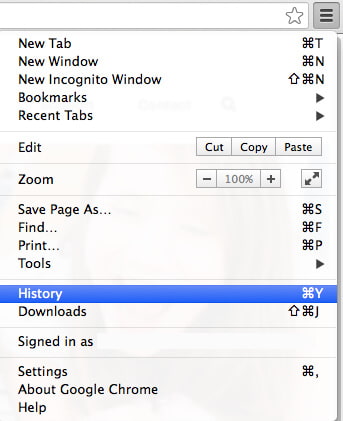
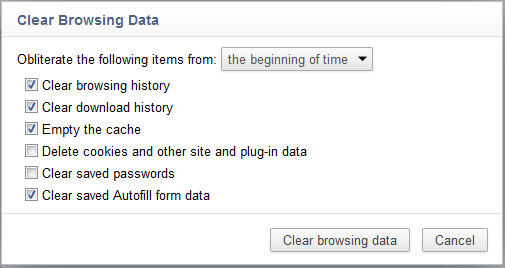
Следуя аналогичным методам, вы также можете легко удалить историю Firefox или Opera.
В этой статье мы в основном показали вам как удалить историю на Mac, Вы можете вручную удалить историю Safari / Chrome / Firefox / Opera на Mac или выбрать решение в один клик. В общем, мы предлагаем бесплатно скачать Mac Cleaner и попробовать этот метод, вы поймете, насколько это легко.
Что вы думаете об этом посте.
Рейтинг: 4.7 / 5 (на основе рейтингов 63)
06 июля 2018 г. 09:55 / Обновлено Луиза Уайт в Mac Cleanup
Как восстановить удаленные фотографии на Mac? Учебник объясняет, как восстановить удаленные фотографии на Mac полезными способами.
Как очистить место на Mac? Некоторые полезные и эффективные советы приведены в этом посте.
Хотите редактировать музыку на iMac / MacBook Pro / MacBook Air и т. Д.? Эта статья показывает вам 5 лучших программ для редактирования музыки для Mac.

Всемогущий эксперт по написанию текстов, который хорошо разбирается в проблемах Mac и предоставляет эффективные решения.
Каждый раз, когда вы используете свой веб-браузер - заполняете формы, кликаете по ссылкам, посещаете веб-сайты - он сохраняет записи о том, что вы сделали. Если вы используете Chrome, вы можете скачать его с полной историей на разных устройствах.
Это может быть отличным инструментом для большинства людей. Вы можете легко посещать сайты, на которые вы забыли URL. Кроме того, анкеты могут быть легко заполнены. Тем не менее, конфиденциальность является серьезной проблемой, поэтому вы можете захотеть Очистить историю поиска во всех браузерах, которые вы используете.

Что такое история браузера?
Веб-браузер фиксирует каждый сайт или страницы, которые вы посещаете, чтобы оптимизировать и настроить ваш опыт просмотра. Каждый веб-сайт, к которому вы обращаетесь, включая все действия, которые вы выполняли на этой конкретной странице, хранится локально на вашем Mac. Это экономит время и ускоряет загрузку одного и того же сайта в момент повторного посещения сайта.
Он называется историей браузера, потому что он записывает метку времени и конкретную страницу, к которой вы обращались. Это может быть хорошо, но немного тревожно, поскольку может нарушить вашу конфиденциальность и, конечно, тот факт, что он сохраняет огромное количество данных, которые будут иметь огромное влияние на скорость вашего устройства.
Что удаляется, когда вы очищаете историю?
- адрес сайта
- Информация о сайте, такая как значки, снимки, изображения
- Город
- Загруженное содержимое
- Плагины сайта
- Веб-поиск
И многое другое.
Примечание: Если вы выберете режим приватного просмотра или инкогнито (в зависимости от используемого вами браузера), ваша история не будет сохранена или привязана к вашей учетной записи просмотра.
Очистить историю поиска на Mac (в один клик)
PowerMyMac (созданный компанией iMyMac) - отличный инструмент для очистки истории поиска в браузере. Как оно работает? Указанное программное обеспечение имеет функцию конфиденциальности, которая обнаруживает весь ваш браузер и позволяет вам выбирать, какой тип данных, например куки, которые вы хотите удалить.
Его мощные функции сканирования и удаления нежелательной почты помогут защитить вашу конфиденциальность и мгновенно удалить ненужные файлы. Инструмент конфиденциальности - один из лучших на рынке. Таким образом, если вы хотите очистить историю поиска в любом браузере, вы должны получить эту программу. Загрузите iMyMac PowerMyMac здесь и испытать надежный инструмент.

Как очистить историю поиска в самом популярном веб-браузере на Mac
Очистить историю поиска Safari на Mac
Safari позволяет удалять историю поиска двумя различными способами. Ниже приведены эти два способа сделать это:
Путь 01. Метод чистой истории
- Презентация Safari , В строке меню выберите История. Затем выберите Очистить историю.
- Появится другое окно. Выберите период времени, который вы хотите удалить в своей истории. Вы можете выбрать «Вся история», «Сегодня и вчера», «Сегодня» и «Последний час».
- Нажмите Очистить историю.

Путь 02. Показать всю историю Метод
- Запустите Safari. В строке меню выберите История.
- Выберите Показать всю историю. История будет отображаться в виде списка. Нажмите или щелкните одну запись, чтобы выбрать ее. Вы также можете выбрать командную клавишу для выбора многочисленных записей.
- Нажмите клавишу Delete на клавиатуре. Успех!
Удалить историю поиска Chrome на Mac
Как и в Safari, Google Chrome позволяет удалять историю посещенных страниц несколькими способами. Ниже приведены различные способы сделать это:
Способ 01. Очистить метод просмотра данных
- Презентация Google Chrome и нажмите История.
- Нажмите Показать полную историю.
- На левой боковой панели выберите Очистить данные просмотра.
- Окно появится. Выберите продолжительность периода, который вы хотите удалить данные. Кроме того, выберите тип данных, который вы хотите удалить. История просмотра, кэшированное изображение и файлы, файлы cookie и другие данные сайта являются опциями.
- Нажмите Очистить данные.

Способ 02. Метод списка посещенных страниц
- Запустите Google Chrome и нажмите «История».
- Нажмите Показать полную историю.
- Будет представлен список посещенных вами сайтов. Флажки сайтов, которые вы хотите удалить.
- Нажмите Удалить. Это можно найти в верхней части экрана и отображается в виде синей полосы.
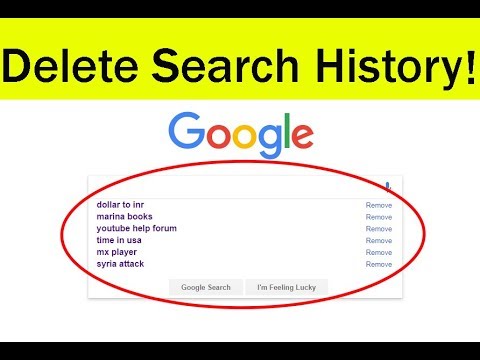
Удалить историю поиска Firefox с Mac
Удаление истории поиска в Mozilla Firefox безболезненно. Вот как это сделать:
Способ 01. Выбор диапазона времени и метода типов данных
- Презентация Firefox, Перейдите в строку меню и выберите «История».
- Нажмите Очистить недавнюю историю.
- Выберите предпочтительный временной диапазон. Вы также можете выбрать, какие типы данных для удаления.
- Нажмите Очистить сейчас.
Метод 02. Выбор истории один за другим
- Запустите Firefox. Перейдите в строку меню и выберите «История».
- Нажмите Показать всю историю.
- Выберите сайты, которые вы хотите удалить. Или вы можете использовать клавишу Command для выбора многочисленных записей.
- Щелкните правой кнопкой мыши и выберите «Забудьте об этом сайте». Или вы можете просто нажать клавишу для удаления.
Наконечник: Ваш Firefox может продолжать падать, когда вы занимаетесь спортом, тогда вы должны быть настолько смущены К счастью, Вот несколько решений, которые помогут вам.
Очистить историю на IE:
- Запустите Internet Explorer
- Нажмите значок шестеренки или настройки
- Перейдите в Инструменты и нажмите Безопасность
- Нажмите на Удалить историю просмотра
- Снимите флажок «Сохранить данные избранного сайта» и установите флажок «Временные файлы Интернета».
- Нажмите Удалить.
Очистить историю на Opera:
Вот шаги, чтобы очистить историю в Opera:
- Настройки Opera тоже просты в обращении.
- Запустите браузер Opera на Mac
- Перейдите в меню Opera и нажмите «Настройки».
- Нажмите Просмотр данных в разделе Конфиденциальность и безопасность.
- Выберите диапазон времени
- Нажмите Удалить.
Бонусный совет: избегайте входа в ваш браузер Mac
Если вы хотите избежать входа в свой браузер, вы можете использовать режим инкогнито или приватный просмотр. Это не будет записывать кэш, историю или другую информацию о том, как вы используете свой браузер. Вот как их активировать через Chrome, Firefox и Safari.

Safari: как активировать новое личное окно
Чтобы активировать приватный просмотр в Safari, перейдите в верхнюю часть экрана. Выберите Файл, а затем выберите Новое личное окно, Вы также можете выбрать частный просмотр в любое время. Просто измените настройки Safari, выполнив следующие действия:
- Посетите Safari, а затем перейдите в Настройки.
- Выберите «Общие».
- Выберите Safari Opens With, а затем выберите New Private Window.
Chrome: как активировать режим инкогнито
В строке меню, расположенной в верхней части экрана, выберите Файл. затем выберите Новое окно инкогнито, Или вы можете выбрать три точки, расположенные в верхней правой части интерфейса. Затем вы можете просто выбрать Новое окно инкогнито.
Firefox: как активировать новое личное окно
Браузер не позволит веб-сайтам непосредственно отслеживать вас. Обычно это доступно и в других типах браузеров. Тем не менее, он должен быть включен вручную. Вот как активировать столь необходимый приватный режим в Firefox:
- Выберите значок в виде трех горизонтальных линий. Это расположено в верхней правой части экрана.
- Выберите Новое личное окно.
Или вы можете перейти к файлу, а затем выбрать новое личное окно. Указанные частные окна отображаются в виде значка с фиолетовой маской.
В заключение
Это руководство должно было дать вам различные способы очистки истории поиска на Mac - с помощью Chrome, Firefox и Safari. Если вы хотите защитить свою конфиденциальность, вы можете сделать это, следуя как ручным, так и автоматическим способам очистки данных о просмотре. Поэтому мы настоятельно рекомендуем вам использовать инструмент конфиденциальности PoweryMac. Это программное обеспечение, созданное iMyMac, - отличный способ ускорить работу нашего браузера и защитить конфиденциальную информацию.

Специалист по написанию технических текстов, который создает различные типы статей, от обзоров до практических статей для Mac.
Часть 1. Что такое история поискового браузера и почему ее нужно выключать

Распаковка истории поискового браузера
Ваш браузер запоминает каждый посещаемый вами веб-сайт. Чтобы этого не произошло, включите режим инкогнито или приватный просмотр. В противном случае ваш браузер сохраняет все эти страницы систематически, и они неразрывно связаны с вашей учетной записью. Сайты, которые вы посещаете, могут появляться в автозаполнении поисковых форм Google, если вы их отслеживаете. Они выделяются фиолетовым цветом в результатах поиска.
Иногда вы удаляете эти данные из соображений конфиденциальности, соблюдения нормативных требований, деловой тайны, беспокойства или просто для украшения своего Mac. Таким образом, ни один из открытых вами веб-сайтов не будет отображаться в результатах поиска вашего браузера с заголовком «уже посетил».
Если вы захотите продать или отдать свой Mac, то неспособность стереть историю браузера может открыть доступ к вашим онлайн-данным любопытным глазам. Точно так же очистка вашей истории отвлечет вас от внимания, если кто-то попытается найти вашу историю серфинга.
Очистите историю браузера одним щелчком мыши с помощью специального инструмента для удаления
Автоматизируйте свой способ обработка историй с помощью универсального инструмента удаления браузера для точности часового механизма. Инструмент конфиденциальности добавляет дополнительный уровень безопасности в защиту вашей конфиденциальности с полным уничтожением просматриваемых страниц.
Мы рекомендуем использовать конфиденциальность iMyMac PowerMyMac для автоматического удаления деталей истории, файлов cookie и других фрагментов данных, возвращаемых браузерами. Это программное обеспечение работает как вонь, очищая различные типы записей загрузки данных Apple.

Это также позволяет вам определять файлы cookie, которые вы хотите сохранить, например, часто посещаемые сайты. Он может похвастаться мощными алгоритмами, которые быстрее сканируют и удаляют одним щелчком мыши. Попробуйте это, чтобы стереть свой след в Интернете.
Часть 2. Как просмотреть и очистить историю Safari на Mac вручную
Как просмотреть историю Safari на Mac
Как очистить историю Safari на Mac

Часть 3. Как очистить историю других браузеров вручную
Google Chrome
Firefox
- Запустите браузер Firefox.
- Щелкните вкладку История в верхней части строки меню.
- Выберите "Стереть недавнюю историю».
- Определите временной диапазон, который вы хотите стереть («Все» сотрет всю историю).
- Наведите указатель мыши на стрелку «Подробности» и щелкните ее.
- Выберите "Просмотр и история загрузок».
- Снимите флажки с других опций.
- Выберите "Ясно теперь" упаковать.
Часть 4. Другие варианты очистки истории браузера
Данные iCloud Apple

Выйдите из своей учетной записи
Просмотр страниц без входа в социальные сети, iTunes или Google не позволяет поисковым системам связывать посещенные вами страницы. Однако эти страницы все еще существуют в истории вашего браузера. Но эти страницы больше не будут отображаться как «уже посещенные». Или используйте режим инкогнито или приватный просмотр, чтобы отделить перечисленные страницы от ваших учетных записей.
Сторонний инструмент
Удаление истории браузера гарантирует, что ваша история не попадет в чужие руки. Браузер Очистка прокладывает путь в качестве специализированного программного обеспечения для безопасного и быстрого удаления истории браузера с Mac с первого дня. Это надежная пара рук для очистки браузеров за доли секунды. Скачайте его бесплатно, чтобы не испачкать руки цифровой грязью.
Кроме того, Mac хранит информацию о вашей интернет-активности в кешах, журналах, устаревших файлах и загрузках. Конфиденциальность (очистка браузера) от iMyMac PowerMyMac предлагает новую метлу, чтобы стереть все фрагменты истории вашего браузера.
Часть 5. Вывод
Читайте также:


