Как писать с midi в fl studio
Итак, я продолжаю цикл статей “Настройка FL Studio”. Из данного поста вы узнаете как подключить MIDI клавиатуру или другой контроллер к FL Studio.

Открываем программу и заходим в настройку MIDI устройств, нажимая options – MIDI settings на основной панели.

Здесь, в открывшемся окне, нажимаем кнопку rescan devices.

Далее в разделе input находим название нашего MIDI устройства (MIDI-клавиатуры), выбираем его левой кнопкой мыши и нажимаем на чекбокс enable. (загорится оранжевым цветом) Теперь напротив нашего устройства появилась надпись Active (или ON, начиная с 11 версии FL studio).

Так же в раскрывающемся списке Controller type можно посмотреть нет ли там вашего MIDI контроллера. Если есть, то выбираем его. В этом случае основные функции будут уже привязаны к вашим ручкам и кнопкам управления. Если же его нет в списке, то оставляем generic controller. Для проверки нашей настройки понажимаем клавиши или покрутим ручки контроллера.

В этот момент должен загораться оранжевым, синим или зелёным цветом индикатор MIDI активности на главной панели. Оранжевый означает, что нажатая клавиша или регулятор привязаны к параметру в открытом проекте FL Studio (например изменение ноты или громкости) Синий, что привязаны ко всем проектам. Зелёный – не привязаны.
В принципе основная настройка на этом закончена. Далее давайте пробежимся по остальным значениям.


Начнём сверху.

Output – здесь можно выбрать внешнее звуковое оборудование, подключенное по MIDI для синхронизации с FL Studio (например синтезатор, драм-машина) Для активации нажимаем левой кнопкой мыши на MIDI устройстве и выбираем порт для него в Port number (или просто Port начиная с11 версии FL) Так же нужно отметить галочкой строчку Enable MIDI output в меню options на главной панели.
Send master sync – если отмечен этот параметр, то FL studio будет посылать мастер команды (такие как start, play, stop) подключенному оборудованию. Так же нужно будет отменить галочкой строку Enable MIDI master sync в меню options на главной панели.
Synchronization type – здесь выбирается тип синхронизации.
Область input мы практически всю разобрали. Единственное в FL studio 11 появилось окошко в котором можно назначить порт для каждого из MIDI контролеров, если их несколько. Будет полезно в новом режиме Performance Mode (он специально разработан для игры живьём)

Auto accept detected controller – при включении этой функции программа сама автоматически будет закрывать окно Remote control settings после того, как вы покрутите регулятор на MIDI контроллере и он привяжется к нужному параметру. Если выключена, то вам придётся самим нажимать кнопку Accept. Бывает полезно для более точной настройки.
Support hold and sostenuto – позволяет использовать sustain педаль. Но для некоторых VSTi нужно отключать эту поддержку, чтобы она работала правильно.
Omni Preview MIDI channel – здесь можно выбрать канал MIDI клавиатуры, клавиши которой (начиная с ноты С5) будут использоваться для предпрослушивания по порядку каждого из каналов в step sequencer. Очень полезная функция. Можно например на разные каналы закинуть сэмплы ударных и играть ими, как на драм машине. (ударные будут раскиданы по клавишам)
Song marker jump MIDI channel – тут выбирается канал MIDI контроллера, который будет использоваться для перекидывания начала воспроизведения между маркерами в playlist.
Playlist Live Mode MIDI Channel – здесь можно выставить канал MIDI-клавиатуры, клавиши которой будут включать\выключать паттерн в Playlist, когда включен live mode.
Performance mode MIDI channel – появилась в FL Studio 11 версии. Позволяет выставить MIDI канал устройства, которое будет использоваться для управления клипами (паттернами) в performance mode.
Generator muting MIDI channel – с помощью этого параметра можно задать канал миди клавиатуры, клавиши которой будут управлять включением\выключением (mute/unmute) звука каналов в step sequencer, начиная с ноты С5.
Toggle on Release – если этот чекбокс включен, то для смены состояния параметра нужно нажать кнопку и отпустить для возврата к исходному состоянию. Если выключен, то необходимо повторное нажатие кнопки для возврата.
Link note on velocity to – если здесь выбрать значение none, то FL Studio будет игнорировать силу нажатия клавиш миди клавиатуры и выставлять velocity в 78% (100 едениц из 127 возможных), а если выбрать velocity, то сила нажатия будет учитываться. С помощью кнопки curve в открывающемся окне можно отрегулировать кривую velocity. Для более мягкого либо жёсткого изменения этого параметра.
Link release note velocity to – то же самое, как и в предыдущем описании, но относится к значению параметра release.
Rescan devices – как вы уже наверное поняли эта кнопка, нужна для обновления (пересканирования) данных о MIDI устройствах. И небольшой, связанный с этим совет. Сначала подключайте (включайте) MIDI устройство и только затем запускайте программу FL Studio, чтобы не приходилось заходить в настройки и нажимать Rescan devices.
Enable Image-Line remote – в FL Studio 11 появилась поддержка приложения IL Remote для устройств на базе iOS и Android. О котором я писал здесь: FL Studio получила Wi-Fi MIDI-контроллер под iOS и Android. Нужно оно для управления FL по Wi-Fi. И этот параметр отвечает за активацию этот замечательного приложения.

MIDI не передаёт звук, это управляющее подключение для передачи данных (ноты клавиатуры, перемещений регуляторов, изменения звука/программы).
Содержание
Эти параметры используются для выбора выхода MIDI интерфейса, так FL Studio может отправлять MIDI сигналы на внешние устройства (синтезаторы, драм-машинаы, сэмплеры и т.д.). Нажмите по выходу MIDI интерфейса который будет использоваться, после этого интерфейс выберется и подсветится. Для каждого выбранного интерфейса вы можете сделать независимые настройки Send master sync (посыл мастер синхронизации) и Port (номер порта). Несмотря на то что в FL Studio одновременно может быть использован только один выход MIDI интерфейса, вы можете создать цепочку из нескольких соединённых MIDI устройств подключенных к выходу интерфейса, см. ниже.
- Output - список обнаруженных MIDI-устройств подключенных к системе. Выберите устройства в списке, чтобы установить независимые опции Send master sync и Port.
- Send master sync (посыл мастер синхронизации) - FL Studio отправляет транспортные команды (запуск/остановка/пауза воспроизведения) на подключенное устройство/а. Примечание: Не включайте Send master sync, если устройство не использует транспортные функции, поскольку это может вызвать непредсказуемое поведение или сбои во внешнем MIDI-устройстве. Также есть «Глобальная» опция синхронизации, которая также должна быть включена в меню Options menu > Enable MIDI master sync. Это включает/отключает как группу все MIDI-устройства с функцией Send master sync, включенной здесь.
- Port (номер порта) - это уникальный канал, по которому передаются MIDI-данные между MIDI-устройствами (доступно 256 портов). Опция назначает номер порта вашему MIDI-интерфейсу (номера портов не применяются к внешнему MIDI-оборудованию, подключенному к MIDI-интерфейсу, только к самому интерфейсу).
- Port (номер порта) - убедитесь, что плагин/ы MIDI Out, используемые вами для управления внешним MIDI устройством установлены на тот же номер MIDI порта, который установлен здесь. Выбираемый номер порта не важен. Выбор "---" освободит MIDI интерфейс для использования другим MIDI программным обеспечением.
-
Убедитесь, что в меню Options включен пункт Enable MIDI output (включить MIDI выход), в противном случае MIDI output будет отключено.
- Send master sync (посылать мастер синхронизацию) - если устройство имеет внутренний секвенсор или другие функции, которые используют транспортные команды (запуск/остановка/пауза), включите эту опцию. В противном случае выключите.
-
Убедитесь, что в меню Options включен пункт Enable MIDI output (включить MIDI выход), в противном случае Send master sync будет отключено.
- Synchronization type (тип синхронизации) - устанавливает тип синхронизации. Это формат времени/кода, используемый для синхронизации MIDI устройств, команд воспроизведение/старт/остановка, и т.д. Обычно используется MIDI clock (MIDI часы). Для получения дополнительной информации см. руководство связанное с внешним MIDI устройством.
MIDI позволяет вам соединять несколько внешних MIDI-устройств. Подключите ПК к MIDI интерфейсу, а затем подключите первое внешнее MIDI-устройство к MIDI OUT и или MIDI IN в интерфейсе. Затем подключите следующие MIDI устройства к OUT или THRU портам устройства которое находится перед ними в цепи. Убедитесь в том, что установили каждое MIDI устройство в цепи для отправки MIDI данных OUT или THRU на их MIDI портах, это может быть не установленным по умолчанию (см. руководство которое поставляется с устройством).
Эти параметры используются для подключения внешних MIDI устройств. FL Studio подключается к широкому спектру внешних MIDI контроллеров и MIDI оборудования.
FL Studio не будет синхронизироваться с внешними MIDI часами (MIDI clock). Для управления FL Studio с помощью другого программного MIDI обеспечения, используйте режим Rewire клиента или используйте FL Studio внутри ведущей программы в качестве VST плагина. Однако FL Studio будет посылать MIDI Clock синхронизацию, чтобы вы могли управлять MIDI оборудованием используя FL Studio как ведущее MIDI устройство, см. раздел MIDI Output выше.
Эти параметры используются для выбора входов MIDI устройств. Если у вас есть USB/MIDI-клавиатура или контроллер они могут быть использованы для управления FL Studio. Разделе Input отображается список устройств контроллеров, которые были обнаружены в операционной системе Windows.
- Input (вход) - список обнаруженных устройств, которые могут быть использованы для MIDI управления FL Studio, например MIDI/USB клавиатуры и внешние MIDI/USB кнопочные-контроллеры. Для выбора устройства нажмите по его названию в списке и включите Enable (включить) ниже. FL Studio настроена для работы максимум с несколькими контроллерами, которые указаны в списке Controller type (тип контроллера).
- Enable (включить) - включение выбранного контроллера. Каждое устройство в списке может быть независимо включено/выключено.
- Controller type (тип контроллера) - FL Studio поддерживает все стандартные MIDI-контроллеры. Если контроллер не имеет специального драйвера, то выберите в этом меню USB Audio Device (generic controller). Не беспокойтесь об использовании "общего" (generic) драйвера, если ваше устройство работает правильно. Однако "специальные драйвера" обозначены названиями устройств, и могут иметь любые "особые" функции контроллера, стоит проверить есть ли ваш MIDI контроллер в этом списке. Это позволяют поддерживать «уникальные» элементы управления этих контроллеров, такие как транспортные функции, сенсорные диски, полосы перемотки, связанные ручки, моторизованные фейдеры и пользовательские переключатели. Если ваше устройство имеет специальный драйвер, но он не отображается в этом списке по названию или в нём ничего не отображается, попробуйте повторно установить драйвер, который поставляется с устройством (проверьте веб-сайт производителя и скачайте последнюю версию USB драйвера, они как правило находится в разделах технической поддержки или загрузки).
- Port (порт) - порт MIDI входа. предназначен для использования с несколькими контроллерами и режима исполнения. Примечание: В режиме исполнения отключена запись в пианоролл.
- Убедитесь, что в меню Options отмечен пункт Enable MIDI remote control, в противном случае MIDI input будет отключен.
- Нажмите на устройств в списке Input, так чтобы оно выделилось. Ваш контроллер в списке может не обязательно появится со своим настоящим названием, а к примеру с названием USB Audio Device (generic controller), это является распространенным явлением. Такое случается когда для связи с контроллером используется драйвер generic Windows USB driver (для получения более подробной информации см. Тип контроллера выше).
- Включите Enable. Каждое устройство в списке может быть включено/выключено отдельно.
- Если вы всё сделали правильно, то на главной панели будет мигать индикатор MIDI активности, каждый раз когда приходят данные от контроллера. Примечание: Если открыт Лог Debug любые MIDI-данные полученные FL Studio отображаются и записываются здесь, это полезно для изучения MIDI CC номеров контроллеров или для устранения неполадок соединений.

- Для создания постоянных связей между контроллером, FL Studio и плагинами используйте переключатель Multilink controllers с опцией Override generic links.
- Вы можете заблокировать нотные данные от контроллеров к инструментам в стойке инструментов, см. «Связывание контроллеров с инструментами».
- Поддерживаемые контроллеры: последний список поддерживаемых устройств находится на справочном форуме MIDI Controller Reference.
- Шаблоны контроллеров - в папке установки FL Studio есть целый ряд шаблонов контроллеров (..\Program Files\Image-Line\FL Studio\System\Hardware specific). Эти шаблоны загружаются в редактор, который поставляется вместе с вашим контроллером и сопоставляет его с FL Studio. Затем, если вам необходимо, вы можете выбрать тип контроллера в настройках Input (если FL Studio не делает это автоматически).
Enable Image-Line Remote (включить пульт Image-Line) - включите эту опцию и откройте программу удалённого управления IL Remote на устройстве Android или IOS. Когда вы в первый раз, включите эту опцию вы должны будете позволить FL Studio доступ через все брандмауэры (фаерволы) путём разрешения через обычные всплывающие окна безопасности. После этого, программа и FL Studio автоматически найдут друг друга в сети и подключатся.
- Включение обратной связи ( щелчок правой кнопкой мыши ) - IL Remote будет управлять положением ручек и ползунков в FL Studio.

Image-Line Remote это бесплатная программа под управлением Android и IOS с визуальной обратной связью, которая подключается к FL Studio по сети Wi-Fi. IL Remote может быть сконфигурировано для выполнения транспортных функций, микшерных, для запуска клипов, использования в качестве музыкальной клавиатуры или как контроллер вашей собственной конструкции. Проверьте здесь онлайн для получения последней информации о том, как получить приложение Image-Line Remote.
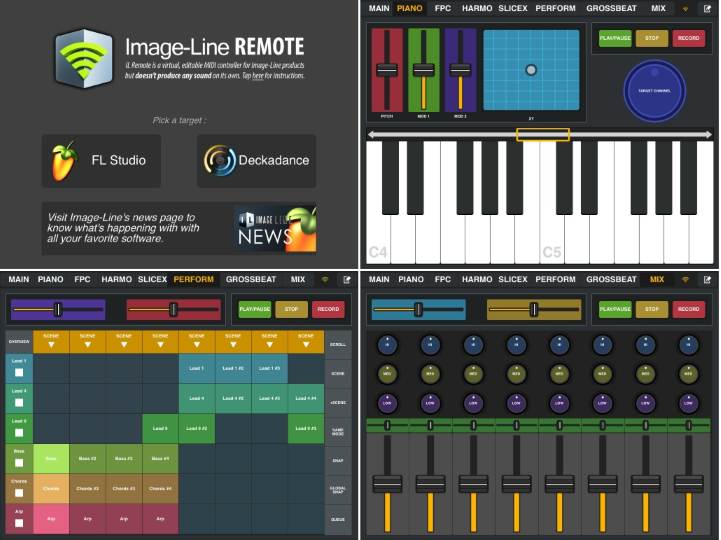
Используйте вкладку MAIN чтобы управлять FL Studio с помощью вашего телефона или планшетного устройства, пока вы находитесь в другой комнате или в дали от вашего компьютера, чтобы начать или остановить запись, управлять громкостью наушников и т.д.
Сначала подключите и установите все драйвера для вашей MIDI-клавиатуры. После этого запустите Fl Studio или перезапустите если программа у вас была запущена во время установки драйвера. Затем откройте MIDI настройки (см. картинку ниже). Выберите вашу клавиатуру (1) и включите её Enable (2).

После этих действий клавиатура готова к использованию. Чтобы выбрать инструмент которым вы будете играть используйте зеленый индикатор правее названия инструмента (см. картинку ниже).

Для того чтобы записать вашу мелодию, выберите нужный вам инструмент на паттерне на котором вы хотите произвести запись. После чего нажмите кнопку записи и в появившемся меню выберите Automation & score (см. картинку ниже). После чего нажмите плей (пробел), в результате в начале вы услышите 4 щелчка, после них сразу начнется запись того, что вы будете играть. Если отсчёта нет, или вы хотите его отключить, то используйте иконку отсчёта (1 на картинке ниже)

Когда закончите нажмите стоп, после нажатия вы увидите вашу мелодию в пианоролле.
При записи у вас может появиться задержка, это связано с настройками буфера драйвера звуковой карты, для того что бы уменьшить задержку воспользуйтесь настройками (см. урок Первый запуск).
На многих MIDI клавиатурах есть различные руки (обведено красным цветом на картинку ниже).

Их можно привязывать к любым параметрам программы которые можно автоматизировать. Выберите параметр который хотите автоматизировать, нажмите по нему правой кнопкой мыши и выберите Link to controller. Перед вами появится окно, в нем ничего не нужно делать, а нужно просто покрутить ту ручку на MIDI клавиатуре которую вы хотите привязать. Эту привязку также можно записывать как и мелодию, проделайте ту же операцию для записи, что описана выше. Чтобы посмотреть эту запись нажмите на параметре который вы записывали правой кнопкой мыши и выберите Edit events (вы должны находится на том паттерне на котором производили запись). Для того чтобы отменить привязку к MIDI клавиатуре нажмите по привязанному параметру правой кнопкой мыши, выберите Link to controller и обратите внимание на ниже следующую часть окна:

Просто сбросьте параметр Ctrl до значения ---, так вы отмените привязку. Нажмите Accept.
При импорте MIDI файлов появится диалоговое окно, которое содержит ноты и/или автоматизационные данные.

1. FL Studio импортирует только формат .mid не .midi. 2. MIDI это не звук, это ноты и автоматизационные данные. Они должны быть назначены на инструмент прежде чем вы сможете их услышать. Причина, по которой вы можете воспроизводить .mid файлы на своём компьютере, состоит в том, что операционная система назначает MIDI-данные на встроенный синтезатор/сэмплы вашего аудиоустройства вашей звуковой карты (см. раздел о воспроизведении General MIDI файлов ниже).
Опции диалогового окна импорта MIDI будут меняться в зависимости от того как MIDI файл загружается в FL Studio. Возможные варианты:
- Импорт MIDI-файла из главного меню File.
- Импорт MIDI-файла из меню пианоролла.
- Перетаскивание MIDI-файла из браузера в:
- Стойку инструментов.
- Пианоролл.
- Рабочий стол FL Studio.
Importing CC автоматизации (педали удержания, движения контроллера или подобное): Некоторые MIDI-файлы могут включать в себя педаль удержания или подобное CC (Continuous Control) данные. Это должно быть загружено в паттерн содержащий информацию о MIDI-нотах отдельно, следующим образом:
- Выберите в FL Studio паттерн, который содержит данные MIDI-нот (как их загрузить рассказано выше).
- Перейдите в Меню плагина > Browse Parameters.
- Найдите конкретную цель для CC, связанную с CC данными автоматизации, например, CC64 (сустейн). В браузере щёлкните правой кнопкой мыши по CC цели и выберите Edit events (редактировать события).
- В меню Редактора событий > Options > Edit > Import MIDI File.
- Выберите и импортируйте MIDI файл, содержащий CC автоматизационные данные.
Обязательно используйте те же параметры импорта, что и для данных MIDI-нот. В частности, Realign events не должны использоваться, потому как MIDI-ноты, и CC автоматизация, вероятно будут не синхронизированы.
Для этого трюка вам понадобятся инструменты MIDI Out, эффект Fruity LSD и General MIDI файл. Каждый трек MIDI файла будет импортирован в отдельный инструмент MIDI Out, в пианоролл с уникальным цветом группы/MIDI данных канала. Они будут использовать General MIDI инструменты встроенные в вашу звуковую карту (её синтезатор/сэмплер):
Читайте также:


