Как перезапустить интернет драйвера
Очень много пользователей, которые обновились, или просто установили Windows 10, столкнулись с проблемами в работе Wi-Fi. У кого-то ноутбук вообще не видит беспроводного адаптера, не отображаются доступные для подключения сети, возникают проблемы при подключении к Wi-Fi. А если все подключается, то может возникнуть проблема "Подключение ограничено", когда интерн просто не работает.
И практически во всех этих случаях, причина только одна: драйвер беспроводного Wi-Fi адаптера. Либо он не установлен вообще, либо установлен, но работает неправильно. Windows 10 как правило уже сама устанавливает драйвер на Wi-Fi адаптер, но этот драйвер не всегда работает так как нужно. А производители ноутбуков и Wireless адаптеров еще не все выпустили новые драйвера для своих моделей. Да и Windows 10 все время обновляется, а проблемы появляются обычно после этих обновлений ( судя по комментариям к статьям на этом сайте) .
Так вот, практически все проблемы и ошибки и-за драйвера. Драйвер дает команды системе как правильно "общаться" с железом. В нашем случае с беспроводным адаптером. И если сам адаптер и Windows 10 не очень понимают друг друга, то у нас на компьютере появляются проблемы в работе интернета при подключении по Wi-Fi. Поэтому, первым делом нужно проверять и экспериментировать с драйвером беспроводного адаптера.
Если у вас вообще не отображаются доступные для подключения сети, нет кнопки Wi-Fi на ноутбуке, ошибка «Не удалось найти беспроводные устройства на этом компьютере», то драйвер у вас скорее всего не установлен вообще, и его нужно установите. По этой теме можете сразу переходить в статью: Как включить Wi-Fi в Windows 10, когда нет кнопки Wi-Fi и ошибка "Не удалось найти беспроводные устройства на этом компьютере".Мы рассмотрим случаи, когда драйвер все же установлен (возможно, самой Windows 10), но появляются проблемы с Wi-Fi. Либо, не получается подключится к беспроводной сети по стандартной схеме, которая описана в этой статье.
Замена драйвера Wi-Fi адаптера в Windows 10
Как правило, при каких-то проблемах, переустановка (обновление) драйвера не помогает. В любом случае, вы можете попробовать скачать новый драйвер для вашей модели с официального сайта производителя ноутбука (адаптера) , и установить его. При возникновении каких-либо проблем, это нужно делать первым делом. Еще, есть возможно выбрать один из нескольких установленных в системе драйверов. Что мы сейчас и попробуем сделать.
Что бы открыть Диспетчер устройств, нажмите на кнопку поиска, и введите "диспетчер устройств". В результатах поиска нажимаем на сам диспетчер. Вот так:

Дальше, в самом диспетчере устройств находим вкладку "Сетевые адаптеры". Там должен быть ваш беспроводной адаптер. В его названии будут слова "Wi-Fi", или "Wireless". Если такого адаптера там нет, то значит он не установлен вообще. Нужно установить. У меня адаптер Qualcomm Atheros, поэтому и драйвер так называется. У вас же может быть другое название (Intel, Broadcom) .
Возле адаптера беспроводной сети, может быть желтый восклицательный знак. Нажмите на сам адаптер правой кнопкой мыши, и выберите Обновить драйверы.

Выберите пункт Выполнить поиск драйверов на этом компьютере.

Нажимаем на Выбрать драйвер из списка уже установленных драйверов.

Теперь внимание, в окне у вас должно быть несколько вариантов драйверов (у меня 2) . Выделяем тот, который на данный момент не установлен. Который отличается от того, который в диспетчере устройств. Получается, что мы пробуем другой вариант драйвера. Выделяем его, и нажимаем Далее.

Нужный драйвер будет установлен. Теперь, перезагружаем компьютер, и тестируем работу Wi-Fi. Если не помогло, и есть еще другие варианты драйверов, то делаем все еще раз, только в списке выбираем уже другой драйвер. Думаю, смысл этих действий понятен. Помню в Windows 8, этот способ помогла решить проблему с подключением без доступа к интернету (ограничено).
Удаляем драйвер беспроводного адаптера
В этом нет ничего страшного. Если способ описанный выше не помог решить вашу проблему, например с статусом "Подключение ограничено", то можно попробовать удалить драйвер Wireless в диспетчере устройств.
Зайдите в диспетчер устройств, как я показывал выше. Нажмите правой кнопкой мыши на наш беспроводной адаптер и выберите Удалить.

Появится предупреждение. Нажимаем Ok.

После его перезагружаем компьютер. Драйвер снова будет установлен автоматически.
Пробуем откатить драйвер беспроводного адаптера в Windows 10
Откатить драйвер – еще один способ заставить Wi-Fi работать стабильно, или хотя бы просто работать :). Никаких гарантий что поможет, но если уже ничего не помогает, то попробовать стоит. Все в том же диспетчере устройств нажимаем правой кнопкой мыши на все тот же Wi-Fi адаптер. И выбираем в меню Свойства.

Переходим на вкладку Драйвер, и нажимаем кнопку Откатить. Может быть такое, что кнопка откатить не активна. Здесь уже ничего не сделать, значит нет в системе более старого драйвера.


Перезагружаем ноутбук, и проверяем как работает Wi-Fi.
Вот такие советы. Если узнаю что-то новое по этой теме, обязательно обновлю статью. Если у вас есть полезная информация по решению проблем с работой Wi-Fi в Windows 10, то можете поделится в комментариях.
При подключении к персональному компьютеру любого устройства, вы устанавливаете драйверы этого устройства, которые имеются на установочном диске. Вы этого порой и не замечаете, следуя пошаговым подсказкам системы. Но иногда возникают ситуации, когда подключенное к компьютеру оборудование перестает работать из-за сбоя, произошедшего с драйверами.

- Как перезагрузить драйверы
- Как обновить драйверы автоматически
- Как обновить устаревшие драйверы
- - компьютер;
- - интернет;
- - права администратора.
В этом случае их нужно перезагрузить, или, по-другому, обновить. Если вы знаете, где размещены драйверы устройства, сделать это можно самостоятельно. Обычно они помещены в папке, которая создается на жестком диске при установке оборудования. Лежит эта папка в программных файлах (Program Files). Обычно системным локальным диском на персональном компьютере является раздел С.
Итак, через меню «Пуск» войдите в «Панель управления». Кликните по вкладке «Система и ее обслуживание». В открывшемся окне выберите вкладку «Система» и внимательно изучите меню слева. Среди пунктов меню будет «Диспетчер устройств». Кликните по нему. В ранних версиях Windows выбираете просто «Система». Затем «Диспетчер устройств».
Перед вами откроется окно со списком всех подключенных к вашему компьютеру устройств. Найдите в списке устройство, драйверы которого необходимо обновить. Нерабочие драйверы будут иметь радом с названием маленький желтый значок в виде треугольника с восклицательным знаком. Кликните по драйверу правой кнопкой мыши.
В появившемся меню выберите опцию «Обновить драйвер». Откроется диалоговое окно, где выберите команду «Осуществить поиск драйвера на данном компьютере». Запустится программа поиска драйвера, которая откроет новое окно с его именем. Здесь вам нужно выбрать место хранения драйвера. Для этого кликните левой кнопкой мыши по команде «Обзор». В списке папок найдите ту, где хранятся драйверы вашего устройства. Кликните по ней. В командной строке будет указан адрес вашей папки.
Кликните по кнопке «Обновить» или «Запустить». Драйвер обновится. Таким же образом перезагрузите все драйверы устройства. Причем начинать обновление необходимо с нижнего в списке драйвера. Как только обновите все драйвера на компьютере, перезагрузите его.

Хотя вы можете легко перезапустить драйвер в Windows 10, сначала нужно запустить все параметры устранения неполадок, которые предоставляет Windows 10. В рамках процесса устранения неполадок драйвер может быть перезагружен автоматически.
Если средство устранения неполадок не работает, не стесняйтесь вручную перезапустить соответствующий драйвер.
Определить драйвер
Прежде чем перезапустить драйвер, вам нужно определить, какой из них вызывает проблемы. Например, если у вас возникли проблемы с играми, возможно, с низким FPS, вы хотите перезапустить драйвер GPU, а не драйвер дисплея. Если у вас возникли проблемы с устройствами Bluetooth, вам необходимо знать, какой драйвер Bluetooth для Windows 10 является драйвером устройства.
Перезапустить драйве р
Найдите тип устройства, для которого вы хотите перезапустить драйвер.
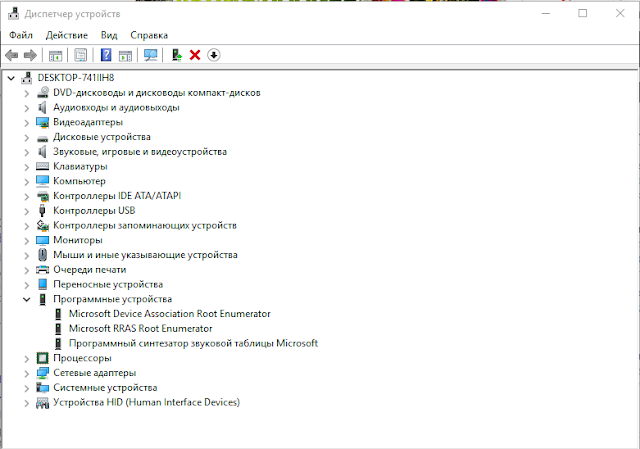
Вы увидите список драйверов устройств, которые были установлены, а где-то в этом списке - ваш драйвер.
Если это не решит проблемы, которые у вас есть, и устройство, о котором идет речь, является устройством plug & play, вы можете удалить его, отключить устройство и снова подключить его. Windows 10 снова установит драйвер, когда он обнаружит устройство, и который может решить все проблемы, которые у вас возникают.


В этой статье я расскажу, как можно перезапустить практический любой драйвер вашего компьютера без выполнения перезагрузки с использованием утилиты DevCon. Для чего это может понадобиться? Ну, например, некоторые программы грешат тем, что "убивают" видеодрайвер, который автоматически восстанавливается, но после сбоя может работать неправильно. При помощи утилиты DevCon пользователь имеет возможность перезапустить выбранный драйвер вручную, что даст возможность в большинстве случаев восстановить его работоспособность без перезагрузки.
Перезагружаться после каждого такого подарка судьбы было очень несподручно, поэтому я начал искать способ ручного перезапуска видеодрайвера — благо, в былые времена такая возможность была в RivaTuner, которая затем куда-то пропала. И выход был найден! При помощи утилиты DevCon возможно перезапустить практически любой драйвер ( или устройство ), которое по какой-либо причине начало работать не так, как должно было бы.
Хотелось бы напомнить, что все манипуляции вы производите на свой страх и риск!
Распаковываем программу в любое удобное место, запускаем командную строку Windows и пишем:
В моём случае ( Windows 7 x64, архив распакован в корень диска C ) это выглядело так:
Теперь запускаем Диспетчер Устройств ( команда devmgmt.msc в меню Выполнить ), находим в списке свою видеокарту и смотрим в её Свойствах на вкладке Сведения параметр ИД Оборудования. Нас интересует лишь порядок символов до второго знака &, в моём случае искомый параметр выглядел вот так:
Обратите внимание, что вместо символов & использованы символы звёздочки ( * ). Если выполнить команду с &, то перезапустятся два устройства. Почему именно так происходит — пока не знаю, поэтому рекомендую следовать примеру и использовать команду с заменой & на *.

Получить подробную справку по работе утилиты DevCon (link is external) и по синтаксису команд можно на сайте Microsoft.
Читайте также:


