Как перезагрузить дискорд сочетанием клавиш
Дискорд – месседжер, с помощью которого ежедневно общается достаточное количество пользователей. В нем есть возможность проводить видеоконференции. Приложение начало работу в 2015 году и стало быстро набирать популярность. Особенно ценят игру геймеры. Разработчики отлично потрудились и смогли создать приложение с чьей помощью есть возможность общаться не выходя из игры. Месседжер работает на современном, продвинутом кодеке OPUS, позволяющим самостоятельно наладить отличный аудио сигнал.
Разработчики выделяют несколько главных преимуществ Discord:
- Полная свобода действий участников;
- Отсутствие рекламных баннеров;
- Для нормальной работы приложения не требуется донат;
- Разработчики гарантируют защиту персональных данных;
- Защита от DDoS-атак.
В определённый момент игроки нуждаются в перерыве на реальное общение или дела. И им требуется отключение микрофона. В Дискорде можно легко это сделать. В статье рассматривается решение вопроса.

Зачем отключать микрофон в Дискорде
Большинство наушников снабжены встроенной функцией, которая служит переключателем микрофона. Выглядит она как ползунок, расположен он на кабеле или на самом корпусе гарнитуры. Это очень удобно. Игрок может быстро переключить микрофон, если не хочет чтобы другие геймеры его слышали. Или, к примеру, геймеру нужно отойти по делам.
К сожалению не все устройства имеют эту функцию, в связи с чем у них отсутствует кнопка переключения. Но не стоит расстраиваться. С помощью программы Discord можно назначить специальную клавишу для переключения самостоятельно. Воспользоваться ей можно будет в любой момент, не является исключением случай функционирующей игры в полноэкранном режиме.
Как отключить свой микрофон
Приложение доступно как для персональных компьютеров и ноутбуков, так и на мобильных устройствах. Отключать микрофон можно в любых обстоятельствах. Приведенная в статье информация подскажет как это сделать с разных устройств.
С компьютера
В расширенных настройках Дискорда отыщите раздел «Действия» (значок настроек в виде шестеренки). Здесь много полезных функций. К примеру можно выбрать обнаружение по голосу. Для этого нужно:
- Запустить приложение Дискорд на компьютере или ноутбуке.
- Далее перейти в настройки приложения и выбрать раздел «Голос».
- Во вкладке «Микрофон» нужно установить уровень громкости.
- Выбрав «Pushto Talk», можно настроить клавиши, активирующие голосовую связь.
Заметка: Редактируемые клавиши находятся в выключенном состоянии. Они запустятся после выхода из настроек.
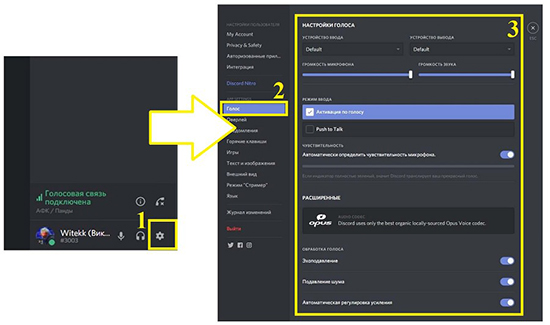
Настройка выключения микрофона на кнопку
При использовании приложения Discord на компьютере или ноутбуке, чаще всего возникает возможность столкнуться с проблемой постоянной работы микрофона. Особенно это касается геймеров. У игроков, зачастую, возникает необходимость скрыть присутствие от параллельных участников или отвлечься на реальные разговоры, которые не должны слышать виртуальные собеседники. Для этого разработчики внесли возможность назначения специальной кнопки, выключающей микрофон. Клавиша будет срабатывать моментально и воспользоваться ею можно не выходя из видеоигры. На языке интернет слэнга такая функция называется «забиндить» (от англ. to bind – привязывать) клавишу.
Для того чтобы «забиндить» отключение микрофона в Дискорде, следуйте инструкциям ниже:
- Найдите значок в виде шестеренки и нажмите на него.
- Далее необходимо выбрать строку «Добавить назначение ключа».
- В появившемся меню выбрать раздел «Действия».
- Далее нажмите на команду «Отключить микрофон».
- В окошке «Ярлык» назначьте клавишу. Избегайте выбора не используемых в игре кнопок. Также можно выбрать сочетание нескольких кнопок.
Теперь с помощью назначенной кнопки можно будет отключить микрофон в любой момент, в том числе во время игры.

На телефоне
Если вы пользуетесь Discord на смартфоне, то здесь вы не найдёте возможности установки горячей клавиши. Этой функцией телефон не снабжен. Но в этом нет необходимости, потому что есть более простой и удобный способ выключения.
На мобильном устройстве также можно отключить микрофон. В каждом голосовом чате канала снизу экрана есть соответствующий значок. Он служит переключателем звука гарнитуры. Для выключения микрофона нужно просто нажать на значок. Таким же способом можно его включить обратно.
Есть ещё один способ. Во время разговора с собеседником удерживайте нажатием его имя. После не отрывая палец от экрана, проведите им в правую сторону. Микрофон будет выключен.
Если по каким-либо причинам пользователю требуется полностью выключить его, то приведённая ниже инструкция поможет это сделать.
- Запустить необходимое приложение.
- Внизу слева найти «Настройки», значок в виде шестеренки.
- В разделе «Голос и видео» перевести ползунок звука в минимальное значение.
При необходимости в этом же разделе можно заново включить звук.

Можно ли отключать микрофон всем участникам
Если вы администратор канала в Дискорд, то вы имеете возможность отключать микрофон другим участникам. В настройках канала у имени собеседника есть команда «Говорить». Рядом с ней есть значок в виде крестика, нажав на него можно отключить микрофон. Эту процедуру можно сделать с каждым участником беседы.
Также приложение даёт возможность регулировать громкость микрофона у каждого собеседника, даже в больших голосовых чатах.
Как отключить звук активации микрофона
Функция «Push to talk» (пер. Нажми, чтобы говорить) отвечает за голосовое управление приложением. Она активируется только при её удержании. Включение и выключение «Push to talk» сопровождается характерным звуковым сигналом. Со временем его звук начинает вызывать раздражение у пользователей. Поэтому возникает вопрос: как его выключить. Разработчики внесли такую возможность в настройки Discord.
- Запустите приложение и перейдите в его настройки (символ в виде шестеренки).
- На панели слева нужно выбрать раздел «Уведомления».
- Прокрутите открывшейся список до позиции «Звуки».
- В новом разделе есть строки: Активация PTT/Деактивация PTT.
После звук активации должен пропасть. Однако бывают случаи, когда он остаётся даже после выключения ползунков. Если это произошло, то можно отключить все медиа-звуки на самом мобильном устройстве. Только имейте в виду, что все остальные системные сигналы на смартфоне также не будут слышны.
Бот для отключения микрофона
- Нажать на иконку Бота в голосовом канале.
- В открывшейся панели отключите микрофон.
Также здесь можно отрегулировать уровень громкости Дискорд-Бота.
Возможные проблемы и их решение
Некоторые пользователи жалуются на самопроизвольное отключение микрофона на телефоне. Это происходит из-за системных неполадок. Для их исправления можно попробовать воспользоваться следующими советами:
В большинстве случаев проведения этих шагов достаточно для решения проблемы внезапно отключившего микрофона. Если ничего не помогло, то стоит написать в Службу поддержки приложения.
На сегодняшний день все больше и больше пользователей отказываются от работы в приложении Skype. Главной причиной этому является популярность Discord. Самой главной его особенностью является отличное качество звука. Этого не хватает многим программам, работающим аналогичным образом. Как уже говорилось в статье, в Дискорде можно регулировать уровень громкости у каждого собеседника по отдельности. Это очень удобная функция, особенно при совместном прохождении игр. Хорошее знание функционала приложения поможет ускорить процесс работы в нем.
Привычные пользователям Дискорда голосовые каналы имеют более сложную реализацию, чем кажется. Пока вы подключаетесь к конференции, чтобы пообщаться с друзьями, ваша программа-клиент начинает передавать множество интернет-пакетов, для которых важна высокая скорость. Это достигается благодаря веб-протоколу RTC, который иногда работает некорректно. Расскажем, почему при подключении к голосовому каналу возникает бесконечная загрузка RTC в Discord.
В чем может быть причина

Мы не будем перечислять каждую из них, а выделим несколько основных групп:
- Ограничен доступ к нужному серверу на стороне клиента. Например, нужные порты для подключения используют другие программы. Также этому может способствовать брандмауэр (Firewall) или антивирус.
- Недостаточная скорость интернет-соединения. С медленным интернетом будьте готовы либо не слышать собеседников в чате, либо вовсе вылетать с постоянным повтором подключения RTC.
- Ограничен доступ на стороне сервера. Возможно, ваш компьютер, а точнее его IP-адрес, попал в черный список серверов. В таком случае ни о каком подключении и речи быть не может. Довольно редко блокируются хорошие адреса. А вот при использовании VPN и Proxy такой исход вполне возможен.
- Не работает один из серверов. Существует несколько физических серверов, которые будут обрабатывать ваш запрос. Если один из них «упал», то Дискорд будет искать альтернативу либо просто зависнет, если сервер играет ключевую роль. Это, к слову, происходит, когда на компьютере не установлен маршрут до серверов Дискорда.
Конечно, в последнем случае пользователь не сможет почти ничего сделать (хотя кое-что может). Кстати, если проблема возникла на телефоне, то вдобавок к вышеперечисленным проблемам можно отнести и ограничения сети. Например, в режиме «жесткой» экономии траффика некоторые приложения могут работать только через Wi-Fi. В остальных случаях проблема вполне поправимая, и мы расскажем, что необходимо сделать.
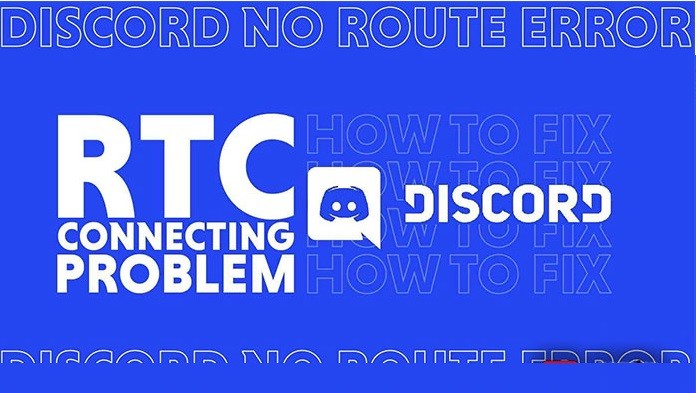
Методы решения проблемы с бесконечным подключением к RTC в Discord
Итак, раз вы здесь, то проблема не решилась сама по себе, что довольно часто происходит с программой-клиентом Discord. Некоторые нижеприведенные инструкции требуют права администратора, а потому не подойдут, если пользователь работает под обычной учетной записью.
Управление брандмауэром и антивирусом
В большинстве случаев доступ к удаленным серверам ограничивают либо встроенный в Windows брандмауэр, либо веб-интерфейс, устанавливаемый вместе с антивирусной программой. Чтобы отключить встроенный антивирус, достаточно выполнить следующие действия:
- Откройте панель управления. В Windows 10 (и тем более 11) для этого необходимо нажать сочетание «Win» + «R» и в открывшемся окне ввести «Control panel».

- Переключитесь в режим крупных или мелких значков.
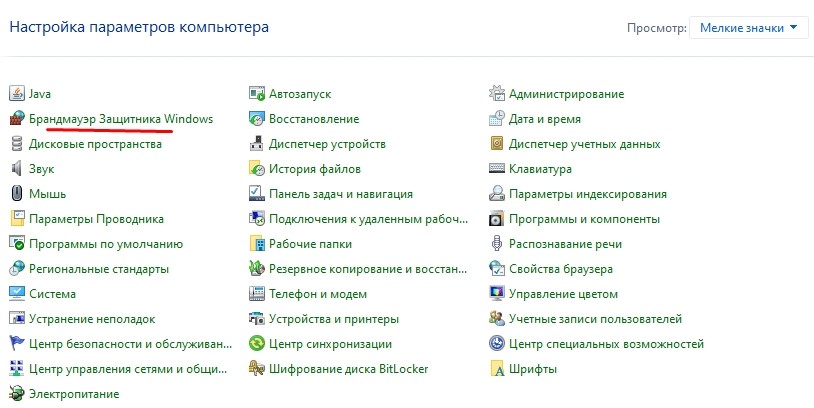
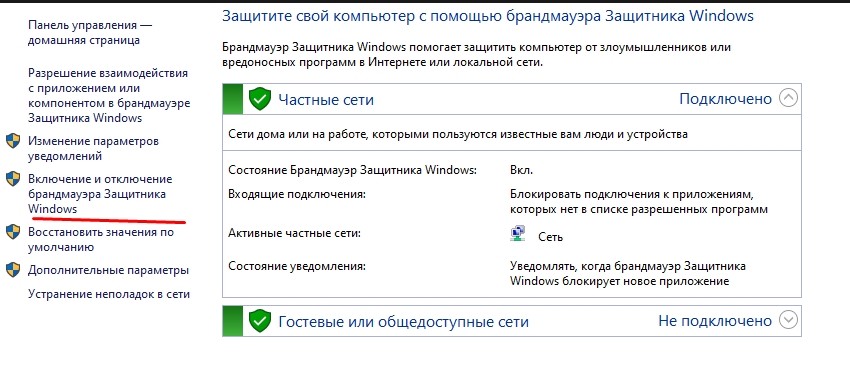
- Перейдите в раздел «Включение и отключение защитника».
- Поставьте галочки напротив всех пунктов «Отключить» в открывшемся окне.
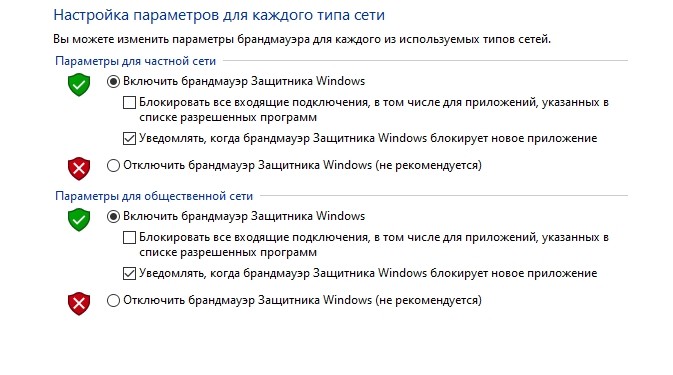
Чтобы отключить веб-защиту антивируса, необходимо выполнить следующие действия (на примере Avast):
- Нажмите «Открыть интерфейс пользователя».
- Перейдите в настройки. Для этого кликните по значку «Меню» и выберите пункт «Настройки».
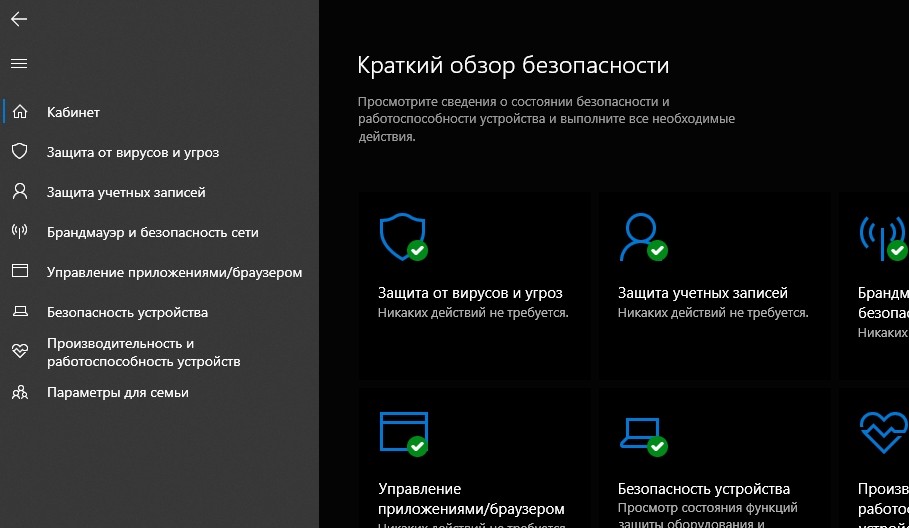
- Перейдите в раздел «Защита – основные компоненты защиты».
- Откройте вкладку «Веб-защита».
- Поставьте галочку напротив пункта «Отключить компонент».
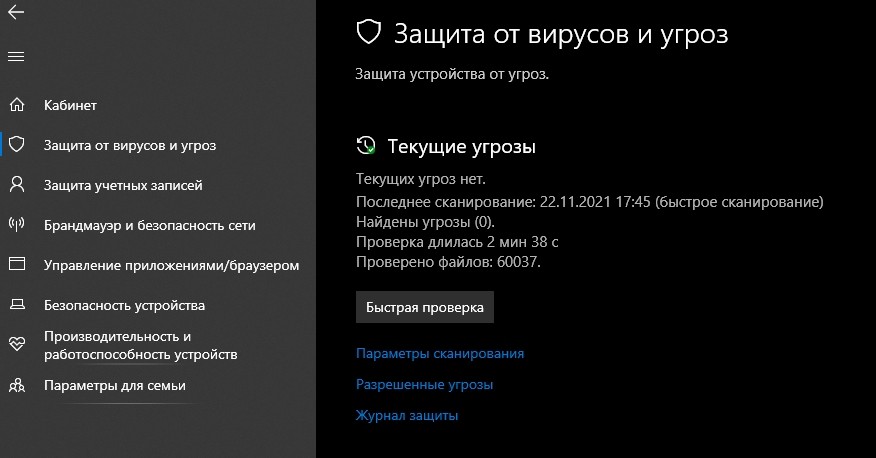
Готово. Для остальных антивирусов будет немного другой алгоритм, но в целом порядок действия тот же.
Отключение VPN
Как мы говорили выше, если пользователь сидит под IP-адресом с очень плохой репутацией, то его, скорее всего, заблокируют. Особенно это касается VPN-серверов, где под одним адресом сидят десятки, а то и сотни пользователей. Разумеется, это довольно подозрительно, а потому автоматические алгоритмы блокируют доступ.
Чтобы избежать этого, необходимо отключить VPN. На телефоне для этого достаточно прервать процесс VPN-приложения. Примечательно, что в некоторых моделях при включенном режиме в панели уведомлений появится значок «ВПН». На компьютере функция отключается следующим образом:
- Откройте меню поиска (находится в панели задач, представляется в виде лупы).
- Введите строку «Параметры VPN».
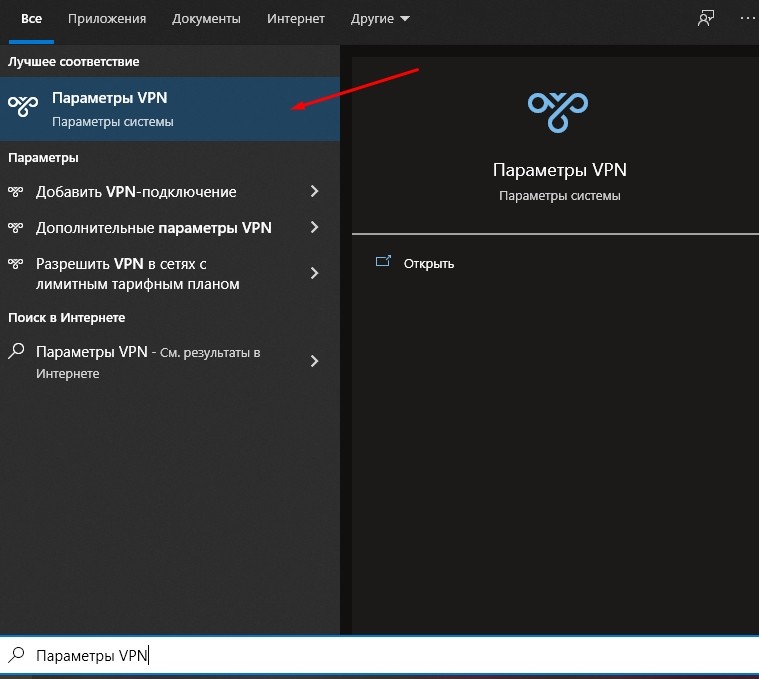
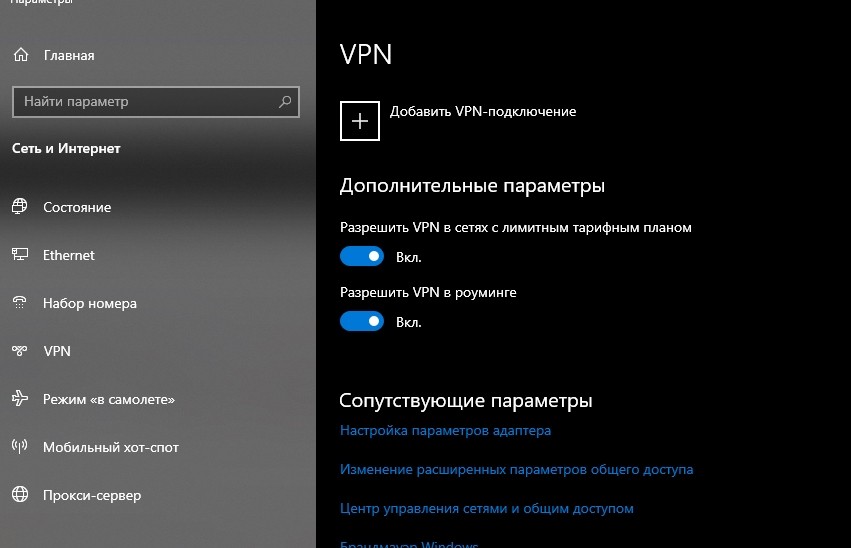
Однако, если вы используете специальную программу для создания виртуальной частной сети, то дополнительно необходимо будет отключить ее. К слову, эти действия не только могут починить Дискорд, но и позволяют избавиться от долгого интернет-соединения.
Запрос прав администратора
Не исключаем возможность того, что у вас настроен строгий контроль учетных записей (UAC). В таком случае необходимо запускать приложение от имени администратора, чтобы оно могло полноценно использовать ресурсы компьютера. Конечно, самый простой способ – это нажать ПКМ по значку Дискорда и выбрать «Запуск от имени администратора». Однако мы предлагаем другой способ, чтобы убрать эту рутину:
- Кликните ПКМ по ярлыку Дискорда и нажмите «Свойства».
- Перейдите в раздел «Дополнительно».
- Поставьте галочку напротив пункта «Запуск от имени администратора»

Готово. Теперь программа всегда будет запускаться от имени администратора.
Смена региона сервера
Возможно, сервер, к которому вы подключаетесь, временно не работает. В таком случае рекомендуем сменить комнату для общения, а после вернуться в нужную комнату. Для подключения к голосовому каналу необходимо просто нажать на него. Для выхода нажмите кнопку трубки с крестиком. После подключитесь к другому голосовому каналу для сброса сервера. И под конец снова подключитесь к нужному серверу.
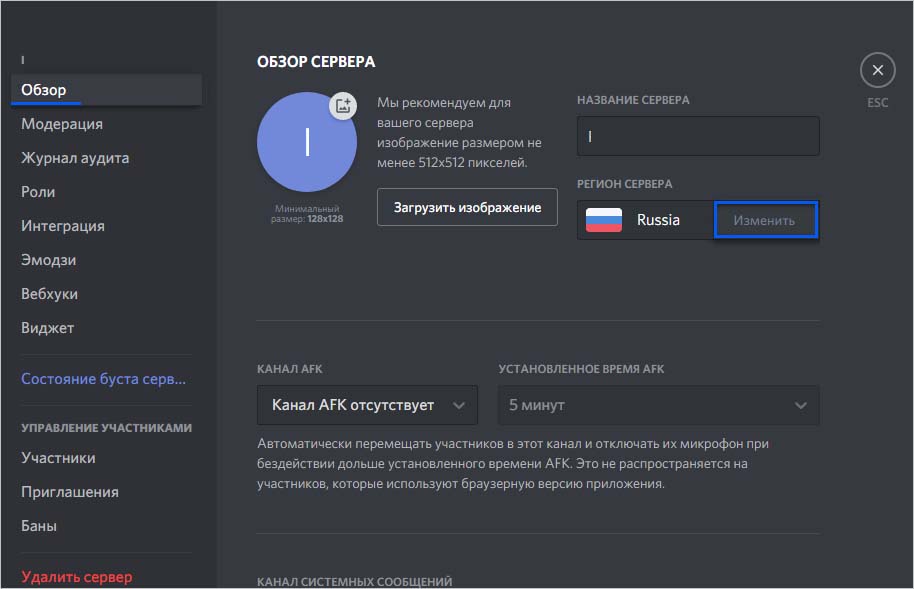
Для того чтобы узнать, какой хост используется в данный момент, достаточно кликнуть по значку с уровнем сигнала или ссылке «Connecting», которая появляется при подключении к каналу. В худшем случае придется обратно включить VPN и проверить подключения. Вдруг в вашей стране заблокирован ресурс.
Отключение функции обслуживания пакетов с высоким приоритетом
Для отключения этой функции, которая может препятствовать корректной работе и обеспечивает вечную загрузку, необходимо выполнить следующие действия:
Все программы имеют горячие клавиши. Дискорду, как мессенджеру, зачастую использующимся во время игр, в которых ценится такой ресурс, как время, быстрые команды нужны больше. В качестве примера возьмём стандартную ситуацию — игрок дерётся с сильным боссом, разговаривает с сокомандниками, к нему зашли знакомые или родители, а сворачивать игру для того, чтобы выключить микрофон, неудобно, что может сильно испортить игровой процесс. Для предотвращения похожих ситуаций нужно знать, как включить горячие клавиши в Дискорде.

Список горячих клавиш в Discord по умолчанию
Существуют два способа, помогающие посмотреть горячие клавиши в Дискорд, установленные программой по умолчанию:
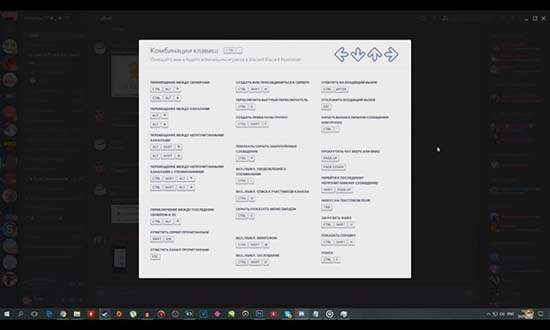
Как настроить горячие клавиши в Дискорде
Горячие клавиши по умолчанию могут показаться некоторым пользователям неудобными, сложными, запутанными или может не оказаться нужной функции. В таких случаях можно настроить горячие клавиши в Дискорде.
Поставить горячую клавишу в Дискорде можно следующим образом:
- Перейти в “Настройки пользователя”;
- Найти вкладку “Горячие клавиши”;
- Нажать на “Добавить горячие клавиши”.
Можно заметить, как по умолчанию находится только одна горячая клавиша — активация оверлея чата. Она позволяет открыть Дискорд в игре, это помогает посмотреть, кто говорит, кто зашёл на канал во время разговора, кто вышел, выключил микрофон или звук. Также можно настроить другое, более удобное, сочетание клавиш для отключения микрофона, чтобы было комфортно убрать звук, когда нажимаю клавишу, находящуюся ближе к игровым кнопкам.

В клавишах по умолчанию нет некоторых функций, которые есть в настройке горячих клавиш, например включение режима рации, настройки оверлея или включение демонстрации экрана, которые тоже играют не маленькую роль в приложении.
Горячие клавиши позволяют сделать многое без особенных усилий и постоянного сворачивания окон из-за незначительной функции. Может показаться, что запомнить их невозможно, потому что количество кажется большим, а память — не вечной. Но со временем, чем больше их использовать, тем быстрее они запомнятся. На первое время можно поместить рядом с рабочим столом бумажку со всеми командами, чтобы они всегда лежали на видном месте.
Во время напряжённой игры у пользователей, геймеров отсутствует желание переключаться с вкладки, чтобы выключить звук микрофона, динамиков, посмотреть, кто разговаривает, кто — молчит. Для удобства придуманы горячие клавиши — сочетания клавиш, выполняющие функции программы без использования мыши, выхода из игры, сворачивания вкладок. Случаются случаи, горячие клавиши Дискорда не работают в игре. Проблема доставляет немало неприятностей, но легко исправляется.

Почему не срабатывают горячие клавиши в Дискорде
В некоторых случаях не работают горячие клавиши в Дискорде по причине невнимательности к настройкам у пользователя. Сбои даёт уже программа. В обоих случаях не нужно удалять файлы программы, выключать через панель задач, полностью переустанавливать, обращаться к программистам.
Стоит разобрать подробнее две основных причины неисправности:

Проблема неработоспособности горячих клавиш — одна из самых простых по решению. Для исправления нужно сделать пару действий, чтобы она вновь заработала. Поэтому неопытным пользователям не стоит переживать, что исправлениями они сломают всю систему компьютера.
Что сделать, чтобы комбинации заработали
Для исправления “ошибки”, как упоминалось выше, не требуется много знаний, залезания в программный код, исправления через сложные программы. Достаточно просто понимать, с чем связана проблема, после чего — привести её к исправлению.
В первом случае, когда ошибка связана с настроенными самостоятельно пользователем горячими клавишами, для решения нужно проверить, какие клавиши установлены на конкретную команду. Может быть, пользователь вводил не то сочетание, настроил по случайности. В другом случае, удалить все команды. Удалять нужно до тех пор, пока не останется одна — активировать оверлей чата. Это базовая настройка, которую нельзя убрать. После проделанных действий — запустить игру, проверить работоспособность стандартных горячих клавиш, при необходимости вновь добавить свои сочетания, предварительно проверив, набраны ли верные горячие клавиши.

Во втором случае, нужно выйти из программы Дискорд. На панели снизу (куда сворачивается программа, работая на фоне), кликнуть правой кнопкой мыши значок Дискорда (геймпад с глазами). Нажать “Quit Discord”. После выхода из программы, перезайти в неё, используя права администратора (кликнуть правой кнопкой мыши по Дискорду, найти “Запуск от имени администратора”). В дальнейшем заходить в Дискорд таким образом.
Горячие клавиши — немаловажная часть игрового процесса. В случае, когда они не работают, страдает качество игры, реакция игрока, переключение от одного окна в другое постоянно сбивает пользователя, мешает сконцентрироваться на геймплее. Поэтому, если у вас возникла проблема с работоспособностью горячих клавиш, нужно потратить минутку на то, чтобы привести их в действие.
Читайте также:


