Как перевести субтитры в ворд
Если у вас есть видео, которое вы хотите сделать более доступным, вы можете самостоятельно создавать файлы субтитров в текстовом редакторе, например в Блокноте Windows. Субтитры — это текст, который отображается на экране в течение некоторого времени во время воспроизведения видео.
Субтитры можно хранить в текстовом файле с расширением VTT. Вы можете создать файл с субтитрами самостоятельно или использовать средство создания субтитров. В этой статье описано, как самостоятельно создать файл субтитров в Блокноте. Создавать файлы субтитров могут не все, но они подходят для самостоятельного использования.
Чтобы найти доступные средства и подробные инструкции в Интернете, введите в поисковой системе запрос "создать файл VTT".
Функция субтитров в PowerPoint 2016 доступна только для Office 2016 по нажатию кнопки "нажми и работы"; В установке на основе MSI нет функции субтитров.Проверка того, был ли Office установлен с помощью "нажми и запускай" или MSI
Откройте Office 2016 приложения.
В меню Файл выберите пункт Учетная запись.
Если Office 2016установки по нажатию кнопки "Нажми и работы", вы увидите кнопку "Параметры обновления".
Если использовался установщик Windows, кнопки Параметры обновления не будет. Вы увидите только кнопку "<имя приложения>".
Имя файла
Блокнот поставляется вместе с Windows. Запустите приложение, введя "Блокнот" в поле "Спроси меня" или нажав "Блокнот" в меню "Пуск".
Открыв Блокнот, сохраните файл с субтитрами в следующем формате:
Обычно в качестве языкового кода из двух букв можно включить такие коды, как en (для английского) или es (для испанского). Расширение файла должно иметь расширение VTT.
В диалоговом окне "Сохранить как" в Блокноте введите имя файла (включая расширение VTT) и заключите его в кавычках.
В поле "Тип файла" выберите "Все файлы" (*.*). Эти действия гарантируют, что файл будет сохранен с требуемым расширением VTT (а не TXT).
В поле "Кодилка" выберите UTF-8. (Этот параметр гарантирует, что все сложные символы, например международные символы, будут правильно отображаться на экране.)
Добавление содержимого в файл
В первой строке должно быть просто:
Последующие записи в файле называются "подсказками", и они состоят из следующих:
Маркер времени (время начала и окончания, разделенные стрелкой, -->).
Каждый маркер времени имеет следующий формат: hh : mm : ss . ttt
Используйте по две цифры в часах ( hh ), минуты ( mm ) и секунды ( ss ). Они разделены двоеточиями (:). После ss выводится точка и три цифры для тысячных секунд ( ttt ).
На панели инструментов для воспроизведения видео в режиме правки вPowerPoint есть timer that help you know what beginning and ending times to specify in your caption file:
Просто не забудьте добавить часы(00:)в начале и третью цифру после периода, чтобы соответствовать формату требуемого времени.
Текст, который должен отображаться на экране в течение этого фрагмента времени.
(Ограничитесь до трех строк текста, чтобы слова умещались на экране.)
В примере выше первая подпись отображается после того, как видео играет в течение одной секунды, и остается на экране до окончания 5,330 секунд. Следующие подписи появляются после того, как видео играет в течение 7,608 секунд и остается на экране до окончания 15,290 секунд. Вторая подпись разбивается на две строки, чтобы убедиться, что она не слишком широка для того, чтобы она поместилась на экране.
Добавление файла субтитров в видео
После завершения работы с файлом субтитров сохраните его. Затем вы можете добавить его в видео в PowerPoint.
Загрузка субтитров на устройство будет полезна, если:
- вы привыкли заранее скачивать иностранные видео, чтобы смотреть их позже офлайн, и при этом не идеально владеете языком оригинала;
- вам нужен не видеоряд, а именно расшифровка, ведь те же доклады TED можно просто читать, не тратя драгоценные мегабайты на загрузку ролика;
- вы изучаете иностранный язык и вам полезно разобрать написание незнакомых фраз и диалогов.
Как загружать субтитры
1. Через сторонние веб-сервисы
Самый простой способ скачать субтитры — это сервис DownSub, о котором Лайфхакер уже писал в обзоре полезных хаков YouTube. От вас потребуется лишь вставить на главной странице DownSub ссылку на видео и кликнуть по кнопке загрузки. Это можно сделать как в настольном, так и мобильном браузере на iOS или Android.
В зависимости от ролика, сервис предложит загрузить субтитры на любом из доступных языков. А если текста на нужном языке не будет в списке, вы сможете загрузить автоматически сгенерированный перевод. Он далёк от идеала, но всё же такая возможность присутствует.
Субтитры скачиваются в виде файла с расширением SRT. Его можно открыть в большинстве современных медиапроигрывателей либо в текстовом редакторе.
Если же вам нужно скачать видео с субтитрами, к вашим услугам сервис YouSubtitles. Он работает так же, как DownSub, только, помимо SRT-файла, вы можете загрузить сам видеоролик.
2. Через штатную функцию YouTube
У YouTube есть функция вывода полной текстовой расшифровки видео, с помощью которой можно скопировать субтитры из браузера, как обычный текст.
Чтобы сохранить таким образом субтитры, нажмите на иконку в виде трёх точек, которая находится сразу под встроенным плеером, и щёлкните «Посмотреть расшифровку видео».
Когда справа от плеера появятся субтитры, выберите под ними нужный язык, выделите весь доступный текст и скопируйте его с помощью комбинации Ctrl + C. После этого расшифровку можно будет вставить в любой текстовый редактор.

С появлением в сервисе функциональности субтитров была добавлена и возможность просмотра текстовой расшифровки, которую можно скопировать в файл-документ.
-
Откройте целевой ролик, затем нажмите на 3 точки внизу проигрывателя и выберите опцию «Расшифровка видео».





Способ 2: Веб-сервис
Для решения нашей задачи можно воспользоваться специальным веб-сервисом. Таковых представлено немало, но одним из самых удобных решений является DownSub.
-
Воспользуйтесь ссылкой выше для начала работы с сервисом. На соседней вкладке откройте целевое видео с Ютуба, после чего кликните по адресной строке и скопируйте оттуда URL ролика.





Загрузка ролика сразу с субтитрами
Если же вас не интересуют отдельные субтитры, а есть желание скачать клип с уже встроенной текстовой расшифровкой, то здесь пригодится другой веб-сервис, который называется YouSubtitles.
-
Работа с этим решением похожа на упомянутое выше DownSub, поэтому повторите шаги 1-2 соответствующей инструкции.



Как видим, это решение тоже достаточно удобно, однако, как и DownSub, даёт сбои на некоторых роликах.

Отблагодарите автора, поделитесь статьей в социальных сетях.

подзаголовок является важной частью видео, особенно для фильмов на иностранном языке. Это может помочь вам лучше понять видео. Если вы когда-нибудь сталкивались с ситуацией, когда субтитры не работают на ваших любимых телешоу или фильмах? Более того, даже когда вы, наконец, получите субтитры, вы с большей вероятностью обнаружите, что субтитры не в правильном формате.

Что вы должны сделать, чтобы конвертировать субтитры? Как добавить субтитры к вашему видео MP4? В этом посте мы перечислим 5 отличных конвертеров субтитров, которые помогут вам изменить форматы субтитров. Просто продолжайте читать, чтобы найти лучший ответ.
Часть 1: Лучшие 3 Онлайн Преобразователи Субтитров
Субтитры - это, как правило, небольшой файл. Поэтому, когда вы хотите конвертировать форматы субтитров, вам не нужно устанавливать конвертеры субтитров на свой компьютер. В настоящее время лучшим конвертером может быть онлайн-конвертер субтитров.
1. Конвертер субтитров
Шаг 1 Перейдите на сайт онлайн конвертера субтитров в вашем браузере.
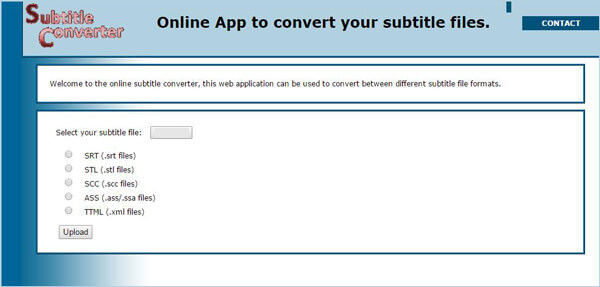
Шаг 2 Нажмите «Выбрать файл субтитров», чтобы импортировать файл субтитров.
Шаг 3 Отметьте подходящий формат выходных субтитров. Этот онлайн-конвертер субтитров предоставляет вам на выбор 5 форматов: SRT, STL, ASS, SCC и TTML.
Шаг 5 Снова выберите выходной формат и затем нажмите кнопку «Преобразовать», чтобы изменить формат субтитров. Субтитры будут автоматически сохранены на вашем компьютере.
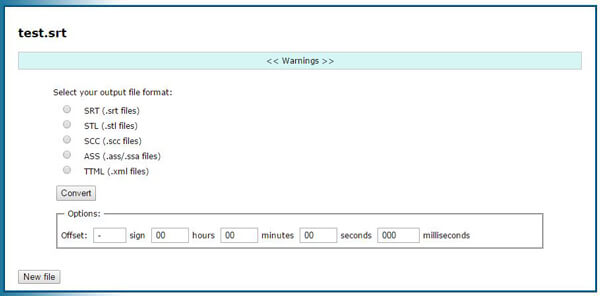
- Конвертируйте видео (включая 4K / 3D) аудио в более 1000 форматов и копируйте домашние DVD в любой видео файл.
- Вы можете разделять, обрезать, объединять, обрезать файл MP4, а также персонализировать файл MP4 с помощью эффектов и водяных знаков.
- С помощью функции улучшения видео вы можете легко улучшить качество видео, поворачивать и переворачивать видео.
2. Бесплатный конвертер субтитров
Шаг 1 Откройте этот онлайн конвертер субтитров в вашем браузере.
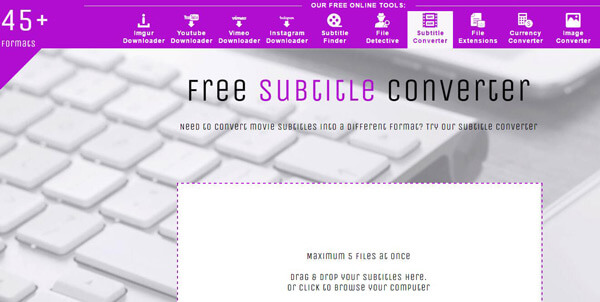
Шаг 2 Перетащите ваши субтитры в интерфейс, чтобы добавить файл субтитров.
Шаг 3 Выберите подходящий формат из выпадающего списка «Формат вывода».
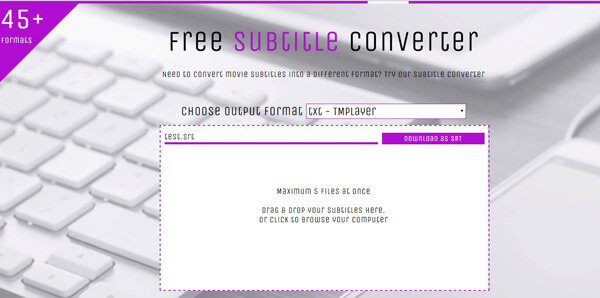
3. Конвертер титров
Шаг 1 Перейти на сайт REV Caption Converter.
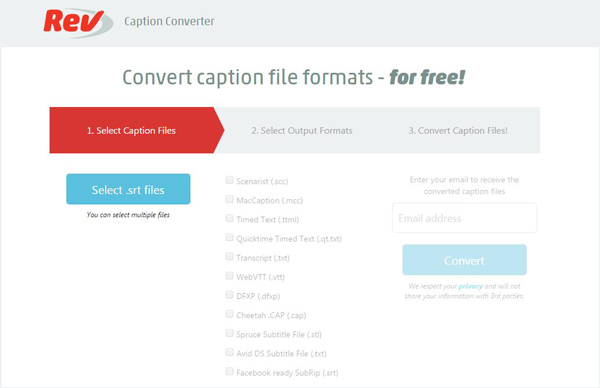
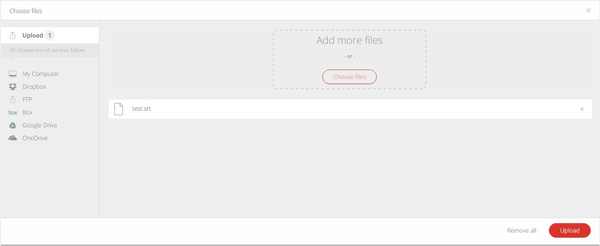
Шаг 4 Выберите выходной формат субтитров. Он предоставляет множество выходных форматов, таких как SCC, MCC, TXT, CAP, SRT и т. Д. На ваш выбор.
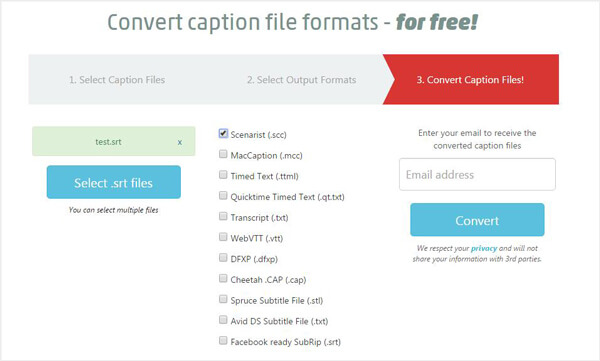
Шаг 5 Введите адрес электронной почты, а затем нажмите кнопку «Преобразовать», чтобы преобразовать субтитры.
Через некоторое время вы получите электронное письмо с конвертированными субтитрами. Затем вы можете скачать его на свой компьютер.
Часть 2: Лучшие 2 программы конвертера субтитров
Если вам часто нужно конвертировать субтитры, вы также можете установить на свой компьютер мощные программы конвертации субтитров.
1. SUBC - Конвертер субтитров
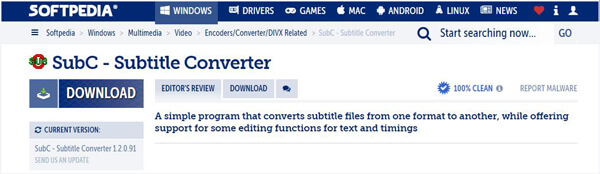
SubC - это очень простая в использовании программа для конвертации субтитров. Он поддерживает файлы MicroDVD, SubRip, SubStation Alpha и SubViewer 2.0. Он оснащен многими полезными функциями редактирования, которые помогут вам редактировать файлы субтитров. Вы можете легко настроить синхронизацию файлов, чтобы избавиться от утомительных задержек. Более того, этот фантастический конвертер субтитров позволяет вам получить бесплатный след без какой-либо установки.
2. Конвертер субтитров (для Mac)
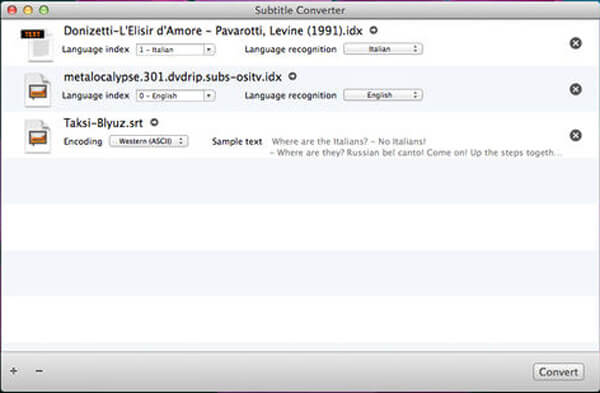
Если вы используете Mac, этот конвертер субтитров может быть вашим лучшим вариантом для изменения форматов субтитров. Он совместим с любым популярным форматом субтитров. Конвертер субтитров предлагает вам автоматическое определение функции кодирования, чтобы помочь вам лучше управлять файлами субтитров. С лаконичным интерфейсом вы можете легко конвертировать субтитры.
В этом посте мы в основном говорим о 5 отличных конвертерах субтитров. Если вы хотите изменить форматы субтитров, предпочитаете ли вы использовать онлайн-конвертеры субтитров или программы конвертирования субтитров, вы можете легко найти то, что вам нужно в этой статье.
Что вы думаете об этом посте.
Рейтинг: 4.8 / 5 (на основе голосов 175)
28 мая 2018 г. 14:16 / Обновлено Дженни Райан в Video Converter
Хотите добавить субтитры в MP4? Вот 5 лучших сайтов с субтитрами для добавления субтитров в MP4 или другие видео.
Хотите избавиться от субтитров на YouTube? В этом посте вы можете узнать, как отключить субтитры на YouTube и как добавить субтитры к видео.
Хотите добавить фоновую музыку к видео или заменить оригинальную звуковую дорожку на видео? Вы можете узнать, как добавить аудио к видео в этом посте.
Хотите получить полные субтитры к фильмам для Ip Man 3, «Меня зовут Хан», «Апокалипсис», «Джаб Так Хай Яан» и т. Д.? Прочтите этот пост, чтобы загрузить субтитры к фильмам и добавить их в фильмы.
Хотите редактировать субтитры и добавлять новые субтитры на DVD / видео? Вы можете узнать больше о Subtitle Edit и как загрузить субтитры в этом посте.
Ищете производителя субтитров, который бы помог вам плавно создавать субтитры? Эта статья знакомит вас с пятью лучшими создателями субтитров.
Читайте также:


