Как перевести microsoft edge на русский
Новый браузер Edge от Microsoft на основе Chromium развивается, и каждое обновление для версии Canary представляет новые функциональные возможности, которые также должны быть частью стабильного выпуска.
Сборка Microsoft Edge Canary обновляется ежедневно, в то время как версия Dev, которая также доступна для скачивания прямо сейчас, получает новые улучшения каждую неделю. На данный момент, Dev должна быть более стабильной по сравнению с Canary. Последнее обновление для Microsoft Edge Canary приводит браузер к версии 76.0.144.0 и включает одну весьма ожидаемую функцию: встроенный механизм перевода. Хотя функция перевода ранее была предложена пользователям Windows 10 как часть оригинальной версии Microsoft Edge, она была впоследствии удалена, когда компания начала работать над новым проектом на основе Chromium.
Как и в Google Chrome, Microsoft Edge должен был предлагаться с такими функциональными возможностями «с нуля», но пока эта функция все еще находится в стадии разработки, единственным вариантом для тестировщиков была установка расширений, предлагающих перевод по запросу. Встроенный инструмент перевода Microsoft Edge работает почти так же, как и в Google Chrome.
Другими словами все, что вам нужно сделать, это загрузить веб-сайт на языке, отличном от того, который установлен в браузере по умолчанию, и затем нажать «да», когда вас попросят перевести страницу. Тем не менее, первое, что вам нужно сделать, это включить механизм перевода браузера. Хотя он доступен в версии Edge Canary, его необходимо активировать вручную с помощью экрана флагов. Для этого необходимо сначала обновить браузер до версии 76.0.144.0. Чтобы проверить версию Microsoft Edge Canary, перейдите в меню > Настройки > О Microsoft Edge.

Затем в адресной строке браузера введите следующую команду для доступа к экрану флагов:
В поле поиска введите имя следующего флага:
Более простой и быстрый способ сводится к копированию и вставке следующего кода в адресную строку Microsoft Edge (и игнорированию вышеуказанных шагов):
Прямо сейчас этот флаг предлагается «по умолчанию», это означает, что он отключен, поэтому нажмите на раскрывающееся меню, чтобы открыть дополнительные параметры, и переключитесь в положение «Включено». Вам необходимо перезапустить браузер, чтобы применить изменения. Всякий раз, когда вы загружаете веб-сайт на языке, который не установлен по умолчанию в браузер Microsoft Edge, вы увидите соответствующее приглашение.
Поскольку он все еще является частью сборки Canary, может пройти несколько недель, пока механизм перевода достигнет канала Dev. На данный момент, это только две версии Microsoft Edge, которые могут установить себе пользователи, и сам по себе браузер является эксклюзивным для Windows 10. Microsoft заявляет, что предварительная версия нового Edge также появится для предыдущих версий ОС Windows, в ближайшие месяцы. Ранний выпуск веб-обозревателя для MacOS также должен скоро выйти.
Что касается стабильной версии Edge для всех платформ, на данный момент пока это также неизвестно, но Microsoft, скорее всего, поделится дальнейшими новостями на конференции разработчиков Build в следующем месяце. Вполне вероятно, что окончательная сборка браузера получит выход на Windows 10 в конце этого года.
________________________________________________________________________________________________
Обновленный браузер от «Майкрософт» устанавливается на операционную систему Виндовс в англоязычной версии. Для корректной настройки софта необходимо знать, как поставить русский язык на дополнение Microsoft Edge. Существует определенная инструкция по корректировке и изменению предустановленных характеристик. Важно учитывать рекомендации и советы специалистов.

Включение русского интерфейса в Microsoft Edge
Софт Майкрософт Эдж работает на основе движка Chromium. Чтобы поменять языковые параметры в браузере, нужно выполнить несколько шагов несложной инструкции:
- открыть начальную страницу (в некоторых случаях открывается предустановленный поисковик или другие сайты, установленные в режиме «По умолчанию»);

- справа вверху нужно нажать на символ панели настроек (три вертикально расположенные точки);
- в выпавшем списке вариантов действий выбрать строку «Settings» (переводится дословно с английского языка как «Настройки»);


- следующие пункты – «Add languages», «Add» («Добавить»);

- чтобы русифицировать утилиту, выбрать наименование «Russian» и раскрыть список дополнительного функционала напротив строки «Display Microsoft Edge in this Languages»;

- поднять выбранный языковой режим на первое место кнопкой «More up»;

- нажать «Restart» для запуска процедуры перезагрузки.
Внимание! Данная инструкция позволяет переключить параметры с английского на русский. В некоторых случаях язык может быть изменен (например, если файлы были скачаны с пиратского сайта).
Возможные проблемы
Перевести работу браузера в нужный режим несложно. Но иногда возникают сложности, которые можно решить самостоятельно. К ним относят:
- нет нужного значения «Russian» (потребуется установка дополнительного пакета, который нужно скачать с официального сайта);
- вместе с установочными документами на ПК был скачан вирусный софт (нужна проверка антивирусной программой, установленной независимо от числа устанавливаемых приложений).

Перед началом процедуры можно создать съемную флешку с образом действующей операционки и обновленную точку восстановления. Это позволит восстановить ОС в случае возникновения непредвиденной ситуации.
Обновленный браузер запускается на языке разработчика софта. В некоторых случаях подобный формат не подходит пользователям – если юзер не понимает, что написано, сложно настроить утилиту необходимым образом.
Изначально вы должны кликнуть на 3 точки в верхнем правом углу браузера, тем самым открыв его меню. В открывшейся табличке выберите пункт «Settings» (параметры).

Вас перебросит на новую страничку. Обратите внимание на меню слева, где будут подробно раскрыты все параметры. Выберите пункт «Languages» (языки).

У вас, в правой части экрана, откроется раздел языков. Тут вам нужно будет найти пункт «preferred languages» (предпочитаемый язык). Кликните по этому пункту и у вас откроется табличка, в которой вы сможете выбрать предпочитаемый язык. В нашем случае – это русский. Поставьте около него галочку и нажмите на «синий Add».

После этого, в списке языков, у вас появится вкладка с русским языком. Кликните на 3 точки, справа от него, и поставьте галочку около пункта «Display Microsoft Edge in this language» (показывать браузер Edge на этом языке).
После изменений, рядом с троеточием, появится кнопка «restart» (перезагрузка). Вам нужно перезагрузить браузер, чтобы у вас все заработало, как надо. У вас откроются те же вкладки, и даже страница с настройками останется на прежнем месте, только теперь все будет на русском языке.

На этом мы заканчиваем нашу статью. Спасибо, что остаетесь с нами, всем удачи и до новых встреч.
Новая версия Microsoft Edge, который основан на Chromium, сильно отличается от оригинала, поэтому некоторые вещи может быть нелегко найти. Например, если вы искали смени язык, вы, вероятно, задаетесь вопросом, как это сделать.
К счастью, мы собирались обсудить изменение языка в новом Microsoft Edge, так что продолжайте читать, потому что сегодня вы собираетесь чему-то научиться. Причина, по которой вы хотите изменить язык вашего браузера, может сводиться к слишком большому количеству вещей, и что ж, мы не должны подвергать сомнению ваши мотивы. Однако мы скажем, что есть возможность автоматически переводить веб-страницы, если вы того пожелаете.
Мы предполагаем, что такая функция может пригодиться, если вы находитесь в другой стране, для которой не является родным языком вашего языка, и вы хотели бы с большой суетой просматривать местные веб-сайты.
Как изменить язык в браузере Edge
Чтобы изменить язык в новом браузере Microsoft Edge на основе Chromium, сделайте следующее:
Первое, что нужно сделать, это войти в Настройки область, потому что там вы найдете все классные вкусности.

Итак, когда пришло время сменить язык, прокрутите вниз до раздела «Язык» и сразу же щелкните по нему. Теперь вы должны увидеть два раздела в виде Языки, и Проверять орфографию.
Чтобы выбрать предпочтительный язык, нажмите Добавить языки, и выберите оттуда.
Затем вы можете установить предпочтительный язык.

Кроме того, переключите кнопку рядом с Предложить перевод страниц, которые не на языке, который вы читаете, чтобы перевести любую веб-страницу на выбранный вами язык. Это сильно зависит от Microsoft Translate, поэтому, если вы не являетесь поклонником этой услуги, вы, вероятно, не найдете результаты достаточно приятными.
Что касается проверки орфографии при вводе текста на веб-сайтах, инструмент может делать это автоматически. Идти к Проверять орфографию и переключите кнопку, чтобы включить или выключить его.
Мы выпустим больше советов о том, как использовать новый Microsoft Edge раньше, чем позже, так что берегитесь этих людей.
По умолчанию язык браузера Microsoft Edge является региональным; где бы вы ни находились, ваш браузер будет отображать язык, на котором в основном говорят. Однако некоторые люди говорят на одном или нескольких языках в дополнение к своему родному языку и предпочитают один или другой. к изменить язык по умолчанию отображается в интернет-браузере, выберите из списка ниже и следуйте инструкциям.

Это руководство по Windows 10 проведет вас через шаги по добавлению новых языков в Chromium-версию Microsoft Edge. Мы также объясним шаги, которые необходимо предпринять, чтобы изменить язык браузера и управлять другими настройками, такими как перевод контента и проверка орфографии.
Добавление поддерживаемого языка в Microsoft Edge
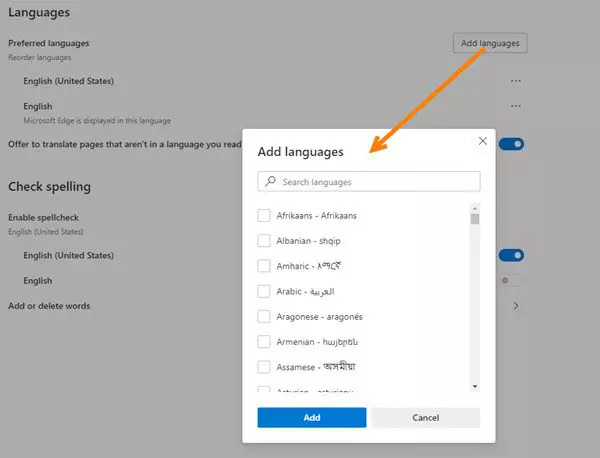
Выполните следующие действия, чтобы просмотреть список поддерживаемых языков, затем добавьте язык в Microsoft Edge.
- Нажмите значок «Настройки» и «Больше» в строке меню браузера (…) или введите Alt + F, чтобы открыть меню «Настройки и Больше».
- В разделе «Настройки» нажмите «Языки».
- В разделе «Языки» нажмите «Добавить языки», чтобы отобразить список языков, которые можно добавить.
- В списке «Добавить языки» вы можете выполнить поиск языка («Найти языки») или использовать полосу прокрутки, чтобы найти язык, который вы хотите добавить.
- Когда вы найдете язык, установите флажок, соответствующий языку, и нажмите кнопку Добавить. Язык, который вы добавили, появится внизу списка предпочтительных языков, уже определенных для Microsoft Edge. Веб-сайты, которые вы посещаете, будут отображаться на первом языке в списке, который они поддерживают.
Ноябрьское обновление 2021:
Теперь вы можете предотвратить проблемы с ПК с помощью этого инструмента, например, защитить вас от потери файлов и вредоносных программ. Кроме того, это отличный способ оптимизировать ваш компьютер для достижения максимальной производительности. Программа с легкостью исправляет типичные ошибки, которые могут возникнуть в системах Windows - нет необходимости часами искать и устранять неполадки, если у вас под рукой есть идеальное решение:

Ладно, вот и все. Надеюсь, эта статья вам помогла. Если бы это было! Мы хотели бы, чтобы вы поделились этим со своими друзьями и семьей. Не забудьте оставить комментарий, если у вас возникли проблемы с изменением языка в браузере Edge.
Изменение языка отображения в Microsoft Edge Chromium
Удаление Языков

Выполните следующие действия, чтобы удалить язык из Microsoft Edge
CCNA, веб-разработчик, ПК для устранения неполадок
Я компьютерный энтузиаст и практикующий ИТ-специалист. У меня за плечами многолетний опыт работы в области компьютерного программирования, устранения неисправностей и ремонта оборудования. Я специализируюсь на веб-разработке и дизайне баз данных. У меня также есть сертификат CCNA для проектирования сетей и устранения неполадок.
Читайте также:


