Как перевести координаты из одной системы в другую в автокаде
Перевод чертежа Autocad Civil 3D из одной системы координат в другую.


Поговорим о том, как в автокаде задать систему координат чертежа и как перевести из системы в систему средствами автокада.
Допустим, у нас есть проект в некой местной плоской прямоугольной системе координат. Это может быть градостроительный план, маркшейдерская съемка или топосъемка территории. Сплошь и рядом при создании таких чертежей никто даже не заморачивается с понятием "система координат", потому что мы просто рисуем в координатах этой системы, ведь автокаду абсолютно все равно, а нам и подавно.
Но иногда наступает момент, когда нам необходимо перевести наш проект из одной системы координат в другую.
В плоских прямоугольных координатах - это просто. Мы конечно стараемся упростить процесс. Для простейшего однослойного файла можно воспользоваться вот таким геодезическим конвертером. Но, для большого многослойного чертежа это не самый оптимальный путь.
Но, если мы можем исключить из процесса человеческий фактор - это надо сделать. В автокаде, прямо скажем - этот процесс не совсем интуитивно понятен, в отличии от многих ГИС.
В данной публикации мы рассмотрим как перевести наш тестовый файлик example_msk-47-2.dwg из референцной системы координат МСК-47 зона 2 в такую же референцную МСК-1964 Санкт-Петербург, и в геоцентрическую WGS84 с ее долготой и широтой.
Координаты объекта в обеих системах координат должны быть в результате следующими (различия могут быть, но минимальны и несущественны):


Данные добыты с помощью вот такого Геодезического калькулятора. Итак, приступим. Вначале мы создадим системы координат, которые будем использовать.
Переключаемся в рабочее пространство "Планирование и анализ". Открываем закладку "Настройка карты". Все прописанные системы координат "живут" в своей библиотеке. Она также может быть вызвана командой _mapcslibrary.



Начнем нашу тренировку по созданию местной системы координат МСК-47 зона 2, что соответствует Ленинградской области.
Она имеет вот такие параметры в описании proj.4: +proj=tmerc +lat_0=0 +lon_0=30.95 +k=1 +x_0=2250000 +y_0=-6211057.628 +ellps=krass, что на нормальном языке означает, что наша СК в проекции Поперечная Меркатора, нулевой начальной широтой, с осевым меридианном 30.95, масштабным коэффициентом 1, ложным восточным смещением 2250000 м и ложным северным смещением -6211057.628 м, да еще и на эллипсоиде Красовского. Считаем, что описание системы координат понятно.
Для начала создадим СВОЙ референц-эллипсоид (датум), который будем использовать для своих СК. Зачем нам это нужно я расскажу ниже, сейчас просто верим на слово.
(Вызывать мастер можно командой _adedefcrdsys)


Создавать мы его будем на основе уже существующего референц-эллипсоида Pulkovo 1942, Russia (CIS and former USSR Territories), основанном на эллипсоиде Красовского, на котором как мы знаем основана наша создаваемая система координат.
Вы можете создать новый эллипсоид с нуля, если очень хочется. Главное - укажите, что он на основе эллипсоида Красовского, который оптимален для территории России аж с 1940 года.
Все буковки в названиях и прочих параметрах здесь и далее нужно заводить исключительно латиницей.
Назовем наш референц-эллипсоид Pulkovo 1942 GeoMeter3D. Все остальные поля можете не менять. Я решил еще и в источник GeoMeter3D добавить. Нажимаем "Готово".


Теперь мы можем приступить к созданию системы координат. Выбираем тип системы координат. Т.к. местная система проекционная, то это и указываем. Заполняем описание системы. Указываем, что наша СК будет относиться к категории "Произвольных систем координат X-Y", а также указываем референц-эллипсоид (выбираем наш ранее созданный референц-эллипсоид). Заводим определение проекции нашей системы координат. (Вызывать мастер можно командой _adedefcrdsys)




Заводим минимальные и максимальные значения долготы и широты - от 0 до 180 и от 0 до 90 соответственно. Оценивающе смотрим, что мы назаводили и нажимаем "Готово".


Вот ровно также создайте сами систему координат МСК-1964 Санкт-Петербург вот с такими параметрами: +proj=tmerc +lat_0=0 +lon_0=30 +k=1 +x_0=95942.17 +y_0=-6552810 +ellps=krass.
После наших трудов, зайдя в библиотеку и введя фильтр "GeoMeter3D" мы должны увидеть вот такую картину, радующую наш глаз.

Теперь у нас есть обе наши СК, прописанные в автокаде. Для перевода из МСК 47 зона 2 в МСК-1964 Санкт-Петербург этого более, чем достаточно, но мы еще хоим перевести в WGS84, и вот тут нам очень понадобится наш референц-эллипсоид.
Преобразовывать систему координат из МСК в WGS84 мы будем исключительно согласно действующего ГОСТ. Параметры перехода от СК на основе СК-42 к WGS84 мы знаем благодаря ГОСТ 32453-2017 Методы преобразований координат определяемых точек (в действии с 01.07.2018).
Итак, согласно ГОСТ 32453-2017 параметры перехода будут следующие: 23.57,-140.95,-79.8,0,-0.35,-0.79,-0.22.
Это как раз "те самые" семь элементов трансформации, которые определяют точность трансформации - смещение по осям XYZ, разворот вокруг осей XYZ и коэффициент масштабирования.
Теперь нам нужно описать это для автокада.
Нам необходимо создать геодезическое преобразование (в понятиях автокад) из СК, основанной на референц-эллипсоиде Pulkovo 1942 (это - наша МСК 47 зона 2 или МСК-1964 Санкт-Петербург) в СК, основанную на референц-эллипсоиде WGS84, с таким же названием.
И вот тут впоминаем про то, что мы создали свой собственный референц-эллипсоид Pulkovo 1942 GeoMeter3D. А сделали мы это потому, что в автокаде уже есть геодезическое преобразование из Pulkovo 1942 в WGS84, но его параметры нам не подходят, поскольку там используется преобразование по 3м параметрам, а нам нужно по 7ми параметрам.
Итак, запускаем мастер создания геодезического преобразования. Выбираем создание нового геодезического преобразования. Выбираем исходный (Pulkovo 1942 GeoMeter3d) и целевой (WGS84) референц-элипсоиды.



Выбираем метод преобразования "По семи параметрам". Заводим наши 7 параметров преобразования. Указываем применяемый диапазон, и не забываем завести название. (Можете выбрать преобразование "Бурса-Волфе - Система координат" - результат будет аналогичным. Можете выбрать "Бурса-Вольфе - положение вектора", но тогда не забываем изменить знаки в коэффициентах разворота - 0.35, 0.79)



Теперь в библиотеке должны присутствовать 2 наши системы координат, наш референц-эллипсоид и наше геодезическое преобразование.

Приступим к преобразованию нашего файла в новую систему координат. Назначаем нашему чертежу систему координат МСК-47 зона 2, которую мы ранее создали. Мастер назначения можно вызвать также командой _mapcsassign.
Сохраняем файл и закрываем его.
Открываем новый пустой чертеж и назначаем ему систему координат МСК-1964 Санкт-Петербург.


Подключаем к данному чертежу наш файлик example_msk-47-2.dwg в МСК-47 зона 2. (Можно вызвать командой mecommand idm_drawing_attach или _adedrawings). Выбираем наш файлик, нажимаем "Добавить" и затем "Ok".


Последний штрих - преобразовываем в нашу целевую СК МСК-1964 Санкт-Петербург. Вызываем мастер формирования запроса (можно командой _adequery).
Тип запроса нажимаем "По положению" и выбираем "Все". Режим выбираем "Для редактирования". Жмем "Выполнить запрос".


Двойным кликом колесика мышки выполняем панорамирование. Если мы все сделали правильно, то видим наш объект. Выделяем его и выполняем команду _list чтобы получить координаты объекта для проверки.

Поздравляю - мы произвели трансформацию из одной системы координат в другую исключительно средствами автокада. Не забываем отключить наш исходный файл от чертежа - он нам больше не нужен. Открываем набор чертежей (можно командой _adedrawings), выбираем наш подключенный чертеж и жмем "Отключить".


Также мы можем получить наш чертеж в WGS84. Геодезическое преобразование-то мы прописали. Попробуйте по аналогии с предыдущим преобразованием сделать это сами.
Открываем чертеж, назначаем СК, подключаем исходный чертеж, делаем запрос, отключаем исходный чертеж.
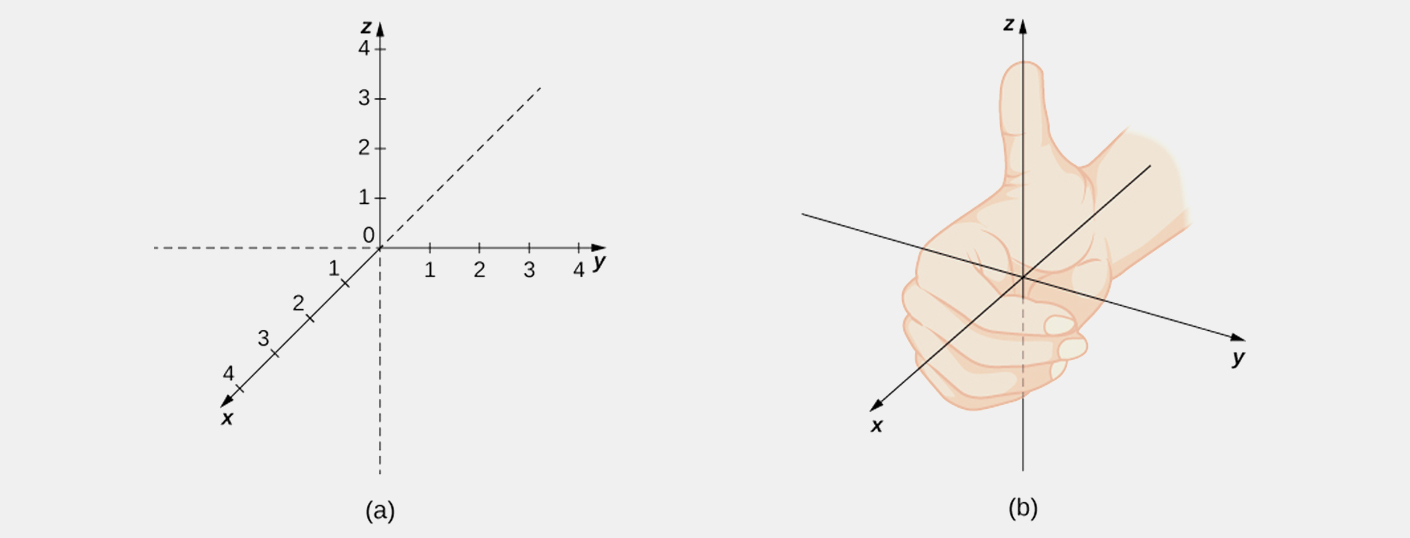
Если вас интересуют уроки Автокада для чайников или, в частности:
- Урок по системам координат в Автокаде.
- Что такое мировая система координат в Автокад и другие вопросы по этой теме.
Вы нашли правильные уроки! Данный материал является фундаментальным. Поэтому он актуален для любой версии программы. Курс составлен на базе AutoCAD 2013.
Основой необходимой для понимания логики построений во многих САПР является умение работать с системой координат, сопутствующими командами и свойствами.
Именно поэтому Мы начнем с изучения МСК (мировая система координат). Система координат в Автокаде (Аutocad) соответствует мировой системе координат.
МКС - это обычная прямоугольная система координат, началом которой является точка с координатами , лежащая на пересечении осей Х и Y. При создании нового файла перекрестие осей располагается в левом нижнем углу пространства модели. Каждый построенный объект имеет характерные точки с присвоенными им координатами, которые отвечают за положение объекта в пространстве модели относительно начала координат МСК.
Определяющие точки примитивов:
- Отрезок - начальная и конечная точки.
- Полилинии и многоугольники - вершины.
- Круги, дуги, спирали – центральная точка.
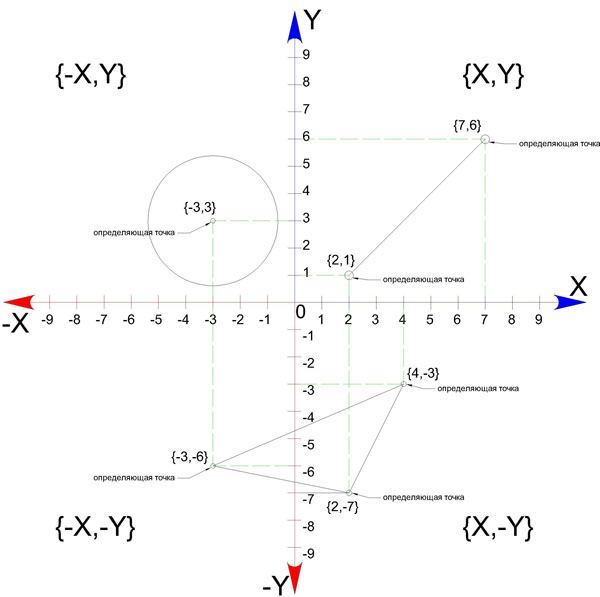
Рис 1. Определяющие точки и абсолютные координаты простых и сложных примитивов
Для построения отрезка по абсолютным координатам необходимо выбрать инструмент отрезок (вкладка главная – панель рисование – отрезок). Далее в командной строке ввести координаты первой точки (сначала коор. по Х, затем, через запятую, коор. по Y). Нажать Enter, после чего нужно ввести координаты второй точки отрезка. Нажать Enter и для окончания построения Esc.
Способы ввода координат в системе координат в Автокаде (Аutocad)
Теперь определимся со способами ввода координат. На ряду с абсолютными координатами, рассмотренными выше, существуют относительные координаты. Они откладываются от предыдущей построенной точки для того, чтобы вводить относительные координаты нужно перед коорд. Х поставить @. Например, @20,50, при таком вводе определяющая точка построится на 20 единиц выше и на 50 единиц правее предыдущей построенной точки, а не относительно начала МСК.
Для третьего способа ввода используются полярные координаты. Данный способ применяется, когда известна длина отрезка и угол относительно положительного направления оси Х.
! По умолчанию положительное значение величины угла откладывается против часовой стрелки, отрицательное значение - по часовой стрелке. Обратимся к примеру:
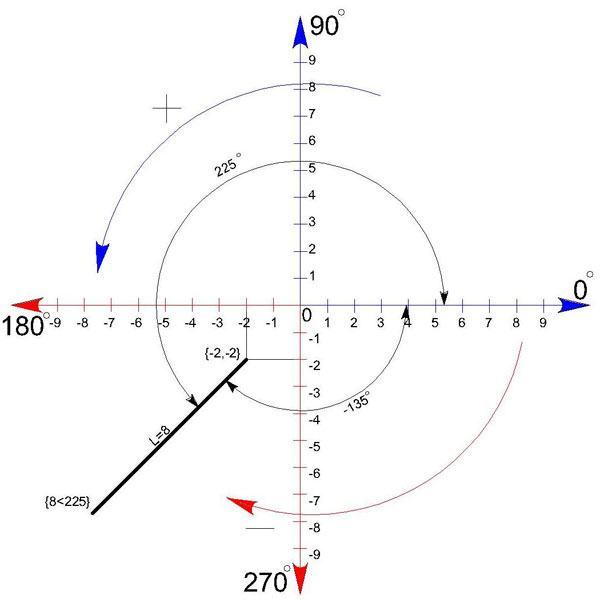
Тут изображен отрезок длиной 8 единиц, повернутый на 225 относительно Х+.
Начальная точка построена с помощью абсолютных координат -2,-2.
Для построения конечной точки с помощью полярных координат, в командную строку нужно ввести 8<225,
8 - длина отрезка;
< - обозначение угла;
225 – угол, на который нужно повернуть отрезок, (откладывается от положительного направления оси Х ПСК первой точки против часовой стрелки). Таким же способом ввода данных можно изменить систему координат в Автокаде.
Теперь нам известно, что такое мировая система координат в Автокаде, а также - как изменить систему координат в Автокаде. В дополнение вы можете изучить нашу статью "Линии для Автокада (Autocad)".

Освой AutoCAD за 40 минут пройдя базовый курс от Максима Фартусова.
Текстовая версия урока:
Вопрос 1. Как включить отображение координат в Автокаде рядом с курсором?
Следует отметить тот факт, что для удобства в Автокаде есть возможность отображать текущие координаты около курсора, работает это при включенном динамическом вводе (см. картинки ниже).


Если динамический ввод отключен, следует на панели режимов найти кнопку и нажать на нее. Она выглядит вот так, смотри картинку ниже.


При включенном динамическом вводе (кнопка должна гореть синим) у Вас будут отображаться координаты курсора при выборе любого инструмента рисования. Например, если мы начнем чертить прямоугольник, то около курсора будут отображаться координаты в Автокаде, это нам и нужно.

Вопрос 2. Как вводить координаты в AutoCAD?
Нужно понимать, что все координаты вводятся относительно АБСОЛЮТНОГО начала координат в Автокаде. Т.е. от нуля. Сначала нужно ввести координату по оси X, а затем, с помощью клавиши TAB ввести координаты по оси Y, затем нажать ENTER. После таких манипуляций мы поставим первую точку нашего прямоугольника по нужным координатам. Давайте рассмотрим на примере.
Делается это очень просто.
Шаг 1. Для ввода координат с клавиатуры, требуется выбрать сначала любой инструмент для рисования. Возьмем все тот же прямоугольник и введем координату по оси X, скажем 4000.

Теперь, чтобы задать координату по оси Y следует нажать на клавишу TAB, она находится вот тут

Шаг 2. Вводим координату по оси Y, 5000.

Шаг 3. Мы поставили первую точку прямоугольника с координатами в Автокаде. Теперь мы можем поставить вторую точку прямоугольника.

Шаг 4. Вторая точка в любом инструменте проставляется относительно уже первой заданной точки. Проще говоря, теперь наша первая точка является нулем отсчета для второй.

Введем для разнообразия значения координат в Автокаде с такими параметрами, по оси X 600, а по оси Y -300. Следовательно, ширина прямоугольника у нас будет, верно, 600 единиц, а высота 300. Но т.к. по оси Y мы задаем значение с минусом, то и сторона уйдет как бы вниз.

Шаг 5. После ввода координат следует нажать ENTER. Еще раз хочу донести до Вас эту мысль. Вторая точка, угол если хотите, ставится относительной первой точки или угла. Поэтому вводя координаты для второй точки, мы автоматически задаем геометрический размер нашему прямоугольнику.

Вопрос 3. Как перенести начало координат в AutoCAD?
Перенести координаты не составляет труда, это очень просто и порой очень удобно для работы, особенно если требуется совместить начало координат в Автокаде с каким-то объектом. Давайте рассмотрим по шагам, как выделить и переместить координаты.
Шаг 1. Для перемещения координат, их нужно выделить. Для этого наводим курсор мышки на любое место координат и кликаем левой кнопкой мыши.

Шаг 2. Если Вы все верно сделаете, то у наших осей покажутся синие ручки.


Шаг 4. После этого, мы можем перемещать нашу координату куда нам угодно.

Соединяем координаты с точкой прямоугольника.

Готово! Мы взяли наши координаты и переместили их к одному из углов нашего прямоугольника.

Вопрос 4. Как повернуть оси в AutoCAD?
Для того, чтобы повернуть координаты в Автокаде, следует их заново выделить и навести курсор мышки на одну из осей. Если точнее, то на синий кружочек, маркер.
Шаг 1. Наводим на круглый синий маркер.


Шаг 3. Можно ввести угол поворота или задать его произвольно. Мы решили повернуть на -40 градусов (с отрицательным значением). Нажимаем ENTER.

Шаг 4. Обратите внимание, вспомогательная сетка тоже поменяла угол вместе с координатами.

Вопрос 5. Как вернуть начало координат назад в AutoCAD?
Если нам потребуется вернуть наши координаты в Автокаде туда, где они были, т.е. вернуть их в место по умолчанию, то требуется сделать следующие простые шаги.


А на этом у нас все!
Подведем итоги. Координаты в Автокаде являются важной частью мира проектирования. С помощью координат, программа AutoCAD узнает куда нужно ставить ту или иную точку в пространстве, также координаты позволяют упростить ряд расчетов и сделать проект еще точнее.
Если урок был для Вас полезным, дайте об этом знать в комментариях под этой статьей. Если возникли вопросы тоже смело пишите. Спасибо Вам за внимание дорогие друзья!
Autocad — это программа от компании Autodesk для проектирования и визуализации, позволяющая создавать двухмерные и трёхмерные объекты. Данным программным обеспечением пользуются инженеры, проектировщики, дизайнеры и прочие специалисты, работа которых связана с чертежами и проектами.

Одной из основ черчения в программе является установка системы координат и построение по ней объектов. Чтобы правильно расположить элементы на чертеже, нужно задать координаты в Автокаде конкретным точкам относительно системы или относительно соседней точки.
Если отсчёт идёт от нулевой отметки, это называется абсолютными координатами. А если от последней поставленной, то являются относительными, перед которыми в командной строке ставится знак @.
В Автокаде используются следующие системы координат:
- декартовая с осями X и Y, расположенными перпендикулярно друг другу и с одинаковым масштабом по каждой;
- и полярная, в которой определяют угол от горизонтали по направлению вправо и длину отрезка под этим углом.
Далее рассмотрим, как произвести ввод координат в Автокаде, поставить по ним точку и найти её расположение по заданным показателям.
Методы ввода
В рабочем поле программы существует некая отметка, принятая за начало системы отсчёта. Построение любого геометрического объекта опирается на расположение определяющих точек и смещение относительно заданной.
Существует несколько способов задать координаты точки в Автокаде:
-
Интерактивный. Построение по координатам можно производить при помощи мышки. Просто рисуем указателем по экрану, и при левом щелчке происходит фиксация в текущем положении. При каждом клике в Автокаде вычисляются значения координат в данном месте. Для упрощения использования метода существует система привязки. Например, шаговая привязка или ограничение перемещения курсора. При шаговой привязке происходит «прилипание» курсора к узлам сетки, причём есть возможность настроить шаг сетки и шаг привязки. Ограничить перемещение курсора можно в пределах определённого угла или, например, в строго горизонтальном или вертикальном направлении.
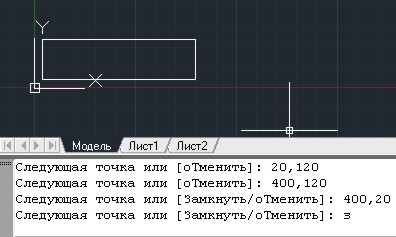
Способ абсолютных координат
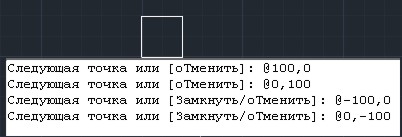
Способ относительных прямоугольных координат
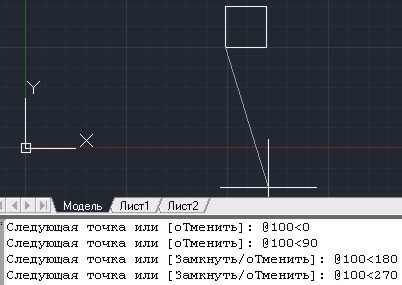
Способ относительных полярных координат
Аналогичным образом можно рисовать в полярной системе. Данные вводятся в виде длины, знака < и значения угла. Относительные показатели вводятся также после символа @, нужно указать длину отрезка и угол между предыдущим расположением и горизонталью.
Режим динамического ввода включается клавишей F12, после чего возле курсора появляются два прямоугольных окошка (зависит от режима). Переключаться между ними можно нажатием клавиши Tab. В правом вводятся координаты Y, а в левом X. Для второй же точки уже появится поле для расстояния и поле для угла. Введите длину отрезка, нажмите Tab, задайте угол и щёлкните Enter. После этого завершится построение отрезка.

Динамический ввод координат в Автокаде
Если же вы будете строить прямоугольник, а не отрезок, то для динамического ввода появятся поля уже с линейными показателями. Вам нужно будет ввести лишь приращение по оси X и по оси Y, то есть фактически задать длину и ширину прямоугольника.
Выбор между декартовой и полярной системой определяется знаком, который ставится между числами. Запятая предполагает декартовые показатели, а значок < полярные.
Просмотр и отображение данных
Программными средствами Autocad можно посмотреть и проставить координаты точек:
- При перемещении указателя мыши в нижней панели приложения отображаются абсолютные показатели.
- Чтобы поставить координаты определённой точки геометрической фигуры, зайдите в меню «Аннотации» и на вкладке «Размеры» выберите ординатный. Далее щёлкните по точке, проведите в нужном направлении (по вертикали или горизонтали) и нажмите Enter. Так вы узнаете данные по осям Y и X соответственно.

Проставление координат точек в Автокаде
Можно также экспортировать указанные координаты всех или выбранных объектов в файл Excel или TXT. Для этого есть штатное средство «Извлечение данных» и специальное программное обеспечение, встраиваемое в Автокад.
Как видно, Autocad обладает мощными возможностями создавать высокоточные чертежи при помощи инструментов задания положения объектов. Разработчиками были продуманы возможности использовать разные системы построения. Кроме декартовых и прямоугольных существуют ещё и цилиндрические и сферические, применимые к трёхмерному построению. Для удобства построения элементов созданы инструменты привязки, а для ускорения работы —динамический ввод и командная строка, позволяющие быстро создавать объекты по данным об их расположении.

Координатная сетка Санкт-Петербурга представлена в местной системе координат 64-го года (МСК-64). Таким образом, необходимо точно понимать, что топосъемка файла auctocad находится в координатах МСК-64. Простой (но не надежный) способ проверки, это открыть свойства креста координатной сетки и посмотреть на его координаты.

Координаты креста в правильно посаженной топосъемке имеют числа 50 и 00 до запятой, и нули после запятой. Координаты границ Санкт-Петербурга в координатной сетке МСК-64 находятся в диапазоне от 44 000 до 152 000 по обеим осям Х и У.
Таким образом, простейшая проверка координатной сетки должна отвечать требованиям:
- Отсутствуют неправильные значения в наборе цифр координаты;
- Координата находится в диапазоне от 44 000 до 152 000.
Если Вы выявили, что имеющаяся топосъемка определенно находится не в координатах МСК-64, переходите на статью «Как посадить топосъемку в координаты МСК-64» (приносим извинения, статья находится на доработке и будет доступна в ближайшее время).
Следует обратить внимание, что ось абсцисс и ординат в координатной сетке поменяны местами, т.е. координата с изображения 118450.00, обозначенная автокадом по оси Х находится в МСК-64 по оси У.
Итак, для примера мы будем использовать земельный участок по адресу: г. Санкт-Петербург, Свердловская набережная, дом 40, литера А, кадастровый номер 78:10:0515901:27
Должен быть подключен следующий слой: Вкладка «Содержание карты», ветка «Сведения кадастра объектов недвижимости», слой «Земельные участки и их части».
В верхней панели нажимаем кнопку «Получить информацию», наводим мышь на интересующий земельный участок и нажимаем на него, должно открыться окно сведений земельного участка.

Далее нажимаем на иконку, похожую на серый лист бумаги (на изображении выделено красным). Поверх карты откроется окно с полным перечнем координат поворотных точек земельного участка.

На изображении показано только 5 координат, но на самом деле в этом ЗУ их 50, изображение обрезано в целях экономии места.
Для начала, нужно скопировать координаты и вставить их в заранее созданный пустой лист excel.
В листе excel вырезаем колонку Х, и вставляем ее справа от У.

Таким образом положение координат поменяется и будет соответствовать тому формату, в котором координаты находятся в autocad.
Далее копируем все ячейки и вставляем их в блокнот.
Как видно на изображении ниже, между координатами имеется символ «пробел», который нужно заменить на символ «запятая». Сделать это можно одновременно для всех пробелов.

Для замены всех пробелов копируем любой пробел между координат (все верно, копируем пробел. Для машины это такой же символ как и другие), переходим на вкладку «Правка» - «Заменить». Откроется окно замены. В поле «Что» вставляем ранее скопированный пробел, в поле «Чем» вставляем символ «,» (запятая), нажимаем «Заменить все».

Произойдет единовременная замена всех пробелов на запятые. Координаты должны иметь вид как на изображении ниже.

Далее остаётся вставить координаты в автокад. Для этого копируем все координаты, открываем автокад, выбираем «Полилиния», ставим курсор в командную строку, нажимаем «Ctrl+V» (Вставить). В графическом поле автокада появится контур со всеми внесенными координатами. Чтобы замкнуть его в полигон, нажимаем правой кнопкой мыши в графической области и выбираем пункт «Замкнуть».
На этом все. Координаты топосъемки в точности соответствуют их положению в РГИС.
Читайте также:


