Как перевести gerber файлы в формат pcb
Gerber RS-274X (Extended Gerber) и Excellon — наиболее предпочитаемая форма передачи данных проектирования.
В качестве помощи в конвертации в формат Gerber RS-274X (Extended Gerber) и Excellon мы подготовили инструкции по экспорту (используйте левое меню для выбора необходимой инструкции или посмотрите видео-инструкции).
В случае передачи данных в формате Gerber для изготовления печатной платы (ПП) необходимо включать только необходимые слои с однозначно читаемым назначением в названии или расширении файла:
- Top, Верхний, ФольгаВерх, .top, .gtl и т.п. — топология верхней стороны ПП (сторона установки штыревых компонентов — DIP)
- Bot, Нижний, ФольгаНиз, .bot, .bottom, .gbl и т.п.- топология нижней стороны ПП (сторона пайки DIP-компонентов)
- MaskTop, МаскаВерх, .mst, .gts и т.п. — верхняя паяльная маска — «зеленка», хотя существует множество цветов. Доступные нам цвета .
- MaskBot, МаскаНиз, .msb, .gbs и т.п. — нижняя паяльная маска
- ТopSilk, МаркировкаВерх, .slt, .gto и т.п. — верхняя маркировка (шелкография) — обозначение контуров компонентов, позиционные обозначения и др.
- BotSilk, МаркировкаНиз, .slb, .gbo и т.п. — нижняя маркировка
- Internal1, Внутренний1, .int1, .gp2, .l1 и т.п. — топология внутренних слоев многослойной платы. Цифрами необходимо обозначать порядок следования за верхним слоем. Либо описывать его в карте заказа.
- Board, Border, Контур, .brd, .gko, .gm1 и т.п. — контур печатной платы со всеми внутренними пазами. В случае когда пазы экспортированы отдельным файлом, необходимо указать на его наличие и название.
- Drill, Drl, Thruhole, Сверление, .drl, .tap, .drp, .drn и т.п. — программы или программы сверления металлизированных, неметаллизированных, сквозных и несквозных отверстий. Назначение файла необходимо описать в карте заказа.
Возможны и другие файлы, на их название и необходимость применения которых необходимо делать ссылку в карте заказа.
P-CAD Export Light
Для облегчения процесса экспорта Gerber-файлов и программ сверления из P-CAD2004 и P-CAD2006, нашими специалистами была создана программная оболочка P-CAD Export Light, позволяющая автоматизировать эти процедуры. Программа разработана на основе собственного опыта и используется нашими специалистами при подготовке к производству уже не первый год.
Примечание. Используемая в этом тесте версия программного обеспечения - AD13 / AD9 / AD6.
1. Создайте новый файл CAM с помощью AD.
2. Импортируйте файлы Gerber.

Установите параметры импорта:

После успешного импорта автоматически создается файл информации об импорте:

Вы можете щелкнуть, чтобы просмотреть слой или все слои в редакторе CAMtastic следующим образом:

Импортировать файлы Drill:

3. Экспортируйте файл DXF. Файл называется CAM.DXF.

4. AD создает новый файл PCB. И импортировать CAM.DXF
Импортировать настройки параметров:

Настройки модуля и параметров слоя должны быть установлены точно, иначе это может привести к сбою успешного импорта.
Размер ширины линии установлен в PCB Минимальная ширина линии может быть одинаковой.

Процесс импорта немного долгий, и вам нужно немного подождать.
После правильного импорта вы можете видеть, что каждый слой представляет собой линию соответствующего цвета. Следующая работа будет более сложной, в зависимости от преобразованных компонентов размещения файлов, проводки, добавления переходных отверстий, меди и т. Д. Шаги такие же, как на доске для копирования.
Преобразованные исходные тонкие линии могут удаляться или не удаляться.
Gerber to PCB не быстрее, чем копирующая доска. Но точность очень высокая.
В частности, положение компонента и положение сквозного отверстия могут быть выполнены без отклонения от исходного документа.

В жизни любого радиолюбителя настает момент, когда он решается отдать свою плату на производство, и что бы облегчить этот момент, я решился написать эту статью. Потому как когда я это делал, информации много конкретики мало, задать вопрос не кому… А желание что бы с первого раза все получилось большое, а чувство что накосячил не покидает до того момента пока не получишь готовый результат.
На этом закончим отступление, и перейдем к конкретному случаю, на примере программы dip trace, и платы ckps о котором в блоге была запись…
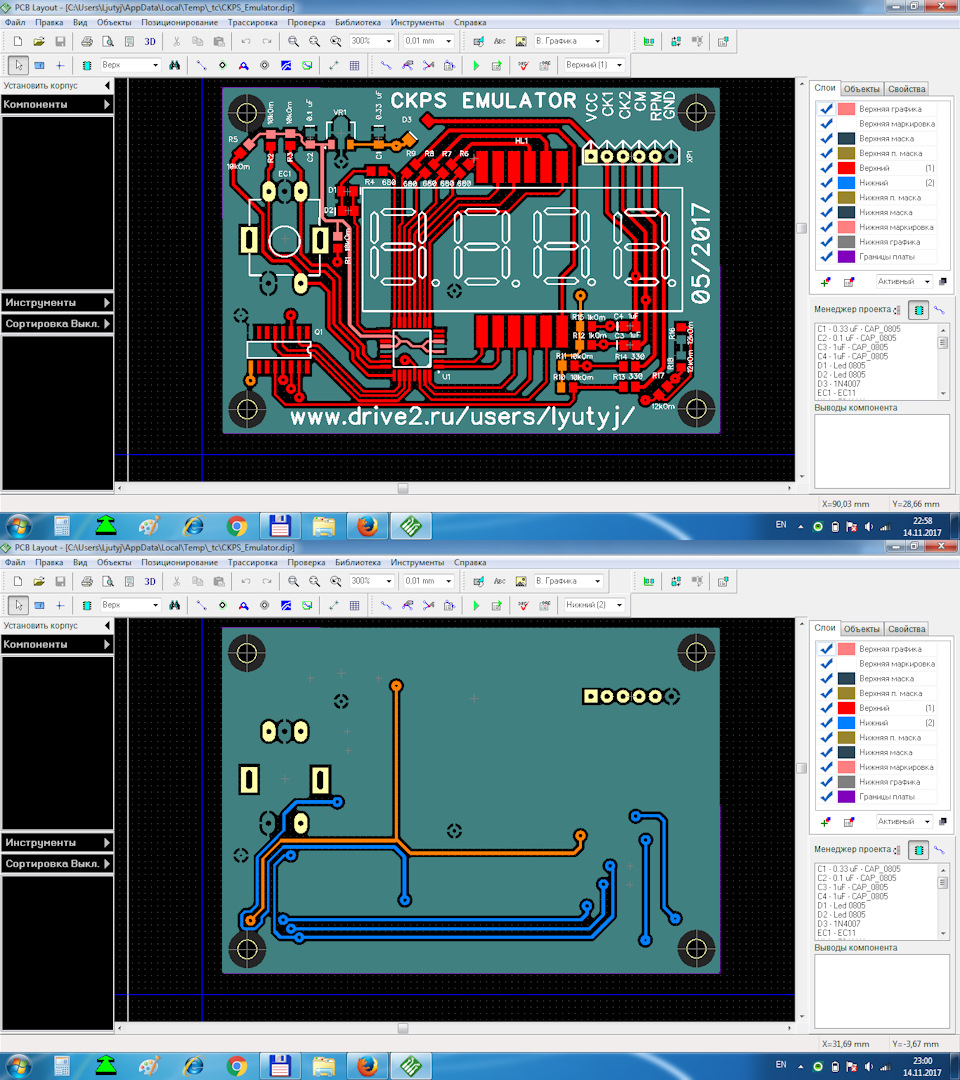
Первым делом как мы нарисовали плату, нам нужно его правильно расположить в оси координат, а именно в правой верхней части. Делается это Вид -> Начало координат и Левой кнопки мыши щелкаем в левый нижний угол нашей платы, таким образом она располагается в правом верхнем углу.
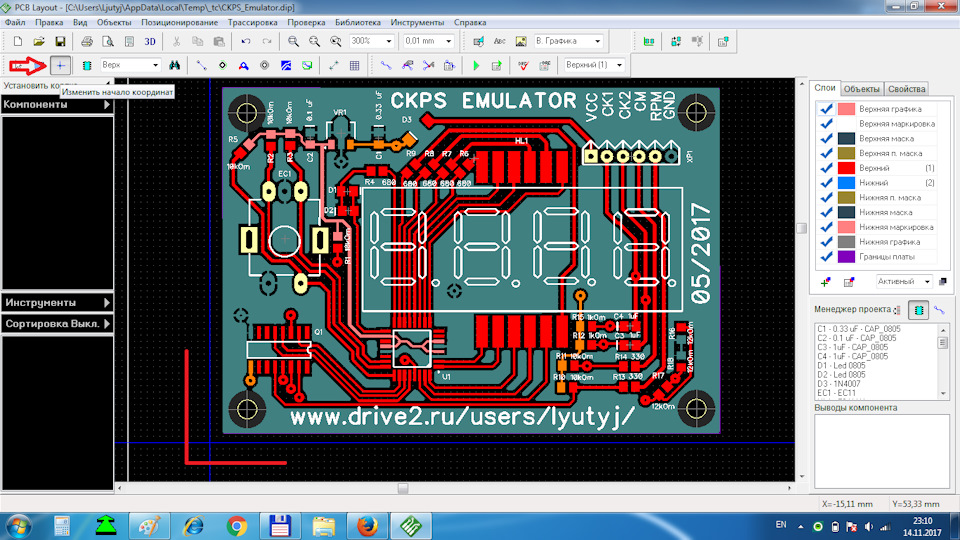
После этого приступаем к экспорту.
Жмем Файл -> Экспорт -> Gerber
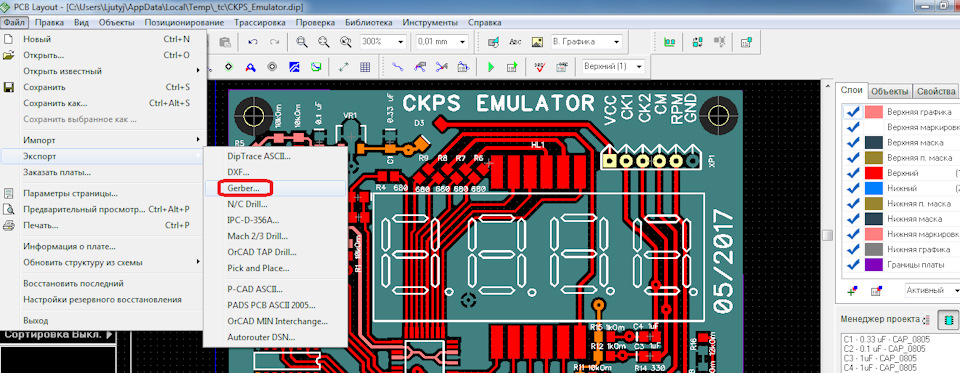
Выбираем верхнею маркировку : Жмем предпросмотр. Появится окно с верхней маркировкой. По ней будет изготовлен шаблон для нанесения краски, если все нас устраивает жмем экспорт, и даем ему название top_silk, названия давать лучше на английском языке, так как он для общения с иностранными гражданами является универсальным.
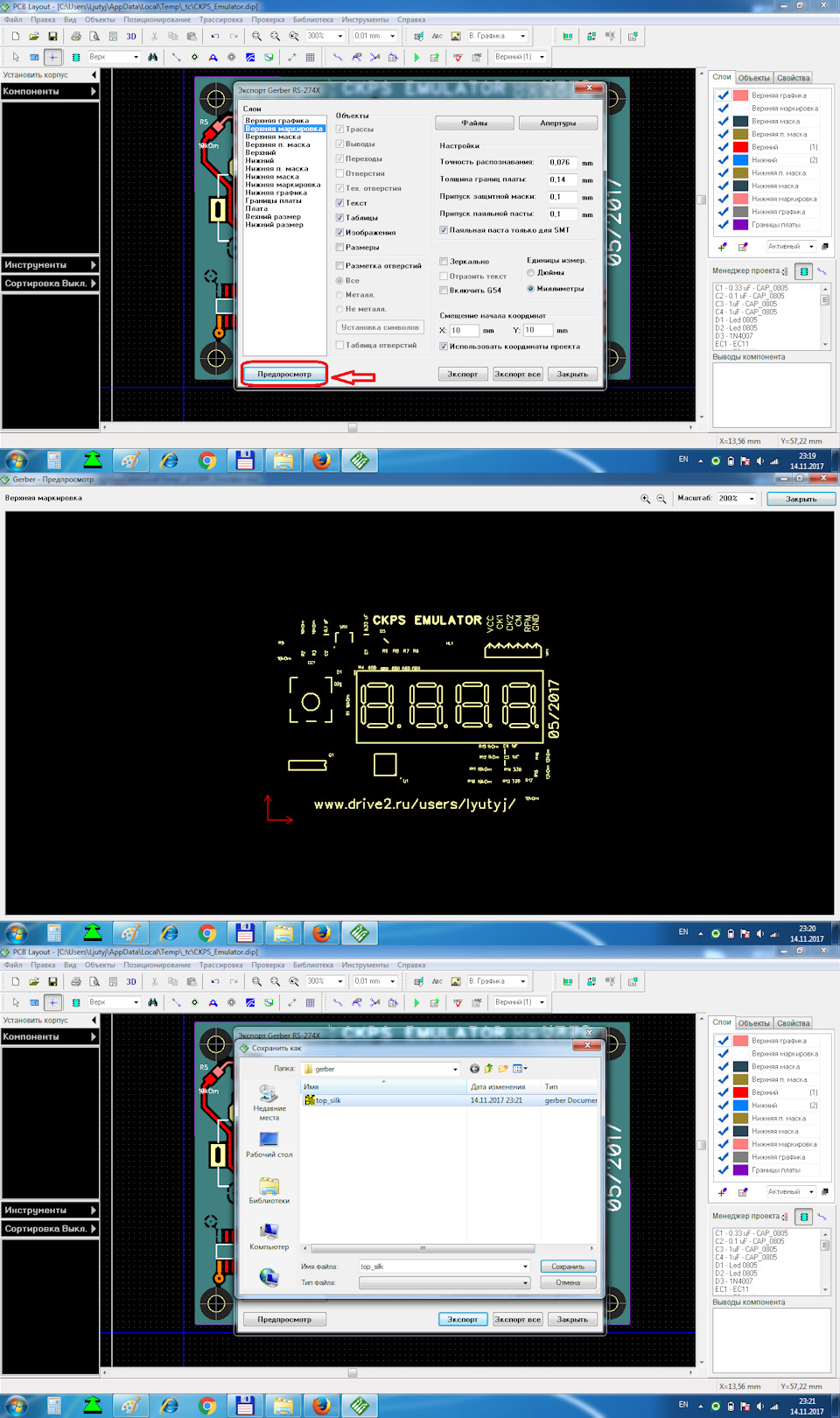
Затем таким же образом экспортируем слой верхней маски : Здесь необходимо поставить галочки напротив Переходы и Тех. отверстия. Для того что бы не закатали под маску переходы и тех-отверстия. Если они не нужны, то галочки можно снять. Название ему даем top_mask.
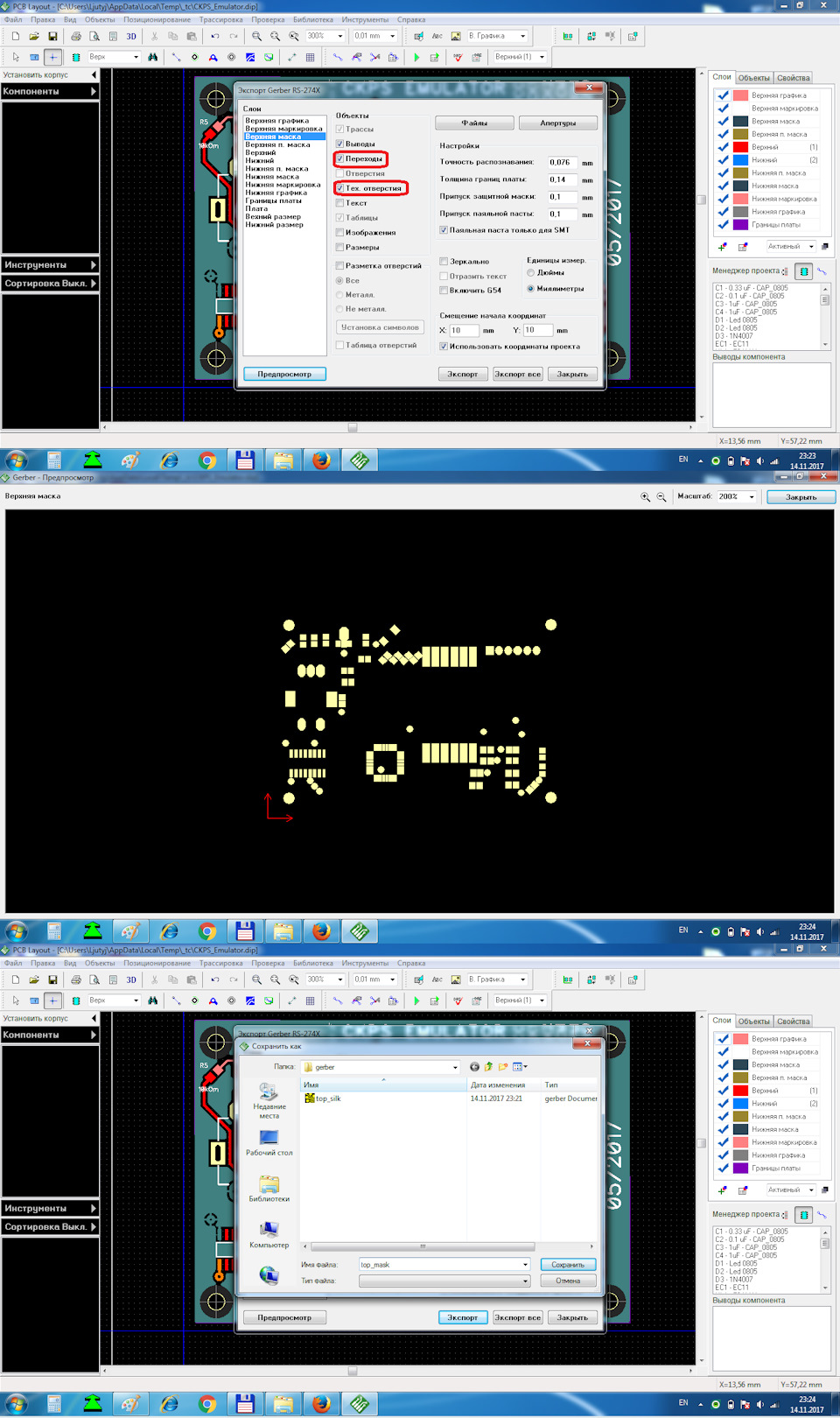
Потом выбираем Верхний, Здесь отмечаем Трассы, Выводы и Переходы. И жмем предпросмотр. Экспортируем под названием Top.
По аналогии делаем Нижний. Называем Bottom.
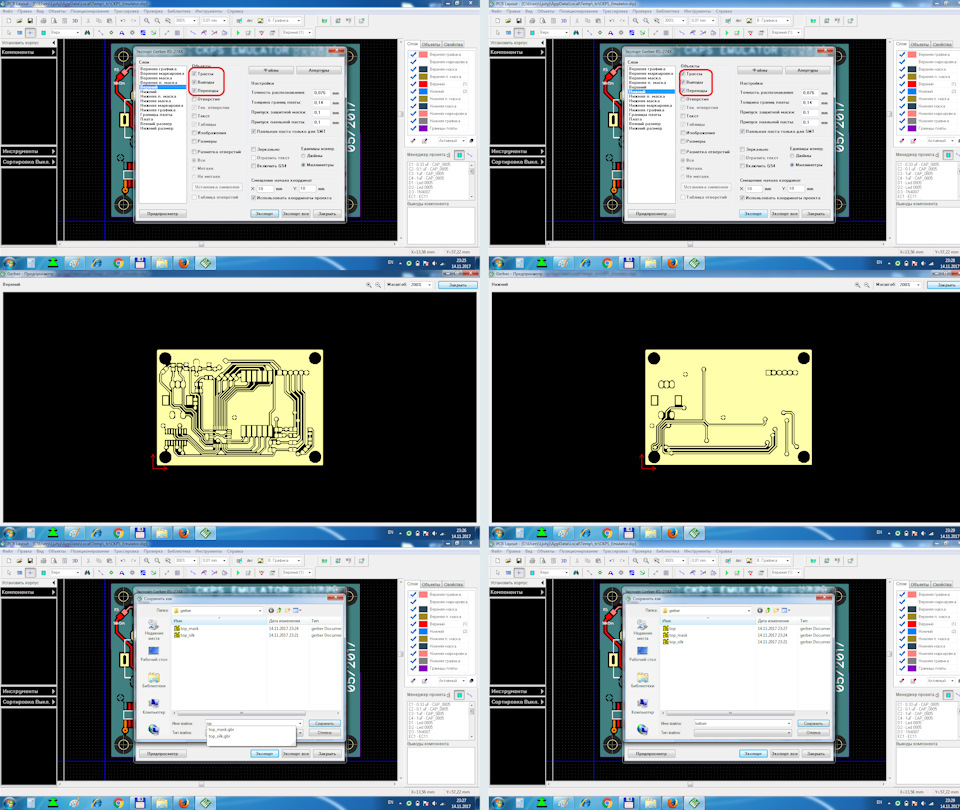
Сохраняем нижнею маску, по аналогии верхней.
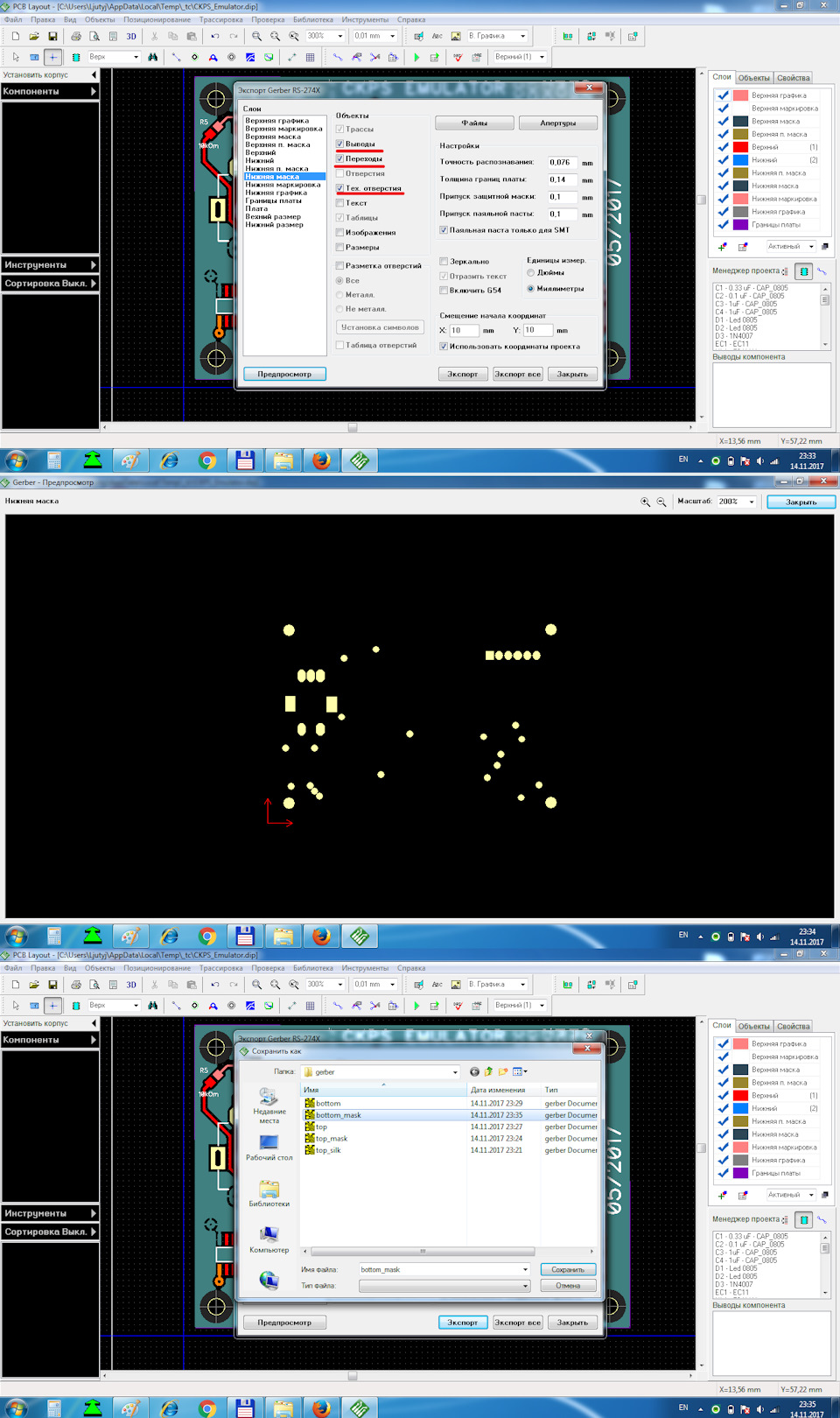
И предпоследний шаг, это граница платы. Экспортируем под именем Border.
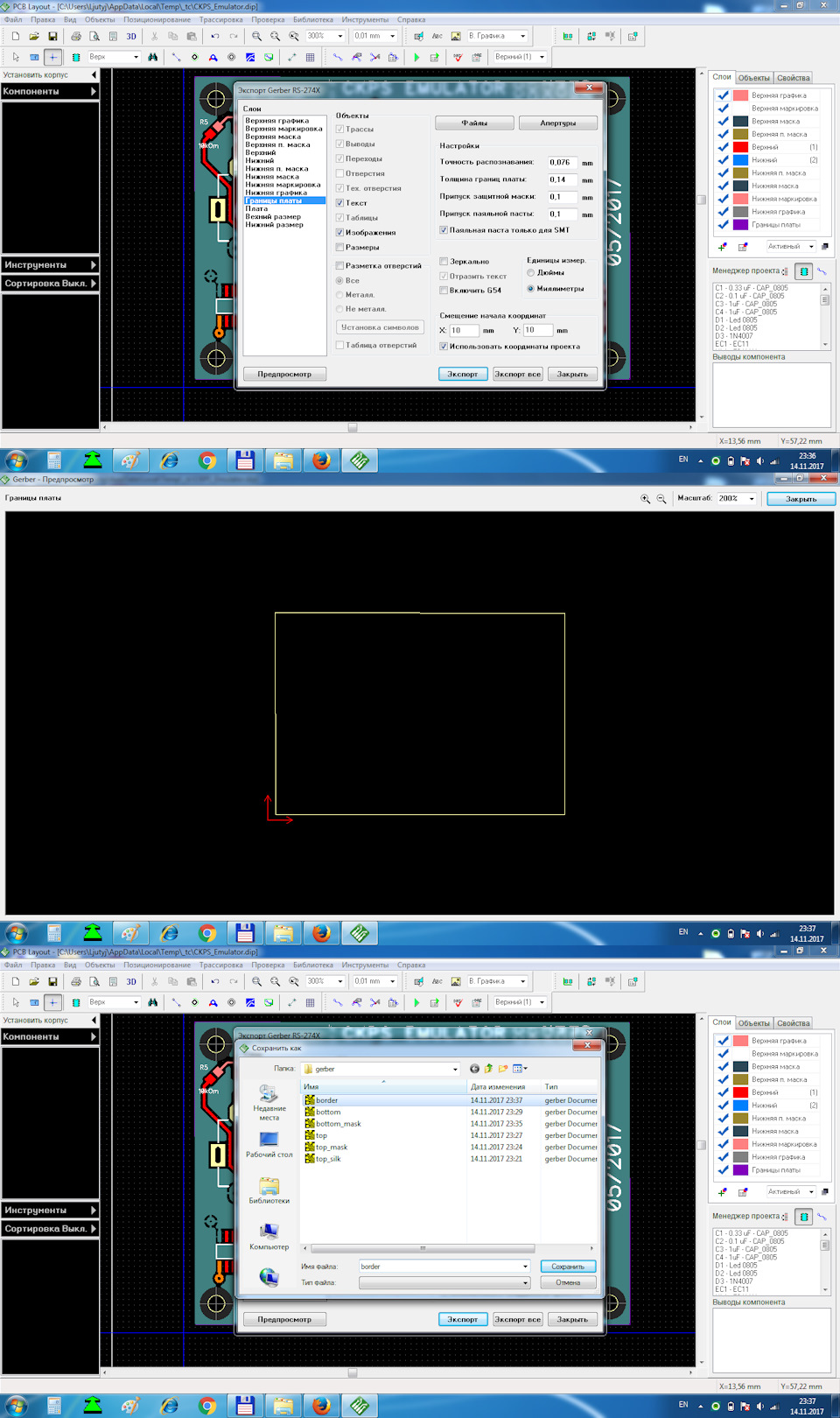
Теперь нам остается экспортировать наши Отверстия.
Здесь должны быть выделены Верхний и Нижние слои, и нажать кнопку Авто. Что в свою очередь заполнит имена инструмента.
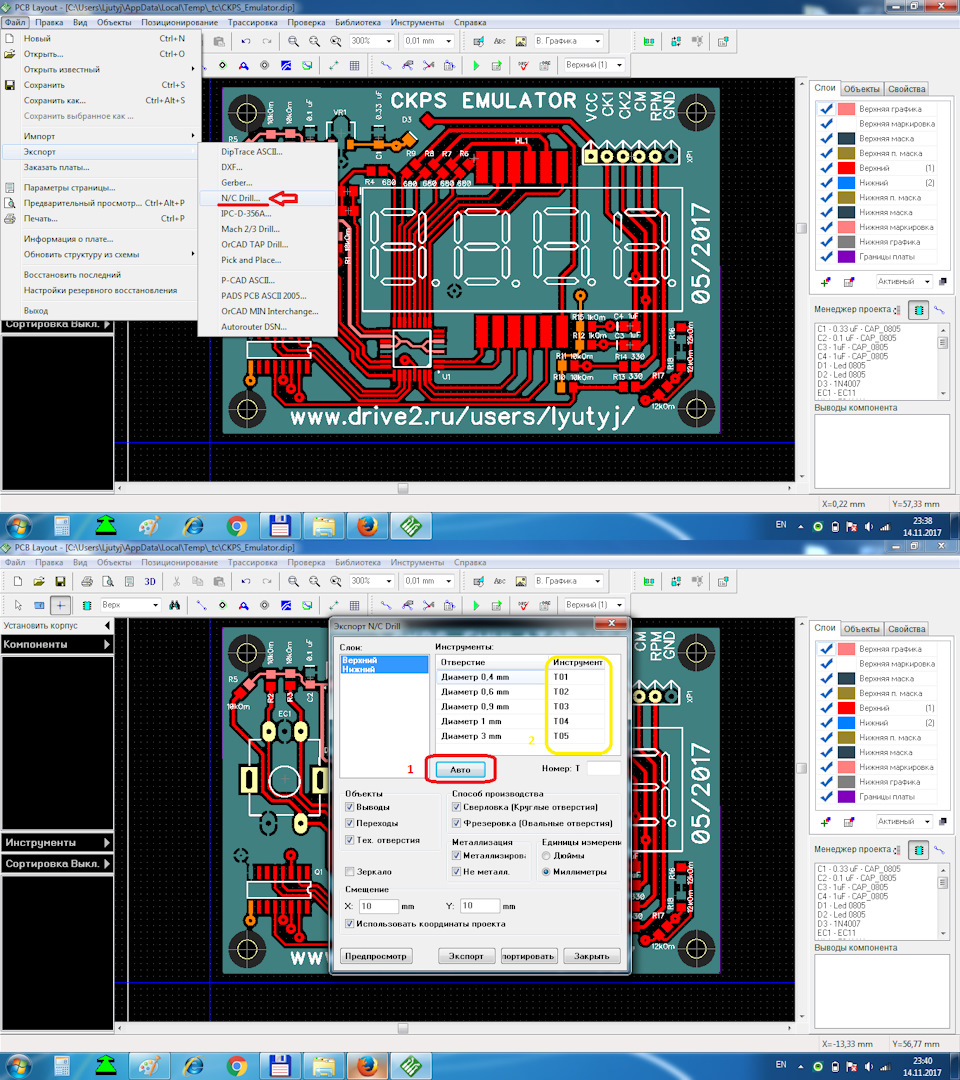
После смотрим что получилось, в программе GerbMagic (будет в видео ролике).
Прошу отнестись с пониманием, снимал на телефон, волновался, спотыкался и шипилявил.

В процессе разработки печатной платы каждый сталкивается с тем, что в результате проектирования необходимо передать комплект производственных Gerber-файлов для последующего изготовления платы.
Формирование Gerber-файлов, это ответственная операция, в результате которой необходимо обращать внимание на требования изготовителя плат. Чтобы помочь в работе с созданием Gerber-файлов, Altium Designer включает в себя возможности управления процессом создания, о котором пойдет речь в данной статье.
Существует много форматов файлов, по которым выполняется производство платы, но самые основные это Gerber RS-274X, Gerber X2, NC Drill, IPC-2581 и ODB++. Самым популярным форматом, который используется по умолчанию во всех САПР проектирования печатных плат является формат Gerber RS-274X.
Этот формат полностью описывает изображение топологического рисунка который стал отраслевым стандартом и используется для изготовления подавляющего большинства (порядка 90%) печатных плат, разработанных во всем мире. Altium Designer позволяет выполнять экспорт файлов во всех вышеописанных форматах.
История формата RS-274
Формат файлов Gerber был разработан корпорацией Gerber Systems (сегодня Ucamco) в 1960-х годах. Формат был основан на подмножестве цифрового стандарта, известного как EIA RS-274-D. В 1980 году Gerber Systems опубликовала спецификацию под названием «Gerber Format: подмножество EIA RS-274-D; справочник по формату данных».
Этот формат, широко известный как Gerber RS-274D, или Standard Gerber, вскоре получил широкое распространение и стал де-факто стандартным форматом для векторных фотоплоттеров. В 1998 году Gerber Systems была приобретена Barco и включена в их подразделение PCB, Barco ETS, которое сегодня известно как Ucamco. Для поддержки новых растровых плоттеров Barco собрал все варианты из коллекции форматов Gerber в единый стандартный формат изображений, известный как Extended Gerber, или GerberX. Данное руководство обрисовало в общих чертах формат Gerber RS-274X, который мы используем сегодня.

Хронология развития формата GerberX
Экспорт файлов в Altium Desinger
По завершению проектирования печатной платы необходимо сформировать производственные файлы. Для этого можно воспользоваться средством пакетного формирования выходной документации OutputJob (*.OutJob) и включить вывод Gerber-файлов в него. Либо в документе платы выбрать соответствующую команду через главное меню File » Fabrication Outputs » Gerber Files. После чего, необходимо выполнить настройки экспорта Gerber-файлов в соответствующем диалоговом окне Gerber Setup.

Запуск экспорта Gerber-файлов
В открывшемся окне Gerber Setup необходимо задать конфигурацию Gerber-файлов. На первой вкладке General задать единицы измерения и формат вывода Gerber-файлов:
Область №1 Units – единицы измерения – дюймы или миллиметры. При одновременном присутствии в проекте компонентов с миллиметровым и дюймовым шагом, выбор единиц измерения зависит только от эстетического восприятия.
Область №2 Format – формат вывода – количество цифр в координатах элементов печатной платы (площадок, линий и т.п.) до и после десятичной запятой.
Рекомендуем использовать форматы вывода данных для дюймов: 2:4 или 2:5; для миллиметров: 4:4. При использовании второй цифры (кол-во знаков после запятой) менее 4-х, возможно уменьшение зазоров в топологии.
Далее переходим к вкладке Layers, в которой необходимо сконфигурировать набор слоев, необходимых для изготовления печатной платы.
Для того, чтобы выбрать слой для передачи его на изготовление необходимо установить «флажки» в столбце Plot в списке слоев Layers To Plot.
В столбце Extension указано расширение файла в соответствии со стандартом Gerber-RS-274X. Для каждого слоя формируется отдельный файл со своим расширением.
Устанавливать «флажки» в столбце Plot в списке слоев Mechanical Layers(s) To All To All Plots не нужно, т.к. это приведет к копированию слоя во все выгружаемые слои.
Для многослойных печатных плат для того, чтобы в переходных отверстиях на всех внутренних слоях присутствовала площадка, необходимо включить параметр Include unconnected mid-layer pads. Это увеличивает надежность переходных отверстий, но при этом увеличивает и стоимость изготовления печатной платы. Компания Резонит рекомендует его включать.
Столбец Mirror необходимо оставить пустым, т. к. для дальнейшей проверки на технологичность изготовления печатной платы требуется такое же ее представление, как и в проекте, а уже при выводе фотошаблонов производитель отразит зеркально требуемые слои самостоятельно, в зависимости от типа фотоплоттера.
Вкладка Drill Drawing необходима для установления соответствия диаметрам отверстий соответствующих символов для формирования графических карт сверления. Ее мы пропускаем, т. к. на современных производствах сверление выполняется на станках с ЧПУ и в картах сверления нет необходимости.
На вкладке Apertures необходимо включить параметр Embedded apertures (RS274X).
В результате список используемых апертур (набор примитивов) для формирования рисунка печатной платы будет располагаться в начале каждого Gerber-файла.
Закончить конфигурирование Gerber-файлов необходимо в вкладке Advanced
В большинстве случаев всю информацию можно оставить без изменений, но иногда может потребоваться ее изменить. Как правило, это может потребоваться в случае смещения точки привязки левого нижнего угла платы в координату, превышающую предустановленный размер пленки фотошаблона . В этом случае достаточно изменить значение параметра Position on Film на Center on film.
Для формирования файла с программой сверления в документе платы запускаем команду File » Fabrication Outputs » NC Drill Files

Запуск экспорта NC Drill файлов
В открывшемся диалоговом окне конфигурации программы сверления NC Drill Setup необходимо выполнить ряд настроек.
Единицы измерения (область Units) и Формат вывода (область Format) выбираются аналогично настройкам вывода Gerber-файлов.
Включить параметр Generate separate NC Drill files for plated & non-plated holes. Это позволит сформировать отдельные файлы для металлизированных и не металлизированных отверстий
Файлы с программой сверления имеют расширение txt для сквозных металлизированных и не металлизированных отверстий.
Файлы с программой сверления имеют расширение .tx1…txn для глухих и встроенных переходных отверстий.
При формировании Gerber-файлов непосредственно из печатной платы, по умолчанию файлы формируются в папке, где находится файл проекта (*.PrjPCB), в подпапке Project Outputs for <название_проекта>.
Настройка пути вывода файлов осуществляется в настройках проекта печатной платы, в диалоговом окне Project Options (Project » Project Options) на вкладке Options. В поле Output Path указан путь, по которому формируются все выходные файлы.
Если включить параметр Use separate folder for each output type, то для Gerber-файлов будет создана отдельная подпапка с названием Gerber Output.

Настройка пути вывода Gerber-файлов
В результате выполненных действий в папке Output сформируются все необходимые файлы для производства печатной платы и файлы отчетов:
Name.EXTREP – отчет о наборе Gerber-файлов;
Name.DRR – отчет о программе сверления.
Описание перечня формируемых файлов Gerber
В комплекте сформированных Gerber-файлов все файлы будут иметь различное расширение в зависимости от назначенных им слоям:
Описание назначения слоёв:
TopLayer / BottomLayer – слои топологии на верхней и нижней стороне печатной платы.
MidLayer – внутренние сигнальные слои топологии.
Internal Plane Layer – внутренние негативные слои топологии (слои питания).
TopOverlay / BottomOverlay – слои маркировки. Выводить их нужно, если на изготовленной печатной плате требуется соответствующая маркировка на верхней или нижней стороне соответственно.
TopPaste / BottomPaste – слои паяльной пасты для монтируемых на поверхность элементов. Для изготовления печатной платы эти слои не нужны. Если требуется изготовление трафарета для последующего нанесения пасты, согласуйте с производителем необходимость предоставления этого файла, т. к. чаще всего при производстве трафаретов используются слои топологии.
TopSolder / BottomSolder – слои, формирующие вскрытия в паяльной маске под контактные площадки и другие вскрытые области. Выводить их нужно, если на изготовленной печатной плате требуется паяльная маска на монтажных сторонах. Вскрытие/закрытие областей паяльной маски задается в библиотеке на каждый элемент. Если требуется вскрыть от маски какие-то элементы топологии (проводники, полигоны), в соответствующем месте в слое TopSolder / BottomSolder необходимо линиями или полигоном изобразить само вскрытие, т. к. масочный слой – инверсный (негативный), т. е. все изображенное в слое будет вскрыто от маски. Выбирать их нужно, если на изготовленной печатной плате требуется паяльная маска.
Keep-Out Layer – слой ограничения размещения топологии на поле печатной плате. Для изготовления печатной платы этот слой не нужен (не нужно его выводить).
Mechanical Layer – слои для работы с конструктивом печатной платы – внешний контур, пазы, пропилы, границы установки компонентов и т. д.
Top / Bottom Pad Master – слои, определенные стандартом файлов Gerber-RS-274X и содержащие в себе информацию только о контактных площадках на монтажных слоях. Для изготовления печатной платы эти слои не нужны (не нужно их выводить).
Для структурирования механических слоев в проекте печатной платы рекомендуем назначать механические слои согласно их типа. Подробнее о типах механических слоев в Altium Designer в документации.
Обычно нам хочется знать, как будет выглядеть разрабатываемая плата после изготовления. Профессиональные производители, скорее всего, имеют программные средства, необходимые для визуализации их проектов. Однако новички и любители вряд ли имеют доступ к таким программам и могут не знать об их функциях и о том, как их использовать.

Недавно PCBWay выпустила бесплатный онлайн-просмотрщик Gerber (Gerber Viewer) для визуализации файлов Gerber, созданных с помощью САПР печатных плат. Этот инструмент поддерживает формат Gerber RS-274X, являющийся отраслевым стандартом описания образов печатных плат. Он создаст изображения для каждого слоя, объединив их с изображениями верхней и нижней сторон платы. Помимо отображения внешнего вида печатной платы с учетом выбранного цвета паяльной маски, Gerber Viewer также выполняет различные этапы анализа. Это дает гарантию, что ваша конструкция не содержит каких-либо проектных ошибок, препятствующих ее правильному изготовлению.
Шаг 1. Загрузка файлов Gerber в Gerber Viewer
Шаг 2. Просмотр печатных плат в Gerber Viewer на PCBWay
Этот рисунок показывает, как просмотреть ваши файлы в PCBWay Gerber Viewer. Просто кликните на этой странице кнопку «+ Add Gerber File (Uncompressed)» [«+ Добавить файл Gerber (без сжатия)»], чтобы загрузить свои файлы.
 |
Шаг 3. Интерфейс пользователя с PCBWay Gerber Viewer
Gerber Viewer исключительно дружественен пользователю, поскольку предоставляет возможность выбора множества вариантов и установки множества настроек. Начинающий разработчик, которому еще не хватает знаний о слоях печатной платы, сможет понять назначение различных файлов Gerber. Разумеется, вам доступны различные цвета паяльной маски и шелкографии. Все это PCBWay Gerber Viewer покажет в фотографическом качестве, включая изображения верхней и нижней сторон. Одновременно PCBWay выполняет простую проверку соответствия печатной платы проектным нормам. Это дает вам возможность увидеть габариты платы, размеры отверстий и дорожек, а также зазоры между различными объектами печатной платы, например, между дорожками и контактными площадками.
Шаг 4. Просмотр верхнего и нижнего слоев печатной платы
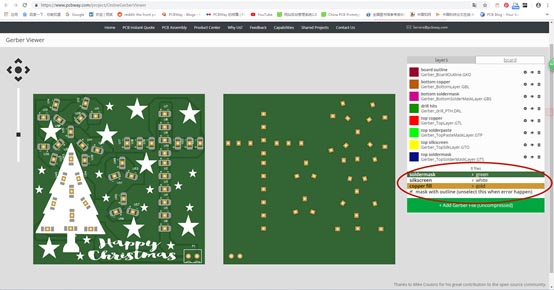
На этой фотографии показаны верхняя и нижняя стороны печатной платы. Настройки каждого слоя вы можете изменить.
Программа предоставляет вам множество удивительных возможностей. Чтобы убедиться в этом, просто загрузите свой Gerber файл в PCBWay Gerber Viewer.
PCBWay также предоставляет первоклассный сервис изготовления гибких плат и монтажа компонентов. Мы предлагаем всем профессионалам, производителям, разработчикам, новичкам и любителям попробовать воспользоваться нашими услугами и получить удовольствие от их качества!
Читайте также:


