Как перевернуть диаграмму в excel
Эта статья рассказывает о том, как повернуть диаграмму в Excel 2010-2013. Вы узнаете различные способы, как повернуть гистограмму, линейчатую и круговую диаграммы и линейный график, в том числе, их 3D варианты. Кроме того, вы увидите, как изменять порядок построения значений, категорий, рядов и легенды. Те, кто часто распечатывает графики и диаграммы, узнают о том, как настроить ориентацию листа для печати.
С помощью Excel очень легко представить таблицу в виде диаграммы или графика. Для этого достаточно выделить данные и нажать на иконку подходящего типа диаграммы. Тем не менее, настройки по умолчанию могут не подойти. Если вы хотите повернуть диаграмму в Excel, чтобы по-другому расположить сектора круговой диаграммы, столбцы или линии, то эта статья для вас.
Поворачиваем круговую диаграмму в Excel на требуемый угол
- Щелкните правой кнопкой мыши на любом секторе вашей круговой диаграммы и в появившемся меню выберите пункт Формат ряда данных (Format Data Series).
- Появится одноименная панель. В поле Угол поворота первого сектора (Angle of first slice), вместо нуля введите значение угла поворота в градусах и нажмите Enter. Полагаю, для моей круговой диаграммы подойдёт поворот на 190 градусов.
После поворота круговая диаграмма в Excel выглядит вполне аккуратно:

Таким образом не сложно повернуть диаграмму Excel на любой угол, чтобы придать ей нужный вид. Подход полезен как для тонкой настройки расположения меток данных, так и для выделения наиболее важных секторов.
Поворачиваем 3D графики в Excel: вращаем круговую диаграмму, гистограмму и линейчатую диаграмму
Полагаю, что объемные диаграммы выглядят очень красиво. Когда некоторые люди видят 3D график, они уверены, что его создатель знает всё о методах визуализации в Excel. Если график, созданный с параметрами по умолчанию, выглядит не так, как хотелось бы, то можно настроить его, повернув и изменив параметры перспективы.

В этой панели также можно настроить параметры Глубина (Depth), Высота (Height) и Перспектива (Perspective). Поэкспериментируйте, чтобы подобрать оптимальные настройки для своей диаграммы. Таким же способом можно настроить круговую диаграмму.
Поворачиваем диаграмму на 180°: изменяем порядок категорий, значений или рядов данных
Если график, который нужно повернуть в Excel, отображает горизонтальные и вертикальные оси, то можно легко изменить порядок категорий или значений, построенных по этим осям. Кроме того, в 3D графиках, которые имеют ось глубины, можно изменить порядок построения рядов данных так, чтобы большие 3D столбцы не перекрывали меньшие. В Excel также можно изменить положение легенды на круговой диаграмме или гистограмме.
Изменяем порядок построения категорий в диаграмме
Диаграмму можно развернуть относительно горизонтальной оси (оси категорий).

Изменяем порядок построения значений в диаграмме
Выполнив следующие простые шаги, можно развернуть диаграмму относительно вертикальной оси.

Замечание: Помните, что в лепестковой диаграмме невозможно изменить порядок построения значений.
Переворачиваем порядок построения рядов данных в 3D диаграмме
Если в гистограмме или линейчатой диаграмме есть третья ось, по которой часть столбцов располагается впереди, а часть сзади, то порядок построения рядов данных можно изменить таким образом, чтобы большие 3D элементы не перекрывали меньшие. Используя следующие шаги, можно построить два или более графика, чтобы показать все ряды из легенды.

Изменяем положение легенды на диаграмме
В круговой диаграмме Excel, приведённой ниже, легенда расположена снизу. Я хочу переместить легенду в правую часть диаграммы, чтобы она лучше привлекала внимание.

Теперь моя диаграмма нравится мне больше.

Изменяем ориентацию листа для лучшего соответствия диаграмме
Если нужно просто распечатать диаграмму, то достаточно изменить ориентацию листа в Excel, не поворачивая саму диаграмму. На картинке ниже видно, что диаграмма не полностью умещается на странице. По умолчанию рабочие листы печатаются в книжной ориентации (больше в высоту, чем в ширину). Для того, чтобы моя картинка выглядела правильно в печатном виде, я изменю ориентацию страницы с книжной на альбомную.


- Выделите рабочий лист с диаграммой для печати.
- Откройте вкладку Разметка страницы (Page Layout), нажмите на стрелочку под кнопкой Ориентация (Orientation) и выберите вариант Альбомная (Landscape).
Теперь в окне предварительного просмотра я вижу, что диаграмма отлично помещается в область печати.

Используем инструмент «Камера» для поворота диаграммы Excel на произвольный угол
В Excel можно повернуть диаграмму на любой угол при помощи инструмента Камера. Результат работы Камеры можно вставить рядом с оригинальным графиком или на новом листе.
Совет: Если нужно повернуть диаграмму на 90°, то в некоторых случаях достаточно просто изменить тип диаграммы. Например, с линейчатой диаграммы на гистограмму.
Чтобы добавить инструмент Камера на Панель быстрого доступа, воспользуйтесь маленькой стрелкой вниз справа на панели. В появившемся меню нажмите Другие команды (More Commands).

Выберите Камера (Camera) в списке Все команды (All commands) и нажмите Добавить (Add).

Теперь, чтобы воспользоваться инструментом Камера, выполните следующие шаги.
Замечание: Пожалуйста, помните, что невозможно применить инструмент Камера непосредственно к диаграмме, так как результат может быть непредсказуемым.
Замечание: У инструмента Камера есть один недостаток. Полученные объекты могут иметь разрешение ниже, чем первоначальная диаграмма, могут выглядеть зернистыми или неровными.
Построение диаграмм – это отличный способ продемонстрировать данные. Графики в Excel просты в работе, выразительны, наглядны, а дизайн можно настроить под любые нужды. Теперь Вы знаете, как поворачивать гистограммы, линейные и круговые диаграммы.
Чтобы сделать трехмерную диаграмму, например трехмерную гистограмму, трехмерную графику или поверхностную диаграмму, более упростить чтение, можно изменить формат, поворот и масштаб диаграммы.
Для диаграмм, на которые в объемах отображаются элементы диаграммы без использования третьей оси глубины (например, круговой диаграммы в объемах, лиренки в объемах или в объемах диаграммы с стопкой), можно изменить 3-D format of the 3-D chart elements. Однако для отдельных элементов диаграммы недоступны параметры поворота и масштабирования — их можно изменить только для всей диаграммы.
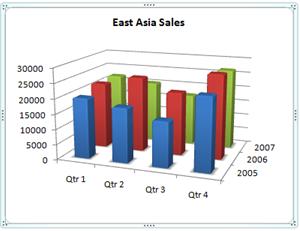
Если на объемной диаграмме маркеры данных меньшего размера скрыты за более крупными, вы можете изменить их порядок в обратном порядке ряд данных которые на диаграмме вы видите, или использовать прозрачность для улучшения видимости всех маркеров данных.
Примеры из Excel, хотя диаграммы также доступны в Word, PowerPoint и Outlook word. Если вы используете одну из этих программ, функции одинаковы, но при этом могут быть небольшие различия при получении исходных диаграмм.
Следующие процедуры применимы Office 2013 и более новых версиях. Office шаги 2010 г.?
Создание 3-D chart
Выберем на нем ячейки, содержащие данные, которые вы хотите использовать для диаграммы.
На вкладке Вставка щелкните Диаграммы, если вы видите только значок, или выберите диаграмму, которая вам нужна.

Вы также можете щелкнуть значок Просмотр всех диаграмм в правом нижнем разделе Диаграммы. Откроется диалоговое окно Диаграмма, в котором можно выбрать любой тип диаграммы. В каждой категории обычно есть как двух-, так и трехугодные. Выберите один из них.
Изменение 3-D формата элементов диаграммы
На 3-D chart щелкните элемент диаграммы, например полосы или линии, который вы хотите изменить формат 3-D, или сделайте следующее, чтобы выбрать его из списка элементов диаграммы.
Щелкните диаграмму.
Отобразит вкладку "Средства работы с диаграммами"с вкладками "Конструктор" и "Формат".
На вкладке Формат в группе Текущий фрагмент щелкните стрелку рядом с полем Область диаграммы, а затем выберите нужный элемент диаграммы.

Сочетания клавиш. Вместо этого можно щелкнуть элемент диаграммы, для которого нужно изменить формат, и нажать клавиши CTRL+1. Переступить к шагу 3.
В группе Текущий выделение нажмите кнопку Формат выделения.
В полях Ширинаи Высота выберите нужный размер.
ЩелкнитеМатериальный и выберите нужный эффект.

Примечание: Доступность этих параметров зависит от выбранного элемента диаграммы. Некоторые параметры, представленные в этом диалоговом окне, доступны не для всех диаграмм.
Параметры этого диалогового окна работают с выбранным элементом диаграммы. При выборе всей диаграммы создаются рамки, а при выборе ряда данных она работает только с элементами этого ряда.
Изменение глубины и интервалов в 3-D chart
Вы можете изменить глубину диаграммы в трехмерных диаграммах с осями, глубину зазора в трехмерных перспективных диаграммах и ширину зазора в трехмерных линеек или гограммах.
Щелкните трехуголевую диаграмму, которую вы хотите изменить.
В меню Формат выберите пункт Выбранный ряд данных.
На вкладке Формат ряда данных нажмите кнопку Параметрыряда и выберите нужные параметры глубины и ширины.

Примечание: Доступность этих параметров зависит от выбранного элемента диаграммы. Некоторые параметры, представленные в этом диалоговом окне, недоступны для диаграмм.
Изменение поворота трехуголной диаграммы
Щелкните область диаграммы для 3-D chart, которую вы хотите повернуть, или выберите Область диаграммы в списке Элементы диаграммы в списке Текущий выделение на вкладке Формат.
Сочетания клавиш. Вместо этого можно щелкнуть область диаграммы и нажать клавиши CTRL+1. Переступить к шагу 3.
На вкладке Формат области диаграммы нажмите кнопку Эффекты и выберите поворот 3-D.
Выполните одно или несколько из указанных ниже действий:
Чтобы изменить угол поворота, щелкните нужный угол поворота в полях Поворот X и Поворот Y.
Примечание: Диаграммы можно повернуть вокруг горизонтальной и вертикальной осей, но не вокруг оси глубины. Поэтому в поле Z нельзя указать угол поворота.
Чтобы изменить поле представления на диаграмме, щелкните нужный уровень перспективы в поле Перспектива или нажимайте кнопки Узкие поля представления или Расширить, пока не доймете до нужного результата.

Примечание: Некоторые параметры, представленные в этом диалоговом окне, недоступны для диаграмм. Сбросить прежние параметры невозможно.
Изменение масштаба 3-D chart
Масштаб трехуголной диаграммы можно изменить, указав ее высоту и глубину в процентах от ее основания.
Щелкните область диаграммы на диаграмме, которую вы хотите изменить, или выберите область диаграммы в списке Элементы диаграммы в списке Текущий выделение на вкладке Формат.
Сочетания клавиш. Вместо этого можно щелкнуть область диаграммы и нажать клавиши CTRL+1. Переступить к шагу 3.
В диалоговом оке Формат области диаграммы нажмите кнопку Поворот 3-D.
В свойствах поворота 3-D (Поворот 3-D) сделайте следующее:
Чтобы изменить глубину диаграммы, укажите процент глубины в поле Глубина (% от базового).
Чтобы изменить как глубину, так и высоту диаграммы, в полях Глубина (% от базового) и Высота (% от базового) сужайте флажки Автосметка, а затем укажите процент глубины и высоты.
Чтобы использовать представление осей с прямым углом, выберите поле Оси под прямым углом, а затем укажите нужный процент глубины в поле Глубина (% от базовой оси).
Изменить порядок рядов данных на объемной диаграмме
Вы можете изменить порядок печати рядов данных, чтобы крупные объемные маркеры данных не блокировали их меньше.
На диаграмме щелкните ось глубины или выберите Ось глубины в списке Элементы диаграммы в списке Текущий выделение на вкладке Формат.
На вкладке Формат в группе Текущий фрагмент нажмите кнопку Формат выделенного фрагмента.
В категории Параметры оси в области Параметры осивыберите вариант Ряд в обратном порядке.

Использование прозрачности в 3-D chart
Хотя прозрачность можно использовать в объемных и двухмерных диаграммах, она особенно полезна на объемных диаграммах, где крупные маркеры данных могут скрыть более мелкие.
На объемной диаграмме щелкните ряд данных или точку данных, которые вы хотите сделать прозрачными, или выберите ряд данных из списка Элементы диаграммы в списке Текущий выделение на вкладке Формат.
Сочетания клавиш. Вместо этого можно щелкнуть элемент диаграммы, для которого нужно изменить формат, и нажать клавиши CTRL+1. Переступить к шагу 3.
На вкладке Формат в группе Текущий фрагмент нажмите кнопку Формат выделенного фрагмента.
Щелкните Заливка &линия ,нажмите кнопку Заливка и выберите Сплошная заливка ,Градиентнаязаливка или Рисунок или текстура.

Щелкните и выберите цвет, если вы хотите изменить цвета элемента.
Щелкните его, а затем проведите по нужному проценту прозрачности.
Создание точечная диаграммы или графика в Office 2010 г.
Выберем на нем ячейки, содержащие данные, которые вы хотите использовать для диаграммы.
На вкладке Вставить в группе Диаграммы выполните одно из указанных ниже действий.
Чтобы создать 3-D column chart, щелкните Столбец ,а затем в столбце 3-Dщелкните 3-D Column.
Чтобы создать трехлинометрную цилиндровую диаграмму, щелкните Г столбец,а затем в области Цилиндр выберитеТрехуголовый цилиндр.
Чтобы создать трехмерную конусную диаграмму, щелкните Г столбец, а затем в области Coneвыберите трехмерную конус.
Чтобы создать трехуголевую пирамиду, щелкните Гограмма, а затем в области Пирамида выберитетрехуголовая пирамида.
Чтобы создать трех d line chart, щелкните Линия, а затем в области 3-D Lineщелкните 3-D Line.
Чтобы создать трехуголную диаграмму с областью, щелкните Область,а затем в области 3-Dвыберите 3-D Area.
Чтобы создать трехмерную поверхностную диаграмму, щелкните Другие диаграммы ,а затем в области Surfaceвыберите трехмерную поверхностную диаграмму или проволо 3-D Surface.
Совет: При наведении указателя мыши на тип или подтип диаграммы появляется всплывающая подсказка с его названием. Дополнительные сведения о поддерживаемых типах диаграмм см. в статье Типы диаграмм.
Изменение 3-D формата элементов диаграммы (Office 2010)На 3-D chart щелкните элемент диаграммы, для которого вы хотите изменить формат 3-D, или выберите его в списке элементов диаграммы сделайте следующее:
Щелкните диаграмму.
Отобразит вкладку Средства работы с диаграммами,добавив вкладки Конструктор,Макет и Формат.
На вкладке Формат в группе Текущий фрагмент щелкните стрелку рядом с полем Область диаграммы, а затем выберите нужный элемент диаграммы.
Сочетания клавиш. Вместо этого можно щелкнуть элемент диаграммы, для которого нужно изменить формат, и нажать клавиши CTRL+1. Переступить к шагу 3.
На вкладке Макет в группе Текущий фрагмент нажмите кнопку Формат выделенного фрагмента.
Щелкните Формат 3-Dи выберите один или несколько из следующих параметров:
В области Безувеликащелкните Сверху иснизу , а затем выберите нужный формат. В полях Ширинаи Высота выберите нужный размер.
В области Surfaceщелкните Материальныйи выберите нужный эффект.
Примечание: Доступность этих параметров зависит от выбранного элемента диаграммы. Некоторые параметры, представленные в этом диалоговом окне, недоступны для диаграмм.
Совет: Эту процедуру также можно использовать для изменения формата элементов диаграммы.
Изменение глубины и интервалов в 3-D chart (Office 2010)Вы можете изменить глубину диаграммы в трехмерных диаграммах с осями, глубину зазора в трехмерных перспективных диаграммах и ширину зазора в трехмерных линеек или гограммах.
Щелкните трехуголевую диаграмму, которую вы хотите изменить.
В меню Формат выберите пункт Выбранный ряд данных.
На вкладке Параметры выберите нужные параметры глубины и ширины.
Щелкните область диаграммы для 3-D chart, которую вы хотите повернуть, или выберите ее в списке элементов диаграммы сделайте следующее:
Щелкните диаграмму.
Отобразит вкладку Средства работы с диаграммами,добавив вкладки Конструктор,Макет и Формат.
На вкладке Формат в группе Текущий фрагмент щелкните стрелку рядом с полем Область диаграммы, а затем выберите нужный элемент диаграммы.
Сочетания клавиш. Вместо этого можно щелкнуть область диаграммы и нажать клавиши CTRL+1. Переступить к шагу 3.
На вкладке Макет в группе Фон нажмите кнопку Поворот 3-D.
В категории Повороты 3-D в области Поворотсделайте следующее:
Чтобы изменить угол поворота, щелкните нужный угол поворота в полях Xи Y.
Примечание: Диаграммы можно повернуть вокруг горизонтальной и вертикальной осей, но не вокруг оси глубины. Поэтому в поле Z нельзя указать угол поворота.
Чтобы изменить поле представления на диаграмме, щелкните нужный уровень перспективы в поле Перспектива или нажимайте кнопки Узкие поля представления или Расширить, пока не доймете до нужного результата.
Примечание: Некоторые параметры, представленные в этом диалоговом окне, недоступны для диаграмм. Сбросить прежние параметры невозможно.
Масштаб трехуголной диаграммы можно изменить, указав ее высоту и глубину в процентах от ее основания.
Щелкните область диаграммы для 3-D диаграммы, которую вы хотите изменить, или выберите ее из списка элементов диаграммы сделайте следующее:
Щелкните диаграмму.
Отобразит вкладку Средства работы с диаграммами,добавив вкладки Конструктор,Макет и Формат.
На вкладке Формат в группе Текущий фрагмент щелкните стрелку рядом с полем Область диаграммы, а затем выберите нужный элемент диаграммы.
Сочетания клавиш. Вместо этого можно щелкнуть область диаграммы и нажать клавиши CTRL+1. Переступить к шагу 3.
На вкладке Макет в группе Фон нажмите кнопку Поворот 3-D.
В категории Повороты 3-D в области Шкаладиаграммы сделайте одно из следующих:
Чтобы изменить глубину диаграммы, укажите процент глубины в поле Глубина (% от базового).
Чтобы изменить как глубину, так и высоту диаграммы, в полях Глубина (% от базового) и Высота (% от базового) сужайте флажки Автосметка, а затем укажите процент глубины и высоты.
Чтобы использовать представление осей с прямым углом, выберите поле Оси под прямым углом, а затем укажите нужный процент глубины в поле Глубина (% от базовой оси).
Изменить порядок рядов данных в объемной диаграмме (Office 2010)Вы можете изменить порядок печати рядов данных, чтобы крупные объемные маркеры данных не блокировали их меньше.
На диаграмме щелкните ось глубины или выберите ее из списка элементов диаграммы, вы можете сделать следующее:
Щелкните диаграмму.
Отобразит вкладку Средства работы с диаграммами,добавив вкладки Конструктор,Макет и Формат.
На вкладке Формат в группе Текущий фрагмент щелкните стрелку рядом с полем Область диаграммы, а затем выберите нужный элемент диаграммы.
На вкладке Формат в группе Текущий фрагмент нажмите кнопку Формат выделенного фрагмента.
В категории Параметры оси в области Параметры осивыберите вариант Ряд в обратном порядке.
Хотя прозрачность можно использовать в объемных и двухмерных диаграммах, она особенно полезна на объемных диаграммах, где крупные маркеры данных могут скрыть более мелкие.
На объемной диаграмме щелкните ряд данных или точку данных, которые вы хотите сделать прозрачными, или выберите его из списка элементов диаграммы, вы можете сделать следующее:
Щелкните диаграмму.
Отобразит вкладку Средства работы с диаграммами,добавив вкладки Конструктор,Макет и Формат.
На вкладке Формат в группе Текущий фрагмент щелкните стрелку рядом с полем Область диаграммы, а затем выберите нужный элемент диаграммы.
Сочетания клавиш. Вместо этого можно щелкнуть элемент диаграммы, для которого нужно изменить формат, и нажать клавиши CTRL+1. Переступить к шагу 3.
На вкладке Макет в группе Текущий фрагмент нажмите кнопку Формат выделенного фрагмента.
Щелкните его на панели прозрачность, а затем сдвиньте его до нужного процента прозрачности.
Узнайте, как изменить поворот или перспективу трех d-d chart в Word для Mac, PowerPoint для Mac и Excel для Mac.
Примечание: Снимки экрана, сделанные в следующей процедуре, Excel, хотя функции в Word и PowerPoint.
Щелкните диаграмму и перейдите на вкладку Формат.
Щелкните Эффектыфигуры , затем— Поворот фигуры и щелкните Параметры поворота фигуры.
В области Формат области диаграммы в разделе Поворот 3-D сделайте следующее:
Чтобы изменить угол поворота, введите градус поворота в полях Поворот X и Поворот Y.
Чтобы изменить перспективу, в поле Перспектива введите нужный градус перспективы. Вы также можете использовать стрелки и , чтобы сузить или расширить поле представления.
Данная статья содержит множество советов для перемещения диаграмм и фигур с помощью клавиш со стрелками. Знать эти советы очень полезно, особенно, когда требуется расставить и выровнять сразу несколько фигур на листе.
Перемещение диаграммы с помощью клавиш со стрелками
Обычно при выделении диаграммы мышью, вокруг нее появляется вот такая рамка:
Если диаграмма выделена таким образом, то попытка перемещать ее по листу нажатием клавиш со стрелками не увенчается успехом. Вместо этого мы будем перебирать объекты внутри диаграммы. А это не то, что нам нужно!
Решение №1
Удерживая клавишу Ctrl, щелкните левой кнопкой мыши по диаграмме – так будет выбран объект-фигура, в котором располагается диаграмма. При этом по углам графика появятся характерные круги.

Теперь диаграмму можно перемещать по листу при помощи клавиш со стрелками, что позволяет легко выровнять её относительно других фигур, диаграмм или ячеек на рабочем листе.
Решение №2
Выберите несколько диаграмм или фигур – удерживая клавишу Ctrl, выберите две или более диаграммы с помощью левой кнопки мыши. Рамка будет выглядеть, будто выделена только одна диаграмма на листе, но теперь все выделенные диаграммы можно перемещать при помощи клавиш со стрелками.

Перемещаем и создаём фигуры внутри диаграммы
Перемещение фигур внутри диаграммы может вызвать некоторую путаницу. Фигуры (например, текстовые поля или прямоугольники) могут располагаться в двух местах:
- либо внутри объекта-диаграммы,
- либо на листе (за пределами диаграммы).
Сложность заключается в том, что фигура, расположенная на рабочем листе вне диаграммы, может быть размещена поверх этой самой диаграммы и создастся впечатление, что она находится внутри нее, хотя на самом деле это не так. В таком случае, если при перемещении Вы выделите только диаграмму, то фигура останется на своём месте.
Если же фигура расположена внутри диаграммы, то она будет перемещаться вместе с ней. Это упрощает перемещение и выравнивание диаграмм, поскольку не нужно заботиться о том, чтобы каждый из объектов был выделен при выполнении выравнивания или перемещения.
Есть два способа разместить фигуры внутри диаграммы:
- Создайте фигуру внутри диаграммы. Для этого сначала выберите диаграмму так, чтобы вокруг неё появилась характерная рамка, а затем создайте нужную фигуру с помощью Вставка > Фигуры (Insert > Shapes).
- Вставьте скопированную фигуру внутрь диаграммы. Для этого скопируйте уже существующую на листе фигуру, затем выберите диаграмму и вставьте фигуру. Таким образом фигура окажется внутри диаграммы.
Перемещение фигуры внутри диаграммы при помощи клавиш со стрелками
Теперь, когда фигура находится внутри диаграммы, при помощи клавиш со стрелками можно перемещать и выравнивать её с другими объектами на диаграмме (заголовок, оси, легенда и т.д.) Смотрите инструкцию ниже.
Чтобы переместить фигуру внутри диаграммы при помощи клавиш со стрелками, выполните следующие действия:
- Зажмите клавишу Ctrl и щелкните левой кнопкой мыши по границе диаграммы так, чтобы в углах появились круги.
- Затем еще раз зажмите Ctrl и щелкните левой кнопкой мыши по фигуре внутри диаграммы. При этом маркер в верхнем левом углу диаграммы должен остаться на месте.
- Теперь при помощи стрелок на клавиатуре можно перемещать и выравнивать фигуру в пределах диаграммы.
Заключение
Теперь Вы можете идеально выравнивать диаграммы и фигуры при помощи коротких перемещений стрелками, что очень помогает при создании нескольких диаграмм на одном листе. В следующих статьях я поделюсь новыми хитростями и приемами по выравниванию и просмотру диаграмм.
Excel позволяет с легкостью создавать нужные диаграммы и графики. Для этого потребуется просто выбрать свои данные и кликнуть по иконке создания подходящей диаграммы. Стандартные настройки программы не всегда могут подойти под конкретную задачу. Если нужно поменять положение столбцов или линий , наша инструкция поможет вам это сделать.
Произвольное вращение круговых диаграмм

Работа с относительными данными зачастую требует иллюстрирования материала, для чего идеально подойдут круговые диаграммы . На примере ниже обозначения данных перекрывают заголовок, что делает его непрезентабельным. Чтобы устранить возникшую проблему, можно попробовать повернуть график по часовой стрелке.
Для этого нам понадобится следовать инструкции:

После внесения изменений график выглядит аккуратно, и текст не перекрывает название.
Вот при помощи такого способа можно легко вращать диаграмму на желаемый угол до тех пор, пока она не будет выглядеть соответствующим образом. Такой метод хорошо подходит для устранения проблем с настройками отображения заголовков и для выделения главных частей диаграммы.
Вращение трехмерных графиков

3D графики выглядят достаточно привлекательно. Когда человек видит трехмерную диаграмму, он понимает, что её создатель хорошо разбирается в способах визуализации данных. Если созданный вами график с обычными настройками выглядит не слишком красиво, можно изменить угол , под которым он отображается.
Для этого проделаем следующие операции:
Панель настроек позволяет задать большое количество вариантов отображения. Можно попробовать различные значения, пока не будет найден наиболее подходящий под ваши задачи вид. При помощи описанных операций также настраивается трехмерное отображение диаграмм других типов.
Поворот на 180 градусов: изменение порядка отображения значений
Задаем обратный порядок построения столбцов

Созданную диаграмму можно вращать по горизонтали.
Для этого потребуется осуществить следующие действия:
Устанавливаем обратный порядок построения значений

Чтобы изменить порядок отображения меток по вертикали , потребуется проделать следующие операции:
Примечание: менять порядок отображения значений в лепестковых диаграммах не представляется возможным.
Обратный порядок построения рядов данных в трехмерной диаграмме

Если ваша столбчатая или линейная диаграмма имеет третью ось и показывает некоторые столбцы перед другими, чтобы большие фигуры не перекрывали маленькие, можно поменять порядок их отображения.
Делается это следующим образом:
Изменяем место отображения легенды

В нашем примере круговой диаграммы легенда расположена в нижней части графика. При помощи специальной настройки можно это изменить, поместив её справа, слева или сверху.
Нам потребуется проделать следующее:

Теперь диаграмма выглядит гораздо лучше.
Изменение ориентации листа Excel для лучшего отображения диаграммы

Если график не укладывается в ширину или выглядит слишком мелким при распечатке, вместо его поворота можно изменить ориентацию листа Excel в настройках печати.
По умолчанию программа распечатывает графики в портретном режиме. Чтобы поменять ориентацию, потребуется проделать следующие шаги:

- Выбираем лист Excel с диаграммой для распечатывания.
- Переходим на вкладку «Разметка страницы» и кликаем по стрелке под значком ориентации. Выбираем вариант «Альбомная».

Теперь график будет хорошо помещаться на листе.
Поворот графика с использованием камеры
Используя инструмент «Камера», можно произвольно вращать диаграмму . Такой способ поворота позволяет разместить полученный результат рядом с исходной диаграммой или вставить новое изображение на другой лист .
Совет: если вам нужно повернуть график на 90 градусов, лучше просто изменить его тип, например, использовать гистограмму вместо столбчатой диаграммы.
Чтобы добавить кнопку камеры на панель инструментов, потребуется проделать следующие шаги:
- Открываем меню быстрого доступа, нажав на маленькую стрелку в конце.
- Из появившегося меню выбираем вариант «Другие команды»
- Теперь в списке всех команд находим камеру, отмечаем её и нажимаем кнопку «Добавить» .
После этого, чтобы воспользоваться функцией, проделаем следующее:
- Создаем линейную или любую другую диаграмму.
- Для улучшения восприятия графика при портретном отображении листа можно повернуть ось с метками на 270 градусов, воспользовавшись функцией «Формат оси», которая была описана ранее. Таким образом, метки будут более читабельными при повороте диаграммы.
- Далее выбираем диапазон ячеек, содержащих диаграмму.
- Кликаем по значку камеры на панели быстрого доступа.
- Нажимаем на любую ячейку в таблице, чтобы создать объект.
- Теперь захватываем мышкой кнопку вращения в верхней части графика.
- Поворачиваем изображение на требуемый угол и отпускаем элемент управления.
Примечание: использование инструмента «Камера» имеет собственные недостатки. Измененные с его помощью графики могут потерять качество, выглядеть неровными и зернистыми.
Диаграммы — это хороший способ визуализировать данные. Графики Excel просты в использовании и имеют достаточно широкие возможности в настройке, с их помощью почти всегда можно добиться желаемого результата.
Читайте также:


