Как переустановить windows 7 без потери данных и программ
Если вы собираетесь переустановить систему , то наверняка уже задумались, как сохранить все необходимые файлы. При смене системы мы теряем:
- Содержимое папок в разделе «Библиотека»: документы, видео, фотографии, музыку и т. п.
- Установленные программы, а с ними и закладки браузеров, и другие удобные настройки, к которым уже привыкли.
- Все файлы на «Десктопе».
- Драйверы к принтерам, сканерам, графическим планшетам и другому оборудованию.
Даже если вы не припоминаете, что в данных разделах у вас хранится нечто ценное, впоследствии может выясниться – вы совершенно забыли о важном проекте, который спокойно «висел» на «Рабочем столе», а теперь он безвозвратно утерян. Поэтому позаботьтесь о защите всех ваших данных от удаления. Далее мы расскажем вам о способах сохранения информации при переустановке ОС, в том числе, в случаях, когда система повреждена, и многие функции недоступны.
Как не потерять файлы при переустановке Windows
Начнем с того, как просто можно переустановить Windows 10 без потери данных. Есть два варианта:
- воспользоваться опцией «Вернуть компьютер в исходное состояние» – тогда не пропадет ничего, включая установленные программы ;
- задействовать функцию «Начать заново» – в этом случае вы сохраните фото, документы, музыку и прочее, но лишитесь программ.
Что бы вы ни выбрали, не забудьте предварительно сделать следующее:
- перенести драйверы оборудования на диск D или флешку (для этих целей пригодится специальная программа, помещающая все драйверы в архив, например, DriverMax);
- сохранить самые важные проекты на флешку или внешний жесткий диск (от технических сбоев ничто не застраховано);
- вспомните, где хранятся ваши лицензии и ключи от ПО, потому что программы могут потребовать внести их заново. Это будет неприятным сюрпризом, если вы планировали быстро переустановить Windows и сесть за работу, к примеру, в Adobe Illustrator. Вначале убедитесь, что у вас все в наличии, а уж потом приступайте к переустановке ОС.
Теперь переходим к самому главному. Если вы выбрали опцию «Начать заново», поступите так:
- Подключите ПК к интернету – соединение должно быть стабильным, а трафик – достаточным.
- Нажмите «Пуск» и кликните по зубчатому колесику.
- Выберите «Обновление и безопасность», подраздел «Восстановление».
Присмотритесь к «Дополнительным параметрам восстановления», вы увидите, что опцию можно развернуть, и там будет написано: «Узнайте, как начать заново с чистой установкой Windows».
- Кликайте «Начало работы» и выполняйте простейшие шаги, которые будет рекомендовать встроенный бот.
Если вы выбрали «Вернуть ПК в исходное состояние», то сделайте следующее:
- Снова кликните по шестеренке в меню «Пуск».
- Откройте «Обновление и безопасность» – «Восстановление» – «Вернуть в исходное состояние».
Вас тут же спросят, сохранять ли данные – укажите, что да, и продолжайте следовать подсказкам.
Теперь займемся переустановкой Windows 7 без потери данных:
- Вставляем загрузочный диск или флешку – будет лучше, если новая Windows окажется более поздней версии, чем старая, иначе могут возникнуть проблемы.
- Не запускаемся сразу с флешки – включаем компьютер, как обычно, открываем «Компьютер» и разворачиваем содержимое съемного носителя.
- Находим значок Setup.exe и дважды кликаем по нему левой кнопкой, а потом выбираем «Установить».
- Теперь оставляем это окно в покое и заходим в «Панель управления» – «Центр поддержки» -«Восстановление» – «Расширенные параметры».
- Здесь выбираем в качестве основы для восстановления нашу флешку.
- Далее последует архивация и несколько перезагрузок, скачивание обновлений (лучше не пропускать), и, наконец, нам предложат указать подходящий тип установки. Выбираем «Обновление», чтобы не потерять данные.
Таким образом, в вашем распоряжении останется все, включая установленные приложения и закладки в браузерах.
Как сохранить файлы с рабочего стола
Способы справедливы и одинаковы, как для Windows 10, так и для 7. Они заключаются в следующем:
- Можно вставить флешку, создать на ней папку «Десктоп» и перетащить туда все, что вы видите на «Рабочем столе».
- Чтоб точно ничего не забыть и не пропустить, можно поступить иначе: вставить флешку, открыть «Компьютер» – «Диск C» – «Пользователи» – «Ваше_имя_пользователя»-Desktop и перенести последнюю папку на накопитель.
Как сохранить файлы с диска C
Теперь поговорим о неприятной ситуации, когда вы хотели бы переустановить Windows 7 с охранением данных, но система уже настолько повреждена, что у вас нет доступа к ее функциям. В этом случае все равно можно спасти информацию, хранящуюся на диске С, а уж потом спокойно установить новую Windows. Итак, вот два способа:
- Если вы немного разбираетесь в физическом устройстве ПК, можете вынуть жесткий диск и вставить в другой компьютер, а затем скопировать все, что там есть.
- Если вы не можете демонтировать винчестер, то нужно скачать специальную загрузочную запись для аварийного восстановления системы. Такой пакет предлагается разработчиками антивирусов, например, Dr. Web (распространяется бесплатно на официальном сайте). Дистрибутив запускается через БСВВ и предлагает, помимо прочего, очистку от вирусов. Единственное неудобство для тех, кто работал только на Windows – перед вами развернется интерфейс Linux. Не пугайтесь: просто сразу нажмите Ctrl+Alt+T и введите в появившееся окно команду: locate win. Система найдет папку с Windows, откройте ее и скопируйте все необходимое на отдельный носитель.
Что делать обязательно перед переустановкой Windows
Теперь вы знаете, как переустановить Windows, находящуюся в любом состоянии, без потери данных. Резюмируя статью, хотелось бы кратко сформулировать порядок действий перед процедурой:
У некоторых пользователей, использующих операционную систему Windows 7, разным причинам возникают проблемы в работе компьютера. Часть пользователей предпочитает решать подобную задачу радикальным способом: переустановкой Windows.
Менее распространенный способ: установка Windows 7 поверх Windows 7 методом обновления системы. Этот вариант подходит в случаях, когда необходимо сохранить данные, программы и параметры.
В обстоятельствах, когда нежелательно переустанавливать важные программы или некуда копировать пользовательские данные, переустановка Windows 7 с сохранением параметров, файлов и программ будет самым подходящим вариантом.
Некоторые пользователи скажут, что это неправильно, так устанавливать Windows нельзя и они будут неправы. Установка Windows 7 поверх предыдущей версии Windows 7 путем обновления системы — штатный вариант установки операционных систем корпорации Microsoft.
Пользователи Windows 10 постоянно выполняют обновление своих компьютеров подобным способом, примерно раз в полгода.
В процессе установки ОС на компьютер программа установки Windows всегда спрашивает пользователя о типе установки: «Обновление» или «Полная установка». При выборе первого варианта новая система становится на ПК поверх ранее установленной.
Переустановка Windows 7 поверх предыдущей операционной системы имеет свои особенности. Новая устанавливаемая система должна иметь такие же параметры, что и предыдущая Windows 7:
- На обеих ОС должна совпадать разрядность.
- Необходимо, чтобы у обоих Windows была одинаковая версия издания.
Это означает, что если сейчас на ПК установлена 32-битная версия Windows 7, то на это устройство нельзя установить 64-битную версию системы. Или, наоборот, на 64-разрядную ОС не получится поставить 32-разрядную систему.
Версия текущей операционной системы должна соответствовать устанавливаемой Windows 7. Например, если на ПК установлена Windows 7 Home Single Language (Windows 7 Домашняя для одного языка), то для переустановки необходимо использовать такой же выпуск системы. Соответственно, это относиться и к другим редакциям ОС, устанавливаемым по этому способу.
Переустановка Windows 7 с сохранением данных и приложений занимает намного больше времени, чем обычная «чистая» установка операционной системы. Процесс установки может затянутся на несколько часов. На длительность влияют различные факторы: общий размер сохраняемых данных и программ, технические характеристики устройства и т. д.
Как узнать версию Windows 7
Сейчас мы посмотрим, как узнать версию операционной системы на данном компьютере. Эта информация пригодится для неопытных пользователей.
Существуют различные варианты, позволяющие узнать версию Windows, о которых вы можете прочитать в подробной статье на этом сайте.
Вот один из самых простых способов:
- Щелкните правой кнопкой мыши по значку «Компьютер» на рабочем столе.
- В контекстном меню выберите пункт «Свойства».
- Откроется окне «Просмотр основных сведений о вашем компьютере», в котором вы найдете необходимую информацию.

Обратите внимание на издание Windows, установленный Service Pack, тип системы — разрядность 32-bit или 64-bit. Эти сведения пригодятся для поиска образа Windows 7, подходящего под эти параметры.
Прочитайте статью о том, как скачать Windows. Некоторые из рассмотренных способов позволят вам загрузить «семерку» на ваш ПК.
Переустановка Windows 7 с сохранением данных: подготовка
Сначала необходимо выполнить подготовку перед непосредственным запуском переустановки операционной системы на компьютере.
Нам понадобиться ISO-образ Windows 7, который нужно поместить в удобном месте на вашем ПК. Для наглядности я использую Рабочий стол.
ISO-образ Windows необходимо распаковать с помощью архиватора, например, WinRAR или 7-Zip. Вместо архиватора можете использовать программу для создания виртуальных CD/DVD приводов на ПК, с помощью которой можно открыть ISO-образ Windows для запуска установки системы.
В результате на Рабочем столе (или в другом удобном месте) появится папка с файлами операционной системы Windows.

Переустановка Windows 7 с сохранением файлов, данных и программ
Теперь мы переходим к следующему этапу: переустановке Windows 7 с сохранением данных и программ поверх установленной на компьютере версии операционной системы.
Необходимо запустить процесс установки операционной системы:
- Откройте папку с распакованным содержимым образа Windows.
- Запустите файл «setup», кликнув по нему два раза левой кнопкой мыши.

- На Рабочем столе откроется окно «Установка Windows». Нажмите на кнопку «Установить».

- На экране своего устройства вы увидите сменяющие друг друга надписи, сначала «Программа установки копирует временные файлы…», а затем «Начало установки…».
- В открывшемся окне «Получение важных обновлений для установки» вам предложат два варианта действий:
- Выполнить подключение к Интернету для получения последних обновлений программы установки (рекомендуется).
- Не загружать последние обновления программы установки.
- Нажмите на «Не загружать последние обновления программы установки».

Этот выбор обусловлен тем, что мы не желаем затягивать процесс установки операционной системы. Все предлагаемые обновления с сайта Майкрософт можно установить после завершения переустановки Windows 7.
- В окне «Ознакомьтесь с условиями лицензии» установите флажок в пункте «Я принимаю условия лицензии», а потом нажмите на кнопку «Далее».

- В окне «Выберите тип установки» предлагаются два варианта:
- Обновление.
- Полная установка (дополнительные параметры).
- Нам необходимо сохранить пользовательские файлы, параметры и программы, поэтому вам нужно нажать на тип установки «Обновление».

- Проходит проверка совместимости.
- В окне «Обновление Windows…» начинается процесс установки операционной системы на компьютер.
Установка Windows 7 с сохранением данных состоит из нескольких этапов:
- Копирование файлов Windows.
- Сбор файлов, параметров и программ.
- Распаковка файлов Windows.
- Перенос файлов, параметров и программ.
Во время этих действий ПК будет несколько раз перезагружен. Выполнение обновления может занять несколько часов.
До завершающего этапа установки операционной системы, вам не нужно будет выполнять каких-либо действий. Потерпите некоторое время, чтобы дождаться результата.
После нескольких перезагрузок ПК, наконец, наступает завершающий момент процесса установки системы — настройка параметров ОС.
- Программа установки подготавливает компьютер к первому использованию и проверяет производительность видео.
- В окне «Введите ключ продукта» нажмите на кнопку «Пропустить».
Вы можете провести активацию Windows после завершения установки в любой удобный момент времени. Необходимо будет ввести ключ продукта, который можно скопировать с корпуса ПК или с упаковки копии Windows. На части устройств активация «вшита», поэтому там она выполняется автоматически, после подключения к Интернету.

- В окне «Помогите автоматически защитить компьютер и улучшить Windows» необходимо выбрать порядок установки обновлений.
Нам предлагают три варианта действий:
- Использовать рекомендуемые параметры — установка важных и рекомендуемых обновлений, чтобы повысить общую безопасность и улучшить состояние компьютера.
- Устанавливать наиболее важные обновления — установка только обновлений безопасности и других важных обновлений.
- Отложить решение — до решения пользователя обновления не будут устанавливаться на данный ПК.
- Нажмите на подходящий вариант, в большинстве случаев — «Использовать рекомендуемые параметры».

- В следующем окне установите время и дату. Если в вашей стране не используется летнее время, снимите флажок в пункте «Автоматический переход на летнее время и обратно».

- В окне «Выберите текущее место расположения компьютера» предлагаются варианты сетевого размещения для данного ПК,
Вы можете выбрать:
- Домашняя сеть — доверенная сеть для компьютеров, находящихся дома.
- Рабочая сеть — доверенная рабочая сеть для устройств на работе.
- Общественная сеть — сеть без доверия, находящаяся в общественных местах.
- Если ваш компьютер находится дома выберите расположение «Домашняя сеть».

- Далее на ПК настраиваются параметры сети, а затем Windows завершает применение параметров.
- После подготовки рабочего стола на экране запускается операционная система. Переустановка Windows 7 поверх предыдущей «семерки» с сохранением программ, параметров, файлов и других данных завершена.

Как вы можете увидеть выше на изображении, после переустановки Windows 7 на этом компьютере остались файлы, программы и другие данные.
Выводы статьи
В некоторых случаях, пользователям необходимо выполнить переустановку Windows 7 с сохранением программ, данных и параметров. Они могут воспользоваться методом обновления системы, когда происходит установка Windows поверх существующей операционной системы. В результате на ПК появится новая версия Windows 7 c сохраненными данными от предыдущей ОС.

Во многих случаях компьютеры начинают показывать ошибки в своей операционной системе, для этого требуется отформатировать компьютер , чтобы попытаться > улучшить его производительность и заставить его работать лучше.
Ранее выполнение всего этого процесса было задачей, которую могли выполнять только профессионалы в области компьютерных наук , обладающие широкими знаниями в этой области. Тем не менее, все это изменилось, и сегодня это может сделать любой, кто занимается базовыми знаниями по этому вопросу.
В соответствии с этим здесь мы объясним, как можно переустановить Windows 7 без потери данных и программ, установленных на компьютере.
Почему мой W7 нужно переустанавливать? Наиболее частые причины
Для большинства пользователей очень часто приходится переустанавливать свои Windows , чтобы повысить производительность компьютера. принимая во внимание, что по прошествии некоторого времени производительность оборудования снижается либо на количество мусорных программ, установленных на нем , вирусов, системных ошибок, среди других, которые приводят к сбоям в работе операционной системы.
Наиболее частые причины, по которым вы можете принять решение о выполнении формата на вашем ПК, могут быть следующими:
Важно помнить, что большинство этих проблем обычно связано с проблемами с аппаратным или программным обеспечением и что их обычно очень трудно решить. . Поэтому в подобных случаях наиболее целесообразно переустановить заводскую операционную систему и тем самым устранить все те файлы и программы , которые вызывают задержка или неисправность ПК.
Действия по переустановке Windows 7 после быстрого и простого форматирования компьютера
В основном рекомендуется переустанавливать W7 каждые 8 или 12 месяцев, чтобы наилучшим образом поддерживать производительность ПК . Это обеспечит работоспособность устройства от лучший способ по сравнению с тем, как он будет работать, если этот процесс не будет выполняться постоянно.
Следует отметить, что этот процесс значительно упростился в последние годы и поэтому может выполняться любым пользователем без необходимости быть профессионалом в своей области. Именно поэтому здесь Мы объясним, как выполнить переустановку W7 после форматирования компьютера .
Установить конфигурацию
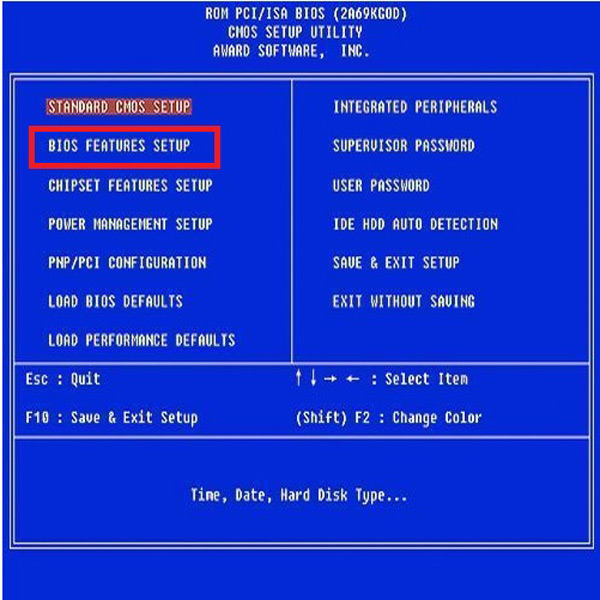
- Затем перейдите на вкладку «Устройство загрузки» , а затем выберите вариант CD/DVD , чтобы аппарат мог войти с компакт-диска . В этом случае важно убедиться, что выполнены следующие параметры: «Второе загрузочное устройство: Floopy» и «Третье загрузочное устройство: HDD-0».
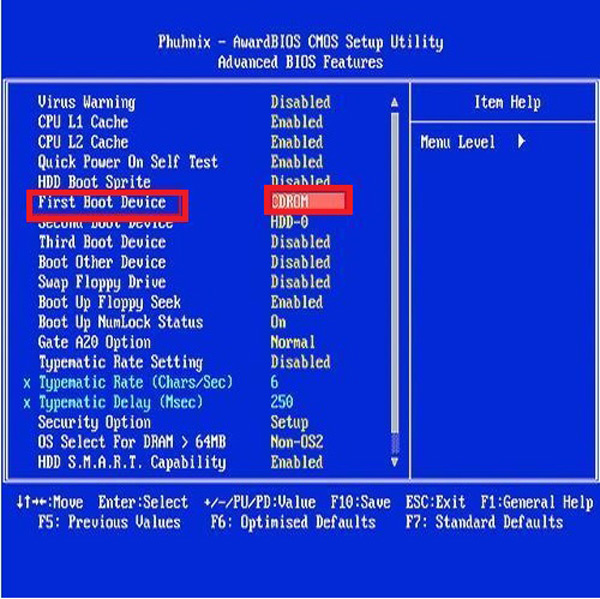
- Сохраните внесенные изменения, нажав клавишу F10 . Это позволит вам сохранить установленные настройки.
- Нажмите «Выход» , чтобы выйти из меню, здесь вам придется нажать «Y» , когда вы появится окно для «Сохранить изменения». После этого ваш компьютер перезагрузится.
установка Windows 7
- Теперь нажмите любую клавишу «Запустить компьютер с компакт-диска».
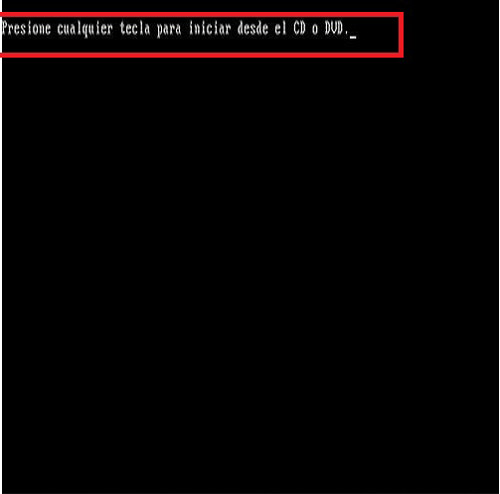
- Заполните форму, отображаемую на экране, чтобы указать язык, формат времени и метод клавиатуры , чтобы завершить, нажмите «Продолжить»:

- В новом окне выберите «Установить сейчас» и примите лицензионное соглашение Microsoft Windows , чтобы продолжить.
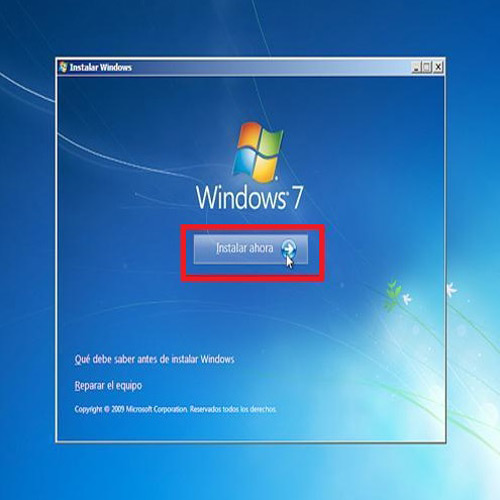
- Здесь на экране появляются две опции, вы выбираете первую «Обновление», таким образом, устройство начнет выполнять установку W7 .

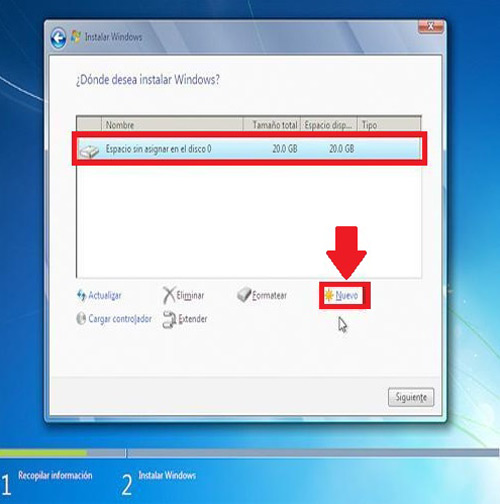
- Далее создайте дополнительный раздел (блок D) и нажмите continueFormatear.
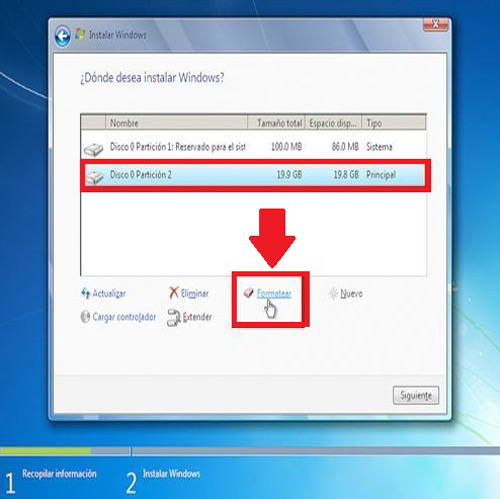
- Подождите несколько секунд, пока установлены обновления и функции операционной системы .

- Вам нужно будет написать некоторые данные, например создать имя пользователя и пароль, также написать ключ продукта , последнее не обязательно. Поэтому, если у вас его нет, вы можете нажать «Далее».

- Теперь подождите несколько секунд, пока загружаете страницу приветствия.
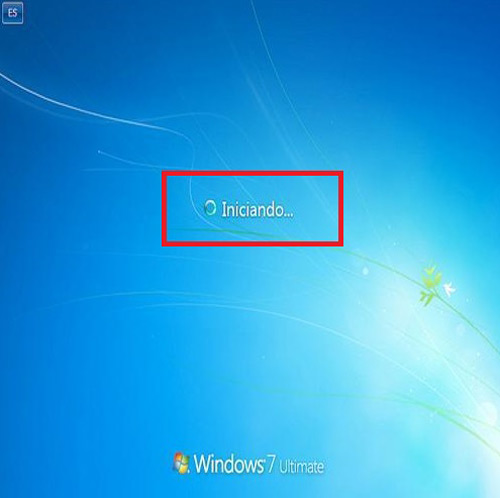
- Достигнув этого пункта, вы успешно завершите процесс и сможете начать пользоваться новой операционной системой W7.

Можете ли вы переустановить Windows 7 без потери данных или программ? Все способы сделать резервную копию на W7
Настоятельно рекомендуется выполнить новую установку Windows на вашем компьютере , чтобы она выглядела как новая. Кроме того, это позволяет значительно повысить производительность .
Однако каждый раз, когда вы хотите отформатировать и переустановить Windows , все это требует ряда процессов, чтобы вы могли оставить персонализированный и безупречный ПК так, как вам хочется. Поэтому необходимо настроить программы, файлы, настройки , в частности, чтобы сохранить все эти данные, которые вы не хотите удалять.
Таким образом, вот несколько советов, которые помогут вам сделать резервную копию , чтобы вы могли восстановить их в новой системе.
Подготовьте резервную копию
Перед переустановкой операционной системы необходимо очень хорошо знать, что программы установлены на ПК и какие из них действительно важно сохранить, а также фото файлы, видео, документы, среди других. Чтобы все это можно было снова включить в новую систему.
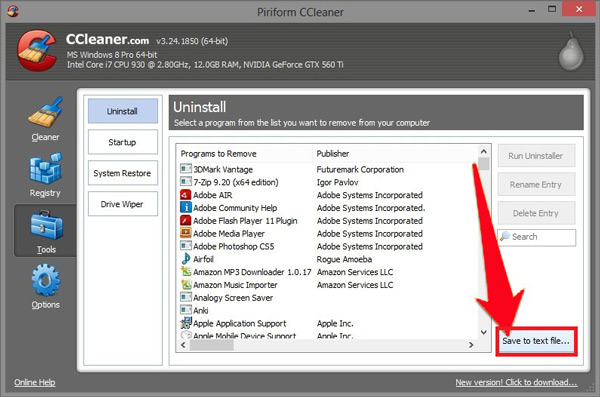
Загрузить CCleaner для Windows
Создать резервную копию
Затем необходимо выполнить резервное копирование настроек Windows и различных программ, установленных на компьютере . Для выполнения резервного копирования рекомендуется использовать Easy Tranfer, специализированную программу для этого типа событий.
В этом случае необходимо выполнить следующие действия:
- Установите Easy Transfer на свой компьютер (ссылка для скачивания ниже).
- Появится краткое описание шагов, которые необходимо выполнить, и нажмите «Далее».
- Теперь выберите внешний жесткий диск или USB-накопитель для файлов.
- Вы можете определить это например, ваш старый ПК, и данные будут искать для резервного копирования.
- Чтобы изменить выбор, нажмите «Настроить» . В этом случае рекомендуется снять все и только установить флажки , что вам действительно нужно для резервного копирования.
Как только это будет сделано, следующим шагом будет переход к резервной копии части данных программы, только тех, которые мы хотим сохранить после форматирования компьютера. Обратите внимание, что программы часто хранят свои настройки в разных местах. В этом случае важно ознакомиться с такими областями, как: папка AppData, Мои документы, файлы программ, игры, реестр, и другие.
Загрузите Easy Transfer для Windows
Восстановить систему
Когда у вас уже есть вся необходимая информация в резервных копиях, вы можете запустить для повторной установки операционной системы . Для этого вы должны вставить установочный диск W7 и загрузить его с CD/DVD и следовать всем инструкциям, уже описанным выше.
Как только W7 будет установлен снова, пришло время начать все восстанавливать. Для этого вы снова откроете Easy Transfer в новой установке, подключите USB-накопитель со всеми сохраненными файлами. Теперь вы выбираете «Это моя новая команда».
Здесь информация, которая была сохранена и настройки Windows , будет восстановлена, если она также была сохранена, это избавит вас от необходимости заново настраивать все.
Ниже приведено восстановление приложений и программ W7 . Лучше всего сохранять все .exe любимые программы в внешняя память или хранилище облака , чтобы вы могли легко получить к ним доступ и установить их на свой компьютер.
В случае приложений, для которых было выполнено резервное копирование , вам просто нужно открыть папки в их исходных местоположениях файлов AppData . В случае необходимости установки только программы, мы дважды щелкаем по ней, и все ее конфигурации будут добавлены в новую систему, и она останется, как если бы она никогда не была удалена.
Если, с другой стороны, вы хотите восстановить всю информацию, если ничего не потеряете, вам всего лишь нужно восстановить «Предыдущий реестр», нажать на него. reg и, если есть, проблема во время резервного копирования просто перезагрузите компьютер.
Рассмотрим перестановку Windows 7 с сохранением всех данных и настроек, без потери данных. Это не полная установка системы с форматированием жесткого диска, а обновление Windows 7 на уже установленной системе. При этом методе установке все файлы и настройки останутся в сохранности и без изменений. Этот вариант установки рекомендуется только в случае когда уже исчерпаны все варианты решения проблемы с ОС.
Шаг 1 - Запуск установки.
При включенном и работающем компьютере вставляем установочный диск в привод, открываем его через проводник (не через автозагрузку), для этого заходим в Мой компьютер щелкаем правой кнопкой мыши на ярлыке нашего диска и в меню выбираем Открыть. В папке с диском находим и запускаем SETUP.EXE, жмем Установить.

Примечание: setup.exe лучше запускать с совместимостью windows vista sp2, в противном случае установщик может ругаться что текущая версия ОС новее той, что пользователь хочет установить и прекратит обновление.
Заходим в Пуск - Панель управления и выбираем пункт Восстановление. Нажимаем на Расширенные методы восстановления

Система предлагает нам 2 метода восстановления системы:
1 - Восстановление системы из образа, если такой создавался при помощи архивации
2 - Перестановка системы, требующая установочный диск
Если запустите обновление из панели Архивация и восстановление, то Windows 7 напомнит что перед установкой нужно сделать резервную копию файлов. После проведения архивации будет произведена перезагрузка системы, и Вы загрузитесь с установочного диска.
Шаг 2 - Установка обновлений Windows 7
В процессе установки будет диалоговое окно с предложением установить и скачать все доступные обновления для ОС Windows 7, если у Вас имеется интернет подключение то смело выполняем обновление системы.

Шаг 3 - Выбор типа установки Windows
Как только система загрузит и установит доступные обновления, компьютер перезагрузиться и стартует процесс установки. Можно будет выбрать 2 варианта установки.

Обновление — установка поверх уже установленной системы, все данные будут сохранены, а также все установленные программы. Системные же параметры и службы будут сброшены в состояние по умолчанию (приведены к стандартному виду как при новой установке Windows).
Полная установка — полностью чистая установка с последующим форматированием диска либо установка на другой раздел диска. При этом методе переустановки данные могут быть ПОТЕРЯНЫ, в том числе и все программы.
Рекомендую выбрать первый вариант.
Как видно при обновлении системы использется средство переноса данных и файлов.

Процесс переноса занимает время относительно размеру хранящихся файлов на компьютере. Все данные будут перенесены на тот раздел, куда устанавливается ОС. После установки временные файлы будут удалены. После всех процедур будет предложено в стандартном режиме ввести ключ Вашей лицензионной Windows 7, задать языковые настройки и прочее. В завершении получаем обновления и полностью восстановленную копию Windows 7 с Вашими учетными записями и установленными программами.
Если Вы и решили переустановить Windows 7 в связи с проблемами в ОС, то рекомендую все же сделать полную резервную копию Ваших драгоценных данных на другой раздел жесткого диска (либо на внешний носитель) и установить полностью с нуля всю систему. Это избавит Вас от проблем старой Windows.
Читайте также:


