Как переустановить фотошоп 2021
Видео: New Filter To INSTANTLY Remove JPEG Compression Artifacts! Photoshop 2021 2021.
Проблемы с Photoshop могут быть проблематичными и мешать вам редактировать ваши изображения. Говоря о Photoshop, вот некоторые из наиболее распространенных проблем, о которых сообщили пользователи:
- Photoshop не работает после обновления Windows - иногда проблемы с Photoshop могут возникать после обновления Windows. Чтобы решить эту проблему, рекомендуется удалить все последние обновления и заблокировать их установку.
- Ошибка настроек Photoshop. Иногда файл настроек может быть поврежден, что приведет к различным проблемам с Photoshop. Тем не менее, вы можете сбросить настройки с помощью одного сочетания клавиш.
- Photoshop перестал работать Windows 10 - эта проблема иногда может возникать из-за сторонних приложений. Многие пользователи сообщали о проблемах с программным обеспечением Lavasoft, поэтому, если вы используете какие-либо приложения Lavasoft, обязательно удалите их.
- Синий экран Windows 10 в Photoshop. Иногда в Photoshop могут возникать ошибки синего экрана, и мы уже рассмотрели одну ошибку Photoshop с синим экраном раньше, поэтому обязательно ознакомьтесь с этой статьей для получения дополнительной информации.
- Photoshop Windows 10 работает медленно, продолжает зависать - вот некоторые распространенные проблемы, которые могут появляться в Photoshop, но вы можете решить их, используя одно из наших решений.
- Убедитесь, что Photoshop обновлен
- Изменить реестр
- Убедитесь, что ваши драйверы дисплея обновлены
- Установите Creative Cloud Application Manager
- Удалить проблемные приложения
- Переустановите распространяемый Microsoft Visual C ++ 2010
- Сбросить настройки Photoshop
- Используйте командную строку для изменения реестра
- Удалить проблемные обновления
Решение 1. Убедитесь, что Photoshop обновлен
По словам пользователей, большинство проблем с Photoshop можно решить, просто обновив Photoshop до последней версии. Разработчики усердно работают над Photoshop, и почти все основные проблемы исправляются с помощью обновления.
Чтобы решить эту проблему, проверьте наличие обновлений из Photoshop. Обновления должны быть загружены автоматически и установлены сразу после их загрузки. После обновления Photoshop проверьте, сохраняется ли проблема.
Решение 2 - Изменить реестр
По словам пользователей, многие проблемы с Photoshop могут возникать из-за вашего реестра, и для того, чтобы решить эту проблему, вам нужно внести пару изменений в реестр. Для этого выполните следующие действия:

- HKEY_CURRENT_USERSOFTWAREAdobePhotoshop120.0
Имейте в виду, что ключ может немного отличаться в зависимости от используемой версии Photoshop.

- 4096 за 4 ГБ
- 8192 для 8 ГБ
- 16384 для 16 ГБ
- 24576 на 24 ГБ
Нажмите OK, чтобы сохранить изменения.
После внесения этих изменений закройте редактор реестра и проверьте, устранена ли проблема.
Решение 3. Убедитесь, что драйверы дисплея обновлены
Проблемы с Photoshop могут иногда возникать, если ваши драйверы устарели. Чтобы решить эту проблему, пользователи предлагают обновить драйверы графической карты до последней версии и проверить, помогает ли это. Для этого вам просто нужно посетить производителя вашей видеокарты и загрузить последние версии драйверов для вашей модели.
Если вам это кажется немного сложным, вы можете автоматически обновить драйверы. Это довольно просто сделать с помощью инструмента TweakBit Driver Updater . Этот инструмент позволяет автоматически обновлять все ваши драйверы всего парой кликов, поэтому, если вы не хотите загружать драйверы вручную, обязательно попробуйте этот инструмент.
- Получить сейчас Tweakbit Driver Updater
После обновления драйверов видеокарты проверьте, сохраняется ли проблема.
Решение 4 - Установите менеджер приложений Creative Cloud
Проблемы с Photoshop могут возникнуть, если у вас не установлен менеджер приложений. Несколько пользователей сообщили, что проблема была вызвана старым диспетчером приложений.
Однако вы можете решить эту проблему, просто установив Creative Cloud Application Manager. После этого проблема должна быть полностью решена.
Решение 5 - Удалить проблемные приложения
Многие пользователи сообщали, что программное обеспечение Lavasoft вызывало проблемы с Photoshop на их ПК, поэтому для решения этой проблемы рекомендуется найти и удалить приложения Lavasoft с вашего ПК. Есть несколько способов сделать это, но наиболее эффективным будет использование программного обеспечения для удаления, такого как Revo Uninstaller .
Если вы не знаете, программное обеспечение удаления - это приложение, предназначенное для полного удаления выбранного приложения. Используя этот инструмент, вы полностью удалите выбранное приложение, а также все его файлы, записи реестра и остатки.
- Получить версию Revo Unistaller Pro
После удаления проблемного приложения с помощью программного обеспечения для удаления проверьте, сохраняется ли проблема с Photoshop.
- ЧИТАЙТЕ ТАКЖЕ: ИСПРАВЛЕНИЕ: Surface Pen перетаскивает холст в Photoshop
Решение 6. Переустановите распространяемый Microsoft Visual C ++ 2010
Многие приложения используют Microsoft Visual C ++ Redistributables для правильной работы. Однако, если есть проблема с распространяемой установкой Microsoft Visual C ++, вы можете столкнуться с проблемами с Photoshop.
-
Нажмите Windows Key + S и введите управление . Выберите Панель управления из списка.



Решение 7 - Сброс настроек Photoshop
По словам пользователей, иногда ваши настройки Photoshop могут быть повреждены, что может привести к этой и многим другим ошибкам. Чтобы решить эту проблему, рекомендуется сбросить настройки Photoshop. Для этого вам необходимо выполнить следующие шаги:
- Запустите Photoshop.
- Как только вы запустите Photoshop, нажмите Alt + Ctrl + Shift . Тем самым вы сбросите настройки Photoshop. Помните, что вам, возможно, придется повторить этот шаг пару раз, прежде чем вам действительно удастся сбросить настройки.
- Если вы выполните предыдущий шаг правильно, вы увидите диалоговое окно подтверждения. Нажмите Да, чтобы продолжить.
После того, как вам удастся правильно сбросить настройки, проверьте, сохраняется ли проблема.
Решение 8. Используйте командную строку для изменения реестра
Иногда проблемы с Photoshop могут возникать из-за проблем с вашим реестром, и для решения этой проблемы вам нужно сделать несколько настроек. Чтобы решить проблему, вам нужно сделать следующее:
-
Запустите командную строку от имени администратора. Для этого щелкните правой кнопкой мыши кнопку «Пуск» и выберите « Командная строка» («Администратор»). Вы также можете использовать PowerShell (Admin) .

- reg add HKEY_CURRENT_USERSПрограммное обеспечениеMicrosoftWindowsCurrentVersionPen / v LegacyPenInteractionModel / t REG_DWORD
После выполнения этой команды проверьте, сохраняется ли проблема с Photoshop.
Решение 9 - Удалить проблемные обновления
По словам пользователей, иногда обновление Windows может вызвать проблемы с Photoshop. Чтобы решить эту проблему, рекомендуется найти и удалить проблемное обновление. Это довольно просто сделать, и вы можете сделать это, выполнив следующие действия:
- Откройте приложение «Настройки» и перейдите к пункту « Обновление и безопасность». Вы можете использовать комбинацию клавиш Windows + I, чтобы открыть приложение «Настройки» .
- Выберите Просмотр истории обновлений .



После удаления проблемного обновления проверьте, не устранена ли проблема. Если нет, вам нужно запретить Windows 10 автоматически устанавливать обновления. Windows 10, как правило, устанавливает недостающие обновления автоматически, и если конкретное обновление является проблемой, вам необходимо заблокировать его установку, иначе проблема появится снова.
Photoshop - отличный инструмент, но может возникнуть много проблем. Если у вас есть проблемы с Photoshop на вашем компьютере, обязательно попробуйте некоторые из наших решений.
ЧИТАЙТЕ ТАКЖЕ:
Если вы не можете играть в свои любимые игры для Windows 10 из-за проблем и ошибок OpenGL, мы составили список из 4 решений, которые помогут вам решить эту проблему.
Возникли проблемы с буфером обмена? Прочтите это, и вы исправите все проблемы с буфером обмена Windows 10, 8, 8.1. Буфер обмена - одна из наиболее часто используемых функций ОС Windows. Иногда вы можете столкнуться с некоторыми проблемами при использовании. В этом случае мы подготовили список решений для устранения проблем с буфером обмена в Windows.
Решение проблем, возникающих при установке Photoshop Elements и Premiere Elements в ОС Windows.
Проблемы при установке могут быть вызваны многими факторами, включая конфликтующие элементы автозагрузки, некорректные данные в реестре Windows и конфликты оборудования. Выполните описанные ниже действия по устранению неполадок для устранения большинства типов проблем при установке, включая следующие:
При возникновении проблем, связанных с серийным номером, см. раздел Поиск серийного номера.
Чтобы наиболее эффективно использовать настоящий документ, соблюдайте следующие рекомендации:
- Выполняйте действия по порядку. Соблюдайте порядок действий по устранению проблем, указанный в настоящем документе.
- Пробуйте выполнить установку после каждого действия. После выполнения действия снова пробуйте выполнить установку, чтобы увидеть, не была ли устранена проблема. Если проблема не была устранена, переходите к следующему действию по устранению проблемы.
- Отслеживайте результаты. Ведите учет выполняемых действий и записывайте результаты каждого шага, в том числе ошибки и иные проблемы. Если вы свяжетесь со Службой технической поддержки Adobe, она будет использовать эту информацию для оказания наилучшей поддержки.
- Выполняйте перезагрузку после каждой попытки установки или после каждой ошибки. Всегда перезагружайте компьютер, если произошел сбой установки или возникла ошибка, чтобы обновить память. Если вы продолжите работу без перезагрузки компьютера, это может лишь усугубить проблему.
Внимание! Некоторые из процедур, описанных в этом документе, могут вызвать диалоговое окно Контроль учетных записей с требованием подтверждения продолжения процедуры. Ознакомьтесь с информацией в этом диалоговом окне, чтобы определить свои дальнейшие действия. В случае отмены диалогового окна выполнение соответствующего действия по устранению неполадок будет невозможно.
1. Убедитесь, что ваша система соответствует минимальным требованиям.
Для установки Photoshop Elements или Premiere Elements ваша система должна соответствовать или превосходить системные требования. См. самую последнюю информацию о системных требованиях в Технических характеристиках Photoshop Elements или Технических характеристиках Premiere Elements .
Чтобы проверить основную системную информацию, например, скорость процессора и объем оперативной памяти, выберите «Пуск > Панель управления > Система».
2. Удалите установленные ранее файлы приложения.
Чтобы удалить файлы после предыдущей попытки установки, выполните следующие действия:
Переместите все свои личные файлы (например, изображения, видео или сторонние плагины) из папок Photoshop Elements, Premiere Elements и Elements Organizer и соответствующих вложенных папок с целью резервного копирования для безопасного хранения.
На панели задач правой кнопкой мыши нажмите кнопку меню «Пуск» и выберите «Панель управления» (Windows 8 / Windows 10) или нажмите «Пуск» > «Панель управления» (Windows 7 / Vista).
Процедуры в этом документе основаны на настройках интерфейса Windows. Если интерфейс настроен индивидуально, некоторые процедуры могут отличаться. Например, чтобы открыть «Панель управления» из меню «Пуск», может потребоваться выбрать «Пуск > Настройки > Панель управления» вместо «Пуск > Панель управления».
(Windows 10 / Windows 8) При просмотре панели управления по категориям в категории «Программы» нажмите Удалить программу. При просмотре по значкам выберите Программы и компоненты.
(Windows 7) выберите «Программы > Программы и компоненты» и двойным нажатием выберите Удалить программу.
(Vista) выберите «Программы» > Программы и компоненты.

Выберите Adobe Photoshop Elements или Adobe Premiere Elements и нажмите Удалить. Следуйте инструкциям на экране, чтобы удалить приложение.

После завершения процесса удаления закройте панель управления и вернитесь в папку на жестком диске, в которую изначально было установлено приложение. Удалите следующие папки (если программа установки не удалила их): Photoshop Elements или Premiere Elements и Elements Organizer. (По умолчанию они создаются в папке Program Files/Adobe.)

Если появится диалоговое окно подтверждения удаления папки, нажмите кнопку Да.
Очистите корзину, а затем перезагрузите компьютер.
3. Проверьте CD-диск и дисковод CD-ROM.
Пыль или грязь на CD-диске могут помешать процессу установки и могут препятствовать распознаванию CD-диска в дисководе CD-ROM. Осмотрите CD-диск с Photoshop Elements и Premiere Elements на предмет наличия грязи, пыли или отпечатков пальцев. Осторожно протрите нижнюю часть CD-диска от центра к краю мягкой безворсовой тканью.
Убедитесь, что дисковод CD-ROM может считывать другие СD-диски. Если дисковод CD-ROM не считывает другие CD-диски, осмотрите картридж для CD-диска или загрузочный приемник на предмет наличия грязи, выполните очистку безворсовой тканью. Если он все равно не может считывать другие CD-диски, обратитесь к производителю дисковода или производителю компьютера.
Если ваш диск оказался поврежденным, обратитесь к поставщику для замены.
4. Установите Photoshop Elements или Adobe Premiere Elements с рабочего стола.
Некоторые компоненты системы, например, драйверы устройства и инструменты защиты от вирусов, могут конфликтовать с программой установки. Они могут привести к неполной установке или к сбою установки. Для предотвращения этих конфликтов выполняйте установку с рабочего стола.
Скопируйте папку Adobe Photoshop Elements или Adobe Premiere Elements с диска на рабочий стол.
Откройте папку Photoshop Elements или Adobe Premiere Elements на рабочем столе.
Хотите создавать яркие уникальные фото, изображения, рисунки и 3D-объекты на ПК и iPad. Встречайте новую версию самого востребованного редактора Photoshop 2021 от компании Adobe. Данное обновление содержит большое количество улучшенных функций. Например, теперь пользователи планшетов iPad могут запустить прямую трансляцию при помощи меню «Экспорт».

Если вам необходимо срочно оформить креатив для рекламы или отредактировать фото, инструмент данный инструмент вам просто необходим. Он при помощи искусственного интеллекта анализирует текущую картинку, выявляет небо и вполне реалистично выполняет замену. На текущий момент в базе данных Photoshop небольшое количество изображений для замены, но программой предусмотрена возможность добавления картинки из вашей собственной коллекции. Изображение можно отрегулировать настолько естественно, что невозможно будет найти признаки изменения фотографии.
Новые не деструктивные фильтры построены на базе искусственного интеллекта, который глубоко анализируют портрет и позволяют нам менять изображение в невиданных ранее масштабах. Так, фильтр «Умный портрет» может заставить лицо на фото улыбаться, двигать головой, изменить черты лица, даже открывать закрытые глаза и менять направление взгляда.

Функция позволяет изменить освещение на фото, что крайне удобно, а порой необходимо для студийных съемок. Также нейронные фильтры обрабатывают и улучшают фотографии, восстанавливают старые, раскрашивают черно-белые изображения в цветные.
Обновлен и довольно востребованный инструмент «Выделение краёв», с помощью которого можно четко разделять элементы переднего и заднего плана. Новые функции «Уточнить волосы» и «Режим уточнения с учетом объектов» облегчают расчесывание волос или других объектов, которые могут смешаться с фоном из-за похожей текстуры или цвета. Ранее работа с волосами в Photoshop до сих была не самой удобной и легкой. Но теперь волосы можно выделить на фото одним щелчком мышки, т.к. распознаванием занимается искусственный интеллект.
↓ Видео инструкция как установить и активировать ↓
Если Вам требуется помощь в освоении инструментов, на новой панели «Обнаружение» есть несколько новых руководств, которые помогут вам освоить новые навыки. Панель предоставит вам контекстные подсказки для справки по функциям и учебные пособия, которые основаны на вашей работе и проектах.
Бесплатно Adobe Photoshop 2021
- Данная версия работает только на Windows 10 на Win 7 рекомендуем Photoshop 2020 или CS6.
- Ничего не вырезано (официальная версия x64).
Как активировать программу, смотрите ниже.
Активация Adobe Photoshop 2021
Для того чтоб активировать программу необходимо перенести файл Photoshop.exe из архива в папку установленной программы. Активация протестирована с официальной версией Фотошопа которую вы можете скачать с данной страницы, на другие версии ставить данный файл активации не советуем.
Пароль на архиве: adobe-2021

Примечания по установке Adobe Photoshop 2021:
1. Данная версия Фотошопа работает исключительно на Windows 10 x64 это заложено изначально компанией Adobe. Вы можете установить Photoshop 2021 на windows 7 но при открытии будет всегда ошибка как на картинке ниже! В данном случае рекомендуем Photoshop 2017.

Если вы установили на win 7 и только потом поняли что она не работает, удалить стандартными методами не получится так как программа удаления оповестит вас что будет работать только на win 10. Для решения данной проблемы воспользуйтесь утилитой удаления Adobe Photoshop.
2. Для того чтоб не было ошибок в процессе установки, обязательно отключается интернет в начале установки, пока программа не установится. Когда закончится процесс установки Фотошоп 2021, интернет сам включится, не переживайте!
Если вы хотите можете скачать Фотошоп 2021 торрент версии, но стоит предупредить что данный метод не совсем безопасен. Зачастую такие версии блокируются антивирусами.
Используйте силу искусственного интеллекта и воплощайте свои идеи в жизнь с помощью обновлённого фоторедактора Photoshop.

Adobe Photoshop 2021 - новейшая версия программы для профессиональной обработки изображений любого качества и типа. Программа содержит в себе все необходимые современные инструменты, которые позволяют реализовать любые творческие идеи. Богатый набор инструментов, функции для быстрой обработки фотографий, работа со слоями, поддержка разных цветовых пространств — всё это и не только, ждёт Вас в фотошоп 2021!
Для доступа ко всем функциям программы, требуется загрузить photoshop 2021 именно с нашего сайта. Мы предоставляем крякнутый Photoshop 2021, что позволяет разблокировать все инструменты и функции редактора совершенно бесплатно.
Возможности программы Photoshop 2021
Несмотря на то, что программа используется многими дизайнерами и пользователями нашего сайта, новые посетители могут не знать о возможностях данного редактора. Перед тем как скачать торрент Photoshop 2021, рекомендуем ознакомиться с его возможностями в кратком обзоре от нашего сайта.
Описать все возможности редактора в одной статье — непосильная задача для любого человека. Фотошоп имеет более 20 инструментов в своём арсенале. В руках профессионала данная программа позволит нарисовать дизайн для сайта, обработать снимок природы, нарисовать оформление для социальных сетей. Основные возможности редактора описаны ниже.
- Новые фильтры - Neural Filters (новинка версии 2021);
- Поддержка работы с растровой и векторной графикой;
- Поддержка современных форматов изображений, включая RAW;
- Более 20 инструментов для работы с изображениями;
- Русифицированный интерфейс;
- Качественная цветокоррекция;
- Конвертация в RGB, CMYK и Lab цветовые пространства;
- Предпросмотр работы перед окончательной печатью;
- Создание анимированных изображений;
- Панель для отмены совершенных действий со слоями;
- Кастомизация интерфейса редактора;
- Сохранение в формате PNG, JPG, JPEG, GIF, BMP и др.;
- Наборы фильтров (Размытие, искажение стилизация и др);
- Создание 3D текста;
- Крупная коллекция готовых PSD работ в интернете;
- Устранение прыщей, красных глаз и многое другое.
Как установить фотошоп 2021 - инструкция
Установка и активация программы занимает несколько минут драгоценного времени. Активация производится в автоматическом режиме. На нашем сайте предоставлен Repack Photoshop 2021.
-
Запускаем загруженный через торрент файл (возможно придётся распаковать его из архива);
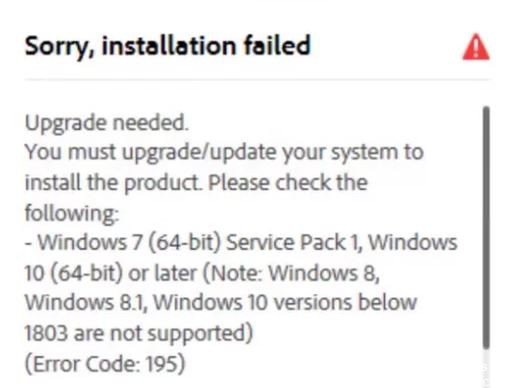
Adobe Photoshop - одна из самых популярных и профессиональных программ для редактирования изображений, используемая лидерами отрасли. Все приложения Adobe теперь доступны в Adobe Creative Cloud. Вам необходимо приобрести Adobe Creative Cloud, чтобы получить доступ ко всем сервисам Adobe, таким как Photoshop, Lightroom и т. Д.
Теперь проблема в том, что пользователи Adobe Photoshop испытывают серьезные проблемы с Windows 10. Многие пользователи Windows сообщали об этой проблеме после выпуска нового обновления.
Что вызывает сбой при установке Photoshop CC?

Об этой проблеме сообщали многие пользователи, и обычно она возникает на этапе установки. Наиболее частыми причинами являются проблемы несовместимости, поврежденные установочные файлы или стороннее приложение, блокирующее установку программы.
Прежде чем переходить к следующему решению, убедитесь, что вы загрузили Adobe Photoshop с официального сайта и что ваша система соответствует минимальным требованиям к оборудованию и программному обеспечению.
Как решить проблему с установкой Photoshop CC?
Ноябрьское обновление 2021:
Теперь вы можете предотвратить проблемы с ПК с помощью этого инструмента, например, защитить вас от потери файлов и вредоносных программ. Кроме того, это отличный способ оптимизировать ваш компьютер для достижения максимальной производительности. Программа с легкостью исправляет типичные ошибки, которые могут возникнуть в системах Windows - нет необходимости часами искать и устранять неполадки, если у вас под рукой есть идеальное решение:

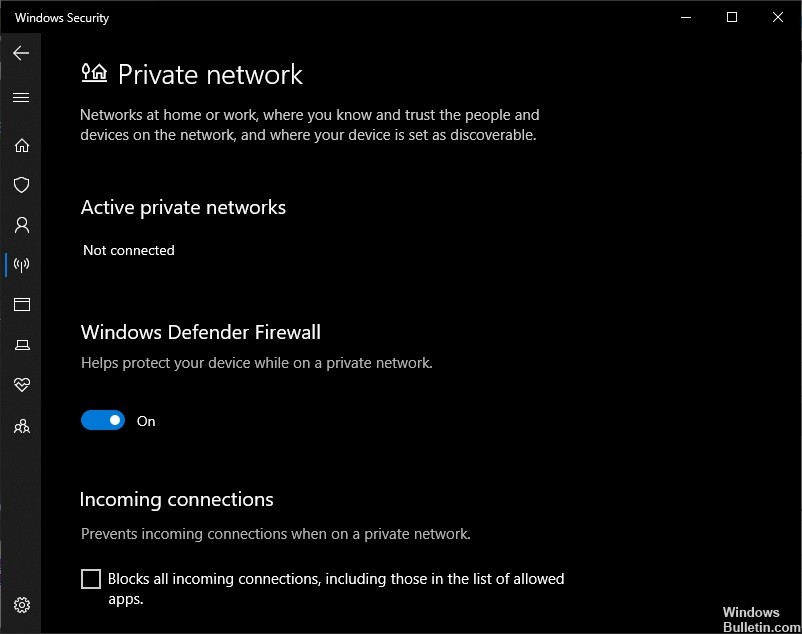
Выключите брандмауэр вашего компьютера
- Нажмите «Пуск» и откройте «Панель управления».
- В поле поиска введите брандмауэр и щелкните Брандмауэр Windows.
- На левой панели щелкните Включить или отключить брандмауэр Windows.
- Под каждым сетевым расположением, которое вы хотите защитить, нажмите Отключить брандмауэр Windows, а затем нажмите OK.
Загрузите последнюю версию Photoshop
Прежде чем выполнять другой шаг по устранению неполадок, описанный ниже, убедитесь, что вы загрузили Adobe Photoshop с официального сайта.
Примечание: Adobe официально не поддерживает загрузку из сторонних источников. Вы делаете это на свой страх и риск.
Удалите Creative Cloud Desktop Manager.
После удаления Creative Cloud Desktop Manager удалите следующие папки:
- C:> Программные файлы (x86> Общие файлы> AdobeOOBE
- C:> Программные файлы (x86)> Общие файлы> AdobeAdobe> Диспетчер приложений
- C:> Программные файлы (x86)> AdobeCreative> Облачные папки
- C:> Пользователи> (имя_пользователя)> Данные приложения> Локальные> Adobe> ОБНОВЛЕНИЕ AAM и OOBE
Перейдите в C:> Программа> ДАННЫЕ> Adobe и переименуйте файл SL-STORE в SL-STORE_OLD.
Наконечник: Чтобы получить доступ к некоторым из этих папок, необходимо настроить проводник Windows на отображение скрытых папок.
После удаления и переименования папок перезагрузите компьютер и выполните чистую установку Creative Cloud Desktop Manager и чистую установку Photoshop CC.
Часто задаваемые вопросы
Как решить проблему с установкой Creative Cloud?
Если установка не удалась, убедитесь, что никакие другие приложения или обновления системы не работают в фоновом режиме, пока вы устанавливаете приложение Creative Cloud для настольных ПК. Другой вариант - перезагрузить компьютер перед установкой приложения Creative Cloud для настольных ПК.
Почему не удается установить Creative Cloud?
Если вам по-прежнему не удается установить приложение, попробуйте снова полностью удалить приложение Creative Cloud для настольных ПК с помощью программы удаления. Дважды щелкните программу удаления Creative Cloud. При появлении запроса нажмите Удалить. Затем переустановите приложение Creative Cloud с веб-сайта Creative Cloud.
Читайте также:


