Как переустановить биос на ноутбуке
Обновление BIOS – это очень полезная, но в тоже время крайне опасная процедура. Полезная тем, что после выпуска своей продукции, производители продолжают её совершенствовать исходя из отзывов сервисных центров, своих исследований. Со временем появляются данные об ошибках, а также их исправлениях. Так вот именно решения проблем аппаратного уровня, дополнительные опции в настройках появляются в новых версиях микропрограммы управления BIOS.
Опасность данной процедуры заключается в полной неработоспособности после неудачной перепрошивки БИОС. В большинстве таких случаев работу материнской платы или ноутбука восстановить получиться только в сервисном центре. А иногда такая процедура восстановления невозможна или связана с демонтажем микросхемы с материнской платы, и дальнейшей её прошивкой в специальном программаторе. А все это стоит денег.
Внимание! Перепрошивка BIOS связана с риском потерять работоспособность оборудования. Перепрошивайте его только в крайнем случае, и при достаточном для этого опыте! Если вы решили перепрошить свой BIOS ради следования модному слову – откажитесь от этого!
Итак, вы решили перепрошить BIOS на своем ноутбуке. В этой статье мы попытаемся вам помочь.
Прежде чем перепрошить BIOS ноутбука
Самым безопасным и надежным является способ перепрошивки из-под DOS с помощью USB флешки.
Общий принцип перепрошивки BIOS из-под DOS заключается в следующем. Необходимо скопировать файл новой версии BIOS, а также специальную утилиту перепрошивку (флэшер) на загрузочное USB устройство. Перезагрузить ноутбук, загрузиться с флешки. С помощью командной строки запустить программу-флэшер и действовать дальнейшим инструкциям.
Что нужно знать перед прошивкой BIOS ноутбука:
1. Скачивать новейшую версию BIOS следует только с официального сайта производителя ноутбука. Не скачивайте версию beta. Скачивать следует последнюю проверенную и рабочую версию.
2. Ноутбук обязательно должен быть включен через блок питания, а не работать от аккумулятора. Наилучшим вариантом будет включение ноутбука к электросети через Источник бесперебойного питания (ИБП).
3. Используемая USB флешка должна быть надежной и проверенной в работе. Если вы замечали в работе USB носителя любые ошибки, связанные с потерей данных, то ни в коем случае не используйте её.
4. Никогда не отключайте питание от ноутбука во время процесса обновления BIOS. Также никогда не нажимайте никаких клавиш и кнопок ноутбука в это время.
Как перепрошить BIOS ноутбука
Рассмотрим процесс обновления BIOS на примере ноутбука Dell Inspirion 1525.
1. Создаем загрузочную USB флешку. Прочтите руководство о том, как быстро и надежно это сделать. Если нет под рукой стандартной USB флешки, но ваш ноутбук поддерживает загрузку со встроенного карт-ридера, то используйте его. Для этого надо сделать загрузочной карту памяти с фотоаппарата или телефона, предварительно сохранив с неё данные.
2. Скачиваем свежую версию BIOS с официального сайта ноутбука. Лучше всего использовать для этого серийный номер с наклейки на нижней стороне корпуса ноутбука. Многие производители предоставляют на своем сайте сервис для поиска необходимых файлов для загрузки по серийному номеру. У нашего ноутбука это Service Tag. Введя его на сайте производителя мы находим файл BIOS. На момент написания данной статьи это версия A17 от 2 декабря 2009 года. Более того, все что нам нужно, уже заключено в один файл с расширением *.exe. Итак, с официального сайта Dell скачиваем файл 1525_A17.EXE и копируем его на нашу загрузочную флешку. Обязательно запомните или лучше запишите название скачанного файла!
3. Загружаемся с USB флешки. Для этого выставляем загрузку с USB устройства в самом БИОС ноутбука. Или же используем специальные клавиши во время включения ноутбука для вызова меню выбора устройств загрузки. В ноутбуках фирмы Dell это функциональная клавиша F12. После загрузки мы увидим командную строку DOS
4. Введите команду для запуска программы перепрошивки BIOS (название файла):
Код:
| C:> 1525_A17 |
5. Запуститься оболочка программатора от DELL
Программа сама проверит файл БИОС на ошибки и на соответствие его модели ноутбука. Если процедура проверки прошла успешно, то для продолжения нажмите любую кнопку на клавиатуре.
Если вы готовы к началу запуска процесса перепрошивки BIOS, нажмите клавишу "Y"
Начнется процесс обновления BIOS ноутбука
и проверки результата обновления BIOS
Дождитесь момента, когда процесс обновления закончиться! Не выключайте ноутбук и не нажимайте никаких клавиш в это время! После окончания перепрошивки BIOS и успешной её проверки ноутбук будет перегружен
Когда ноутбук уйдет в перезагрузку он может выключиться и в течение нескольких секунд не включаться. Это нормально! Просто дождитесь самостоятельного включения ноутбука.
6. После прошивки новой версии БИОС зайдите в него и выставите все необходимые вам настройки.
Перепрошивка на разных моделях ноутбуков и у других производителей, конечно же, может отличаться. Обычно вместе с файлами BIOS поставляется и инструкция по его перепрошивке. Обязательно её прочитайте. А в целом все действия очень схожи между собой. Главное не торопится и все делать обдуманно!
Что делать, если процесс прошивки BIOS завершился неудачно
Если после обновления БИОС у вас ноутбук перестал включаться, или выводит ошибку – не паникуйте. Сохраните флешку с тем файлом BIOS, который использовался для перепрошивки.
На многих современных ноутбуках существует аварийная система восстановления оригинальной версии BIOS. Это как раз для таких случаев. Просто запустите этот процесс отката микропрограммы.
Если вы не знаете что вам делать в таком случае – обратитесь в ближайший сервисный центр. Принесите файл БИОСа, который использовался вами. Платно, но вам там помогут.
Отказ от гарантий
Сам факт перепрошивки не считается нарушением гарантии у производителя. Но в случае неудачного результата вы можете лишиться гарантии!
Администрация нашего ресурса и сам автор статьи ни в коем случае не несет ответственность за любой ущерб, полученный в результате неудачного обновления BIOS, произведенного вами самостоятельно! Это лишь описание процесса обновления, а не однозначное руководство к действию!

Современные компьютерные устройства, включая и ноутбуки, в обязательном порядке оснащаются специальными чипами первичной памяти, называемыми БИОСом, в которых присутствует предустановленное программное обеспечение в виде прошивки, позволяющей распознавать и сохранять информацию об имеющихся в устройстве «железных» компонентах, обеспечивать корректную загрузку операционной системы, настраивать некоторые важные параметры и т. д. Но довольно часто такое встроенное ПО необходимо обновлять или, если хотите, перепрошивать. Для чего этого может потребоваться, и как переустановить БИОС на ноутбуке, читайте далее. Рассмотрим несколько основных методик, которые можно применять и к современным системам UEFI, и к устаревшим модификациям BIOS.
Для чего может потребоваться перепрошивка BIOS?
Прежде всего давайте выясним, для чего вообще может понадобиться замена прошивки первичной системы. Неужели предустановленного По недостаточно для корректного функционирования всех основных компонентов лэптопа. Как оказывается, переустановка БИОСа на ноутбуке может понадобиться чаще, чем кажется. Среди самых основных причин, по которым стоит выполнить обновление прошивки, особо можно выделить такие:
- устаревшая первичная система не распознает или не имеет поддержки нового (более современного) оборудования;
- устанавливаемое программное обеспечение конфликтует с первичной системой или оборудованием;
- ноутбук самопроизвольно перезагружается или не работает с поддерживаемым ПО;
- производитель лэптопа добавил в программную часть новые функции, не поддерживаемые устаревшей прошивкой;
- настройки первичной системы повреждены (в том числе и по причине воздействия вирусов);
- система работает крайне нестабильно.
Где найти саму свежую прошивку?
Как видим, практически все приведенные ситуации особо катастрофичными не являются, и вообще, насколько целесообразно производить апдейт прошивки – личное дело каждого пользователя. Однако при установке нового оборудования или при повреждении самой прошивки обновлять ее необходимо в обязательном порядке. И переустановку БИОСа на ноутбуке HP или модели любого другого производителя начинать необходимо с поиска той самой наиболее подходящей свежей прошивки. Где ее найти?
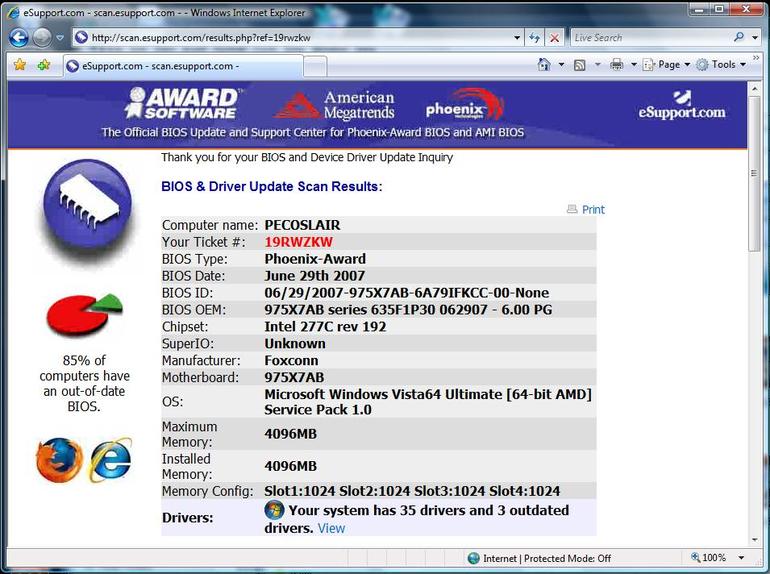
Оптимальным вариантом станет посещение сайта производителя, где по номенклатурному обозначению модели ноутбука можно найти и скачать нужный установочный файл или пакет. Любой уважающий себя производитель обычно своевременно выкладывает такие прошивки на своих официальных ресурсах в разделе загрузок (Download). Некоторые идут еще дальше, предлагая пользователям произвести онлайн-тестирование лэптопа, после чего будет предложено загрузить важные или дополнительные обновления. Но тут есть один нюанс. Никогда не загружайте всевозможные бета-версии, находящиеся в стадии тестирования. Это может нанести ноутбуку непоправимый урон. Кроме того, ни в коем случае не скачивайте прошивки со сторонних интернет-ресурсов, если вы полностью не уверены в их надежности.
Как определить текущую версию BIOS?
Однако иногда установка апдейта может и не потребоваться, поскольку лэптоп и так имеет обновленную версию BIOS. Таким образом, сначала необходимо выяснить, какая именно модификация уже установлена и сравнить ее с той версией, которая предлагается производителем.
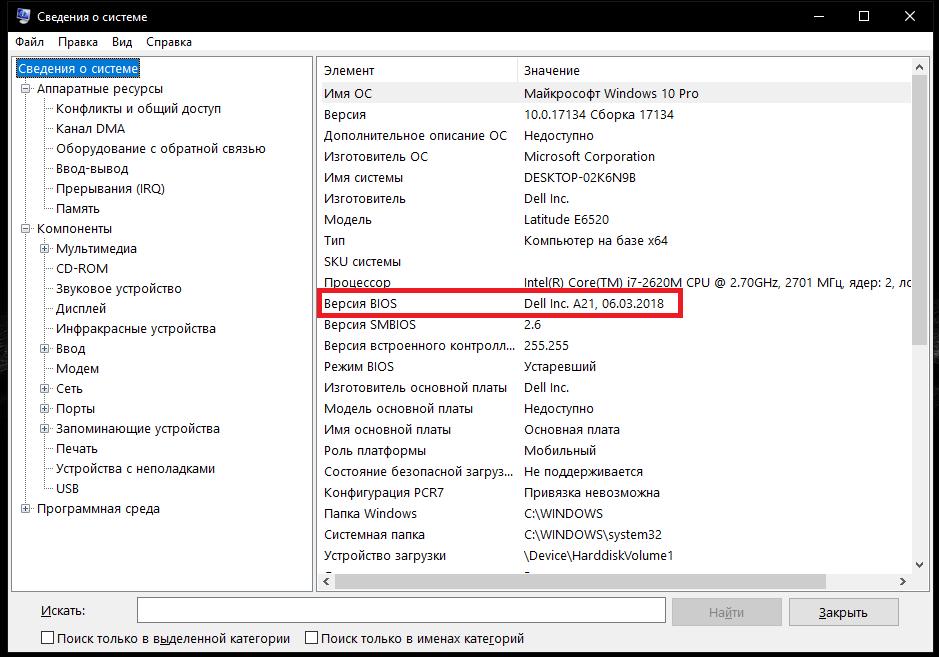
Проще всего найти необходимую информацию можно в разделе сведений о системе (msinfo32), где и будет указана текущая модификация, в обозначении обычно содержащая набор букв и цифр. Если она действительно устарела, обновление выполнить стоит. Однако довольно часто «перепрыгнуть» через одну или несколько промежуточных версий не получится, поэтому апдейт придется производить поэтапно, устанавливая несколько версий по одной.
Как войти в БИОС на ноутбуке?
Теперь давайте посмотрим на способы доступа к настройкам первичной системы. Для чего это нужно? Да только для того, что в некоторых системах прямо в их параметрах можно найти предустановленный инструмент обновления, а после его запуска воспользоваться прошивкой, записанной на флешку в виде загрузочного носителя. Как войти в БИОС на ноутбуке? Тут все зависит исключительно от производителя самого лэптопа и разработчика программной оболочки первичной системы.
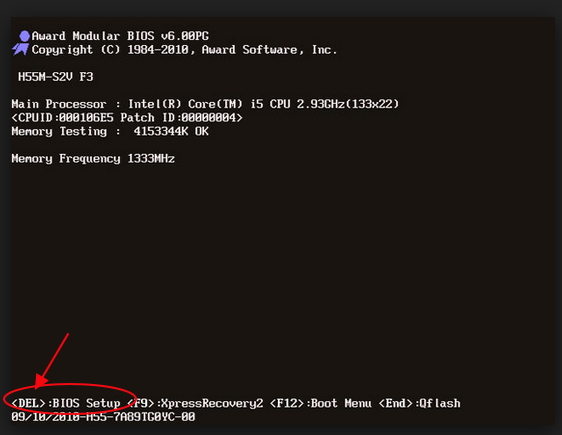
Чаще всего используются функциональные клавиши (F2-F12), иногда они работают в сочетании с другими дополнительными кнопками вроде Fn или комбинаций с Ctrl и Alt. Также можно встретить трехклавишные сочетания вроде Ctrl + Alt + Esc. На некоторых моделях вроде SONY Vaio имеются специальные кнопки прямо на клавиатурной панели.
Как на ноутбуке переустановить БИОС в виде новейшей системы UEFI?
Теперь перейдем непосредственно к установке новой прошивки и для начала остановимся на самом простом методе, который применяется для новейших систем UEFI. Как правило, для них инсталляторы поставляются в виде самых обычных исполняемых EXE-файлов, которые могут запускаться непосредственно в работающих операционных системах Windows. Само собой разумеется, что во всех последних модификациях старт установщика нужно производить исключительно от имени администратора (даже если учетная запись суперадминистратора деактивирована).
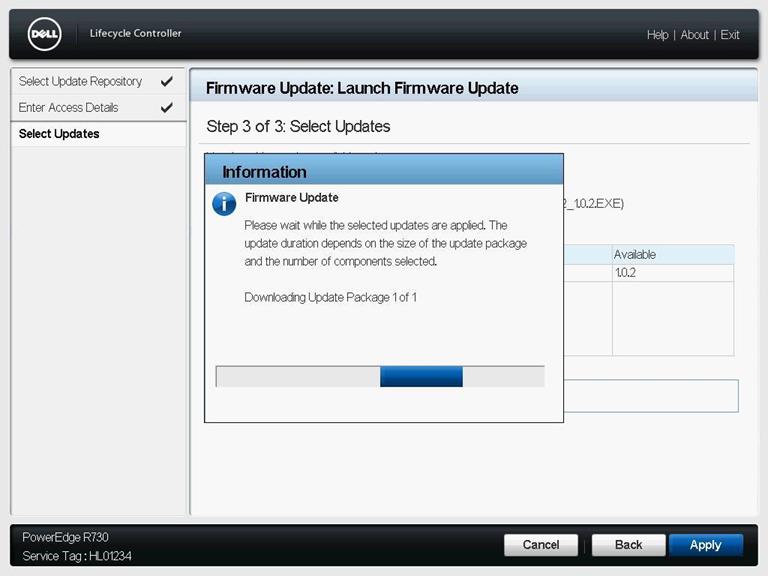
После запуска программа автоматически переустановит BIOS, а в некоторых случаях вместо одного рестарта может потребоваться несколько перезагрузок.
Вопросы перепрошивки устаревших модификаций BIOS
Но как переустановить БИОС на ноутбуке, если пользователь имеет дело с классической системой, для которой запуск инсталлятора в среде Windows не предусмотрен?
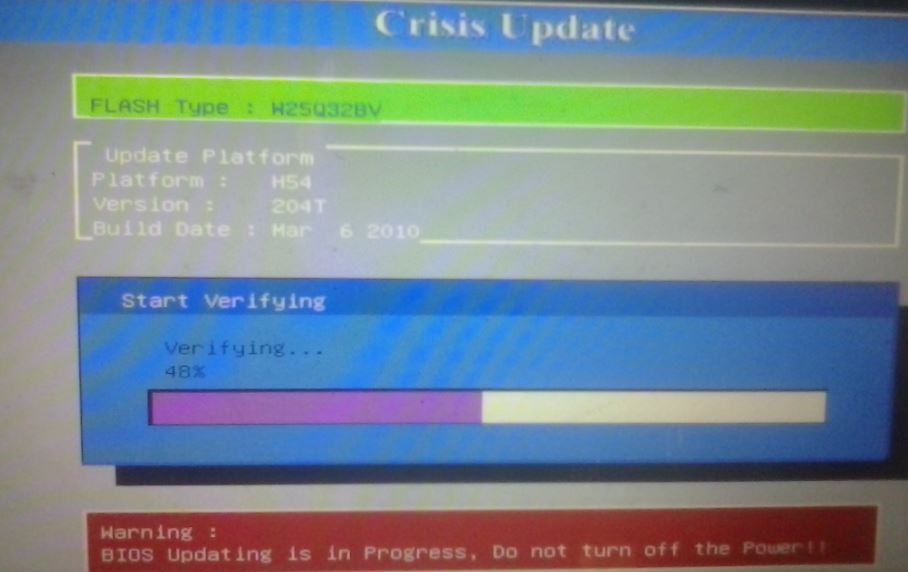
Если в самом БИОСе имеется средство обновления, проще всего записать скачанную прошивку на съемный накопитель (флешку), затем войти в BIOS, найти раздел обновления, в котором будут определены все устройства, на которых может содержаться обновительный пакет, после чего активировать обновление и дождаться завершения процедуры.
Но как на ноутбуке переустановить БИОС, если встроенного инструментария для перепрошивки в первичной системе нет? Для этого можно воспользоваться набором инструментов дисковой утилиты Q-Flash Utility. В этой ситуации, как уже говорилось выше, прошивку вместе с программой нужно будет записать на флешку, создав загрузочный диск MS-DOS (проще всего такие действия выполняются в небезызвестном портативном приложении Rufus).
Когда флешка будет подготовлена, можно приступать к переустановке БИОСа на ноутбуке. Инструкция особо сложной не выглядит, однако в процессе перепрошивки нужно обратить внимание на несколько важных деталей. Сначала в настройках BIOS следует выставить созданный носитель первым девайсом для загрузки, сохранить изменения, и выйти из первичной системы, после чего последует автоматическая перезагрузка.
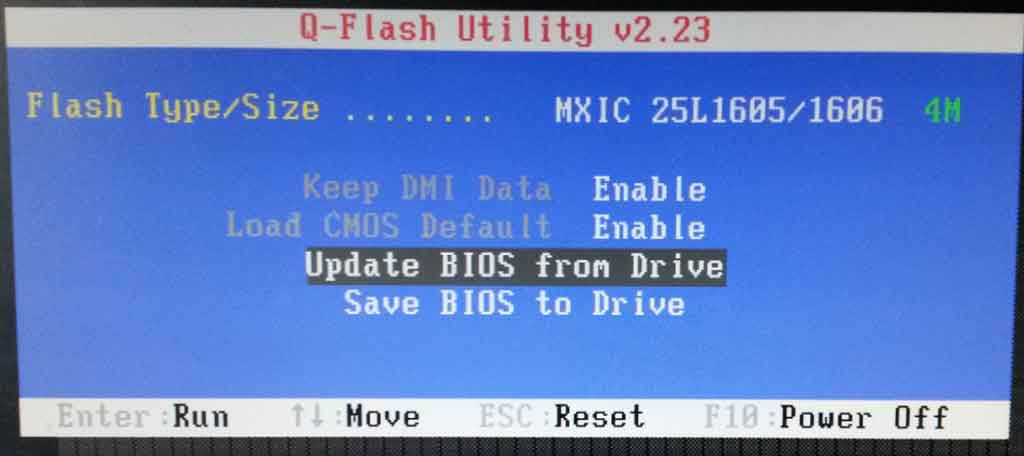
После старта утилиты из основного меню выбирается обновление с носителя (Update BIOS from drive), а затем в списке указывается нужная версия (обычно она там будет всего одна, но иногда можно встретить и больше). После этого останется подтвердить старт процесса, а сама процедура займет всего несколько минут.
В некоторых моделях лэптопов можно встретить даже встроенные средства обновления. К примеру, переустановка БИОСа на ноутбуке HP или ASUS такие фирменные утилиты найти можно.
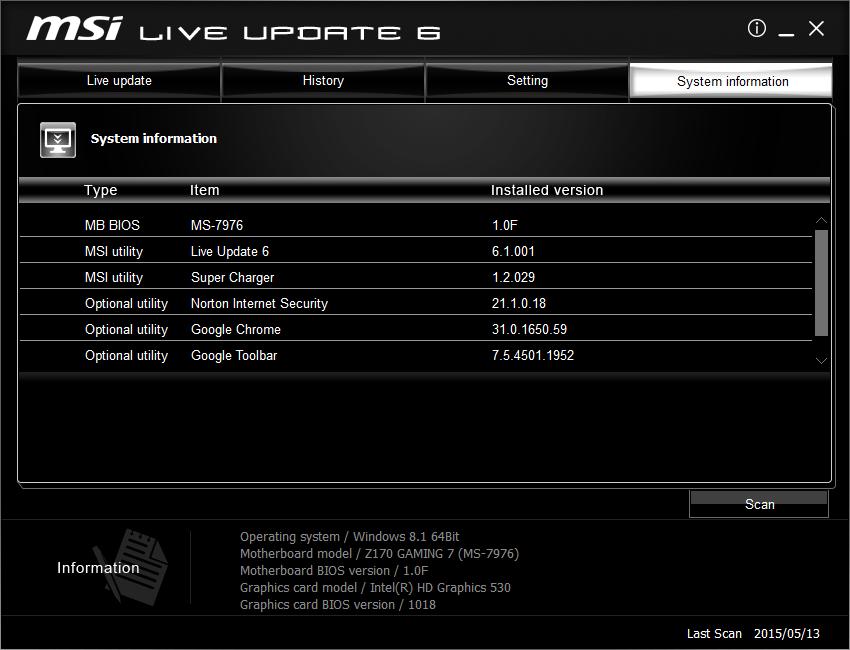
Достаточно просто вызвать такой инструмент (например, Live Update), найти там пункт MB BIOS, если там что-то есть, загрузить файл, затем запустить его, выбрать режим для Windows (In Windows Mode) и подтвердить установку апдейта.
Чего нельзя делать ни при каких обстоятельствах?
Важно знать, что при обновлении БИОСа на ноутбуке HP или на устройствах от других производителей, ни при каких обстоятельствах нельзя отключать лэптоп от электросети (он должен работать только от сети, а не от батареи, чтобы не произошло прерывания процесса) или принудительно отключать питание с использованием соответствующей кнопки включения/выключения, поскольку такие действия могут привести только к тому, что ваше устройство не только не обновится, но еще и превратится в «кирпич». То же самое касается повышенной внимательности при выборе прошивки, поскольку неподходящее ПО может спровоцировать появление аналогичных ситуаций.

BIOS расшифровывается как "базовая система ввода-вывода", функция которой заключается в идентификации, тестировании и запуске основных компонентов ноутбука или компьютера и подключенных к ним устройств. Версии БИОС могут разниться в зависимости от производителя устройства. В данной статье мы подробно расскажем, как восстановить БИОС на ноутбуке.
Что такое БИОС и зачем он нужен
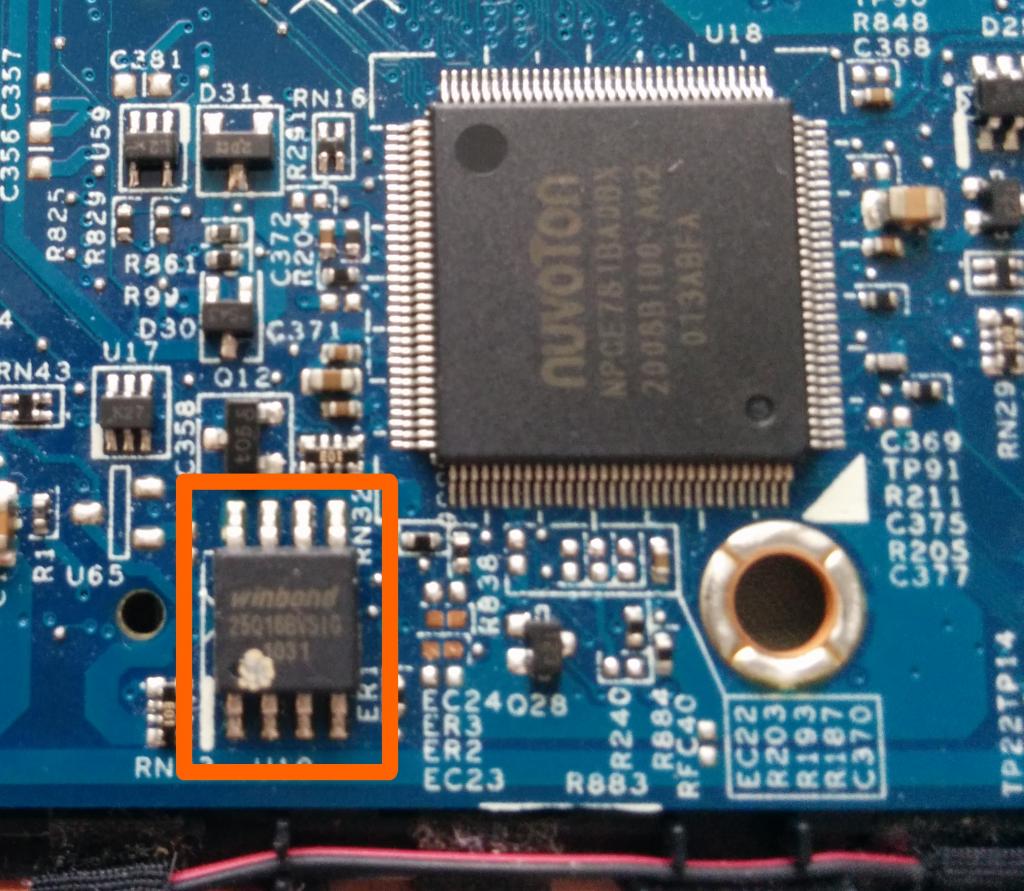
БИОС представляет собой программное обеспечение, которое хранится в небольшой микросхеме памяти, расположенной на материнской плате устройства. Именно он отвечает за тестирование всего оборудования компьютера или ноутбука при включении и выполняется перед запуском самой операционной системы. Вам может понадобиться попасть в БИОС устройства, чтобы совершить низкоуровневые настройки аппарата, которые доступны только в нем.
Также вы можете прибегнуть к нему для изменения настроек запуска и работы компьютера и устранения ряда неполадок. БИОС является энергонезависимой программой, поэтому его настройки сохраняются и восстанавливаются даже после отключения питания от устройства. В нем хранятся инструкции для компьютера о том, как выполнять ряд основных функций. БИОС также используется для идентификации и настройки аппаратного обеспечения устройства, такого как процессор, оперативная память, жесткий диск, дисковод и так далее.
Изменение каких-либо настроек в нем может привести к тому, что ваш аппарат перестанет корректно запускаться. Поэтому важно знать о том, как восстановить БИОС на ноутбуке или компьютере до заводских настроек, если вы не запомнили, что изменяли в нем.
Как использовать БИОС
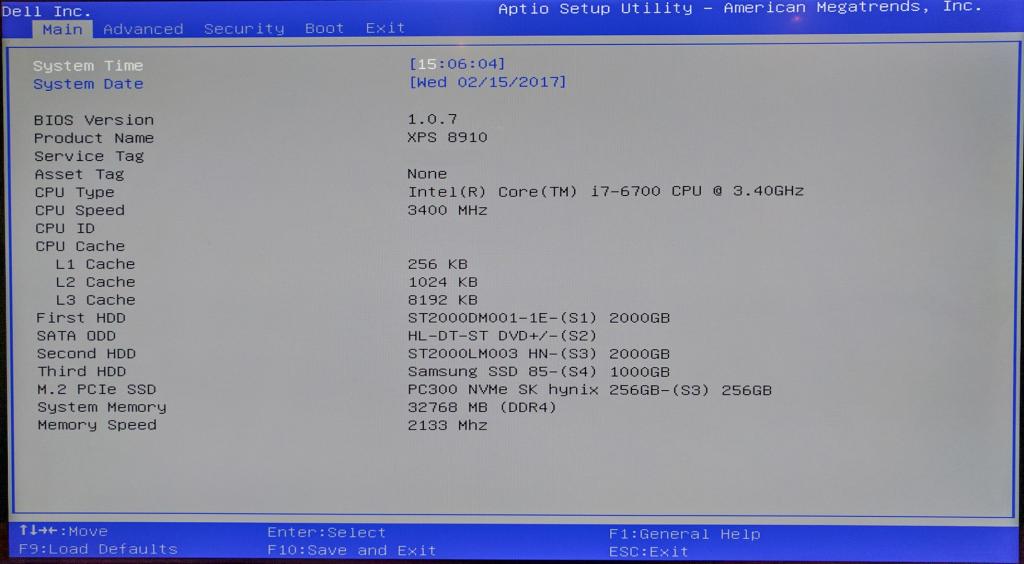
Базовая система ввода-вывода содержит несколько очень важных параметров конфигурации оборудования, которые можно изменить с помощью утилиты настройки. Вот лишь некоторые функции, которые вы можете сделать в большинстве версий БИОС:
- изменить порядок загрузки;
- загрузить настройки по умолчанию;
- изменить дату и время;
- создать пароль БИОС;
- изменить настройки жестких дисков или дисковода;
- просмотреть объем установленной оперативной памяти;
- изменить настройки частоты оперативной памяти;
- просмотреть информацию об установленном процессоре и изменить настройки его;
- просмотреть информацию о системных напряжениях и изменить их;
- изменить настройки скорости вращения вентилятора;
- узнать температуру процессора и системы в общем;
- изменить функцию кнопки включения или изменить параметры питания.
Это лишь немногие вещи, которые можно сделать с помощью утилиты настройки БИОС. Некорректная конфигурация их может привести к тому, что устройство будет функционировать некорректно либо вообще откажется работать. Поэтому очень важно знать, как восстановить БИОС на ноутбуке по умолчанию, после того как вы в нем что-то изменили.
Какие существуют способы восстановления БИОС на ноутбуке
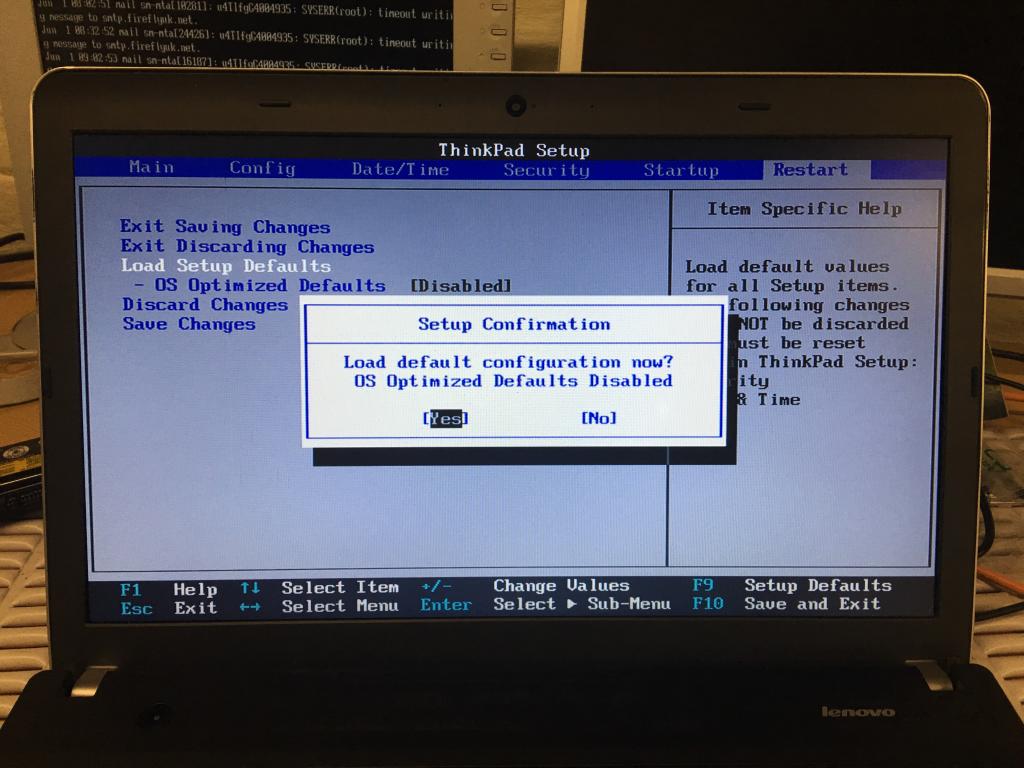
Сброс настроек БИОС может быть как очень простым, так и очень сложным. В некоторых случаях вам может понадобиться даже разборка устройства и специализированные навыки в паянии и ремонт ноутбуков. Поэтому если вы не уверены в своих силах, не разбираетесь в технике, то лучше всего обратиться к сертифицированным специалистам.
В случае если вам необходимо по какой-либо причине восстановить настройки базовой системы ввода-вывода, то вы можете сделать это следующими способами:
- вернуть заводские настройки непосредственно в самом программном обеспечении;
- совершить сброс настроек, достав на некоторое время из материнской платы батарейку БИОС;
- выпаять из платы устройства соответствующий чип памяти и прошить его на специальном программаторе.
Далее мы подробнее остановимся на каждом из методов и расскажем, когда их нужно применять и как восстановить БИОС на ноутбуке с их помощью.
Возвращаем заводские настройки в БИОС
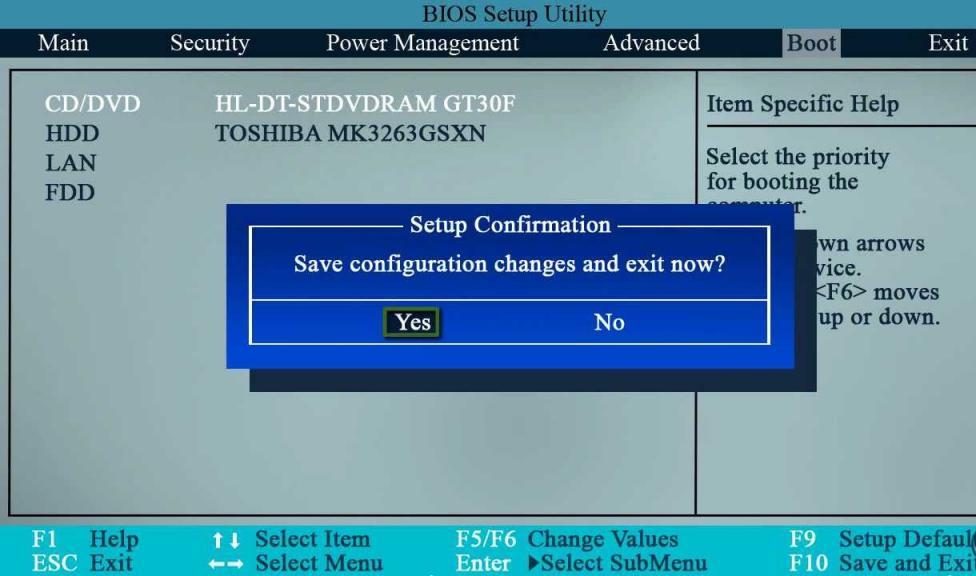
В зависимости от производителя ноутбука разнятся версии используемого программного обеспечения. Многие ведущие изготовители, такие как Asus, Acer, Dell, HP, MSI, используют свой собственный БИОС, способы попадания в который отличаются. В случае если у вас слетели какие-либо настройки БИОС на ноутбуке, восстановить их, как правило, можно в нем самом. Для отладки запуска устройства следуйте инструкции:
- Включите ноутбук и обратите внимание, что при его старте на экране появляется заставка БИОС, которая подскажет, какая функциональная клавиша должна быть нажата для доступа к программе. Обычно это могут быть кнопки F1, F2, F8, F10 или Del в зависимости от производителя аппарата. Нажмите и удерживайте необходимую клавишу, пока не появится экран настроек БИОС. Если вы упустили возможность вовремя нажать кнопку, устройство продолжит загрузку операционной системы. Перезагрузите ноутбук и попробуйте снова попасть в БИОС.
- После успешного входа в настройки программы используйте стрелки и функциональные клавиши для перемещения по меню. Отыщите опцию, в которой будет говориться о сбросе к заводским настройкам по умолчанию. Выберите ее и подтвердите свое действие. Для выхода из БИОС нажмите клавишу ESC, сохранив все выполненные изменения. Также вы можете сохранить настройки и выйти из программы нажатием кнопки F10.
Данных манипуляций должно хватить в том случае, если настройки вашего БИОС слетели и их необходимо восстановить для корректного запуска ноутбука и операционной системы. Как мы уже говорили, базовая программа ввода-вывода может разниться в зависимости от производителя устройства, поэтому рассмотрим примеры восстановления настроек у популярных вендоров.
Как восстановить БИОС на ноутбуке "Асус"
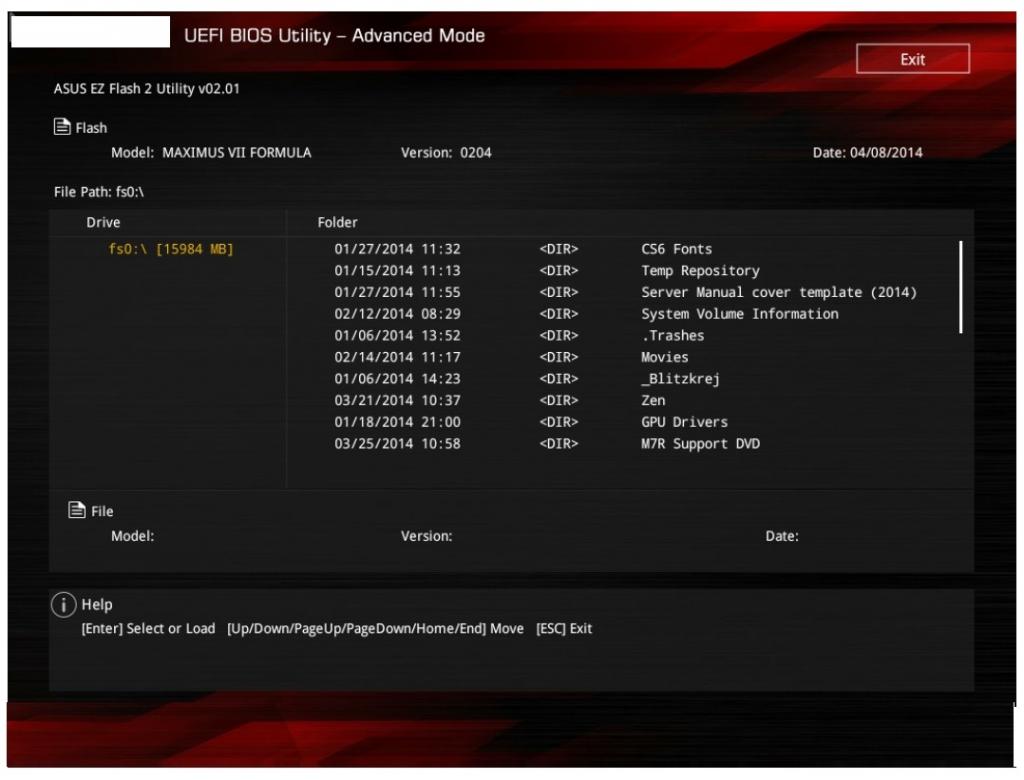
Для того чтобы вернуть заводские настройки на устройстве компании "Асус", выполните следующие действия:
- Включите ноутбук. Как только начнется загрузка или появится логотип Asus, нажмите на клавишу F2. В некоторых старых моделях ноутбуков может потребоваться нажатие клавиши Del - "удалить".
- Дождитесь появления экрана настроек БИОС. Если будет предложено ввести пароль, введите его и нажмите клавишу Enter. Если вы не успели нажать на клавишу F2, то выключите и включите устройство и проделайте действия из первого пункта еще раз.
- Для того чтобы вернуть заводские настройки БИОС, нажмите кнопку F7.
- Сохраните конфигурацию с помощью кнопки F10 и выйдите из утилиты.
В случае если у вас слетел БИОС, как восстановить на ноутбуке Asus его, мы описали выше. Также если ваш БИОС на ноутбуке грузится, вы можете самостоятельно прошить его с помощью фирменной утилиты "Асуса" на необходимую вам версию, которую можно скачать с официального сайта компании под ваше устройство. Помните, что делать это лучше на ноутбуке, который подключен к зарядному устройству, так как нельзя допустить выключения ноутбука при выполнении такого действия.
Как восстановить БИОС на ноутбуке HP
Для восстановления настроек на устройствах от фирмы Hewlett-Packard вы должны выполнить все те же действия, что мы описывали выше. Единственное, что стоит отметить, может отличаться назначение кнопок как для входа непосредственно в БИОС, так и загрузки заводской конфигурации:
- Заходим в программу при загрузке компьютера нажатием соответствующей функциональной клавиши или кнопки удаления.
- Делаем сброс настроек до заводских. Обычно в окне программы ввода-вывода описано предназначение различных кнопок для совершения определенных действий.
- Сохраняем конфигурацию и выходим из БИОС.
В случае если после сброса настроек система так и не грузится, то проверьте порядок загрузки в программе либо обратитесь к специалисту, который разбирается в этом вопросе.
Ноутбук "Асер"- восстановление БИОС
Как восстановить БИОС на ноутбуке "Асер"? Acer производит огромный ряд разных моделей лэптовов, материнские платы которых также поставляются с базовой системой ввода-вывода. Изменения в ней могут негативно повлиять на систему, делая ее нестабильной либо неработоспособной. Поэтому важно знать, как восстановить настройки БИОС на ноутбуке до заводских.
- Включите или перезагрузите устройство и подождите, пока на экране появится логотип Асер. Обычно это занимает до тридцати секунд.
- Нажмите требуемую клавишу на клавиатуре для входа в настройки БИОС. В разных моделях кнопки могут варьироваться. В некоторых случаях необходимо нажимать одновременно функциональную клавишу с клавишей-модификатором Fn.
- Следуйте инструкциям на экране ноутбука, чтобы восстановить заводские настройки. Используйте клавиши со стрелками, чтобы попасть в опцию "Восстановление значений по умолчанию".
- Сохраните все сделанные изменения и выйдите из БИОС.
Восстановление с помощью отключения питания

Если в самой утилите настройки БИОС нет возможности вернуться к заводской конфигурации либо сам он не загружается, то тогда вам придется разобрать ноутбук, чтобы восстановить его. Поскольку BIOS хранится в ПЗУ, то у него должен быть постоянный источник питания для хранения информации о настройках. Обычно им является батарейка CR2032, как и на материнской плате персонального компьютера.
Поэтому, чтобы восстановить БИОС на ноутбуке, нужно:
- Отключить питание от лэптопа и достать из него аккумулятор;
- Разобрать ноутбук и снять с материнской платы батарейку БИОС;
- Подождать некоторое время и вставить ее на место;
- Собрать ноутбук обратно и попытаться включить его.
После такого восстановления вам придется, кроме всего прочего, выставить заново дату и время в утилите настроек ноутбука.
Восстановление БИОС на программаторе
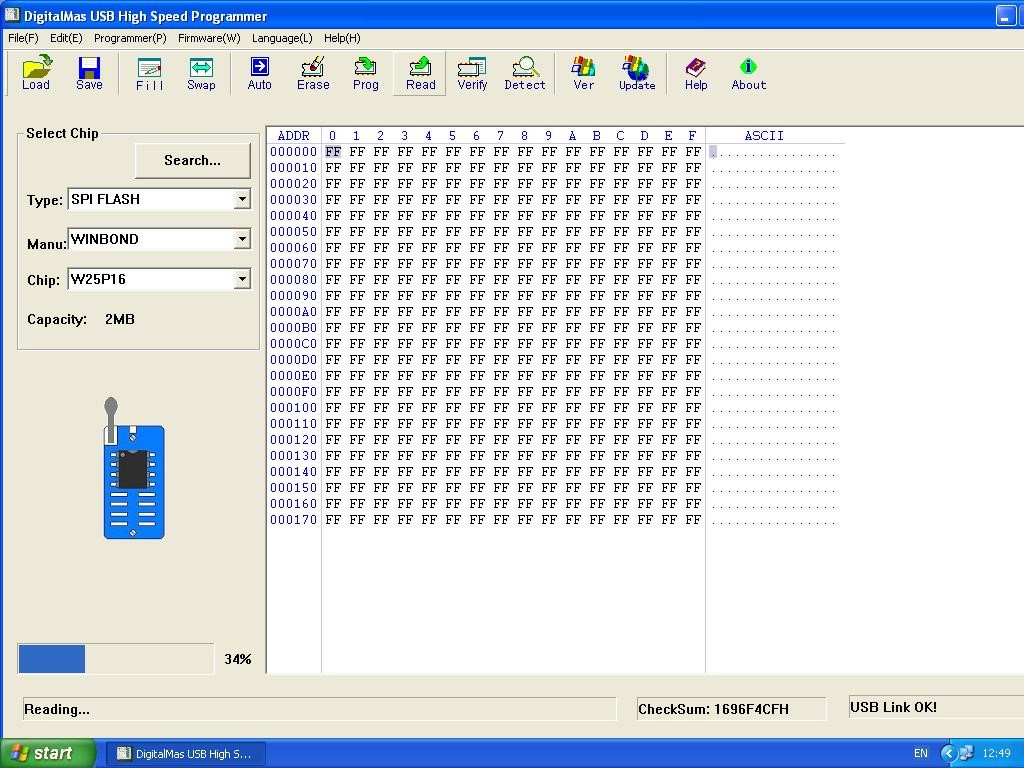
Если вы не смогли восстановить работоспособность устройства в самой системе ввода-вывода или после отключения питания БИОС, то тогда вам придется выпаивать микросхему и на специальном оборудовании прошивать его необходимой версией БИОС. В домашних условиях сделать это обычному пользователю будет почти нереально, поэтому лучше всего обращаться к проверенным специалистам.
На любом пк или ноутбуке есть bios. Он необходим для настройки комплектующих устройства. В некоторых случаях пользователю может понадобиться прошить BIOS, например, при замене комплектующих. В этом случае важно знать, как правильно установить БИОС на ноутбуке.
Что означает прошить и перепрошить биос
Процедура прошивки или перепрошивки базовой системы ввода-вывода это ничто иное, как апдейт. Производители постоянно выпускают различные обновления и исправляют возникающие у пользователей ошибки. Чтобы комплектующие устройства работали корректно, требуется, чтобы bios их понимал.
Но после замены комплектующих на более мощный старый вариант, BIOS может просто не видеть их. Тогда требуется заменить базовую систему на более современную версию. В таком варианте он сможет контролировать настройку нового железа.
Как узнать версию bios
Прежде, чем приступить к перепрошивке, требуется узнать версию уже установленного ПО. Чтобы прошить биос, необходимо проследовать инструкции:
- Для начала необходимо войти в биос. Для этого необходимо перезагрузить компьютер и до того, как прогрузится ОС нажать определенную клавишу. У каждого производителя кнопки для входа могут отличаться. На картинке показаны клавиши и их комбинации для входа в разные оболочки.

Комбинации клавиш для перехода в БИОС
- Если система имеет серо-синий интерфейс, то он старый. Перемещаться между вкладками можно только при помощи клавиатуры. Для ознакомления с версией необходимо зайти на вкладку «Tools» и запустить утилиту «Х EZ Flash 2», где х – марка устройства пользователя.

Интерфейс старой версии системы ввода-вывода
- Если же интерфейс базовой системы ввода и вывода выдержан в современном стиле и более графичен, то он новый. Для ознакомления с версией нужно посмотреть справа от часов.
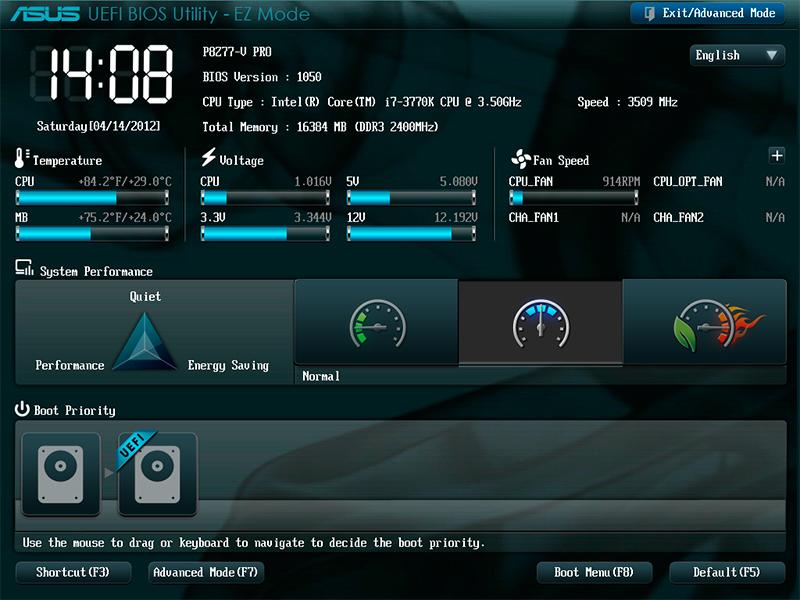
Интерфейс новой версии графической оболочки
Рекомендации
Прежде, чем приступить к переустановке, необходимо ознакомиться со следующими рекомендациями:
- нужно обеспечить ноутбук бесперебойным питанием;
- интернет также должен быть подключен к устройству;
- рекомендуется использовать только проверенный сторонний носитель, желательно, чтобы он ранее не использовался и был совершенно новым;
- для отката рекомендуется сделать резервную копию, это поможет быстро вернуться к прежнему состоянию.
Перепрошивать рекомендуется только в крайних случаях. Процедура, проведённая неопытным пользователем, может полностью вывести из строя ПК.
Процесс переустановки
Чтобы переустановить биос на последнюю версию, необходимо сделать следующие действия:

Выбор внешнего диска

Окно для определения назначения внешнего диска
В некоторых случаях не появляется меню выбора, а открывается окно DOS. В него необходимо ввести команду IFLASH/PFхххх.BIO, где вместо хххх нужно указать наименование файла на носителе. Он должен быть с расширением bio.
Когда нужно обновлять bios
Процесс обновления рекомендуется делать только в очень редких случаях. Дело в том, что в отличие от обновления программ, новые версии BIOS содержат минимальные изменения. При переустановке не будет существенных изменений в работе ноутбука.
Обновление базовой системы ввода-вывода не сделает устройство функциональнее или быстрее в работе. Этот процесс очень сложный и имеет риски того, что пользователь может полностью нарушить работоспособность ноутбука.
Переустановить оболочку стоит, если компьютер работает плохо, и пользователь решает устранить какие-то проблемы с помощью нового варианта базовой системы. Также в случае замены комплектующих, как, например, процессора, а старая система не поддерживает его, то следует закачать новую версию.
Как обновить биос
Обновить базовую систему можно несколькими способами. Неопытным пользователям рекомендуется делать это посредством ОС. Более опытные могут использовать способ обновления через сам BIOS.
Обновление через ОС
Обновление происходит намного проще и безопаснее, если делать это при помощи ОС. Весь процесс происходит по следующей схеме:
- Перейти на официальный сайт производителя материнской платы. Как правило, достаточно зайти на ресурс, соответствующей марки компьютера. Необходимо перейти в раздел «Поддержка» и ввести в поле модель устройства.
- После чего требуется зайти на вкладку «Драйверов и утилит».
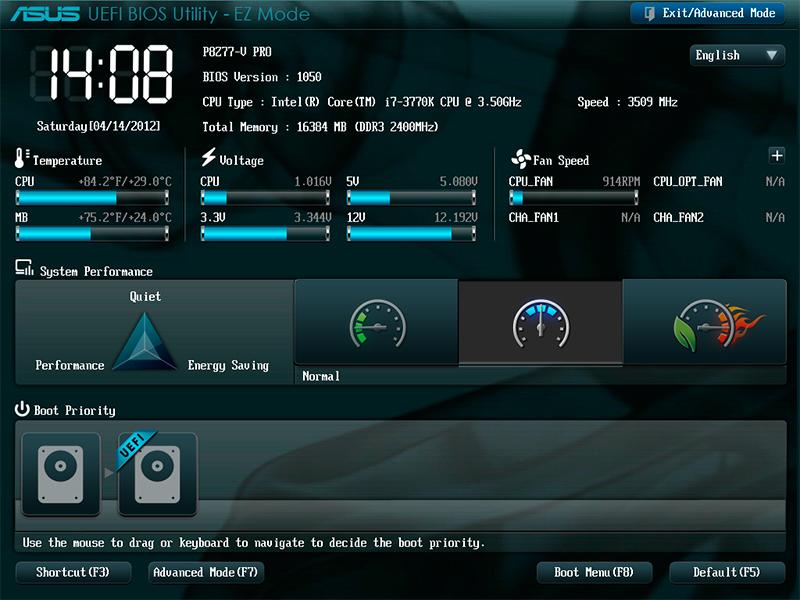
Официальный сайт ASUS для скачивания драйверов

Выбор версии ОС для закачки Биоса

Интерфейс программы для обновления Биоса

Установка обновлений при помощи стороннего ПО
Таким образом, новый вариант базовой системы будет установлена.
Update через БИОС
Установка новой версии BIOS через саму оболочку выглядит следующим образом:
- Для начала требуется скачать новую версию с официального сайта. После чего перекинуть файл на сторонний носитель (флешка, жесткий диск и т.д.).
- Вставить флешку в ноутбук и выполнить перезагрузку. Зайти в БИОС.
- Перейти во второю вкладку и запустить утилиту «Start Easy Flash».
Вопросы и ответы в сфере it технологий и настройке ПК
BIOS расшифровывается как Basic Input/Output System (основная система ввода/вывода). Он является фундаментальной частью программного обеспечения вашего компьютера и содержит ключевые функции управления.
Зачем может понадобиться переустановка BIOS?

Переустановка БИОС не во всех случаях может быть выполнена самостоятельно
Если вы все-таки твердо решили, что вам нужна переустановка, то прежде всего вам нужно запустить ноутбук или компьютер, который исправен и имеет доступ в интернет.
Видеоинструкция по самостоятельной перепрошивке БИОС
Определение модели материнской платы и поиск прошивки
В случае когда биос вышел из строя на вашем настольном ПК, нужно найти через поисковую систему сайт компании-разработчика его материнской платы.

Модель материнской платы (и ее ревизия) всегда указывается на верхней части платы
Название производителя и модели конкретно вашей материнской платы можно найти:
На ноутбуке все даже проще: достаточно найти через интернет веб-сайт разработчика вашего девайса. Например, если у вас ноутбук от фирмы ASUS, значит, материнская плата в нем тоже будет ASUS. С наименованием модели платы вы не ошибетесь, потому что в одинаковых моделях ноутбуков не могут быть установлены разные материнки. Необходимая вам версия BIOS будет подписана на сайте разработчика не моделью материнской платы, а моделью самого ноутбука.
Найдите и скачайте на сайте разработчика архив с биос-файлом, подходящим для вашего устройства. У любой уважающей себя компании-производителя материнских плат и ноутбуков есть специальная веб-страница с драйверами, прошивками и прочими полезными для пользователей файлами. Все это, разумеется, можно загрузить бесплатно.
После скачивания архива распакуйте его с помощью любой программы-экстрактора (7-Zip, WinRar и т.д.). В появившейся папке будет несколько файлов, один из которых с расширением «.bio». Не нужно думать, как запустить этот файл. Просто перепишите его название куда-нибудь себе в блокнот, ведь через некоторое время оно вам может понадобиться, когда уже будете настраивать прошивку. Скопируйте все файлы из архива на флешку или любое другое запоминающее USB-устройство.
Процесс переустановки BIOS
Теперь можно возвращаться к вашему компьютеру с поврежденным биосом. Убедитесь, что источник питания стабилен, ведь скачки напряжения могут окончательно испортить биос или даже вывести из строя материнскую плату. По возможности рекомендуется задействовать устройство бесперебойного питания, через которое компьютер подключается к сети. Вам также не следует выключать/перезагружать ПК или ноутбук, а также извлекать флешку в процессе прошивки биоса, поскольку это может привести к нежелательным последствиям.
Он состоит из следующих шагов:
- Вставьте в USB-разъем съемный диск и включите компьютер.
- Многократно нажимайте F2 или Del до тех пор, пока не откроется меню, где можно настроить BIOS. Если ни одна

Выбираем загрузочное устройство, на котором записана новая прошивка для вашего БИОС
Необходимое послесловие
Когда ваш ПК или ноутбук находится в рабочем состоянии, но вам по каким-то причинам захотелось не просто переустановить, а обновить версию своего биоса до более современной, то порядок ваших действий должен быть такой же, как описано выше, с той лишь разницей, что посторонний компьютер для этого уже не понадобится, ведь можно будет войти в интернет со своего устройства. Установка новой прошивки может быть полезна, например, если вы заменили оборудование в системном блоке на более мощное.
Но имейте в виду, что у отдельно взятых моделей материнских плат и ноутов могут быть свои особенности, которые сложно предвидеть, и приходится долго ломать голову, как правильно запустить на них установку биоса. Если вы почувствуете, что у вас с самого начала что-то пошло неправильно, и не получается сделать все так, как описано в данной инструкции, то лучше откажитесь от идеи самостоятельной переустановки BIOS еще до того, как введете команду «update bios from drive».
Читайте также:


