Как переустановить adobe flash player
Видео, музыка, игры и другой контент используют технологию флеша, и чтобы всё это работало нужен Flash Player. В этой статье я подробно расскажу как установить Adobe Flash Player на любом компьютере или ноутбуке под управлением системы Windows 7/8/10.
Честно говоря, технология дурацкая и многие уже ждут-не дождутся когда она умрёт и на замену придёт HTML5. Многие сайты и видеролики на Ютубе уже не требует установленного плеера, т.к. работают по технологии HTML5. Но, тем не менее, флеш живёт и здравствует, несмотря на нечеловеческое потребление ресурсов и глючность.
Когда нужно устанавливать Adobe Flash Player?
Я думаю, что если вы нашли эту статью, то уже в курсе зачем вам плеер 🙂 но всё же. Зачастую браузер или сайты сами сообщают о том, что для их правильной работы нужен Flash Player. Так, например, социальная сеть ВКонтакте прямо об этом заявляет: «Для того, чтобы воспользоваться аудиосервисом, Вам необходимо установить Flash-проигрыватель». Некоторые видеохостинги также рапортуют: «Для воспроизведения видео требуется проигрыватель Adobe Flash»
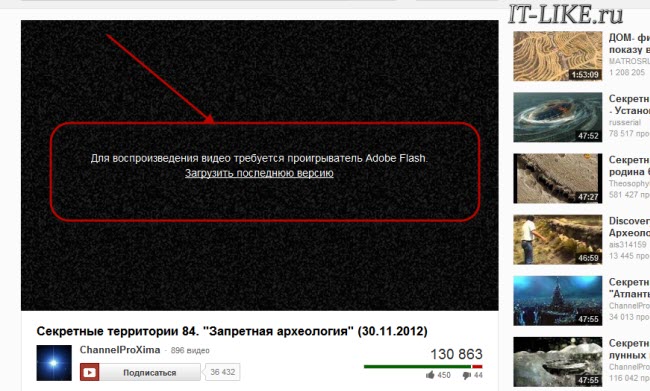
В последних версиях браузеров, кроме Mozilla Firefox, флеш-плеер всегда встроен и отдельная установка не требуется, но он может быть выключен.
Сначала обновим свой браузер
Сперва нужно будет обновить браузер до последней версии, чтобы в будущем не было конфликтов. Давайте я покажу как это сделать для самых популярных браузеров.
Opera
Этот браузер при каждом запуске сам проверяется на наличие последней версии и предлагает её установить, причём обновления происходят довольно часто. Чтобы проверится вручную нужно зайти в «Меню -> Справка -> Проверить обновления» . Если обновления имеются, то установите их. Если же нет, то ничего делать не надо. Текущую версию можно посмотреть в «Меню -> Справка -> О программе» .
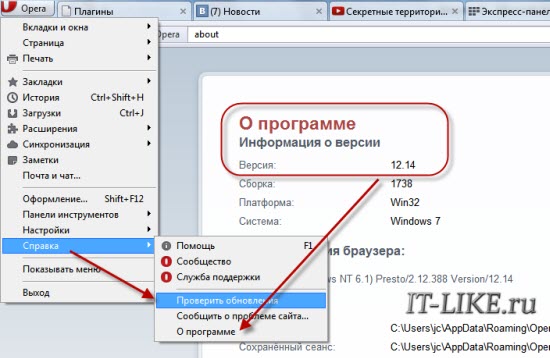
Google Chrome
Данный браузер вообще сам обновляется автоматически. Чтобы проверить это нужно зайти в «Меню -> Справка -> О браузере Google Chrome» . Если нужно обновление, то вы это увидите.
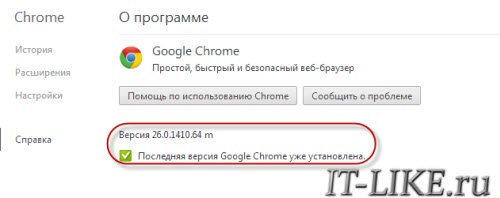
Internet Explorer
Также обновляется автоматически. Проверьте чтобы стояла галочка в «Меню -> Справка -> О программе»

Mozilla FireFox
Заходим в «Меню -> Справка -> О FireFox» . Браузер проверится на наличие обновлений и, если таковые есть, предложит их применить – применяем! При этом если у вас установлены дополнительные модули, несовместимые с новой версией, вы будете уведомлены.
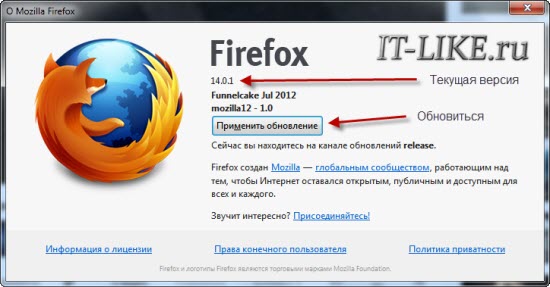
Если что-то не получилось – не огорчайтесь, всё равно приступайте к установке плеера.
Устанавливаем Flash Player на свой компьютер
Современные браузеры, кроме Firefox, не требуют отдельной установки флеша-плеера, но если встроенный плеер не заработал, то заходим на официальный сайт Adobe Flash Player, скачиваем установщик и запускаем его, но есть нюансы.
Учтите, что есть два вида установки: для Internet Explorer и для всех остальных браузеров. Чтобы установилась правильная версия, нужно заходить на сайт с того браузера, для которого устанавливается флеш плеер. Если устанавливается версия НЕ для Internet Explorer, то плагин будет установлен во все ваши браузеры: Chrome, Opera, FireFox и другие. Соответственно, версия для IE устанавливается только в него.
В Google Chrome, Opera, Яндекс Браузер уже встроен Flash Player, но обновляется он не так часто как официальная версия плеера. Иногда он глючит и конфликтует с установленным вручную плагином.
Итак, чтобы установить Adobe Flash Player переходим на сайт и нажимаем «Установить сейчас».
Рекомендую поснимать галочки дополнительных предложений слева:
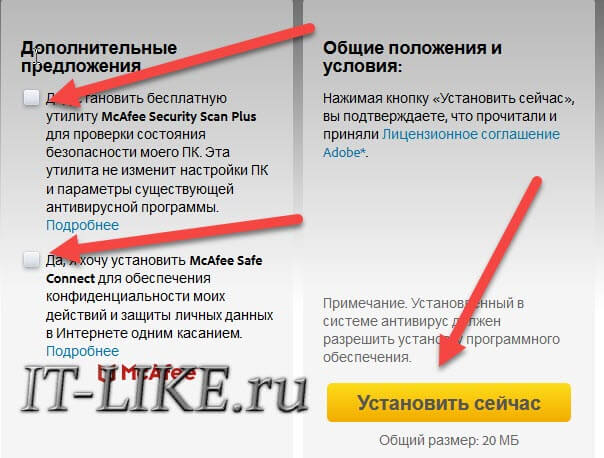
Сохраните установщик, откройте папку загрузок и найдите установочный файл Adobe Flash Player, например install_flashplayer[xxx].exe. В Mozilla Firefox папка загрузок находится в этом меню:
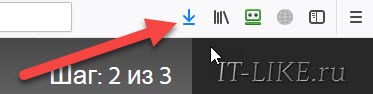
Запускаем установщик и следуем указаниям мастера. Когда спросят о методе обновления флеш плеера, рекомендую оставить первый вариант «Разрешить Adobe устанавливать обновления» и нажать «Далее».
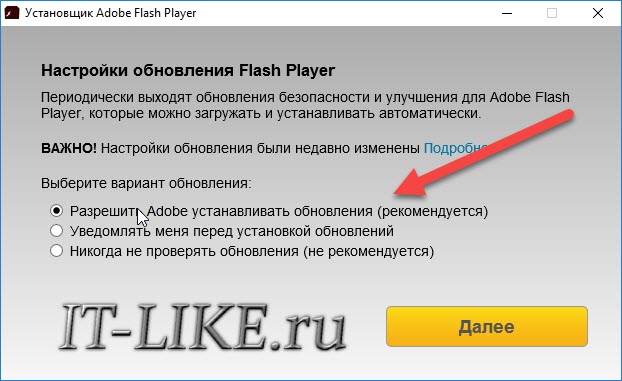
В конце жмём «Завершить» и на этом установка закончена. Перезагружаем браузер и проверяем, что всё работает хорошо.
В случае проблем с установкой, также проверьте не осталось ли запущенных процессов от браузеров или просто перезагрузите компьютер и заново запустите установщик.
Как проверить правильно ли установлен Flash Player
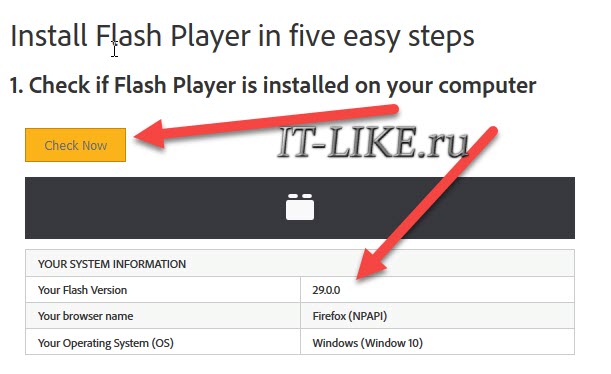
Как включить встроенный в браузер Flash Player
Установка отдельного плагина обычно не требуется, но нужно проверить, включён ли встроенный флеш в браузере. Сделать это очень легко.
Google Chrome
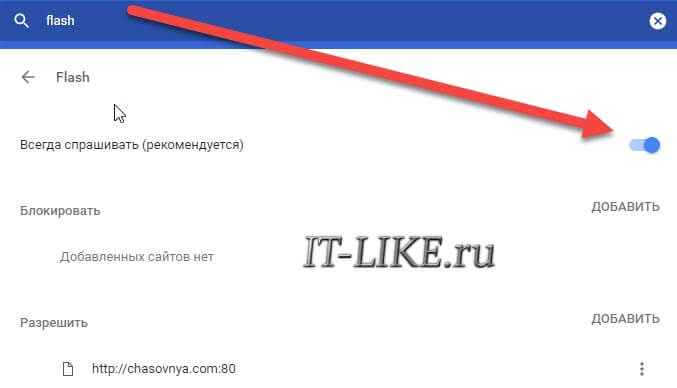
Mozilla FireFox
Идём в «Меню -> Дополнения -> Плагины» и ищем в списке «Shockwave Flash». Если плагин выключен, то включаем его:
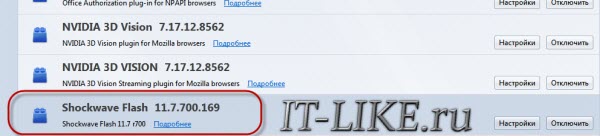
Opera
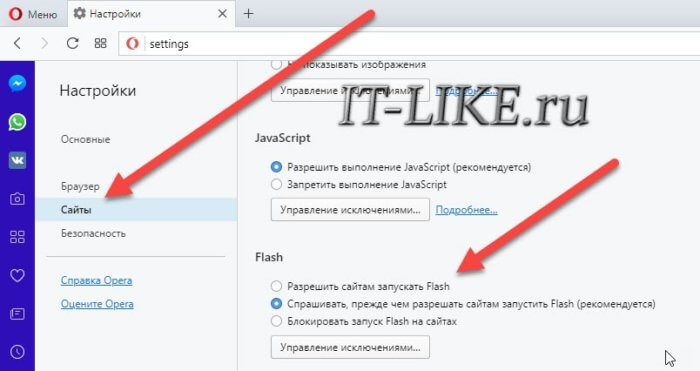
Internet Explorer
Идём в «Меню -> Свойства браузера -> Программы -> Настроить надстройки -> Панели инструментов и расширения» . В списке ищем «Shockwave Flash Object»:
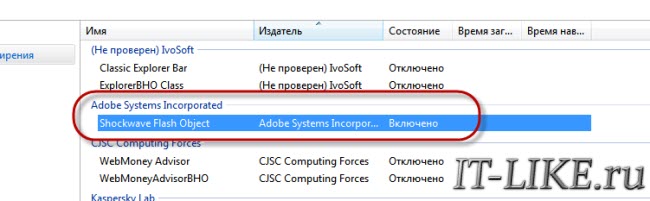
Подводим итоги и смотрим видео
В простейшем случае установка сводится к следующим действиям: автоматический переход на сайт Adobe, скачивание и запуск установщика.
Если вы решили скачать Flash Player, используя онлайн-установщик, он скачает все нужные файлы и проведет процесс установки самостоятельно. Чтобы его скачать, нажмите на ссылку в самом низу этой страницы.
Не устанавливается Adobe Flash Player? А закрыли ли вы все браузеры? Абсолютно все страницы каждого из них должны быть закрыты. Для большей убедительности проверьте, не осталось ли каких-то процессов, связанных с браузерами в диспетчере задач (открывается комбинацией клавиш Ctrl+Shift+Esc). Открываем вкладку «Процессы». Ищем там наши браузеры. Нашли? Отключайте. Просто нажмите «Снять задачу» внизу. Браузер остановится.
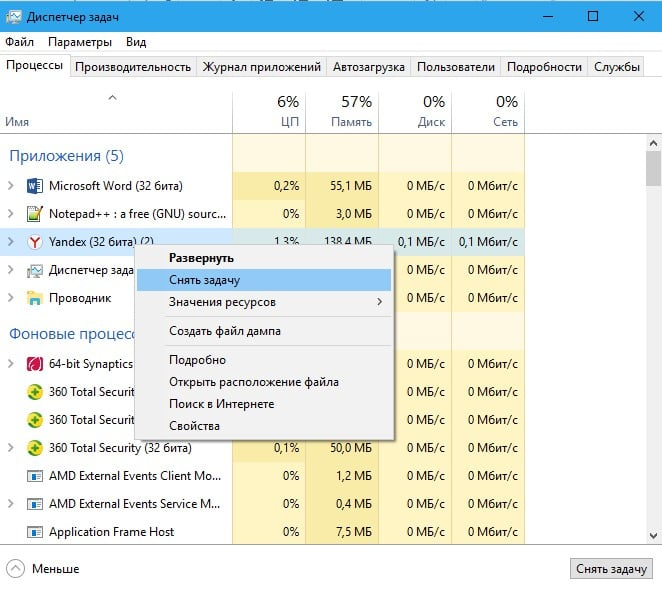
Возможно, что при установке произошла какая-то ошибка в самой операционной системе, отчего Flash Player не запускается. Просто перезагрузите компьютер, быть может для устранения проблемы хватит даже этого.
Вы можете часами искать причину несовместимости флэш-плеера с вашей системой, копаясь в куче разного программного обеспечение, а на самом деле может быть так, что плагин просто не совместим с версией вашего браузера, потому что она уже давно не актуальна. В первую очередь проверьте, нуждается ли ваш веб-обозреватель в обновлении.
- Установите самую свежую версию Adobe Flash Player
Проверили версию браузера и с ней все в порядке? Отлично. Теперь посмотрите, самую последнюю ли версию флэш-плеера вы пытаетесь установить. Если нет, переустановите плагин, предварительно удалив все содержимое старой версии.
Если у вас далеко не самый мощный компьютер, то для запуска установочного файла ему может понадобится некоторое время. Не нервничайте и просто подождите. Если же вы видите, что инсталлятор все же открылся два раза, закройте одно из окон. Не можете закрыть вручную, используйте диспетчер задач. Открывается он все той же комбинацией клавиш Ctrl+Shift+Esc либо просто наберите это название в поиске.
- Деактивируйте защиту вашего антивируса на время установки
Перед установкой плагина выключите ваш антивирус или защитник Windows. Возможно, какие-то установочные файлы блокируются ими. Adobe Flash Player используют миллионы людей, ему доверяет весь мир, так что не бойтесь отключить антивирус на время установки. По ее завершению вы можете включить всю защиту компьютера обратно.
Вполне вероятно и такое, что ваш компьютер заражен какими-либо вирусами, которые могут блокировать установку других программ, в том числе и флэш-плеера. Просканируйте систему на наличие вредоносного ПО своим антивирусом. Либо используйте специальную утилиту Dr.Web CureIt. Очистите компьютер от вирусов, перезагрузите его и продолжите установку.
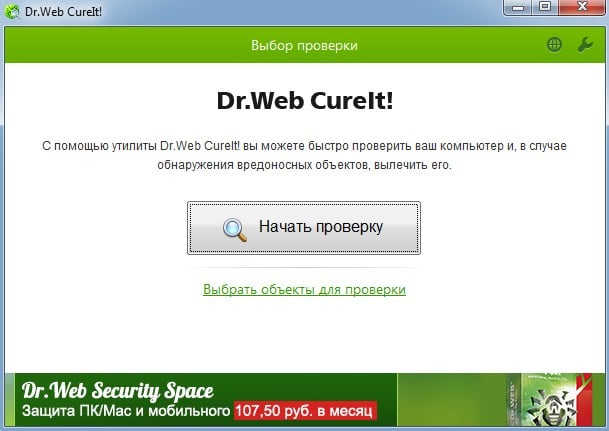
Если вы дочитали до этого пункта, значит, скорее всего вышеизложенные советы вам не помогли. Что ж, безвыходных ситуаций не бывает. Вы всегда можете установить браузер на основе Chromium такой, как Google Chrome, например. Он имеет встроенный флэш-плеер, и вам даже не придется его устанавливать отдельно. Но разработчики хрома ограничивают деятельность флэш-плеера в своем браузере, поэтому вам может понадобиться включать его вручную.
Ну, а если вы не готовы расставаться со своим любимым браузером ради хрома, то всегда можно переустановить операционную систему на своем компьютере. Это самое верное решение всех проблем.
Данный ресурс является неофициальным сайтом приложения Flash player. Все текстовые, графические и видео материалы взяты из открытых источников и носят ознакомительный характер. В случае возникновения споров, претензий, нарушений авторских или имущественных прав, просьба связаться с администрацией сайта.
Adobe Flash Player надо переустановить, если плеер начинает глючить и капризничать. Полное удаление и установка «с нуля» помогает решить большинство проблем. При проблемах, встроенный в браузер флеш-плеер достаточно просто отключить.
Отключаем Flash в Google Chrome
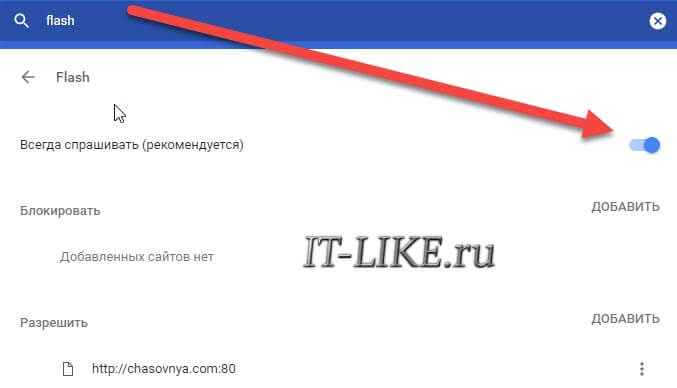
Удаление через Панель управления
Смотрим видео или читаем статью:
В простейшем случае достаточно просто зайти в «Панель управления -> Установка и удаление программ» и удалить Adobe Flash плееры оттуда:
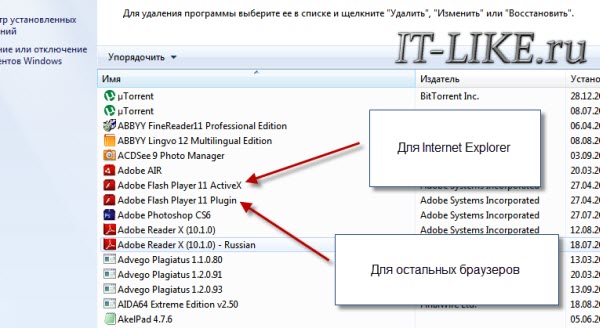
На скриншоте показаны две установленные версии плеера:
Соответственно, удалять нужно оба компонента, но перед этим нужно закрыть все браузеры. Если этого не сделать, то получим предупреждение:
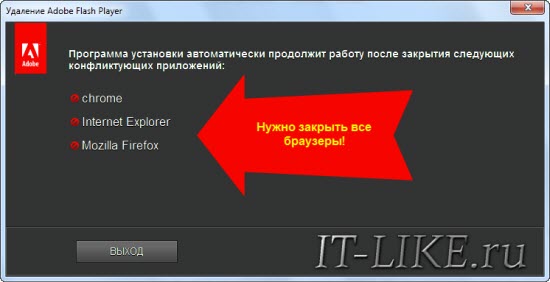
и пока указанные браузеры не будут закрыты, программа не пойдёт дальше. Но такое удаление не очищает систему полностью, нужно действовать по-другому.
Полное удаление Flash Player из Windows 7/8/10
Компания Adobe специально подготовила утилиту для более полной очистки файлов.
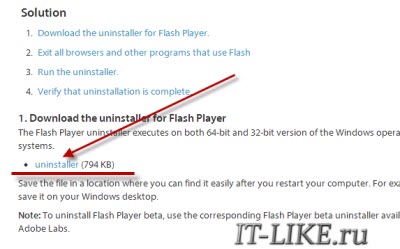
Закрываем все браузеры, запускаем утилиту и следуем мастеру, который сделает всё быстро и качественно 😉 Затем нужно ещё почистить кое-какие файлы, так как uninstaller не удаляет совсем всё.
Вызываем окно «Выполнить» с помощью кнопок «Win + R» или просто открываем проводник Windows и вставляем в адресную строку такой путь: «C:\Windows\system32\Macromed\Flash» . Когда откроется папка, нужно удалить оттуда все файлы!

Если не даёт удалить, то ознакомьтесь со статьёй или просто перезагрузитесь. Затем делаем тоже самое для папок:
- C:\Windows\SysWOW64\Macromed\Flash
- %appdata%\Adobe\Flash Player
- %appdata%\Macromedia\Flash Player
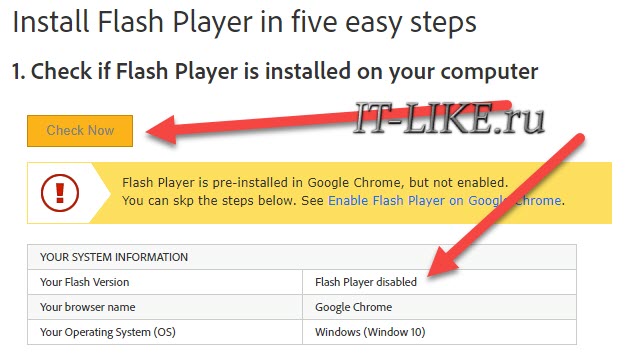
Теперь можно установить заново флеш плеер и переустановку можно считать завершённой!
Меня зовут Алексей Виноградов , я автор статей на этом замечательном сайте. Занимаюсь компьютерами, системным администрированием сетей, отладкой программ, программированием и поддержкой пользователей. За плечами опыт более 20 лет.Комментарии ( 45 )
Отличная статья, спасибо за полезные советы, часто возникает такая проблема, теперь знаю как ее решить.
попробуй запускать в режиме совместимости с Windows 7 первой ревизии и от Администратора
У меря хром Wind 8 удалил старый флеш Новый не устанавливается
всплывает окно МОЖНО ЗАПУСТИТЬ ТОЛЬКО ОДНУ ВЕРСИЮ
что за ерунда Как из этого выйти?
нужно открыть Диспетчер задач и поискать там процесс флеш плеера. затем завершить его
Алексей, а где (или как ) можно закачать uninstaller не через DownloadMaster? у меня его нет, и устанавливать не хочется, а на некоторых сайтах, в т.ч.и на указанном Вами предлагается закачивать через него добровольно-принудительно)))
ерунда какая-то, uninstaller можно скачать обычной загрузкой в браузере, не ведитесь на рекламные баннеры
Спасибо с проблемой справился. Я использую браузер хром (последняя версия) в котором как бы уже есть встроенный плеер,но при запуске некоторых видео-роликов комп. требует установки последней версии флеш плеера.Пришлось установить.
Алексей, подскажите, пожалуйста, что сделать: открыла удаление программ и обнаружила там adobe Flash Player 10 ActiveX и adobe Flash Player 11 Plugin. (Когда-то пользовалась Эксплорером, сейчас Лисой)
Удалить обе программы?
ну тогда удалите его и установите новый
ну да, это они есть, те самые программы
а в другом браузере как себя ведёт?
выберите себе браузер на хром-движке. чем не устраивает? на счёт комодо, к сожалению, не подскажу
Андрей,из Chrome удалить Adobe нельзя.Можно только отключить.А как запустить?Если нажимаю кнопку включить,то не ставится флажок.Если ставлю флажок,то не работает кнопка включить.У меня Adobe и файлы программы изначально отключены.Я купил ноутбук с отключённой Adobe.Не проверил в магазине.Пробовал закачать.Закачал.Но и в закачанной при запуске работает только одна кнопка и прога не запускается.И что интересно,после закачки в загрузках прога есть,а адресная строка в меню ПУСК закачанную прогу не находит.Есть ли решение?
попробуйте полностью удалить хром и заново установить
у меня не удаляется adobe Flash Player 17 ActiveX, показывает что есть конфликтующее приложение vkontaktedj. посоветуйте, что делать?
удалите это приложение и попробуйте снова
проблемы нет, нужно соглашаться и разрешать
Что, если в списке программ и компонентов флешплеера нет, а хром пишет, что он стоит и требует обновления?
может это не хром пишет, а стороннее мошенническое приложение или расширение. Вообще хром такого никогда не пишет.
Алексей, спасибо большое за такое подробное объяснение! Записала Ваш сайт в блокнот 🙂
тут плеер не причём, это какой-то вирус, поставьте антивирус и проверьте телефон
Читал что адобе отказались от поддержки андроида (или наоборот) с этой осени и убрали флешплеер даже из магазов приложений! Баста короче.
Окончание жизненного цикла Flash Player — 31 декабря 2020 г. Дополнительные сведения см. на странице окончания жизненного цикла Flash Player.
Специальное предложение! Используйте Photoshop CC — лучшее в мире ПО для графического дизайна и обработки изображений, бесплатно в течение семи дней.
1. Проверьте, установлен ли Flash Player на компьютере.

Дополнительные сведения см. в разделе Проблемы с Flash Player | Windows 8.

Дополнительные сведения см. в разделе Проблемы с Flash Player | Windows 10.

Другие варианты см. на странице часто задаваемых вопросов по Flash Player.

Перечисленные ниже действия можно пропустить. См. раздел Flash Player вместе с Google Chrome.

Перечисленные ниже действия можно пропустить. См. раздел Включение Flash Player в Google Chrome.


Перейдите к шагу 2.

Перейдите к шагу 2.(Установленная версия: 11.7.700.224, последняя версия: 17.0.0.188)

Теперь вы можете играть в игры, слушать музыку и смотреть видео!

2. Загрузите последнюю версию Flash Player.
Если у вас нет последней версии, получите ее на странице загрузки Adobe Flash Player
3. Установите Flash Player.
Загрузив Flash Player, следуйте инструкциям по установке на странице загрузки.
4. Включите Flash Player в своем браузере.

Инструкции для Internet Explorer см. в разделе Включение Flash Player для Internet Explorer.

Инструкции для Internet Explorer в ОС Windows 10 см. в разделе Включение Flash Player для IE в ОС Windows 10.
Инструкции для предыдущей версии Edge в ОС Windows 10 см. в разделе Включение Flash Player для Edge в ОС Windows 10.
Инструкции для предыдущей Edge на основе Chromium в ОС Windows 10 см. в разделе Включение Adobe Flash в Microsoft Edge.

Инструкции для Firefox в любой ОС см. в разделе Включение Flash Player для Firefox.

Инструкции для Safari в ОС Mac OS см. в разделе Включение Flash Player для Safari.

Инструкции для Google Chrome см. в разделе Включение Flash Player для Chrome.
Инструкции для Opera см. в разделе Включение Flash Player для Opera.
5. Проверьте, установлен ли Flash Player.
Если в приведенной ниже анимации двигаются облака, значит, проигрыватель Flash Player установлен успешно. Поздравляем!
Если после выполнения этих действий анимация не отображается, обновите эту страницу, щелкнув значок ниже.

По-прежнему возникают проблемы?
Воспользуйтесь одной из следующих ссылок, чтобы найти справочную информацию:

Проблемы с установкой в ОС Windows 7 и более ранних версий

Проблемы с Flash Player в ОС Windows 8

Проблемы с установкой в ОС Mac OS
Читайте также:


