Как переставить курсор в ворде после картинки
Для перемещения или перемещения рисунка на странице в Word достаточно перетащить его с помощью мыши. Однако иногда этот способ неприемлем. Чтобы получить нужные результаты, выберите Параметры разметки.

Выберите значок Параметры разметки.
Выберите нужные параметры.

Чтобы текст обтекал рисунок, но при добавлении или удалении текста он перемещался вверх или вниз, выберите вокруг него квадрат (в области Обтекавание текстом ),а затем — Переместить вместе с текстом.
Дополнительные сведения и примеры см. в статье Обтекание рисунков текстом в Word.
Если не удается выделить рисунок, вероятно, он расположен за другим объектом, например блоком текста.

Для выделения рисунка используйте область выделения.
На вкладке Главная нажмите кнопку Выделить и выберите пункт Область выделения.
В области выделения выберите рисунок.
Чтобы переместить рисунок на небольшое расстояние, выделите его, нажмите клавишу CTRL и, удерживая ее нажатой, нажмите клавишу со стрелкой.
Чтобы переместить сразу несколько объектов, сначала сгруппируйте их, выполнив указанные ниже действия.
Выберите первый объект.
Удерживая на удержании клавишу CTRL, выберите другие объекты.
Щелкните правой кнопкой мыши один из объектов, найдите группу ивыберите группу.
Совет: Если вам не удается сгруппировать или выбрать несколько рисунков, возможно, рисунок находится в тексте. В этом случае обратитесь к статье Открытие параметров разметки, чтобы изменить макет рисунка на любой параметр в области Обтекать текстом.
Чтобы точно задать выравнивание и положение рисунка, настройте выравнивание относительно полей или столбцов, абсолютное положение в сантиметрах или относительное положение в процентах, используя окно Макет. Этот способ удобен, если нужно расположить рисунок на определенном расстоянии от другого объекта, например от края страницы.
Выберите значок Параметры разметки.
Выберите Дополнительные ,а затем в настройках выравнивания и положения на вкладке Положение.
Если вы не можете выбрать ни один из параметров положения на вкладке Положение, выберите вкладку Обтекавание текстом, а затем выберите любой параметр, кроме В тексте.
Если вы хотите, чтобы рисунки на странице перекрывали друг друга, включите этот параметр в окне Макет.
Выберите значок Параметры разметки.
Выберите Подробнее.
Внизу вкладки Положение в группе Параметры установите флажок Разрешить перекрытие.
Повторите это действие для каждого рисунка, для которого требуется разрешить перекрытие.
Выравнивание рисунков относительно других объектовВы также можете выравнивать рисунки относительно друг друга или других объектов на странице. Хотя это невозможно сделать с помощью значка Параметры разметки или диалогового окна Макет, это задачу часто требуется выполнять при настройке рисунков.
Удерживая на удержании клавишу CTRL, выберите каждый объект, который вы хотите выровнять.
Перейдите в параметры Формат рисунка или Формат >Выровнять,а затем выберите один из вариантов, например По центру, Сверху или Снизу.

Привязка объекта () указывает на расположение изображения или объекта относительно текста в документе. Привязки не отображаются для встроенных рисунков; встроенные объекты связаны с тем местом в тексте, куда они были вставлены, и обрабатываются как текстовые символы.
Все остальные варианты обтекания ("По контуру", "Вокруг рамки", "Сквозное", "Сверху и снизу", "За текстом", "Перед текстом") привязываются к определенному месту в документе; привязка указывает на абзац, с которым связан объект. Выберите рисунок, а затем выберите значок Параметры разметки, чтобы узнать, как будет вставлен рисунок.

Примечания: Если вы выбрали рисунок, но он не в тексте, но не отображается привязка объекта, вы можете убедиться, что привязки показаны двумя способами:
Показать знаки форматирования На вкладке Главная в группе Абзац выберите показать или скрыть ¶.
Всегда показывать привязки Выберите Параметры > >отображения, а затем выберите Привязки объектов.
Поскольку привязки просто показывают относительное положение изображения на странице, их невозможно удалить. Они не должны мешать настройке нужного положения рисунка на странице.
Дополнительные сведения и примеры см. в статье Обтекание рисунков текстом в Word.
Если вы хотите, чтобы изображение оставалось на месте даже при удалении текста вокруг него, можно закрепить его привязку:
Выберите значок Параметры разметки.
Выберите Дополнительные ивыберите Закрепить привязку.
Примечание: Так как привязки не используются для рисунков с обтеканием "В тексте", для них недоступна блокировка привязки и все другие параметры размещения.
См. также
Если вы вставили рисунок в документ, используя Word в Интернете, вы можете переместить его путем копирования и вставки, а также применить к нему форматирование абзаца, например вертикальные интервалы и выравнивание по центру. Однако невозможно переместить рисунок, вставленный с помощью классической версии Word, если у него есть обтекание текстом или его положение на странице фиксировано.
Если вы не можете внести изменения в рисунок и у вас есть настольная версия Word, выберите Открыть в Word, чтобы открыть документ в Word и внести изменения в его макет.
Закончив, нажмите клавиши CTRL+S, чтобы сохранить документ в исходном месте. Затем вы можете снова открыть его в Word в Интернете и продолжить редактирование. Word в Интернете сохранит параметры макета, которые вы применили в классической версии Word.

Взаимодействовать с иллюстрациями в Microsoft Word сложно: после добавления картинки на страницу текст мгновенно расползается во все стороны, а документ теряет недавнее оформление и начинает напоминать неразборчивую мешанину из абзацев, перенесенных строк и вываливающихся за поля объектов. Как результат – далеко не все спешат лишний раз добавлять медиаконтент в те же рефераты и лабораторные работы, и уж тем более не рискуют выгружать графики и диаграммы. А зря – специалисты из Microsoft предусмотрели все тонкости – необходимо лишь разобраться, как сдвигать картинку в Ворде.
Используем параметр «Обтекание текстом»
Добавленные в документ картинки в Word периодически занимают странное положение – выпадают за поля, скрывают часть текста или же переносятся на следующую страницу из-за недостатка места.
Вручную – с помощью курсора – повлиять на то, где размещены иллюстрации проблематично – если попытаться сдвинуть загруженный объект, то высока вероятность еще сильнее навредить и окончательно «сломать» подготовленное оформление. А потому рекомендуется сразу воспользоваться дополнительным параметром – «Обтекание текстом».

Но перед тем, как перемещать картинку в Word по «всем правилам», не помешает разобраться в дополнительных деталях.
Контекстное меню содержит ряд разделов с второстепенными настройками, включая способ обтекания (подробности – ниже), положение и расстояние картинки от текста (слева, справа, сверху и снизу).

По соседству, на вкладке «Размер», в абсолютных или относительных величинах задаются параметры высоты и ширины, поворота (на случай, если необходимо отразить иллюстрацию в нестандартном виде), масштаба и пропорций.

Как действовать дальше – зависит от желаемого результата: Word разрешает закреплять иллюстрации на странице разными способами.
Перемещать с текстом или зафиксировать положение картинки
Параметры «Перемещаться с текстом» или «Зафиксировать положение картинки» по умолчанию выделены серым и недоступны для взаимодействия. Всему виной еще не выбранный из контекстного меню «Обтекание текстом» вариант положения картинки на странице. Если поставить галочку напротив одного из параметров («Квадрат», «По контуру», «Обтекание сверху и снизу», «Сквозное обтекание над и перед текстом»), то появится шанс поставить дополнительные галочки.
Опция «Перемещаться с текстом» автоматически смещает объект (иллюстрацию, график, диаграмму) вместе со сторонним контентом на странице. Если положение поменяет абзац, то и картинка сдвинется в заданном направлении.

Если же «Зафиксировать положение картинки», то ни новые абзацы, ни дополнительные объекты, добавленные на страницу, не повлияют на то, где располагается абзац.
Перемещение в режиме «Квадрат»
Режим «Квадрат» добавляет картинке точные с геометрической точки зрения поля, сдвигающие текст справа, слева, снизу или сверху на заданное в настройках расстояние.

«По контуру»
Альтернативный сценарий – абзацы и строки начнут реагировать на форму добавленных иллюстраций и занимать положение в зависимости от того, какие «на пути» попадаются грани. Квадратные картинки перемены не затронут, а вот тот же круглый медиаконтент начнет обтекать текстом весьма любопытным образом.

«Обтекание сверху и снизу»
Если задать параметр «Обтекание сверху и снизу», то вне зависимости от того, какой формы и размер добавленный объект, текст начнет размещаться исключительно сверху или снизу, оставляя белоснежные поля справа и слева.

Картинки доступны для перемещения по вертикали и даже горизонтали, причем построчно.
Сквозное обтекание над и перед текстом
Картинки в Word способны занимать и промежуточное положение на странице – скрываясь «за текстом» (напоминает своеобразный фон для абзацев или отдельных областей документа) или перекрывая информацию «сверху». Оба параметра доступны в том же разделе – «Обтекание текстом» или выбираются через иконку с разметкой, появляющейся, если кликнуть левой кнопкой мыши по картинке.

Дополнительно в Word предусмотрен вариант с изменением контура обтекания. Специальный редактор разрешит сменить положение полей и сдвинуть текст в выборочном направлении.

Перемещение с помощью клавиатуры
Кроме параметра «Обтекание текстом» в Microsoft Word картинки меняют положение на странице и по иным сценариям, зависящим от того, какие горячие клавиши зажаты на клавиатуре:
Ctrl + ЛКМ. Снимает копию с прикрепленной к странице картинки и добавляет в то место, где расположен курсор. Разрешает мгновенно размножать контент и заполнять документ иллюстрациями, тематическими блоками или визуальными разделителями.

Alt + ЛКМ. Перемещает иллюстрации в точном, попиксельном режиме. В зависимости от выбранного способа обтекания текстом сдвигает еще и информацию вокруг.

Shift + ЛКМ. Предусматривает перемещение по горизонтали и вертикали с помощью специально организованных в Word направляющим (зеленая пунктирная линия, подсказывающая, отцентрирован ли объект или занимает свободное положение на странице). При попытке сдвинуть картинку по вертикали Word автоматически подкорректирует сценарий перемещения.
Вывод
Картинки в Word часто становятся проблемой – занимают неправильное место на странице, скрывают часть текста, загораживают заголовки. Справится с хаотичным поведением добавляемого контента не слишком сложно: достаточно в пошаговом режиме разобраться, как перемещать картинку в Ворде в любое место, как задействовать горячие клавиши и какие настройки предусмотрены. Останется лишь поэкспериментировать.

Помогите, не получается. После вставки схемы необходимо открыть новый лист. Сделать это не могу после вставки этой самой схемы. Печатаю, лист появляется, вставляю схему - не появляется. Сама схема вниз спускается. Курсор вниз схемы не ставится. (см. фото)
Спасибо.
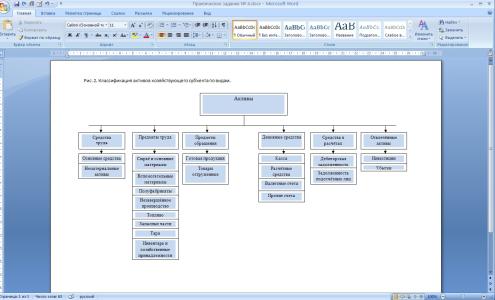

Не имей 100 рублей, а имей 100 друзей, каждый даст по 2 рубля, будет 200 у тебя!)))

Курсор не переносится вниз схемы, схема всё равно остаётся поверх его.
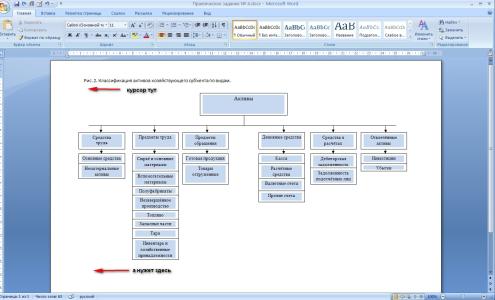

Перед вставкой схемы попробуйте нажать несколько раз "Enter". Затем вернитесь в нужное место и вставьте схему.

Так я её не вставляла, я её сама печатала. Я её напечатала, а курсор с верху так и остался. Копировать её не получается.

Если не ошибаюсь по моему во вкладе вставка есть разрыв новая страница

как вариант: вырезать всю схему и enter-ом дойти до новой страницы и снова вставить схему на первую страницу
Пошла к подругам поплакаться на жизнь. Ржали до утра

кидайте мне вашу таблицу, сделаю, потом скажу что делала, так сообразить не могу
Не имей 100 рублей, а имей 100 друзей, каждый даст по 2 рубля, будет 200 у тебя!)))
Читайте также:


